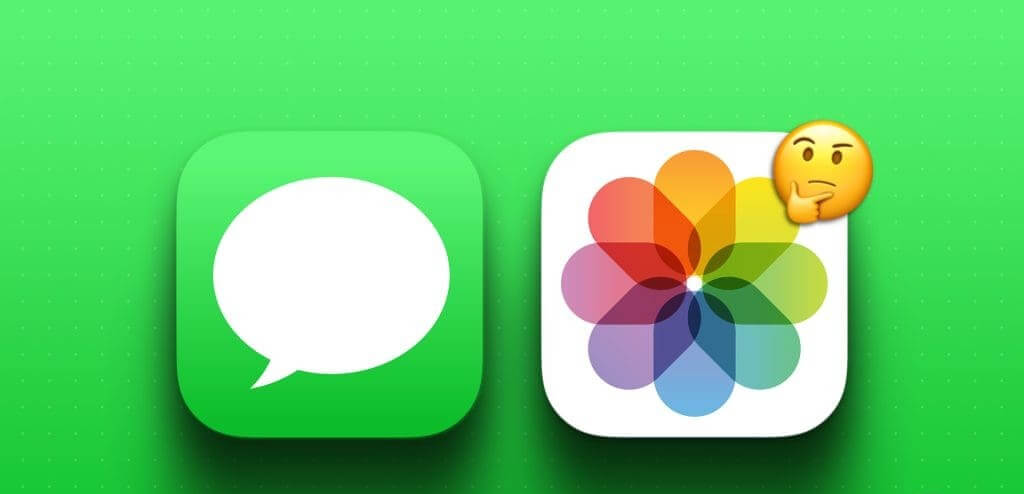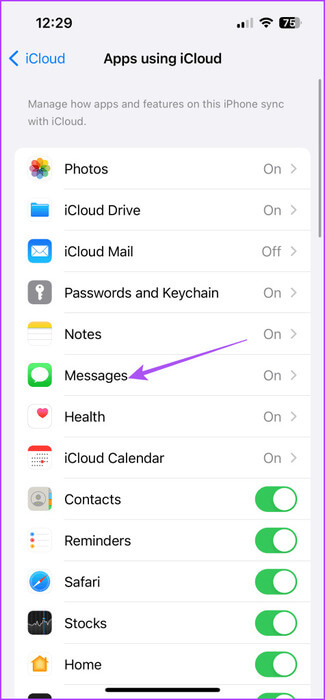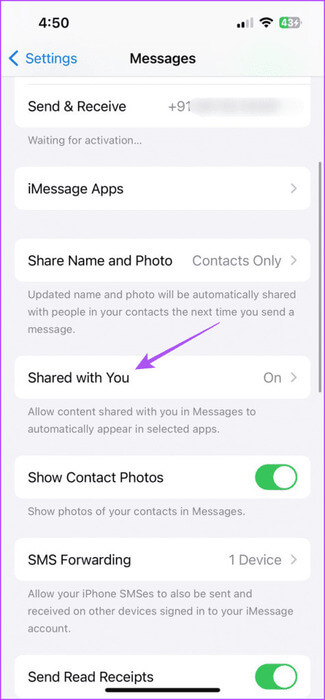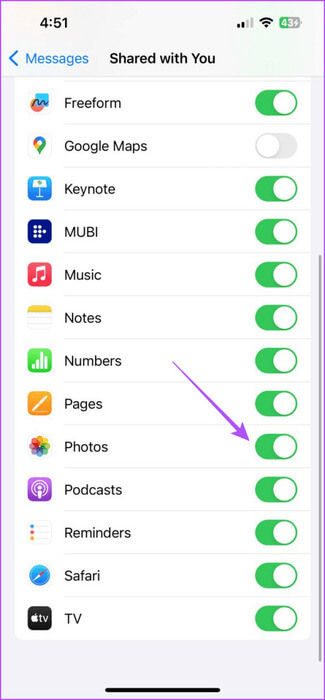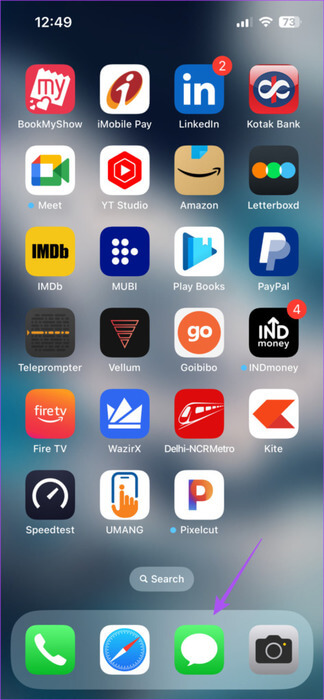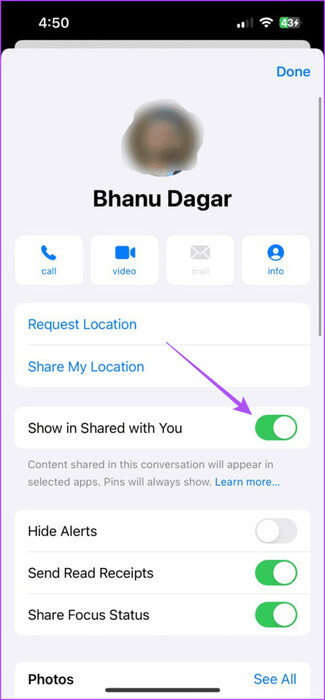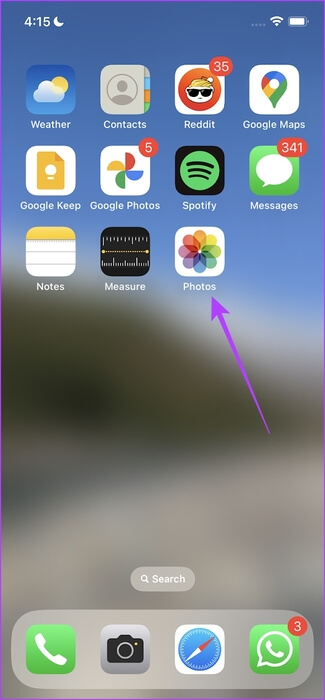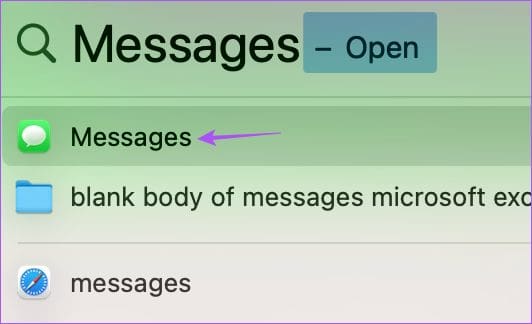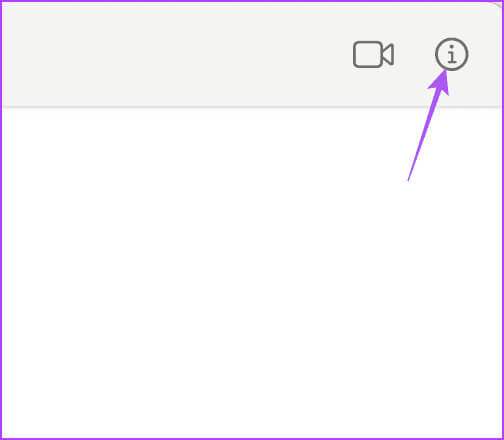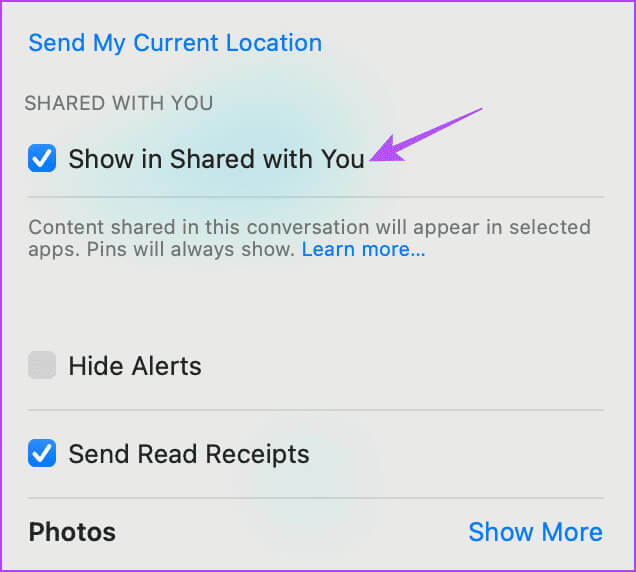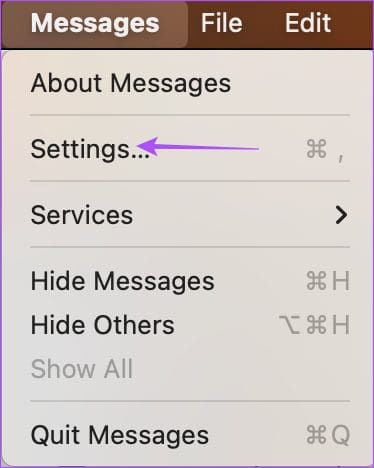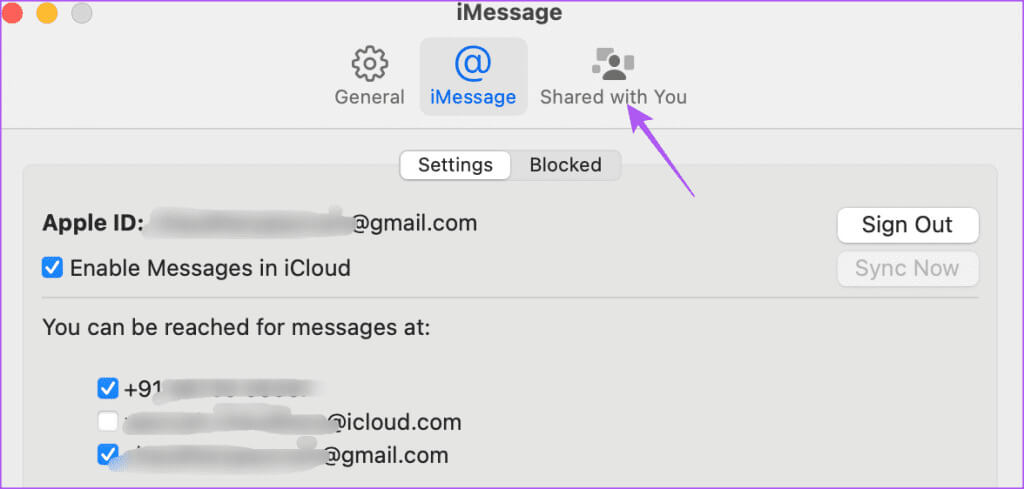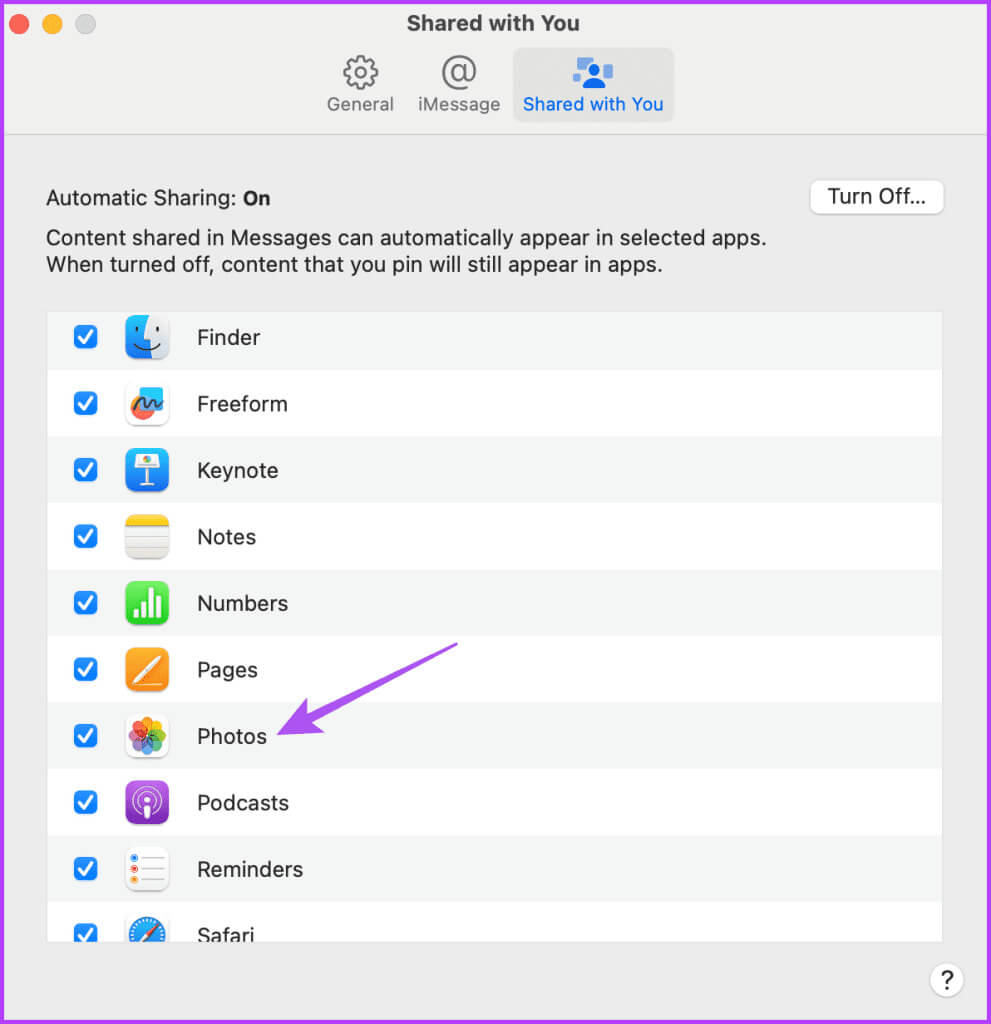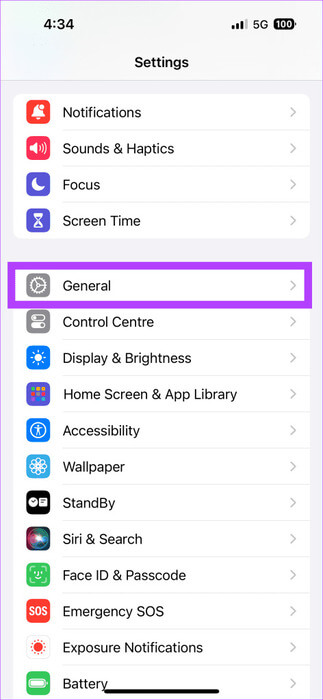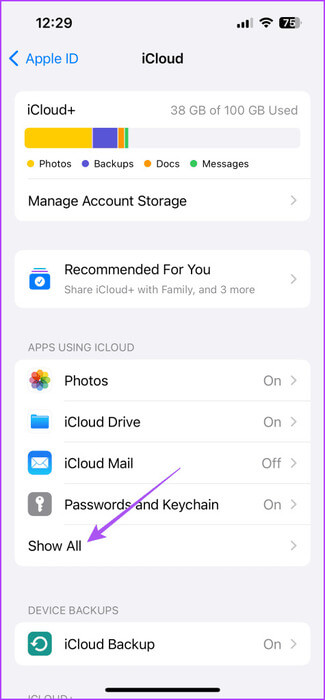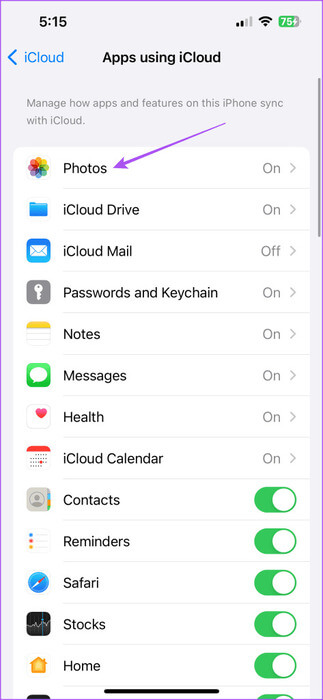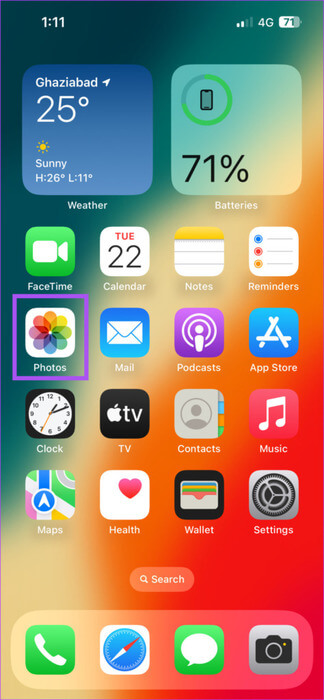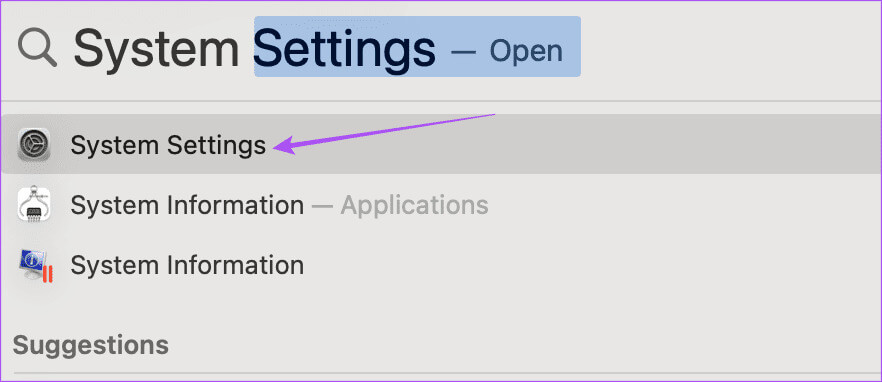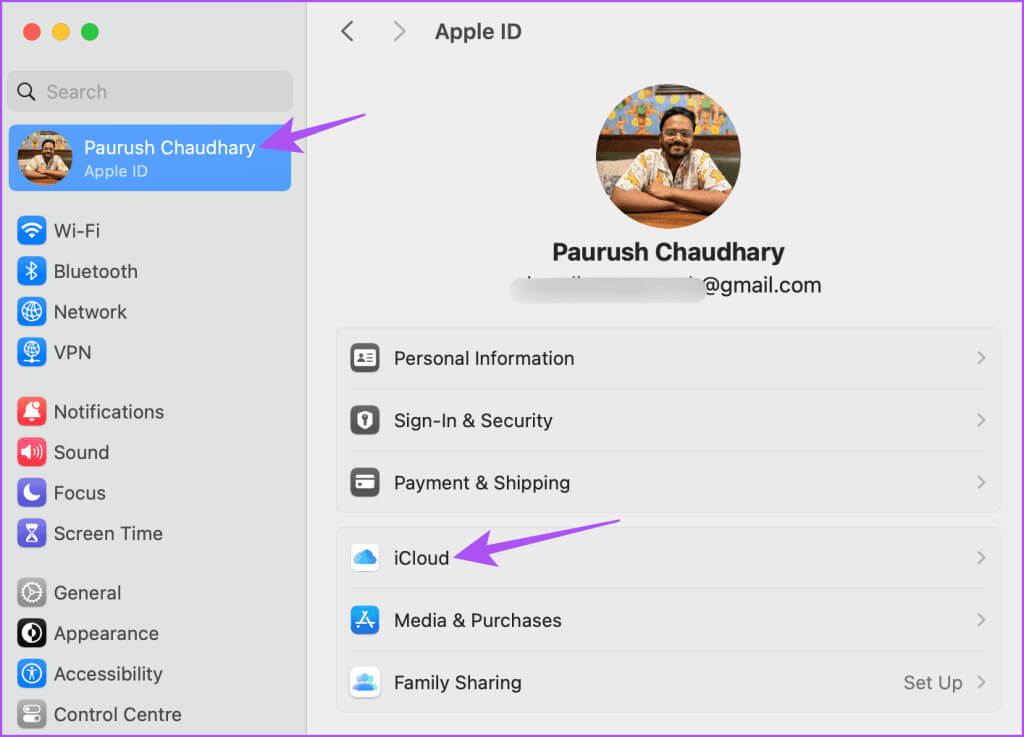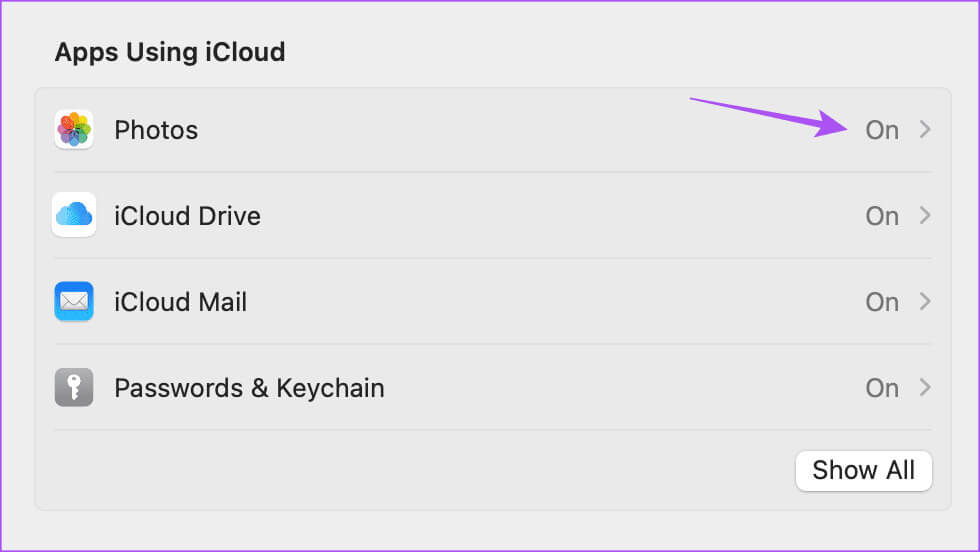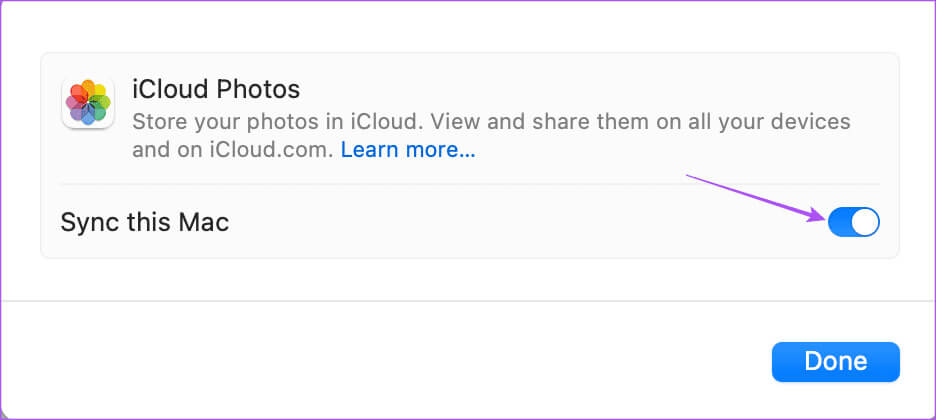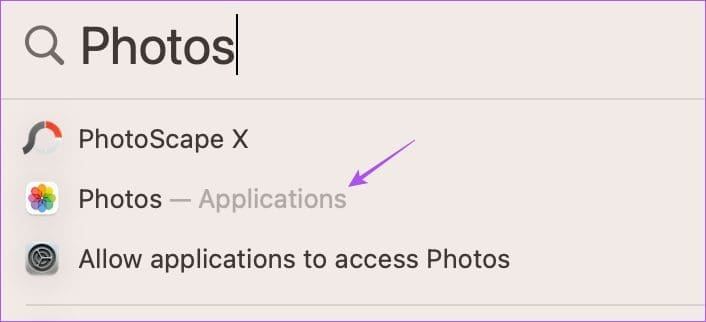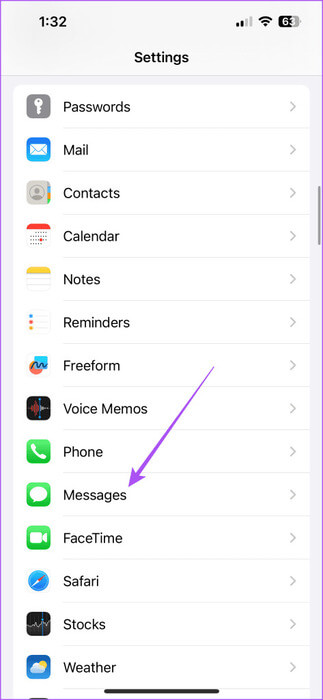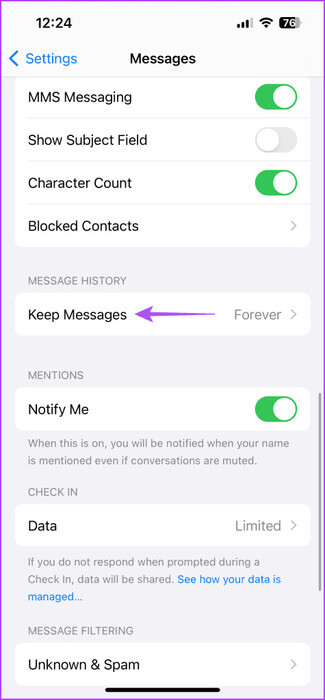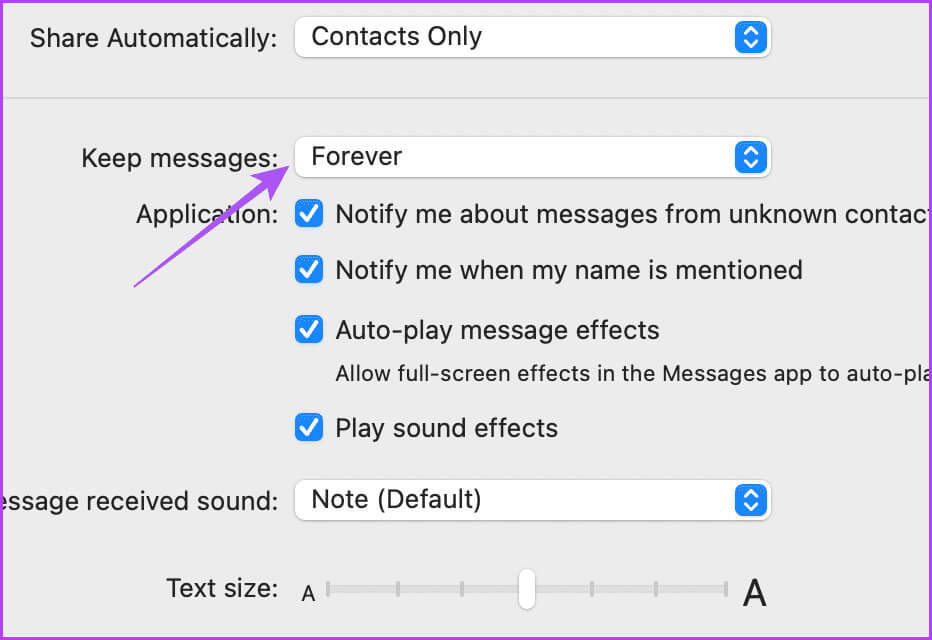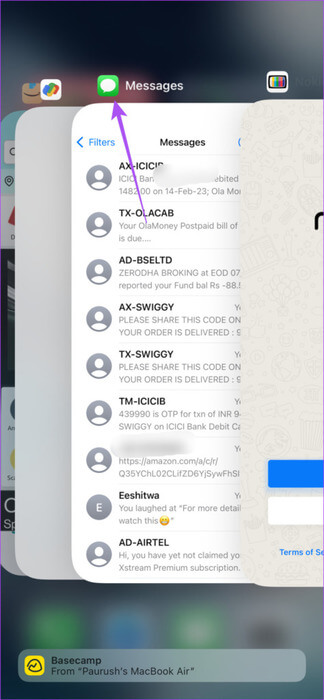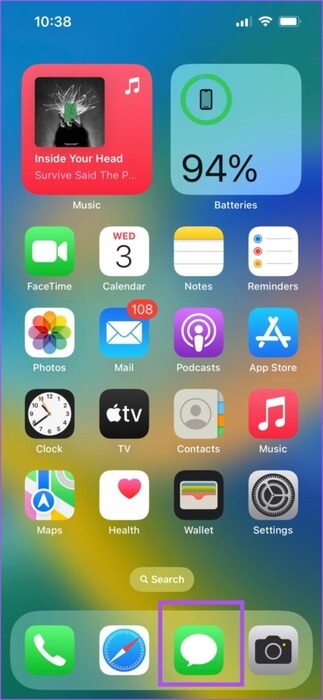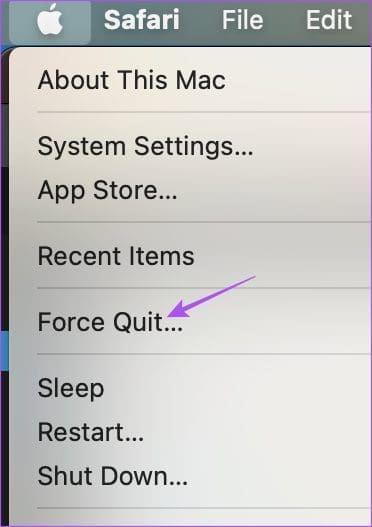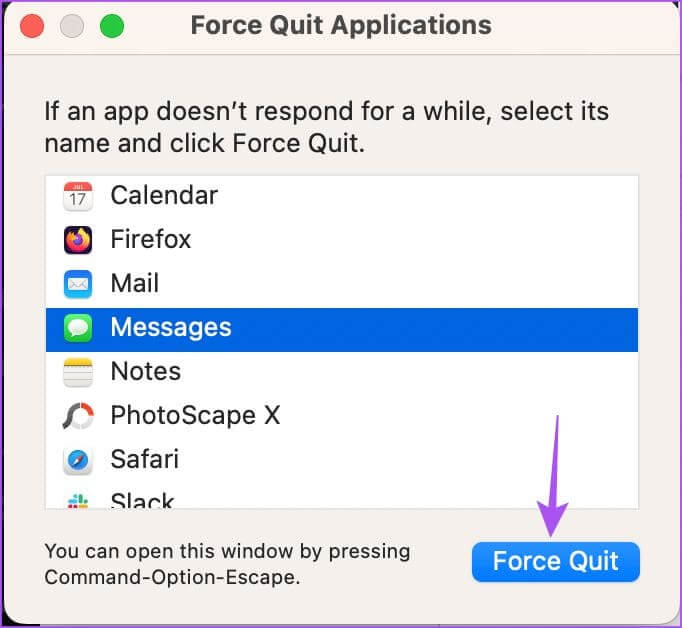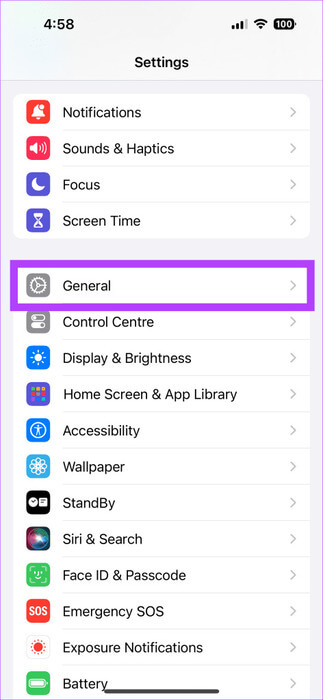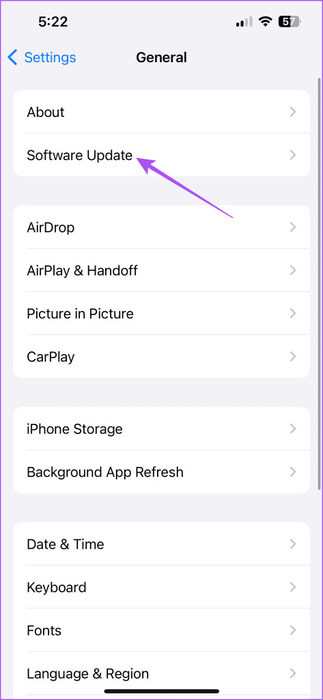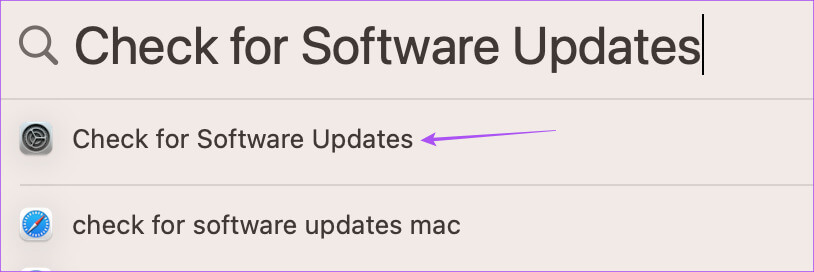أفضل 5 إصلاحات لعدم ظهور صور iMessage في تطبيق الصور على iPhone وiPad وMac
يتيح لك iMessage إرسال واستقبال الصور ومقاطع الفيديو والرسائل الصوتية والمزيد من جهات الاتصال الخاصة بك. مع آخر تحديث، يمكنك أيضًا إرسال تسجيل الوصول لمشاركة الوقت المتوقع للوصول إلى الموقع. مهما كانت الصور التي تتلقاها على iMessage، يمكنك مشاهدتها في تطبيق الصور. فيما يلي أفضل 5 إصلاحات لعدم ظهور صور iMessage في تطبيق الصور على iPhone وiPad وMac.
يشتكي بعض المستخدمين من عدم ظهور صور iMessage الخاصة بهم في تطبيق الصور بعد تنزيلها. إذا كنت تواجه نفس المشكلة، فإليك أفضل الحلول لإصلاح هذه المشكلة على أجهزة iPhone وiPad وMac.
1. تحقق من إعدادات المحتوى “تمت مشاركتها معك”.
يظهر كل المحتوى الذي تم تنزيله والذي تشاركه جهات الاتصال الخاصة بك على iMessage في تطبيق الصور بشكل افتراضي. ولكن يمكنك تعطيل أو إخفاء المحتوى المشترك في محادثات iMessage من تطبيق الصور. لذلك، نقترح التحقق مما إذا كان قد تم تمكين الوصول إلى المحتوى لتطبيق الصور بمجرد تنزيله من iMessage.
على iPhone و iPad
إليك كيفية تمكين الصور التي تمت مشاركتها معك بواسطة جميع جهات الاتصال.
الخطوة 1: افتح تطبيق الإعدادات واضغط على الرسائل.
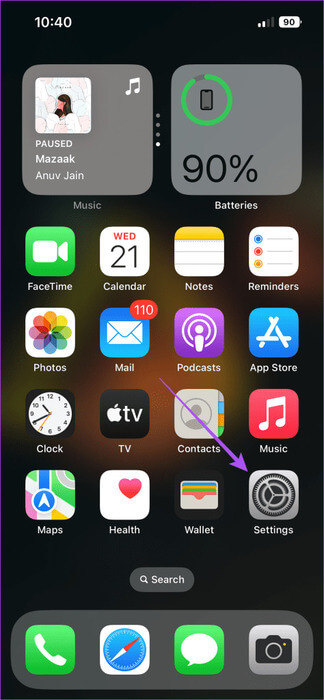
الخطوة 2: قم بالتمرير لأسفل وحدد Shared For You.
خطوة 3: قم بالتمرير لأسفل وانقر فوق زر التبديل بجوار تطبيق الصور لرؤية جميع الصور التي تم تنزيلها.
الخطوة 4: أغلق الإعدادات وافتح تطبيق الصور للتحقق من حل المشكلة.
يمكنك أيضًا التحقق مما إذا كنت قد سمحت بظهور المحتوى الذي تمت مشاركته من جهات اتصال محددة في تطبيق الصور.
الخطوة 1: افتح تطبيق الرسائل على جهاز iPhone أو iPad.
الخطوة 2: افتح الدردشة مع جهة الاتصال الخاصة بك واضغط على صورة جهة الاتصال في الأعلى.
خطوة 3: قم بالتمرير لأسفل وانقر فوق زر التبديل الموجود بجوار Show in Shared with You لتمكين الوصول إلى الوسائط من تطبيق الصور.
الخطوة 4: أغلق الإعدادات وافتح تطبيق الصور للتحقق من حل المشكلة.
على Mac
الخطوة 1: اضغط على اختصار لوحة المفاتيح Command + Spacebar لفتح Spotlight Search، واكتب الرسائل، ثم اضغط على Return.
الخطوة 2: افتح الدردشة مع جهة الاتصال الخاصة بك وانقر على أيقونة “i” بجوار اسم جهة الاتصال في الأعلى.
خطوة 3: قم بالتمرير لأسفل وتحقق من تمكين خيار العرض في Shared with You.
الخطوة 4: بعد ذلك، انقر فوق الرسائل في الزاوية العلوية اليسرى وحدد الإعدادات.
الخطوة 5: انقر فوق علامة التبويب “تمت مشاركتها معك”.
خطوة 6: قم بالتمرير لأسفل وتأكد من السماح لتطبيق الصور بالوصول إلى كل المحتوى الذي تمت مشاركته معك على iMessage.
2. تمكين مزامنة iCloud
إذا كنت لا تزال غير قادر على العثور على صور iMessage في تطبيق الصور، فيجب عليك التحقق من مزامنة iCloud وتمكينها على أجهزة Apple الخاصة بك. وهذا يضمن تخزين كل المحتوى الذي تمت مشاركته معك في iCloud ويمكن الوصول إليه من أي جهاز Apple.
على iPhone و iPad
الخطوة 1: افتح تطبيق الإعدادات على جهاز iPhone أو iPad الخاص بك واضغط على اسم حسابك.
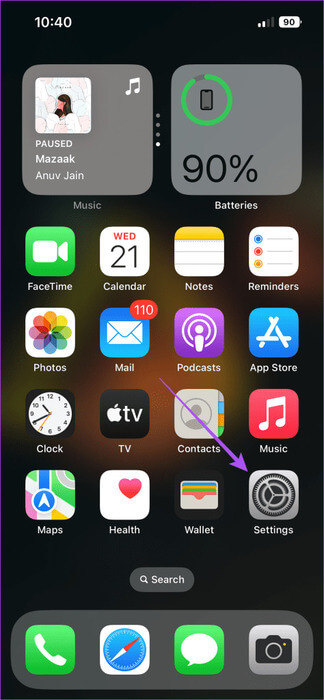
الخطوة 2: اضغط على iCloud وحدد إظهار الكل.
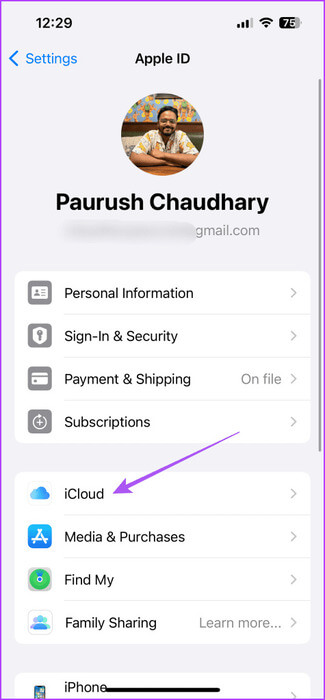
خطوة 3: قم بالتمرير لأسفل وانقر فوق زر التبديل بجوار تطبيق الصور.
الخطوة 4: انتظر بعض الوقت. ثم أغلق الإعدادات وافتح تطبيق الصور للتحقق من حل المشكلة.
على Mac
الخطوة 1: اضغط على اختصار لوحة المفاتيح Command + Spacebar لفتح Spotlight Search، واكتب إعدادات النظام، ثم اضغط على Return.
الخطوة 2: انقر على اسم حسابك في الزاوية العلوية اليسرى ثم انقر على iCloud.
خطوة 3: انقر على الصور.
الخطوة 4: انقر فوق زر التبديل التالي Sync This Mac لتمكين المزامنة. ثم اضغط على تم.
الخطوة 5: انتظر بعض الوقت ثم افتح تطبيق الصور للتحقق من حل المشكلة.
إذا كان لديك الكثير من المحتوى الذي تمت مشاركته من جهات الاتصال الخاصة بك، فتحقق من مساحة تخزين iCloud الخاصة بك.
3. تحقق من إعدادات سجل الرسائل
يتيح لك iMessage الاحتفاظ برسائلك النصية لمدة تصل إلى 30 يومًا وسنة واحدة وإلى الأبد. لذلك، تحتاج إلى التحقق من التفضيل الذي حددته لتخزين سجل الرسائل على جهازك.
على iPhone و iPad
الخطوة 1: افتح تطبيق الإعدادات على جهاز iPhone أو iPad الخاص بك وانقر على الرسائل.
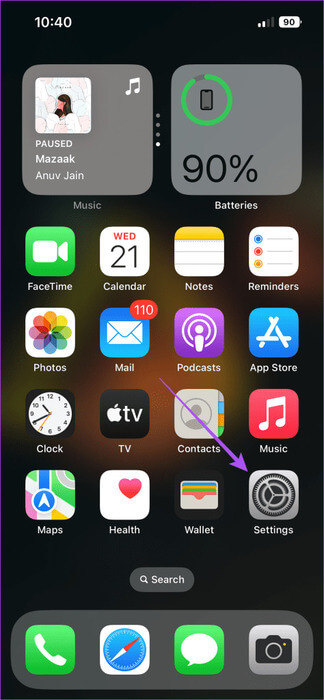
الخطوة 2: قم بالتمرير لأسفل وانقر على سجل الرسائل.
خطوة 3: تحقق من تفضيلاتك المحددة لتخزين نصوص iMessage القديمة.
على Mac
الخطوة 1: اضغط على اختصار لوحة المفاتيح Command + Spacebar لفتح Spotlight Search، واكتب الرسائل، ثم اضغط على Return.
الخطوة 2: انقر على الرسائل في الزاوية العلوية اليسرى وحدد الإعدادات.
خطوة 3: تحقق من تفضيلاتك لتخزين نصوص iMessage القديمة.
4. فرض الإنهاء وإعادة تشغيل تطبيق الرسائل
بعد أن تعرف كل شيء، نقترح عليك فرض إنهاء تطبيق الرسائل وإعادة تشغيله على أجهزتك. وهذا سيعطي التطبيق بداية جديدة.
على iPhone و iPad
الخطوة 1: على الشاشة الرئيسية، اسحب لأعلى مع الاستمرار للكشف عن نوافذ التطبيقات الخلفية.
الخطوة 2: اسحب لليمين للبحث عن تطبيق الرسائل واسحب لأعلى لإزالة النافذة.
خطوة 3: أعد تشغيل تطبيق الرسائل وتحقق من حل المشكلة.
على Mac
الخطوة 1: انقر على شعار Apple في الزاوية العلوية اليسرى وحدد Force Quit.
الخطوة 2: حدد الرسائل وانقر على زر فرض الإنهاء.
خطوة 3: أعد فتح الرسائل وتحقق من حل المشكلة.
5. تحديث إصدار البرنامج
نظرًا لأن الرسائل والصور هما تطبيقان للنظام، يمكنك تثبيت إصدار جديد من iOS وiPadOS وmacOS. سيؤدي ذلك إلى إزالة جميع الأخطاء التي تسبب هذه المشكلة.
تحديث iOS وiPadOS
الخطوة 1: افتح تطبيق الإعدادات واضغط على عام.
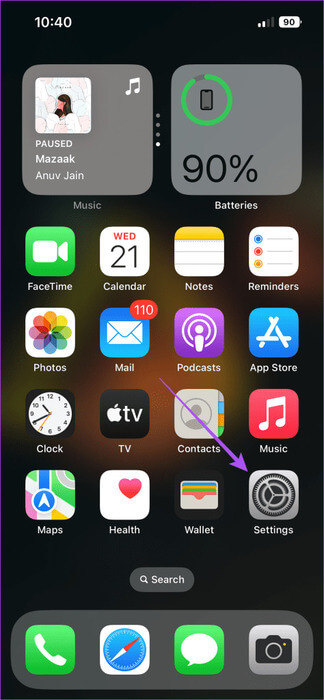
الخطوة 2: حدد تحديث البرنامج وقم بتثبيته إذا كان متاحًا.
خطوة 3: بعد ذلك، افتح تطبيق الصور وتحقق من حل المشكلة.
تحديث نظام التشغيل MacOS
الخطوة 1: اضغط على اختصار لوحة المفاتيح Command + Spacebar لفتح Spotlight Search، واكتب Check For Software Update، ثم اضغط على Return.
الخطوة 2: قم بتنزيل التحديث وتثبيته إذا كان متاحًا.
خطوة 3: بعد ذلك، افتح تطبيق الصور وتحقق من حل المشكلة.
تحقق من محتوى الرسالة في تطبيق الصور
ستساعدك هذه الحلول في حل مشكلة عدم ظهور صور iMessage في تطبيق الصور. بعد ذلك، لن تضطر إلى البحث عن الصور التي تحصل عليها في تطبيق الرسائل. يمكنك الرجوع إلى منشورنا إذا لم تتمكن من تنزيل الصور على الإطلاق من iMessage.