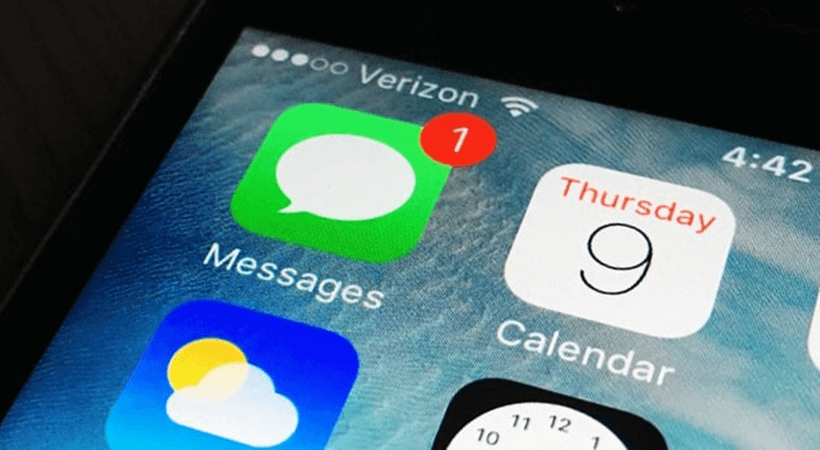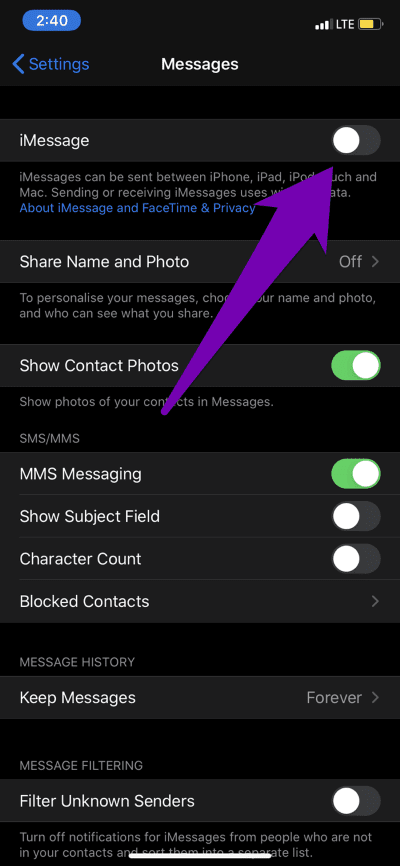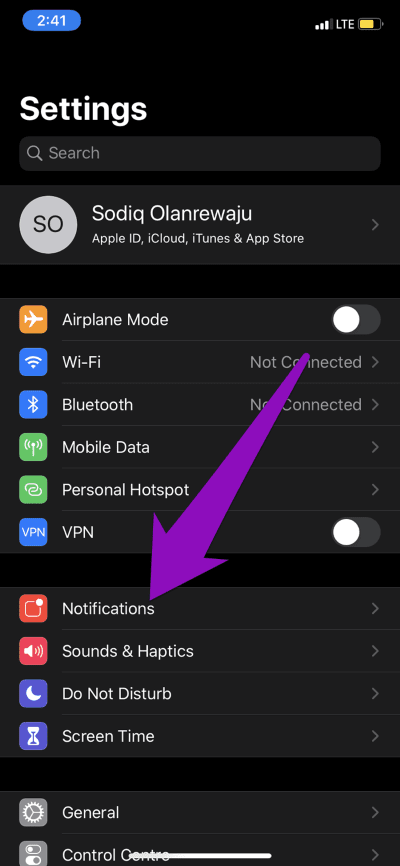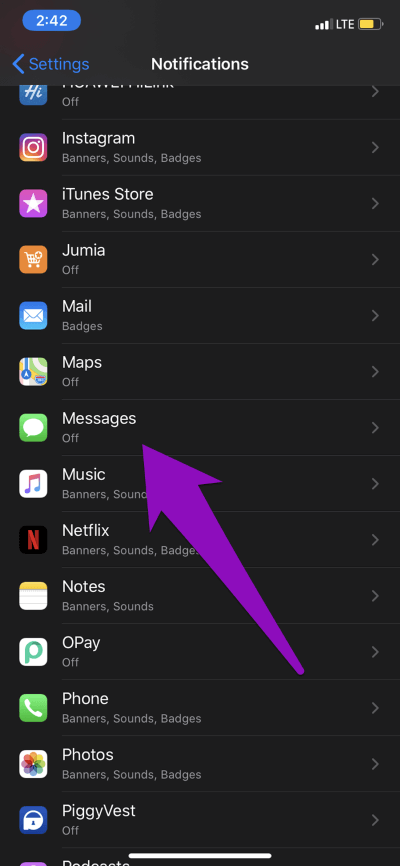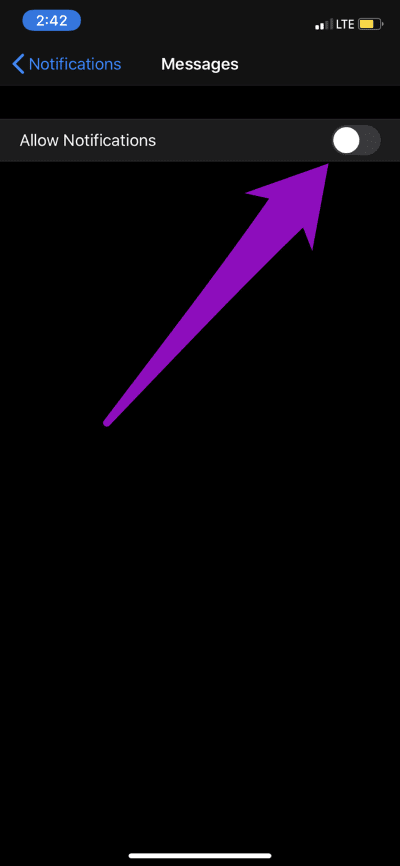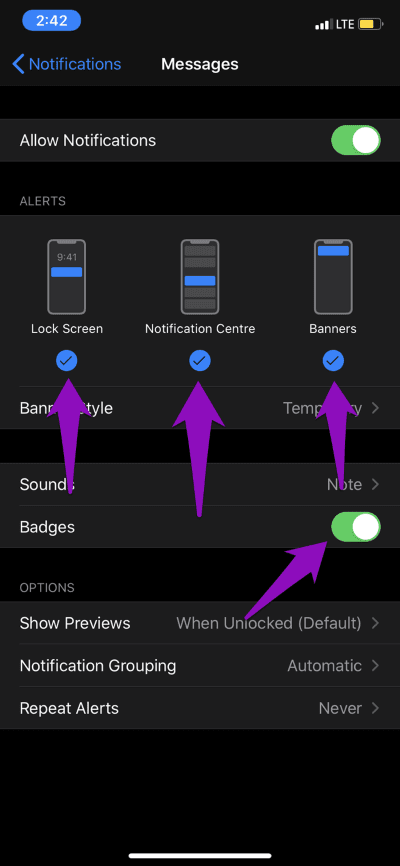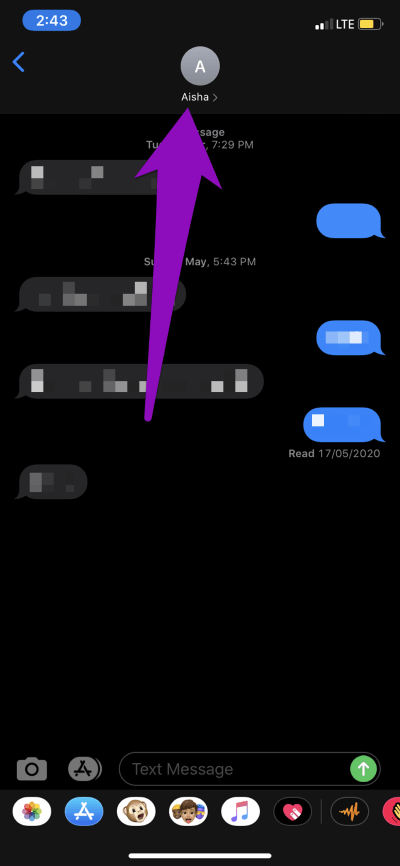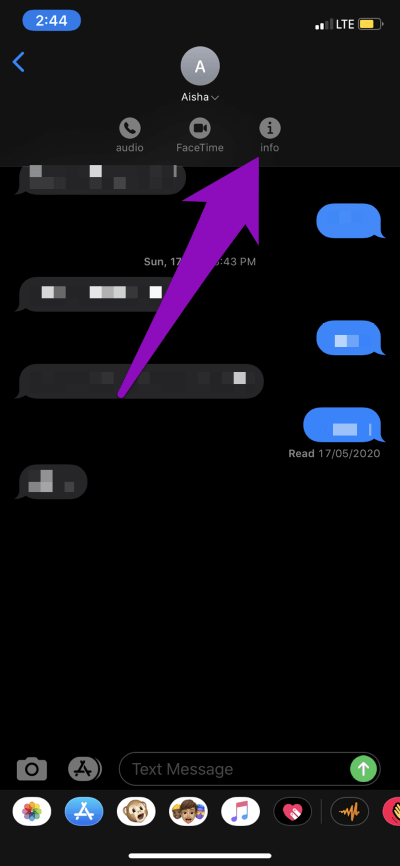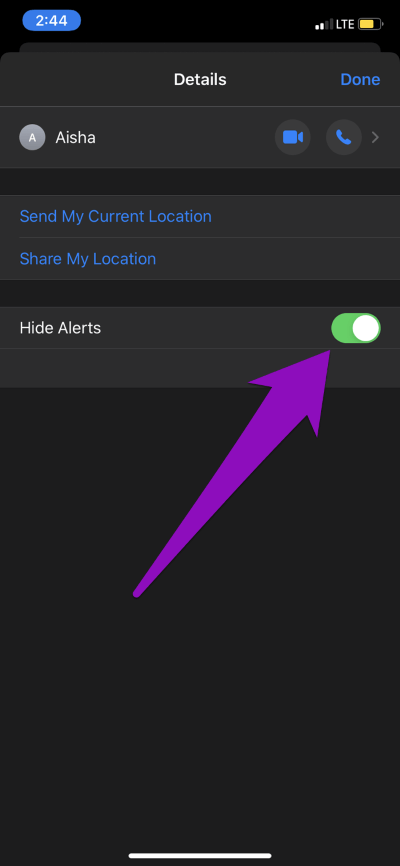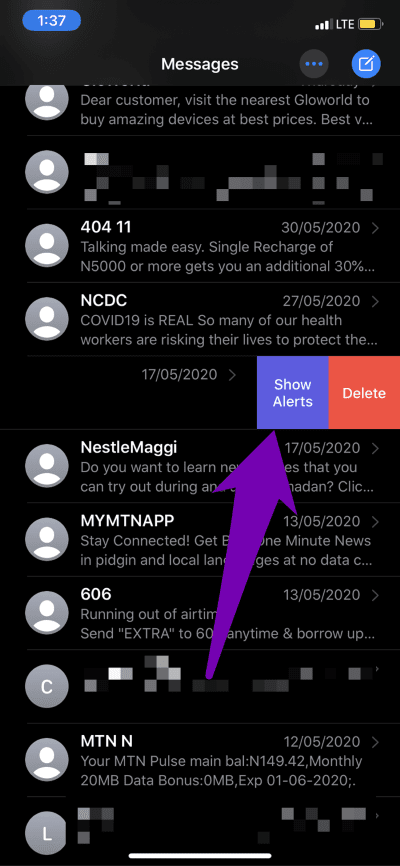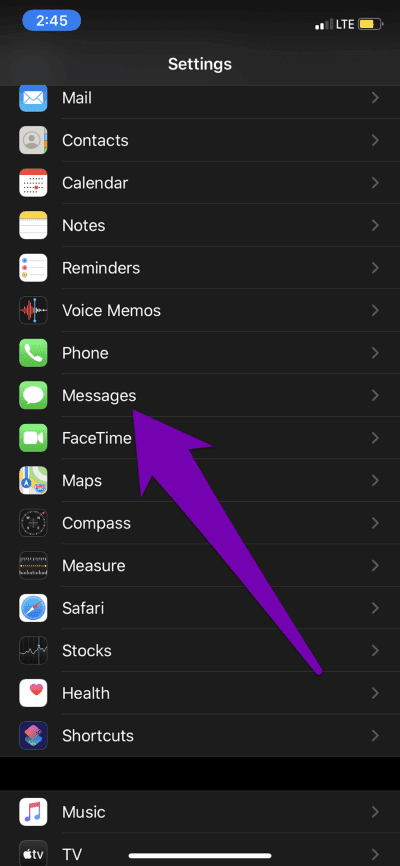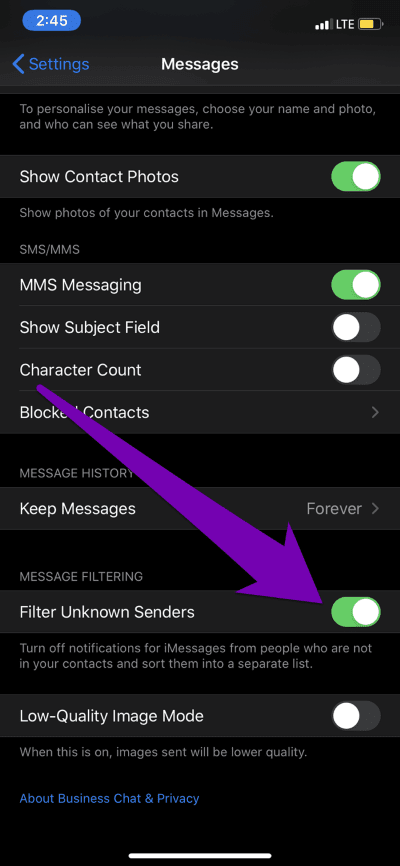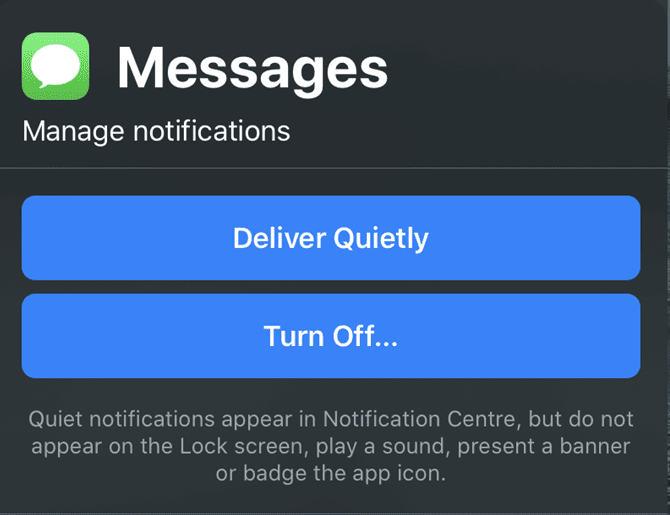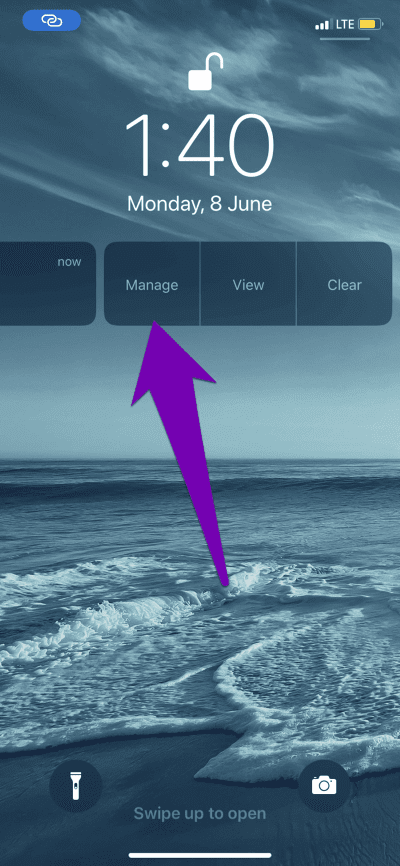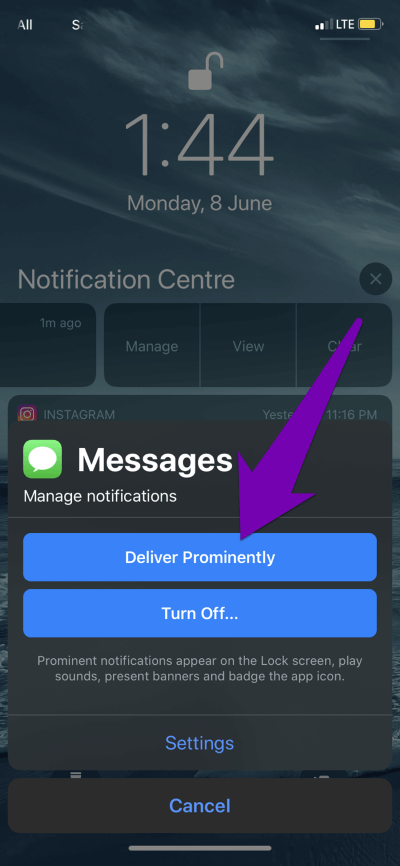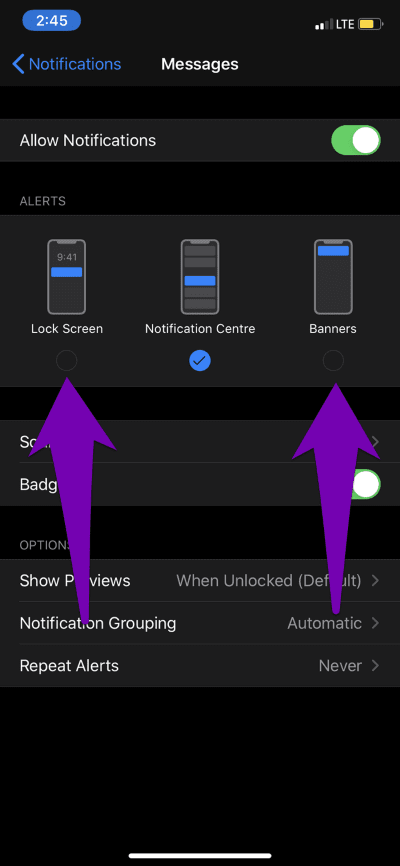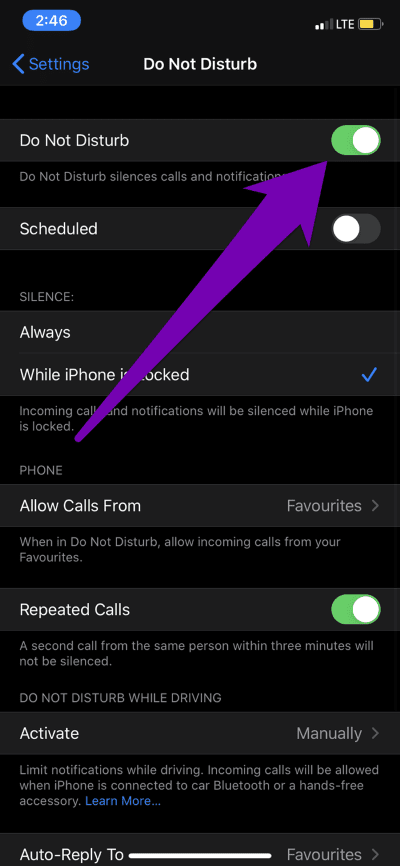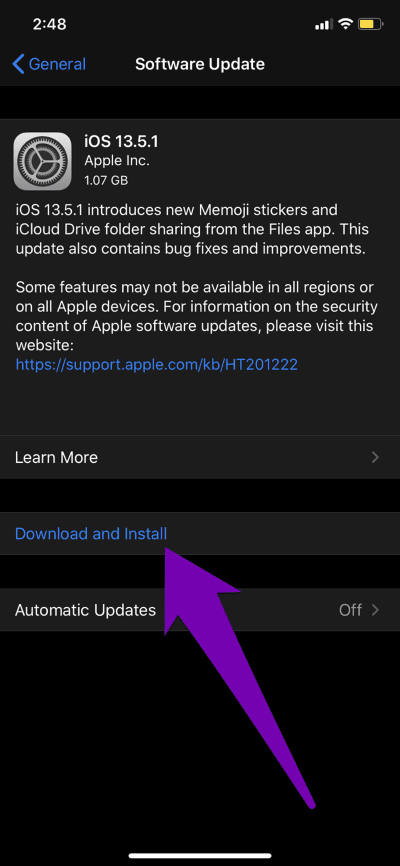أفضل 7 إصلاحات لعدم عمل إشعارات iMessage على iPhone
iMessage لا تعمل على iPhone
يدعم تطبيق الرسائل على iOS وظائف SMS والوظائف الفورية التي تسمى iMessages. يتيح لك جزء iMessages التواصل بسلاسة ومشاركة الصور والملفات وما إلى ذلك مع الآخرين في نظام Apple البيئي. ومع ذلك ، هناك حالات حيث لا يقوم التطبيق بإعلام المستخدمين بالرسائل الجديدة. يمكن أن يفسد تجربة الاتصال الخاصة بك على التطبيق. إذا كان هذا يصف حالتك الحالية ، فراجع سبعة (7) إصلاحات مختلفة يمكن أن تساعد في استعادة إشعارات iMessage الخاصة بك إلى الوضع الطبيعي في هذه المشاركة.
قبل المتابعة لإجراء التعديلات المدرجة أدناه ، يمكنك محاولة إعادة تشغيل جهازك. هذه الخدعة البسيطة أصلحت المشكلة لبعض مستخدمي iPhone. إذا جربت ذلك ولم تحل المشكلة ، فستعمل إحدى الطرق أدناه.
1. تحقق من تمكين iMessage
هذا هو الاختيار الأول لاستكشاف الأخطاء وإصلاحها الذي تريد تشغيله على جهازك. قد تتوقف إشعارات iMessage عن الوصول إلى جهازك ، حيث يتم تعطيل خدمة المراسلة على جهازك. يمكن أن يحدث ذلك إذا قمت بتبديل بطاقة SIM أو أجريت مؤخرًا إعادة ضبط المصنع على جهاز iPhone الخاص بك.
قم بتشغيل قائمة إعدادات iPhone ، وحدد الرسائل ، وقم بالتبديل على iMessage. إذا تم تمكينه ، فقم بإيقاف تشغيله وتشغيله مرة أخرى.
اطلب من شخص ما أن يرسل لك نصًا على iMessage وتحقق مما إذا كان جهاز iPhone الخاص بك يعرض إشعارات للرسائل الجديدة في مركز الإشعارات بجهازك.
2. التحقق من إعدادات إشعارات الرسائل
قد ترغب أيضًا في التحقق من أنه يُسمح لـ iMessage بعرض الإشعارات على جهاز iPhone الخاص بك. إذا لم تظهر تنبيهات إشعارات iMessage على شاشة القفل أو مركز الإشعارات ، فتحقق من تمكينها في إعدادات الإشعارات.
الخطوة 1: قم بتشغيل قائمة إعدادات iPhone وحدد الإخطارات.
الخطوة 2: قم بالتمرير إلى الأسفل وحدد الرسائل.
الخطوة 3: قم بالتبديل بين خيارات “السماح بالإشعارات“.
إذا تم تمكين الخيار على جهازك ، فتحقق من قسم التنبيهات ، وقم بتكوين مكان وكيفية عرض إشعارات iMessage وكيف تريدها.
الخطوة 4: للحصول على أفضل تجربة لإشعار iMessage ، ولضمان عدم تفويت أي رسالة ، يجب عليك التأكد من تمكين جميع أنواع التنبيهات الثلاثة – قفل الشاشة ومركز الإشعارات واللافتات – لـ iMessage.
ما عليك سوى النقر على كل نوع تنبيه والتأكد من التحقق منها. تأكد أيضًا من تمكين الشارات.
3. تحقق من إعدادات الاتصال
إذا كانت إعلامات iMessage تعمل بشكل انتقائي فقط لبعض جهات الاتصال على جهاز iPhone ، فتحقق من عدم كتم صوتك أو إخفاء تنبيهات الإخطار لجهة الاتصال المتأثرة.
الخطوة 1: قم بتشغيل iMessage وافتح المحادثة مع جهة الاتصال المتأثرة.
الخطوة 2:اضغط على أيقونة الاتصال في الجزء العلوي من شاشة الدردشة.
الخطوة 3: اضغط على أيقونة المعلومات.
الخطوة 4: إذا تم تمكين خيار إخفاء التنبيهات ، فقم بإيقاف تشغيله.
يمكنك أيضًا تمرير محادثة جهة الاتصال إلى اليسار والنقر فوق إظهار التنبيهات.
4. تعطيل المُرسِلين غير المعروفين
إذا كنت لا تتلقى إشعارات iMessage من أشخاص غير مدرجين في قائمة جهات الاتصال الخاصة بك ، فيمكنك تكوين جهازك لتصفية الإشعارات من أرقام غير معروفة. اتبع الخطوات أدناه لإصلاح هذا.
الخطوة 1: قم بتشغيل قائمة إعدادات iOS وحدد الرسائل.
الخطوة 2: قم بالتمرير إلى قسم تصفية الرسائل وقم بإيقاف تشغيل خيار “تصفية المرسلين غير المعروفين“.
يجب أن يتلقى iPhone الآن إشعارات من أرقام غير معروفة لم يتم حفظها في قائمة جهات الاتصال الخاصة بك.
5. تمكين التسليم البارز
إذا كنت لا ترى إشعارات iMessage الجديدة على رمز التطبيق (كعلامة) ، فمن المحتمل أنك قمت (ربما عن طريق الخطأ) بتعيين تطبيق الرسائل لتسليم الإخطار بهدوء في مركز الإشعارات.
عندما يتم تكوين تطبيق لتسليم الإشعارات بهدوء ، لن تصدر الإشعارات من التطبيق صوتًا ولن تظهر على شاشة قفل جهازك. بالإضافة إلى ذلك ، لن يحمل رمز التطبيق شارة إشعار. يؤدي التسليم الهادئ ، عند تمكينه لـ iMessage (أو أي تطبيق) ، إلى ظهور الإشعارات في مركز الإشعارات فقط.
إذا كان لديك إشعار iMessage قديم / غير مقروء على شاشة قفل iPhone أو مركز الإشعارات ، فيمكنك بسهولة تعطيل Quiet Delivery لـ iMessage.
الخطوة 1: مرر الإشعارات غير المقروء إلى اليسار وحدد إدارة.
الخطوة 2: بعد ذلك ، انقر فوق الزر تسليم بشكل بارز.
يمكنك أيضًا تعطيل التسليم الهادئ لـ iMessage من قائمة الإعدادات. انتقل إلى الإعدادات> الإخطارات> الرسائل وتحقق / تمكين قفل الشاشة وتنبيه اللافتات.
6. قم بتعطيل الوضع الصامت وعدم الازعاج
لا تتلقى إشعارات صوتية لـ iMessage؟ تحقق من عدم ضبط جهازك على الوضع الصامت أو عدم الإزعاج. يعمل كلا الوضعين على إسكات المكالمات الهاتفية بالإضافة إلى إشعارات التطبيق.
لتعطيل الوضع الصامت ، انقل مفتاح الرنين / كتم الصوت (على جانب iPhone الخاص بك) إلى الأعلى. من المفترض أن ترى إشعار “إيقاف تشغيل الوضع الصامت” أعلى الشاشة.
لتعطيل خيار “عدم الإزعاج” ، انقر على أيقونة قشرة القمر في مركز التحكم في iPhone. بدلاً من ذلك ، انتقل إلى الإعدادات> عدم الإزعاج وقم بإيقاف تشغيل “عدم الإزعاج”.
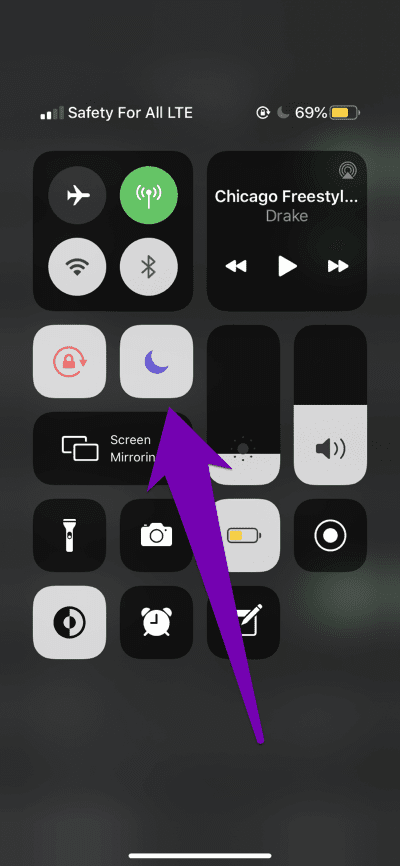
7. تحديث IOS
إذا حدثت مشكلة إشعار iMessage بسبب خلل أو خلل في وظيفة نظام تشغيل iPhone ، فقد تساعد ترقية نظام التشغيل الخاص به. انتقل إلى الإعدادات> عام> تحديث البرنامج. إذا كان هناك تحديث متاح ، فانقر على “تنزيل وتثبيت” لبدء عملية تحديث نظام التشغيل.
لا تفوت شيئًا أبدًا
إذا كنت لا تزال لا تتلقى إشعارات iMessage في هذه المرحلة ، فيجب أن تحاول إعادة ضبط جهاز iPhone الخاص بك. وإذا استمرت المشكلة ، فقد تضطر إلى إعادة ضبط جهازك / تنسيقه. لاحظ أن إجراء إعادة ضبط المصنع سيؤدي إلى استعادة جهاز iPhone إلى إعدادات المصنع الافتراضية ومحو جميع البيانات. لذلك ما لم يكن لديك نسخة احتياطية مناسبة لبياناتك ، فلا تحاول ذلك. نأمل أن يعمل إصلاح واحد على الأقل من الحلول المذكورة أعلاه على حل مشكلة إشعار iMessage.