دليل لإصلاح عدم ظهور اسم جهة الاتصال في إشعارات iMessage
هل سبق لك أن تلقيت إشعارات iMessage لا تحمل أسماء جهات اتصال على جهاز MacBook الخاص بك؟ يزداد الموقف إرباكًا عند فتح iMessage ، وتعرض المحادثة اسم جهة الاتصال. إذن ، ما الذي قد يتسبب في أن تحمل إشعارات iMessage رقم هاتف المرسل (أو عنوان البريد الإلكتروني) وليس اسم جهة الاتصال المحفوظ على جهازك؟ أنت على وشك معرفة ذلك. سنعرض لك خمسة (5) حلول لتحرّي الخلل وإصلاحه ستساعدك في استعادة الأمور بالترتيب.
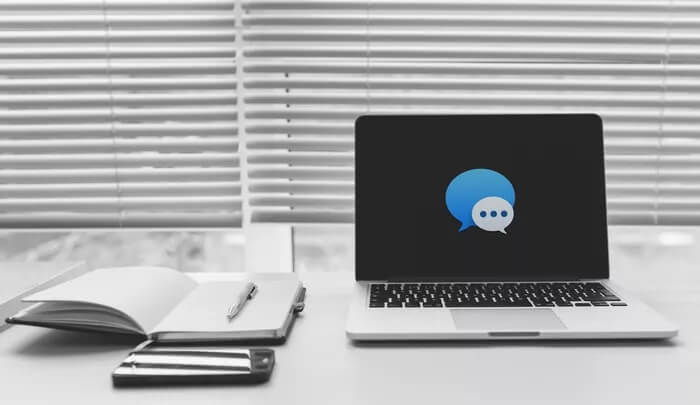
من الملاحظة ، يظهر هذا الخطأ في الغالب عند تسجيل الخروج من معرف Apple على جهاز Mac الخاص بك. وبالمثل ، قد لا تحمل إشعارات iMessage أسماء جهات اتصال إذا كانت هناك مشكلة في مزامنة جهات اتصال iCloud الخاصة بجهاز MacBook. ومن المثير للاهتمام ، أنك لا تحتاج حقًا إلى التوتر لأن هذا الخلل يمكن إصلاحه بسهولة. دون إضاعة المزيد من الوقت ، دعنا ننتقل إلى الحلول.
1. أعد تشغيل MAC
على الرغم من أن أجهزة MacBooks (اقرأ: macOS) مستقرة تمامًا ، فمن المستحسن إيقاف تشغيله من حين لآخر. خاصةً عندما يكون جهاز Mac بطيئ أو لا تعمل بعض الميزات بشكل صحيح. لقد كنت هناك – واجهت هذه المشكلة ، أي – وأعدت إعادة تشغيل MacBook الخاص بي إعلامات iMessage إلى وضعها الطبيعي. عليك أن تحاول ذلك أيضا.
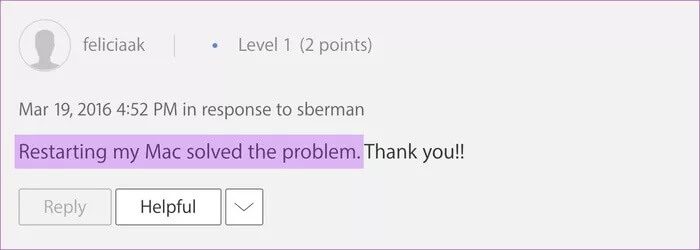
اضغط على شعار Apple في الزاوية العلوية اليسرى من شريط القائمة وحدد إعادة التشغيل.
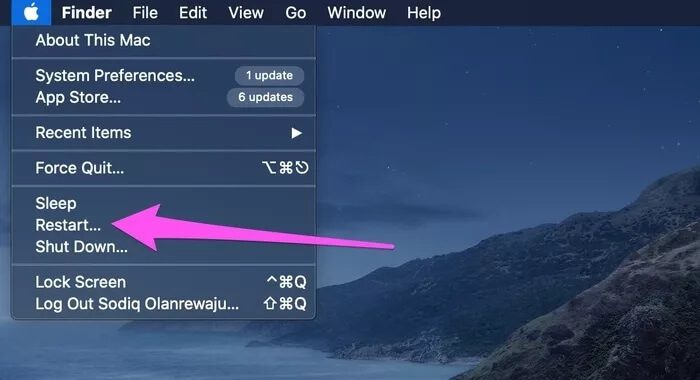
2. تحقق من تطبيقات الاتصال
إذا لم يكن لدى إشعارات iMessage الخاصة بأشخاص محددين أسماء جهات اتصال ، فيجب عليك تأكيد أن لديك رقم هاتف الأشخاص (أو بريدهم الإلكتروني) محفوظًا في دفتر جهات اتصال Mac. قم بتشغيل تطبيق جهات الاتصال على جهاز MacBook وابحث عن اسم جهة الاتصال.
يمكنك البحث عن جهات الاتصال إما بالاسم أو رقم الهاتف.
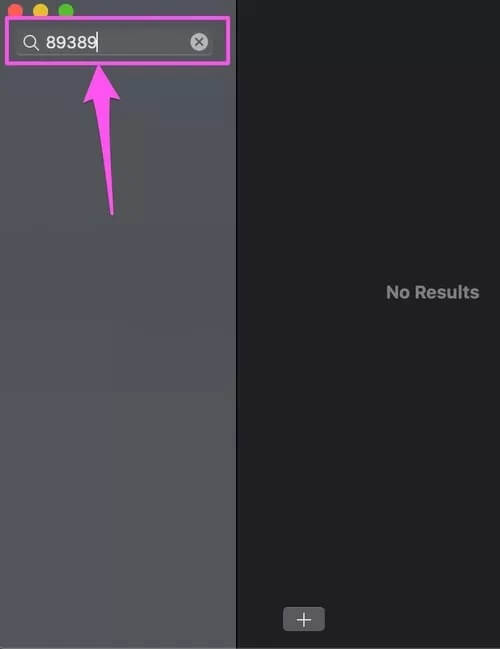
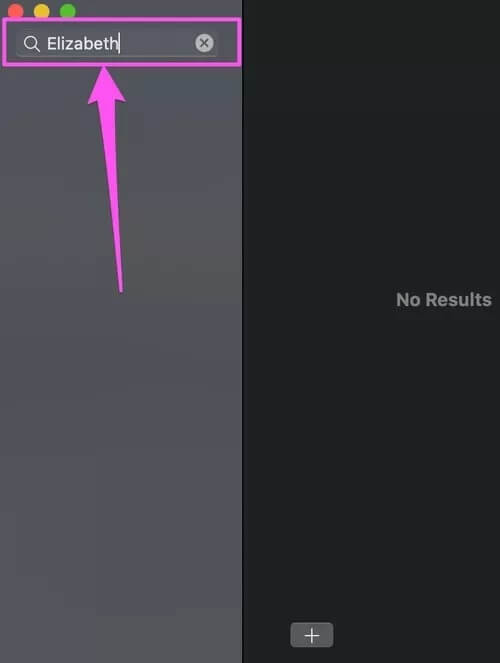
إذا لم ينتج عن الاسم / الرقم أي نتيجة ، فهناك احتمالان:
- لم يتم حفظ الرقم على حساب Mac أو iCloud الخاص بك.
- تم حفظ الرقم على iCloud ولكن لم تتم مزامنته مع جهاز Mac الخاص بك.
بالنسبة إلى الأخير ، انتقل إلى الحل رقم 3 لإعادة مزامنة جهات اتصال iCloud مع جهاز Mac الخاص بك. بالنسبة لسيناريو الحالة الأولى ، يمكنك إضافة الرقم إلى جهازك باتباع الخطوات أدناه.
الخطوة 1: افتح دردشة iMessage مع الرقم غير المحفوظ.
الخطوة 2: حرك المؤشر إلى الرقم وانقر على زر القائمة المنسدلة.
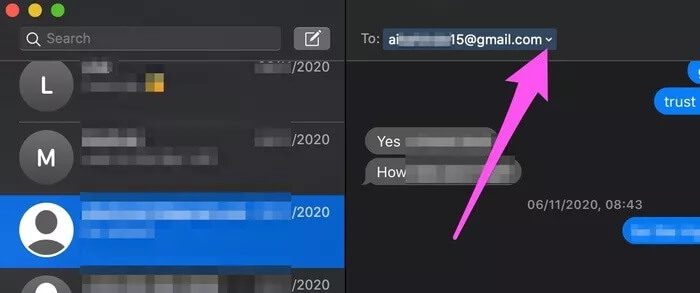
الخطوة 3: حدد “إضافة إلى جهات الاتصال” من القائمة.
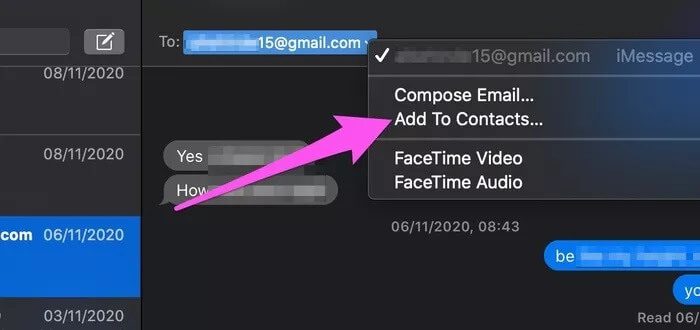
الخطوة 4: أدخل تفاصيل الاتصال وانقر فوق إنشاء لإضافة الرقم أو البريد الإلكتروني إلى جهات اتصال Mac الخاصة بك.
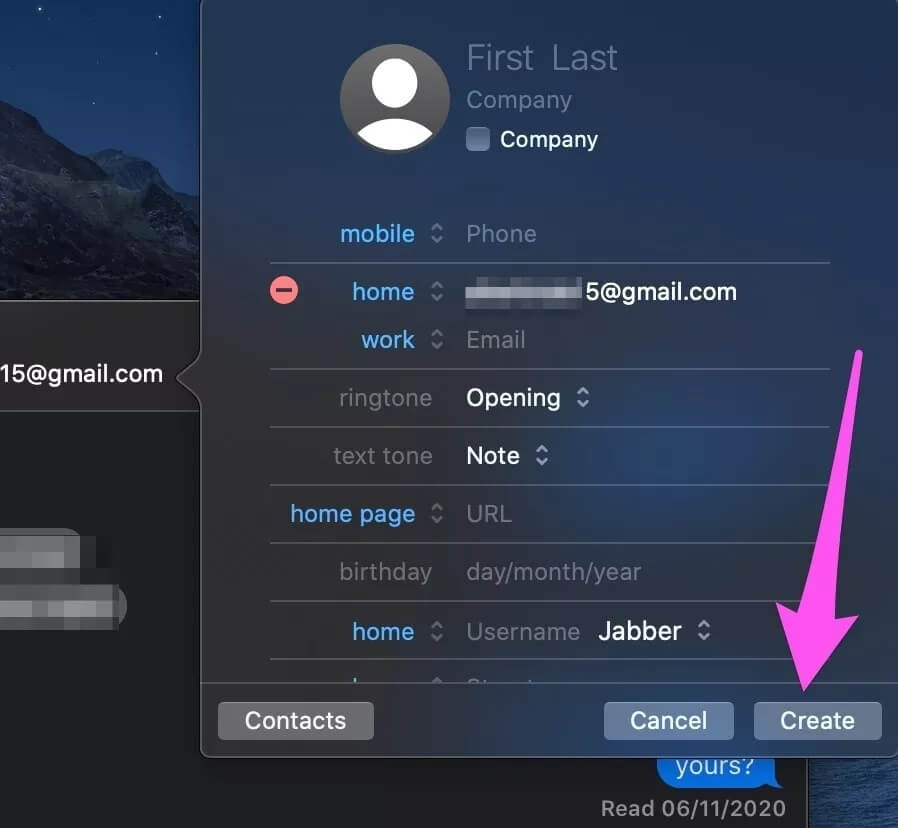
إذا تم تمكين مزامنة جهات الاتصال في تكوين iCloud الخاص بجهاز Mac ، فسيتم أيضًا حفظ جهة الاتصال المضافة حديثًا في حساب iCloud والأجهزة الخاصة بك.
3. إعادة تمكين مزامنة جهات الاتصال
تحدد iMessages الأشخاص الذين تراسلهم من خلال مطابقة معرف iMessage الخاص بهم (رقم الهاتف أو البريد الإلكتروني) مع قاعدة بيانات جهات اتصال iCloud. على الرغم من أن عمليات مزامنة iCloud فورية ، إلا أن هناك أوقاتًا تفشل فيها في العمل بشكل صحيح. إذا كانت إشعارات iMessage تعرض أسماء جهات اتصال لبعض الأفراد دون غيرهم ، فيجب إعادة تنشيط مزامنة جهات الاتصال في إعدادات iCloud الخاصة بجهاز Mac. إليك كيفية القيام بذلك.
ملاحظة: تتطلب مزامنة iCloud اتصالاً نشطًا بالإنترنت. تأكد من اتصال جهاز Mac الخاص بك بالإنترنت عبر شبكة Wi-Fi أو إيثرنت قبل المتابعة.
الخطوة 1: قم بتشغيل تفضيلات النظام وانقر فوق معرف Apple.
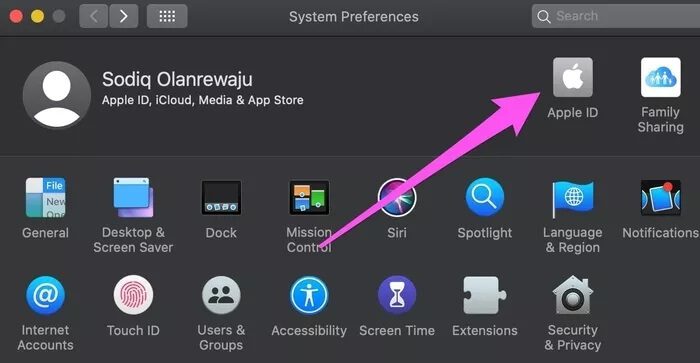
الخطوة 2: اذهب إلى قسم iCloud.
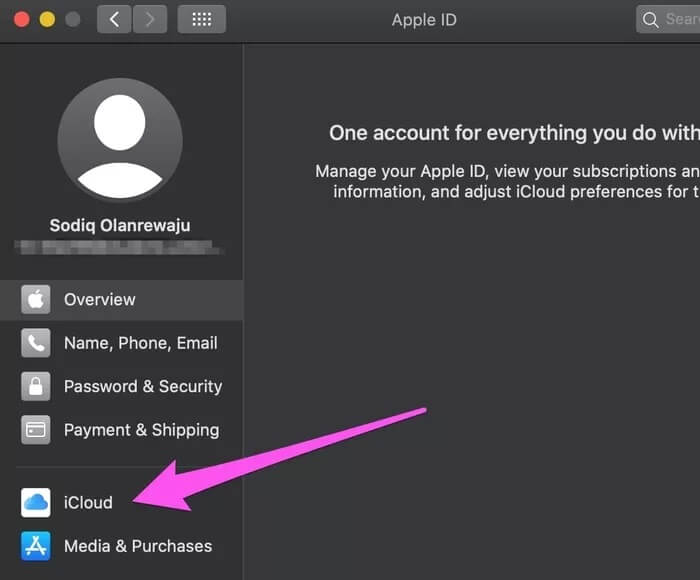
الخطوة 3: في قائمة التطبيقات التي تستخدم iCloud ، قم بإلغاء تحديد جهات الاتصال.
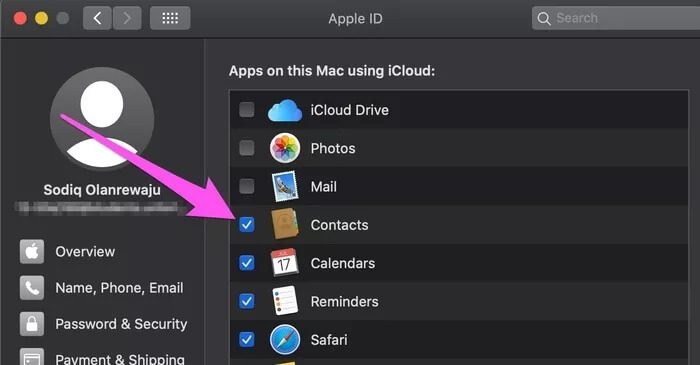
الخطوة 4: انتظر حوالي 5 إلى 10 ثوانٍ وتحقق من جهات الاتصال مرة أخرى.
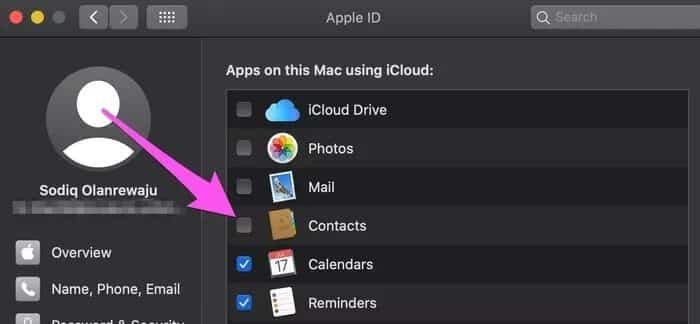
انتظر حتى يقوم iCloud بإعداد جهات الاتصال الخاصة بك ومزامنتها مع جهاز Mac الخاص بك.
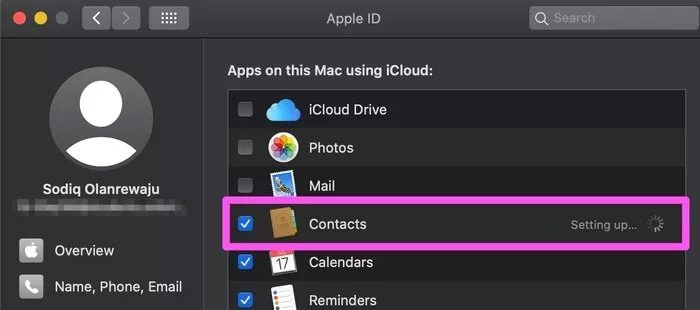
تحقق الآن مما إذا كانت إشعارات iMessage تعرض أسماء جهات الاتصال.
4. إعادة تهيئة إعدادات جلب جهات الاتصال
يشبه هذا إعادة تنشيط مزامنة جهات اتصال iCloud ، ولكنه يتبع إجراءً مختلفًا تمامًا.
الخطوة 1: قم بتشغيل تطبيق جهات الاتصال على جهاز Mac الخاص بك.
الخطوة 2: اضغط على جهات الاتصال في شريط القائمة وحدد التفضيلات.
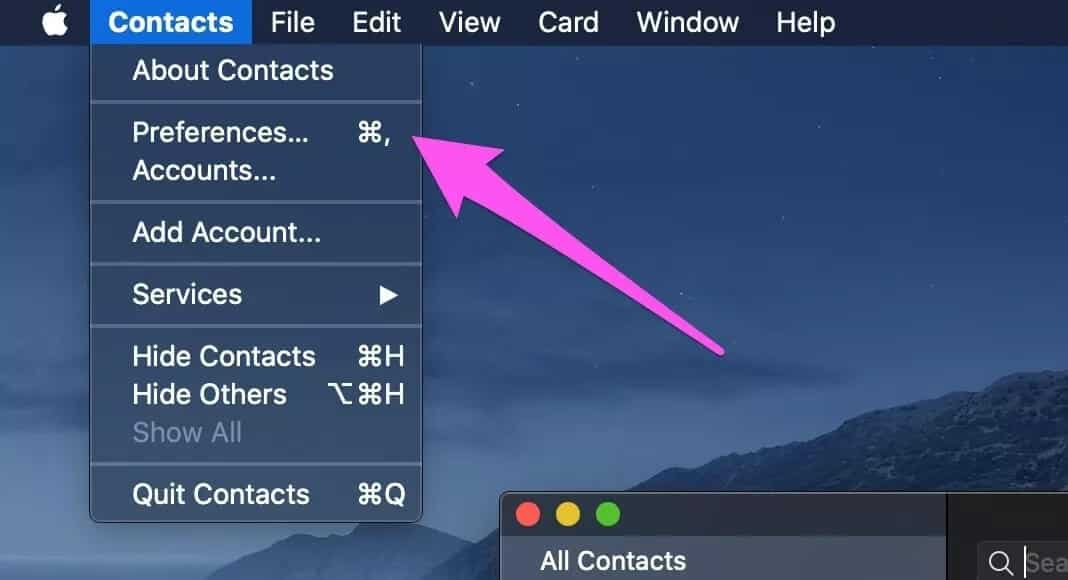
الخطوة 3: اذهب إلى علامة التبويب الحسابات.
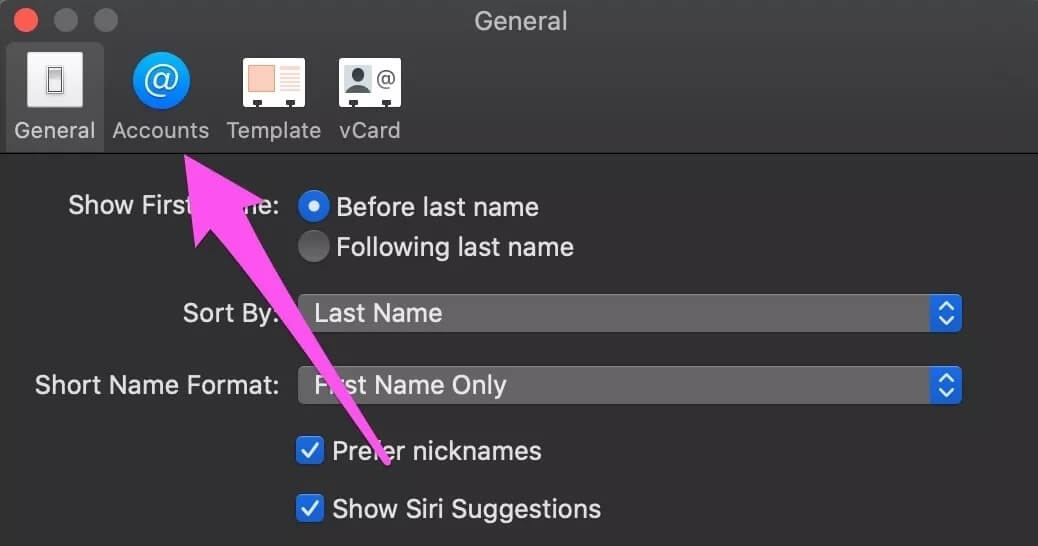
الخطوة 4: قم بإلغاء تحديد “تمكين هذا الحساب” ، وانتظر لمدة 5 ثوانٍ تقريبًا وحدد الخيار مرة أخرى.
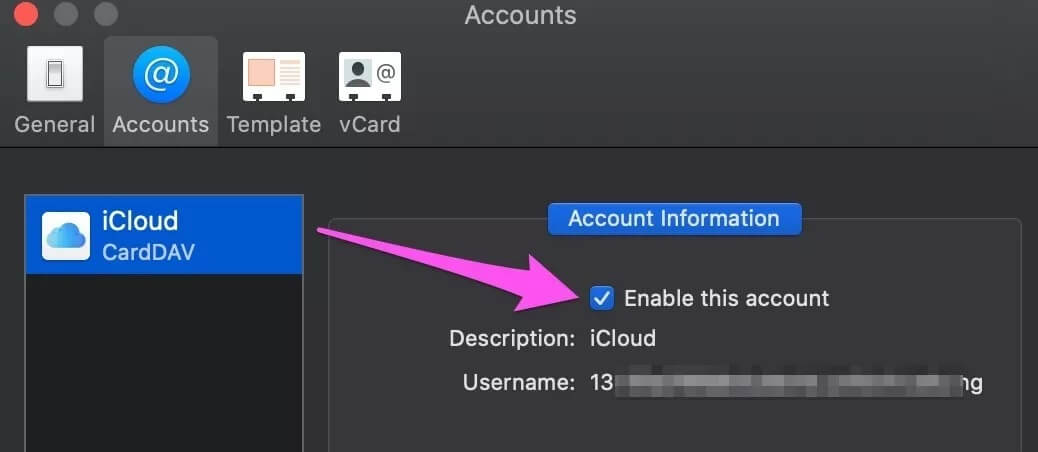
الخطوة 5: بالإضافة إلى ذلك ، تأكد من ضبط جلب جهات الاتصال على تلقائيًا.
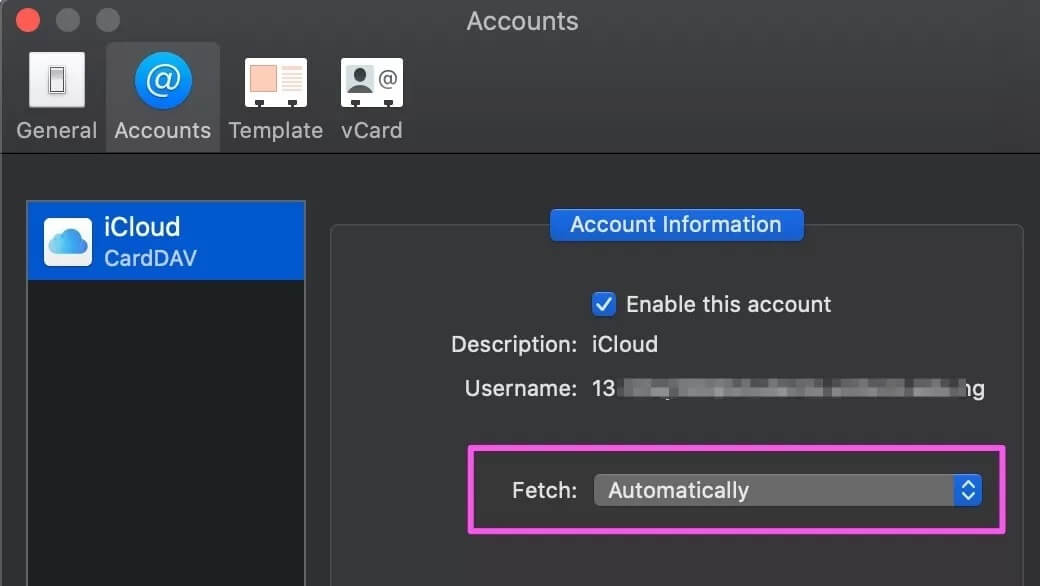
الآن ، عد إلى تطبيق جهات الاتصال وتحقق من ظهور جميع جهات الاتصال الخاصة بك الآن. اطلب أيضًا من شخص ما على جهة الاتصال الخاصة بك إرسال رسالة نصية إليك وتحقق مما إذا كانت رسالته تعرض اسمًا.
5. تحديث MAC
هذه المشكلة لها عوامل مسببة متفاوتة وحلول مختلفة. بينما عملت الحلول المذكورة أعلاه على السحر بالنسبة لبعض مستخدمي iMessage ، كان على الآخرين تثبيت أحدث إصدار من macOS على أجهزة Mac الخاصة بهم حتى تظهر أسماء جهات الاتصال مرة أخرى على إشعارات iMessages.

هذا يقودنا إلى الاعتقاد بأن خطأ البرنامج قد يؤدي أيضًا إلى حدوث المشكلة. لذلك ، إذا ثبت أن طرق استكشاف الأخطاء وإصلاحها المذكورة حتى الآن فاشلة ، فقم بتحديث نظام تشغيل Mac الخاص بك.
انتقل إلى تفضيلات النظام> تحديث البرنامج وانقر على زر التحديث الآن.
تعرف على الرسائل النصية
إشعارات iMessage التي لم يتم تصنيفها بأسماء جهات الاتصال مزعجة للغاية ؛ يتركونك في الظلام لمدة دقيقة حتى تقرأ محتوى النص. اتبع الحلول أعلاه لإصلاح المشكلة. وإذا كنت تواجه مشكلة مماثلة مع iMessage على أجهزة iOS الخاصة بك ، فراجع هذا الدليل لإصلاح إشعارات iMessage على iPhone و iPad.
