أفضل 9 إصلاحات لعدم ظهور أسماء جهات الاتصال في iMessage على iPhone
يتيح لك iMessage مشاركة الصور ومقاطع الفيديو والرسائل الصوتية مع جهات الاتصال الخاصة بك. يمكنك أيضًا تعديل الرسائل وإلغاء إرسالها في iMessage على iPhone إذا كان هناك خطأ في الكتابة أو إذا أرسلت رسالة خاطئة إلى جهة الاتصال الخطأ. يمكن أن يتكرر هذا الخطأ إذا توقفت أسماء جهات الاتصال عن الظهور في تطبيق Messages.
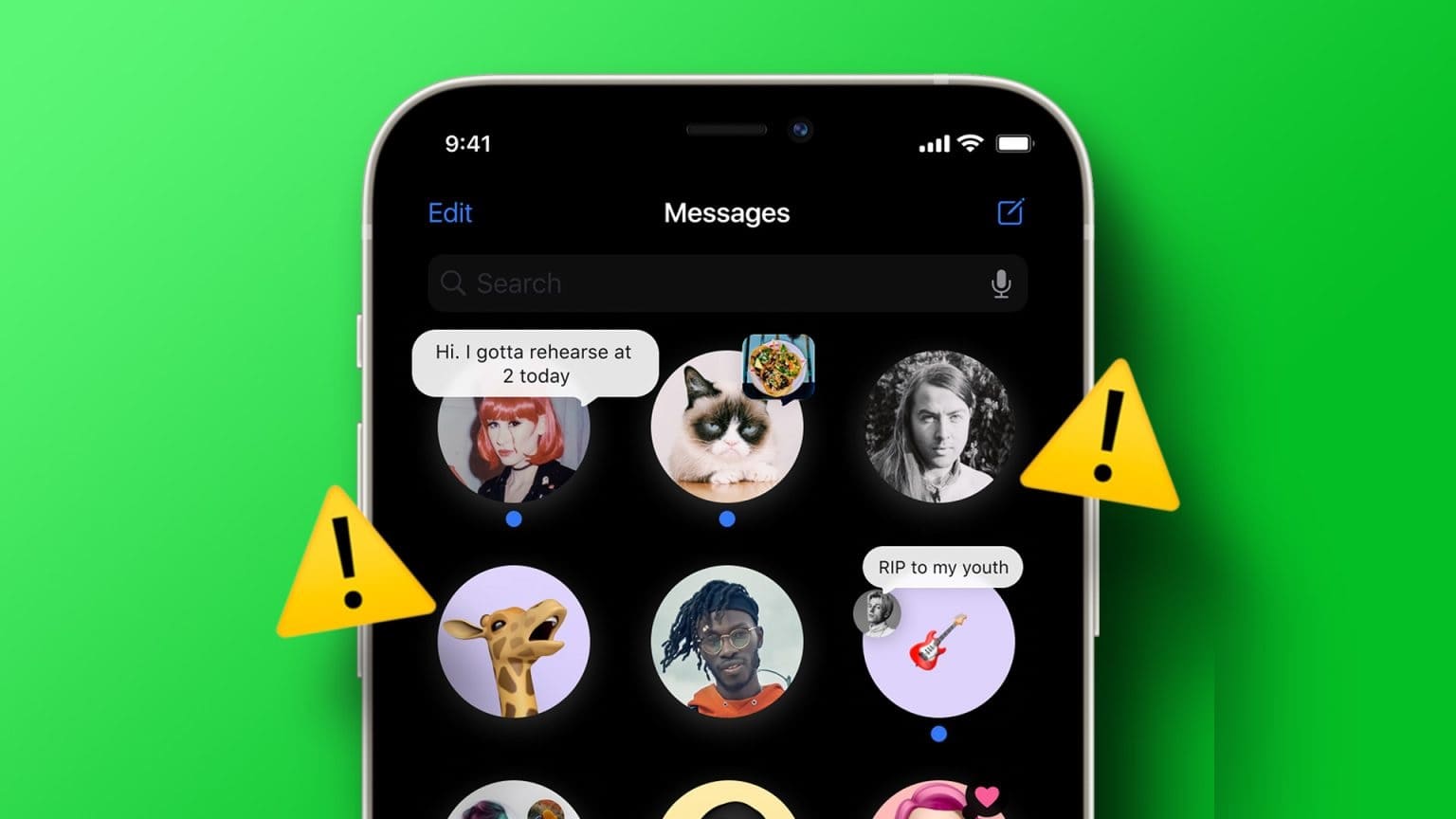
هذا هو ما يواجهه بعض المستخدمين عند محاولة إرسال iMessage على أجهزة iPhone الخاصة بهم. إذا كان iMessage لا يعرض أسماء جهات الاتصال على جهاز iPhone الخاص بك أو يعرض أرقام الهواتف بدلاً من أسماء جهات الاتصال ، فإليك أفضل الحلول لمساعدتك في حل هذه المشكلة.
1. تحقق مما إذا كان الرقم مرتبطًا بمعرف Apple الخاص بجهة الاتصال الخاصة بك
أولاً ، ستحتاج إلى التحقق مما إذا كانت جهة الاتصال الخاصة بك قد ربطت رقم الهاتف بمعرف Apple الخاص بها. هذا هو أكبر شرط مسبق لاستخدام iMessage على iPhone. بينما يمكنك ببساطة سؤال جهة الاتصال ، ولكن إليك كيفية التحقق من ذلك على جهاز iPhone الخاص بك.
الخطوة 1: افتح تطبيق الإعدادات على جهاز iPhone الخاص بك.
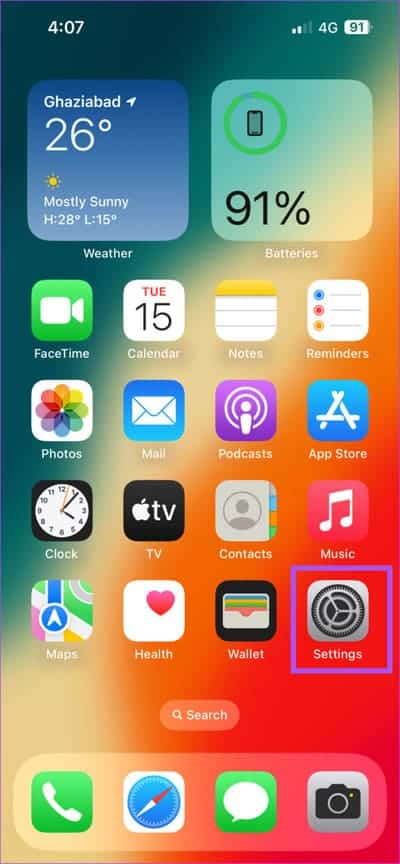
الخطوة 2: اضغط على اسم الملف الشخصي في الأعلى.
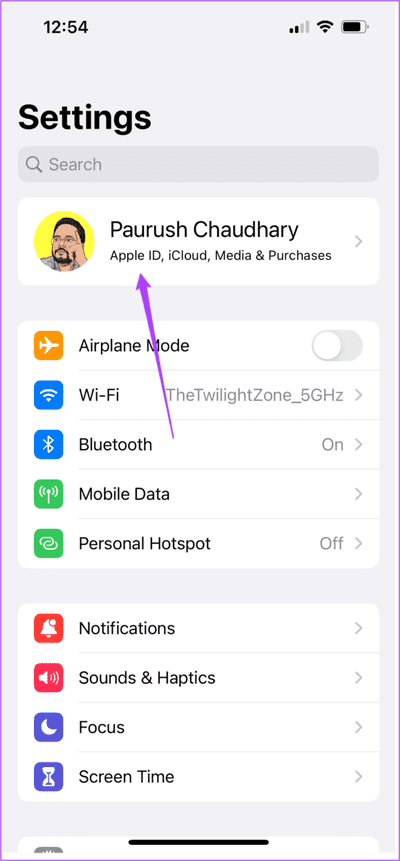
إلى الخطوة 3: حدد الاسم وأرقام الهاتف والبريد الإلكتروني.
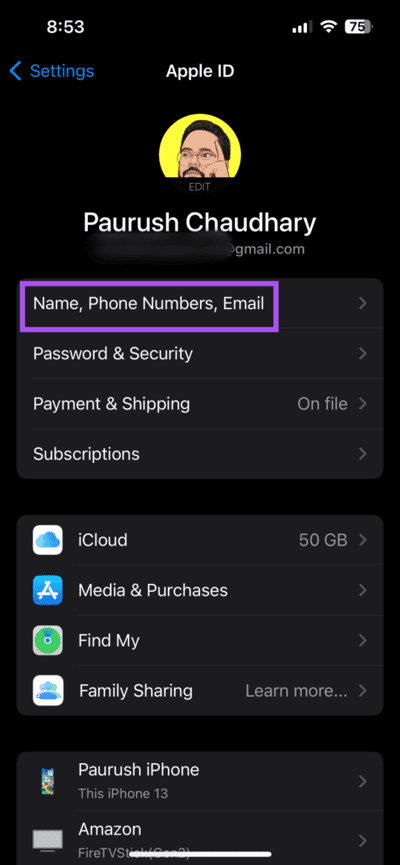
الخطوة 4: تحقق من رقم الهاتف المرتبط بمعرف Apple.
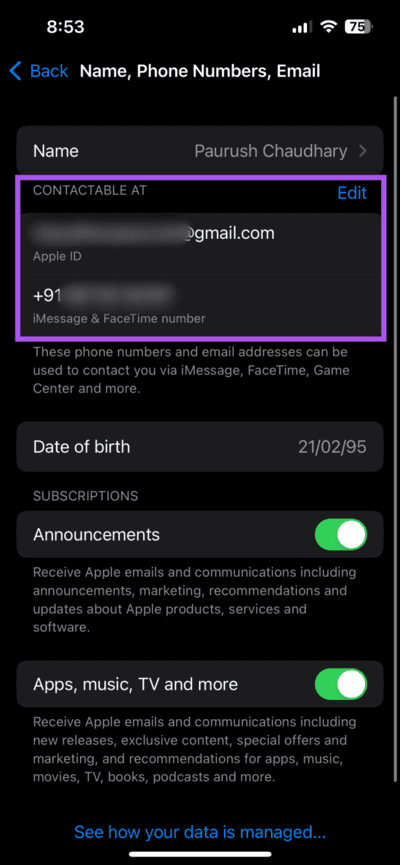
هناك أيضًا خيار لتعديل رقم الهاتف المرتبط بمعرف Apple.
2. تحقق من سرعة الإنترنت لديك
بعد ذلك ، تحقق من قوة اتصالك بالإنترنت. بعد إضافة جهة اتصال إلى جهاز iPhone الخاص بك ، يستغرق الأمر بعض الوقت لمزامنتها مع حساب iCloud الخاص بك. وبعد المزامنة ، سيكون اسم جهة اتصال iMessage الخاص بك مرئيًا عبر جميع أجهزة Apple الخاصة بك باستخدام حساب iCloud نفسه. ستحتاج إلى اتصال إنترنت ثابت وقوي لتسريع عملية المزامنة. إذا كان لديك جهاز توجيه مزدوج النطاق ، فقم بتوصيل جهاز iPhone الخاص بك بنطاق تردد 5 جيجاهرتز.
3. قم بتمكين مزامنة الاتصال على ICLOUD
إذا كنت لا تزال تواجه المشكلة ، فتحقق مما إذا كانت جهات الاتصال الخاصة بك قد تمت مزامنتها مع حساب iCloud الخاص بك.
الخطوة 1: افتح تطبيق الإعدادات على جهاز iPhone الخاص بك.
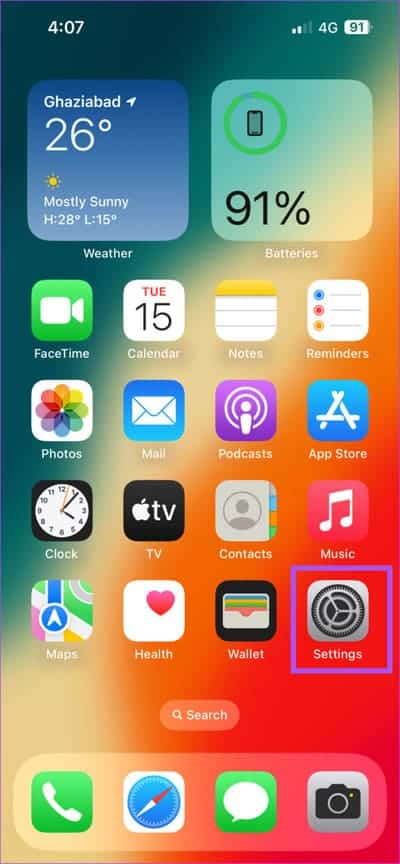
الخطوة 2: اضغط على اسم حساب iCloud الخاص بك في الأعلى.
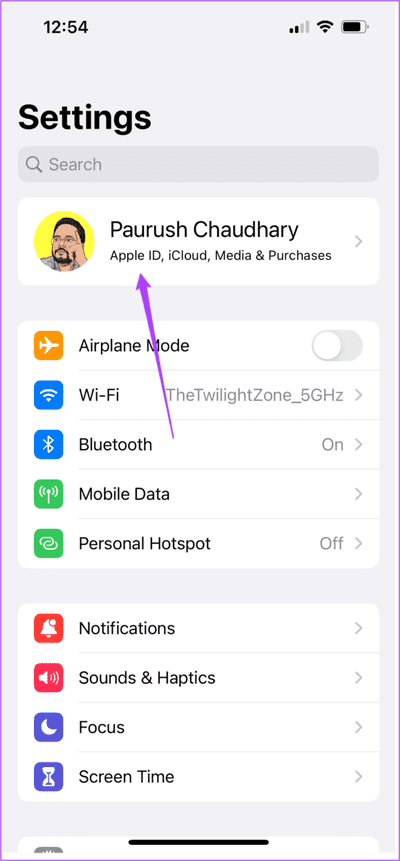
إلى الخطوة 3: حدد iCloud.
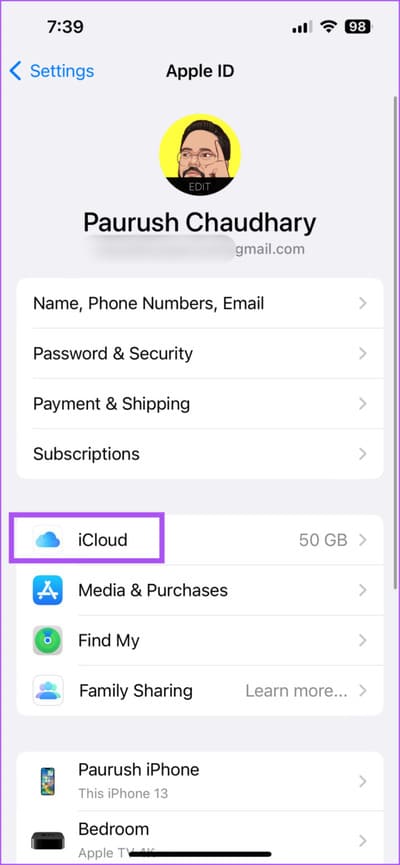
الخطوة 4: اضغط على إظهار الكل.
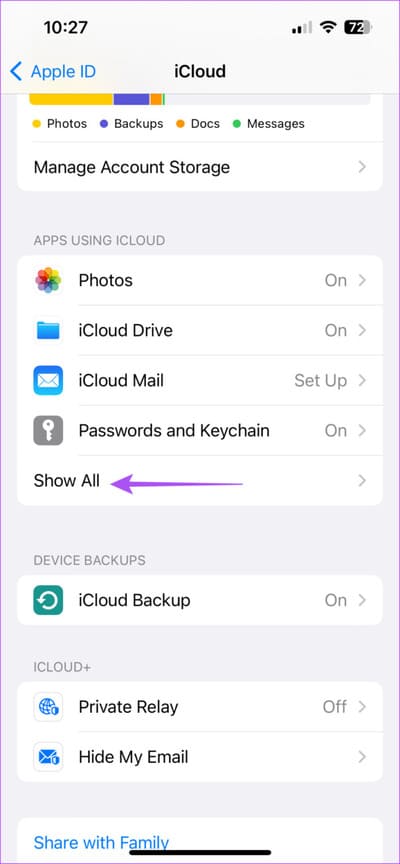
الخطوة 5: قم بالتمرير لأسفل وانقر فوق التبديل بجوار جهات الاتصال لتمكين المزامنة.
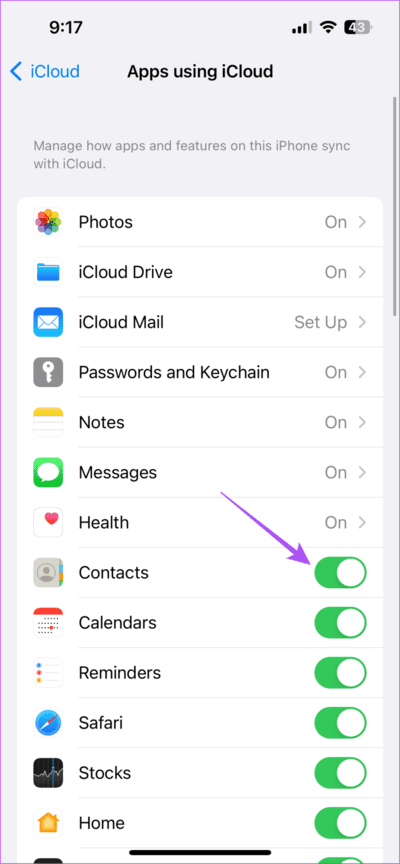
إلى الخطوة 6: أغلق الإعدادات وافتح Messages للتحقق من حل المشكلة.
4. أضف رمز البلد
إذا كان لديك أي جهات اتصال دولية في قائمتك ، فتحقق مما إذا تمت إضافة رموز البلدان الخاصة بهم إلى أرقامهم. قد لا يتمكن تطبيق الرسائل من التعرف على جهات الاتصال الخاصة بك بدون رمز البلد. إليك كيفية التحقق من ذلك وإضافته.
الخطوة 1: افتح جهات الاتصال على جهاز iPhone الخاص بك.
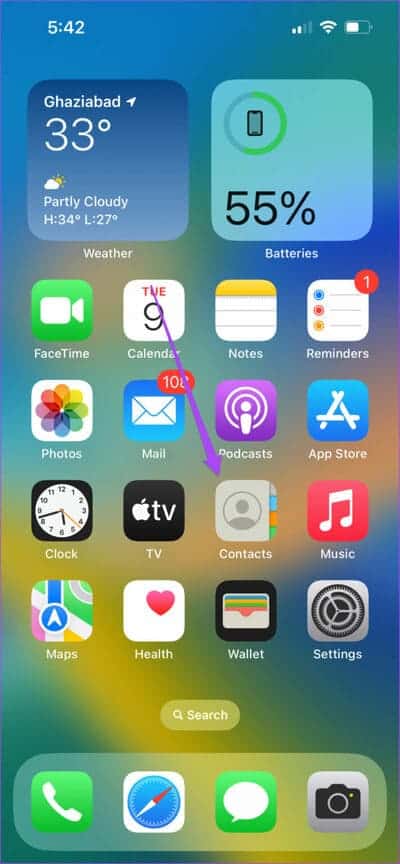
الخطوة 2: حدد جهة الاتصال الدولية الخاصة بك من القائمة.
إلى الخطوة 3: اضغط على تحرير في الزاوية العلوية اليمنى.
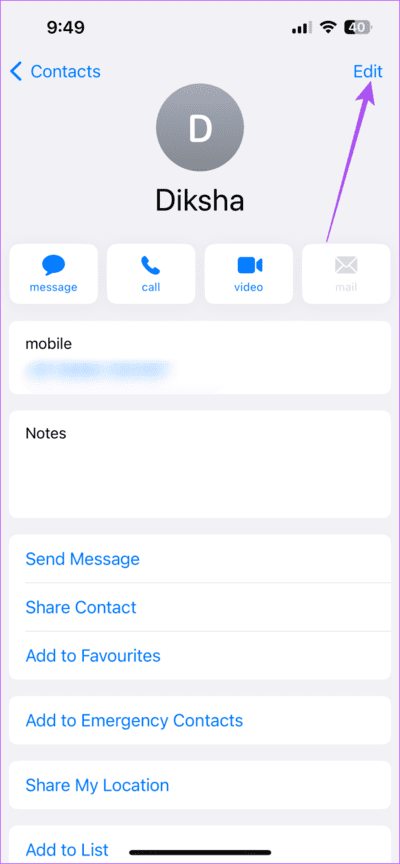
الخطوة 4: أضف رمز البلد إلى جانب رقمه بصيغة كاملة (00) أو تنسيق قصير (+).
الخطوة 5: اضغط على تم في الزاوية العلوية اليمنى لحفظ التغييرات.
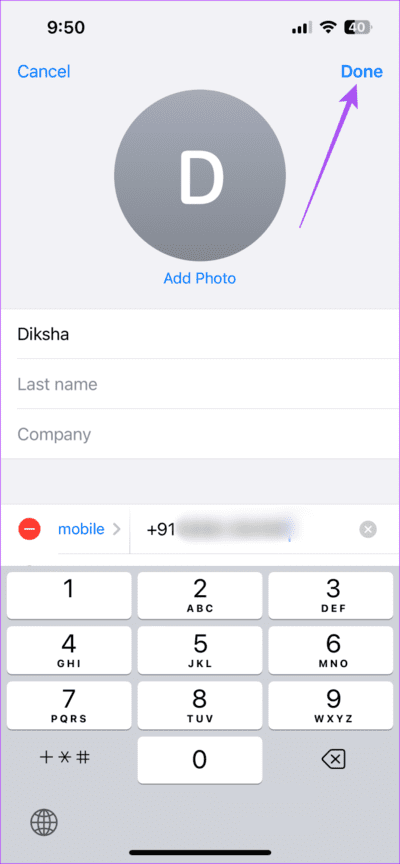
إلى الخطوة 6: أغلق جهات الاتصال وافتح Messages للتحقق من حل المشكلة.
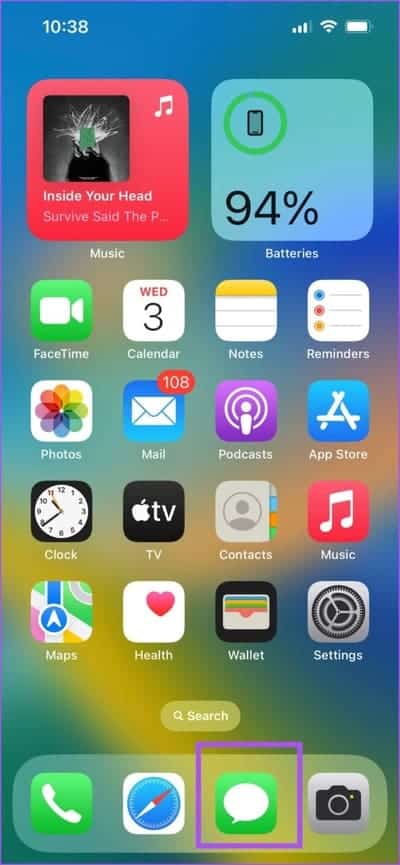
5. فرض الإنهاء وإعادة تشغيل تطبيق MESSAGES
إذا لم يتم تطبيق التغييرات على جهات اتصال iMessage الخاصة بك ، فإننا نقترح فرض الإنهاء وإعادة تشغيل تطبيق MESSAGES. سيعطي هذا التطبيق بداية جديدة على جهاز iPhone الخاص بك.
الخطوة 1: على الشاشة الرئيسية لجهاز iPhone الخاص بك ، اسحب لأعلى مع الاستمرار للكشف عن نوافذ تطبيق الخلفية.
الخطوة 2: اسحب لليمين للبحث عن تطبيق MESSAGES . بعد ذلك ، اسحب لأعلى لإزالة تطبيق MESSAGES .
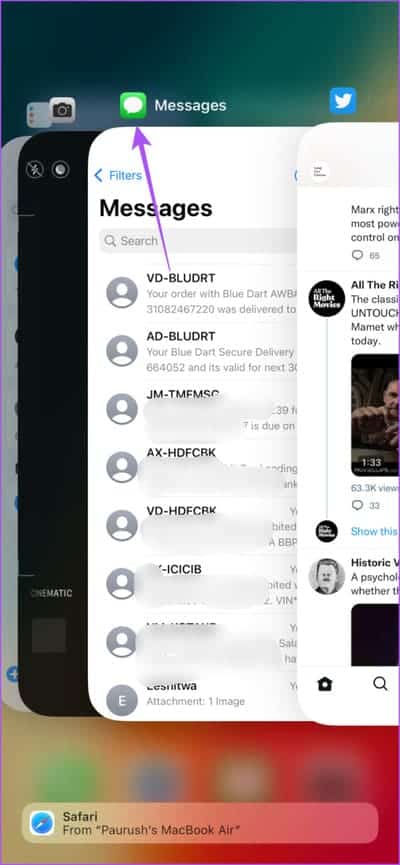
إلى الخطوة 3: أعد تشغيل Messages وتحقق من حل المشكلة.
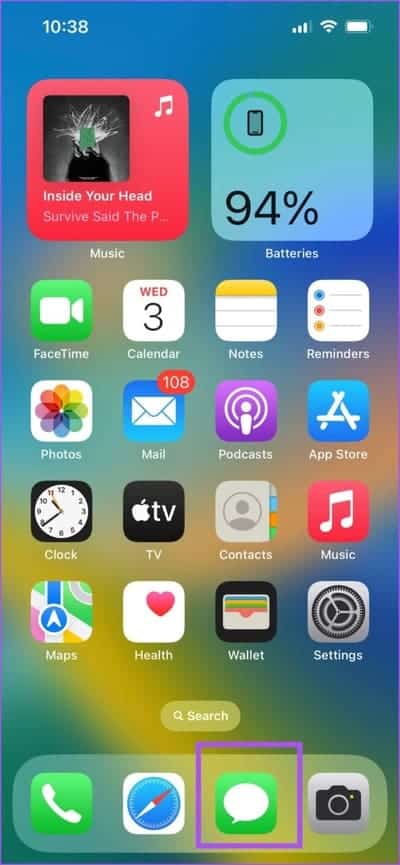
6. تمكين IMESSAGE مرة أخرى على IPHONE
يمكنك محاولة تمكين خدمة iMessage مرة أخرى على جهاز iPhone الخاص بك. سيؤدي هذا إلى تنزيل واستعادة جميع الدردشات والبيانات الخاصة بك مرة أخرى.
الخطوة 1: افتح تطبيق الإعدادات على جهاز iPhone الخاص بك.
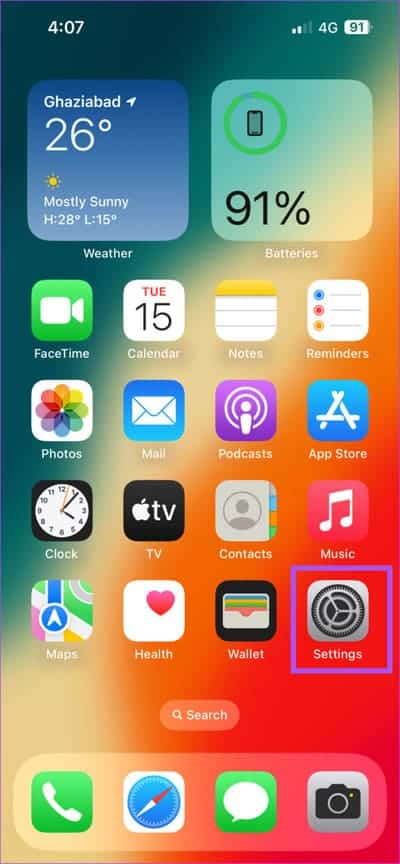
الخطوة 2: حدد MESSAGES.
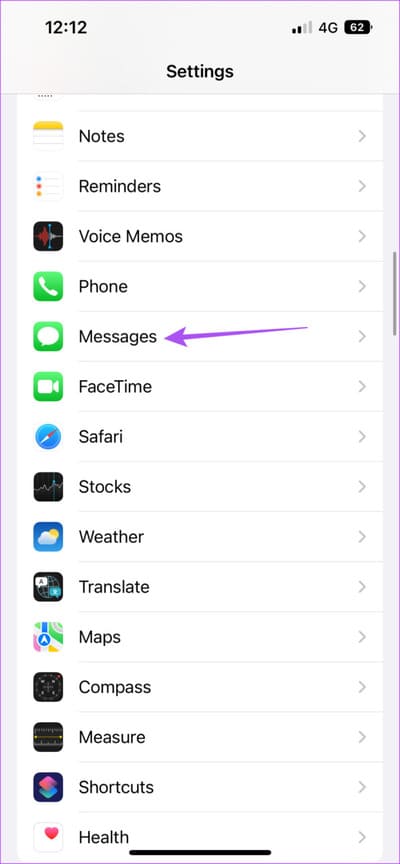
إلى الخطوة 3: اضغط على التبديل بجوار iMessage لتعطيله.
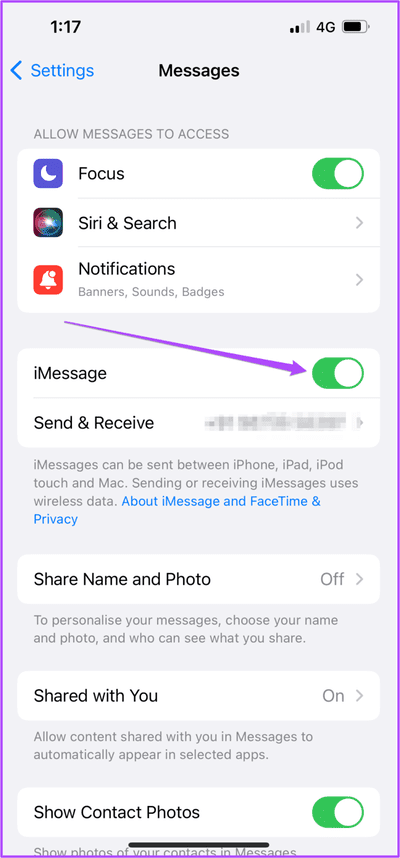
الخطوة 4: انتظر بعض الوقت وانقر على زر التبديل مرة أخرى لتمكين iMessage.
الخطوة 5: أغلق تطبيق الإعدادات وافتح تطبيق الرسائل بعد مرور بعض الوقت للتحقق من حل المشكلة.
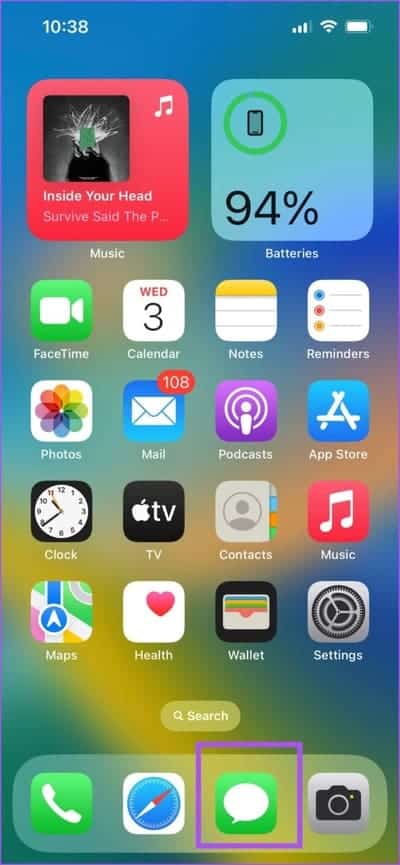
7. إعادة ضبط إعدادات الشبكة
هذا حل متقدم سيعيد تعيين جميع الإعدادات المتعلقة بالشبكة مثل Wi-Fi و Bluetooth والاتصالات الخلوية إلى قيمها الافتراضية. إذا كان iMessage لا يزال لا يعرض أسماء جهات الاتصال الخاصة بك ، فإننا نقترح اتباع هذا الحل ومعرفة ما إذا كان قد تم حل المشكلة أم لا. يمكنك قراءة منشورنا حول خطوات إعادة تعيين إعدادات الشبكة على جهاز iPhone الخاص بك.
8. تحديث تطبيق MESSAGES
أخيرًا ، إذا لم ينجح شيء ، فقم بتحديث إصدار تطبيق MESSAGES على جهاز iPhone الخاص بك. لذلك ، تحتاج إلى تثبيت تحديث iOS جديد إذا لم تكن قد قمت بتثبيت آخر تحديث على جهاز iPhone الخاص بك.
الخطوة 1: افتح تطبيق الإعدادات على جهاز iPhone الخاص بك.
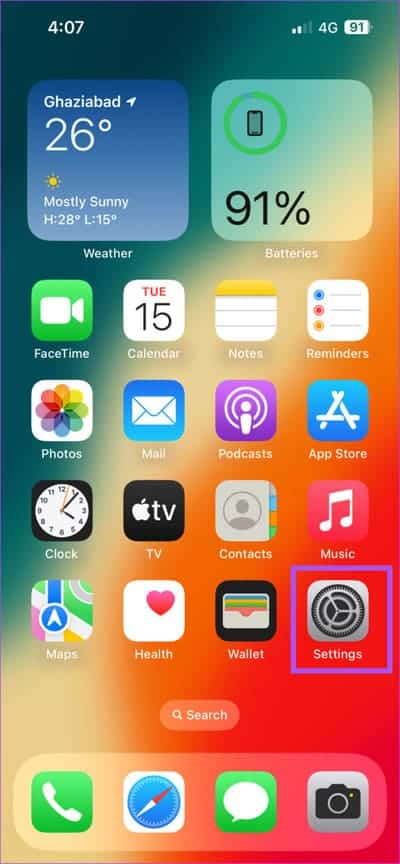
الخطوة 2: قم بالتمرير لأسفل وحدد عام.
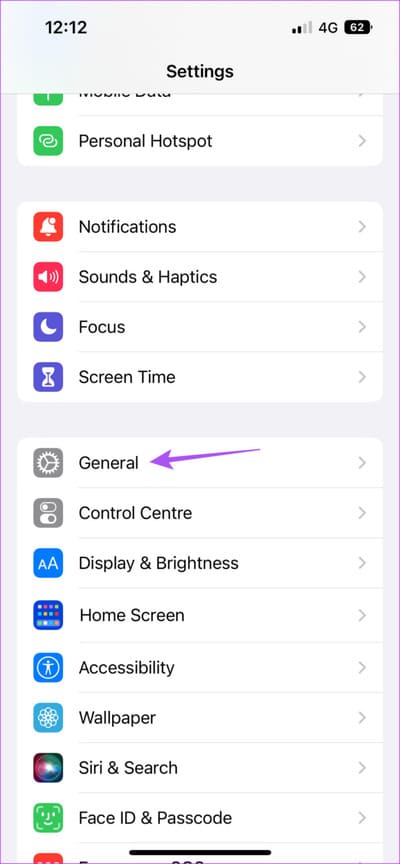
إلى الخطوة 3: اضغط على تحديث البرنامج.
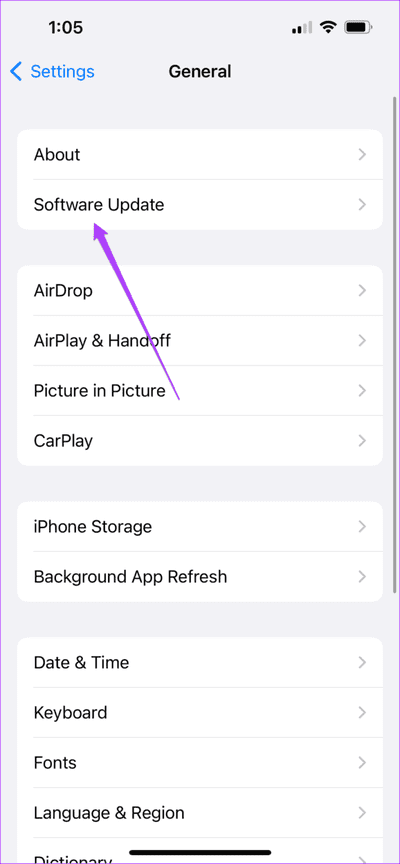
الخطوة 4: في حالة توفر تحديث ، قم بتنزيله وتثبيته.
الخطوة 5: بعد ذلك ، أعد تشغيل Messages وتحقق من حل المشكلة.
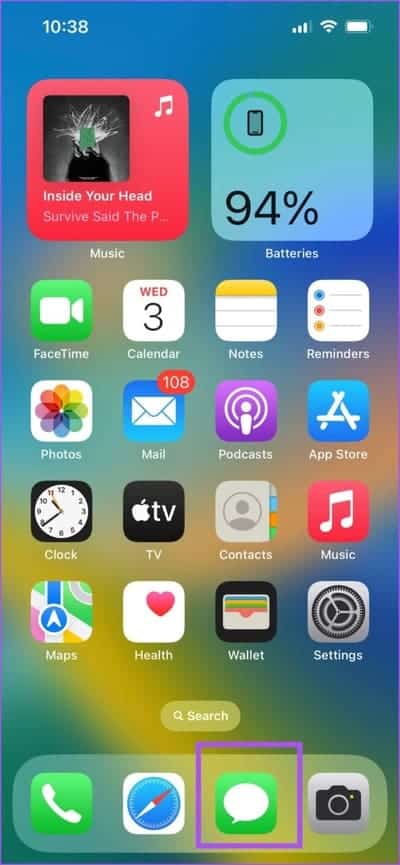
ماذا يوجد في الاسم
في هذه الحالة ، كل شيء! وستساعدك هذه الحلول في رؤية أسماء جهات الاتصال الخاصة بك قبل الدردشة معهم من خلال iMessage. يمكنك أيضًا قراءة منشورنا إذا كان iMessage لا يقوم بتنزيل الصور على جهاز iPhone الخاص بك.
