إصلاح لم يتم تسليم رسالة iMessage على Mac
أبلغ العديد من المستخدمين عن مشكلة عدم تسليم iMessage في Mac ، وعادة ما يكون مصحوبًا بموجه الخطأ: تعذر تسجيل الدخول إلى iMessage. اشتكى بعض المستخدمين أيضًا من أن iMessage لا يعمل على نظام Mac بعد التحديث. قد يبدو هذا مروعًا ، خاصةً إذا كان لديك معلومات عاجلة تريد مشاركتها. ومع ذلك ، يمكن عادةً حل iMessage الذي لا يعمل على مشكلة Mac في غضون بضع دقائق. اقرأ حتى النهاية لمعرفة كيف.
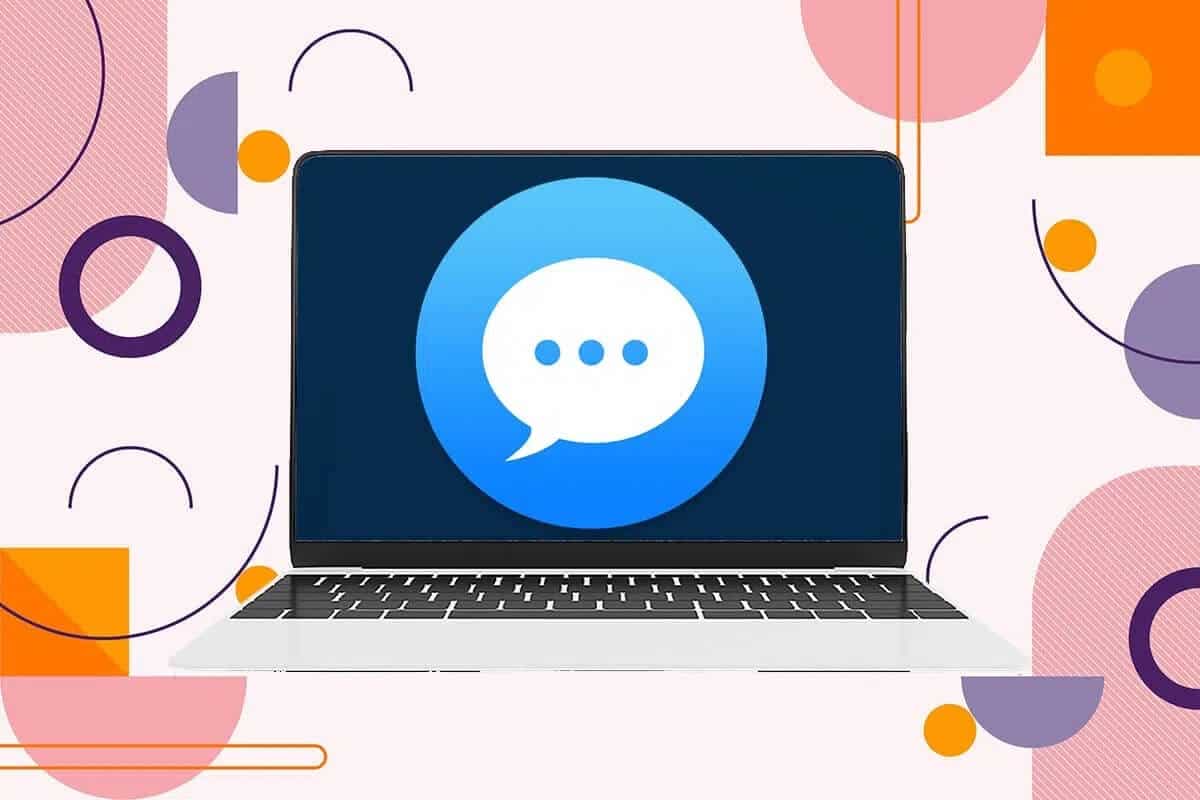
كيفية إصلاح مشكلة لا يتم تسليم رسالة iMessage على Mac
يعد تطبيق iMessage جزءًا لا يتجزأ من نظام Apple البيئي ، وقد جعل الرسائل النصية بين مستخدمي Apple سهلة بقدر الإمكان. يتيح لك هذا التطبيق إرسال الرسائل ومشاركة الملفات مع زملائك من مستخدمي Apple بسلاسة ، من خلال معرف Apple الخاص بك أو رقم هاتفك. لهذا السبب أصبح الوضع المفضل للاتصال لمستخدمي Apple. علاوة على ذلك ، مع تطبيق iMessage ،
- لم تعد بحاجة إلى الاعتماد على منصات الطرف الثالث.
- لست بحاجة إلى استخدام رسائل SMS بسيطة قد يفرض عليك مزود الخدمة رسومًا مقابلها.
الطريقة 1: تحقق من Apple iMessage Server
من المحتمل أن iMessage لا يعمل على Mac حدث خطأ أثناء التنشيط بسبب مشكلة في نهاية الخادم ، وليس مع جهازك الخاص. يمكنك التحقق من حالة خوادم Apple بسهولة تامة.
1. قم بزيارة Apple Status Wepbpage على أي متصفح ويب مثل Safari.
2. تحقق من حالة خادم iMessage ، كما هو موضح.
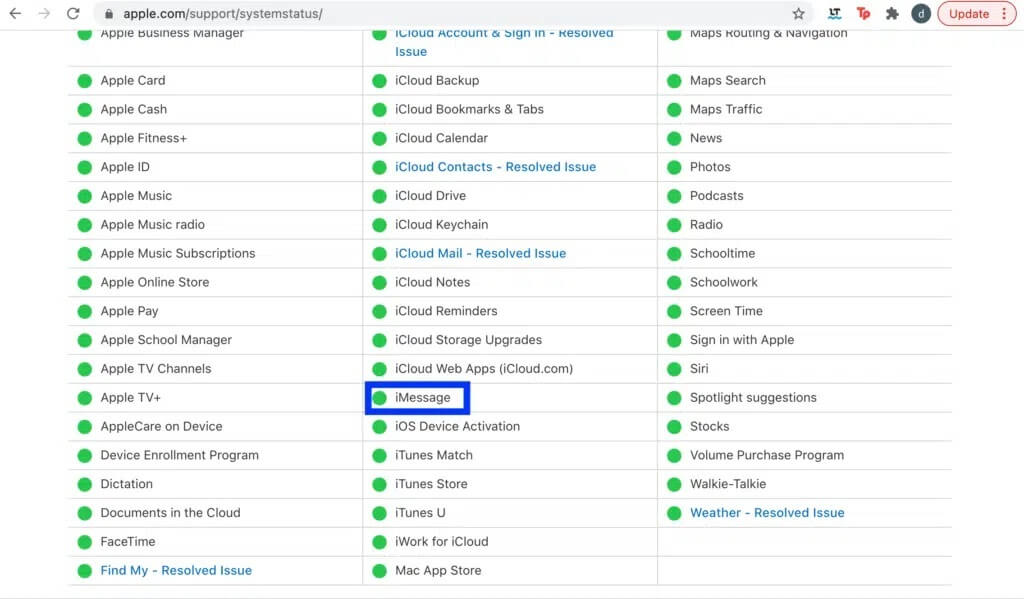
3 أ. إذا ظهرت دائرة خضراء بجوار خادم iMessage ، فهذا يعني أنه قيد التشغيل.
3 ب. إذا كان هناك مثلث أحمر أو رمز ماسي أصفر مرئي ، فهذا يعني أن الخادم معطل مؤقتًا.
لحسن الحظ ، يقوم فريق Apple بفرز مشكلات الخادم بسرعة كبيرة. فقط انتظر بصبر حتى يتم حل المشكلة من تلقاء نفسها.
الطريقة 2: تحقق من اتصال الإنترنت الخاص بك
يتطلب iMessage اتصالاً بالإنترنت لإرسال الرسائل واستلامها على جهاز Mac الخاص بك. على الرغم من أن اتصال الشبكة الخاص بك لا يجب أن يكون قويًا أو سريعًا بشكل استثنائي ، إلا أن الاتصال المستقر لا يزال ضروريًا حتى يعمل تطبيق iMessage بشكل موثوق. وبالتالي ، تحقق من اتصال الإنترنت لتجنب حدوث خطأ iMessage لا يعمل على Mac أثناء التنشيط تمامًا.
1. قم بإجراء اختبار سريع لسرعة الإنترنت للتحقق من قوة اتصالك. الرجوع الموافقة المسبقة عن علم معطى للوضوح.
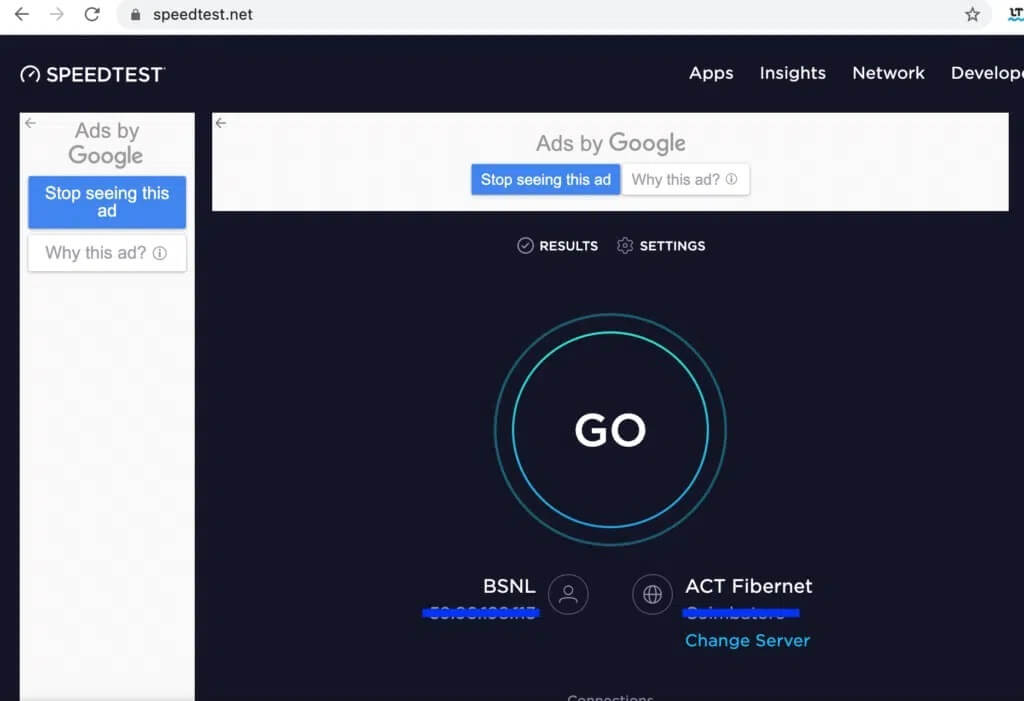
2. إذا كانت سرعة الإنترنت لديك أبطأ من المعتاد ، فحاول فصل جهاز التوجيه وإعادة توصيله.
3. بالتناوب ، قم بإعادة تعيين جهاز التوجيه بالضغط على زر إعادة الضبط ، كما هو موضح.

4. أيضًا ، قم بتبديل Wi-Fi OFF ثم تشغيل في جهاز macOS لتحديث الاتصال.
5. إذا استمر اتصالك بالإنترنت في إحداث مشكلات ، فاتصل بمزود خدمة الإنترنت لديك وقم بإصلاحه.
الطريقة 3: تعيين التاريخ والوقت الصحيحين
قد يؤدي إعداد التاريخ والوقت غير الصحيحين على جهاز Mac إلى العديد من المشكلات مع بعض التطبيقات والميزات. قد يؤدي هذا أيضًا إلى إحداث فوضى في iMessage ويتسبب في عدم تسليم iMessage على مشكلة Mac. أعد تعيين التاريخ والوقت على جهاز Mac الخاص بك لمعرفة ما إذا كان ذلك يحل المشكلة المذكورة.
1. افتح تفضيلات النظام.
2. حدد التاريخ والوقت ، كما هو موضح.
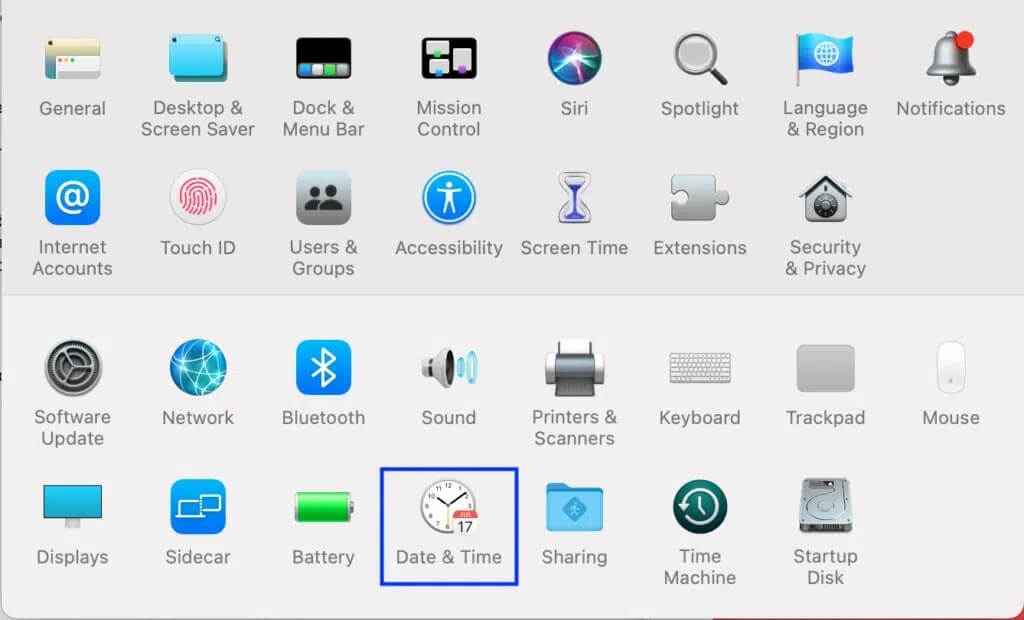
3. قم بضبط الوقت يدويًا أو حدد الخيار “تعيين التاريخ والوقت تلقائيًا“. الرجوع الموافقة المسبقة عن علم معين.
ملاحظة: تحديد الإعداد التلقائي مضمون وبالتالي يوصى به. تأكد من تحديد المنطقة الزمنية وفقًا لمنطقتك أولاً.
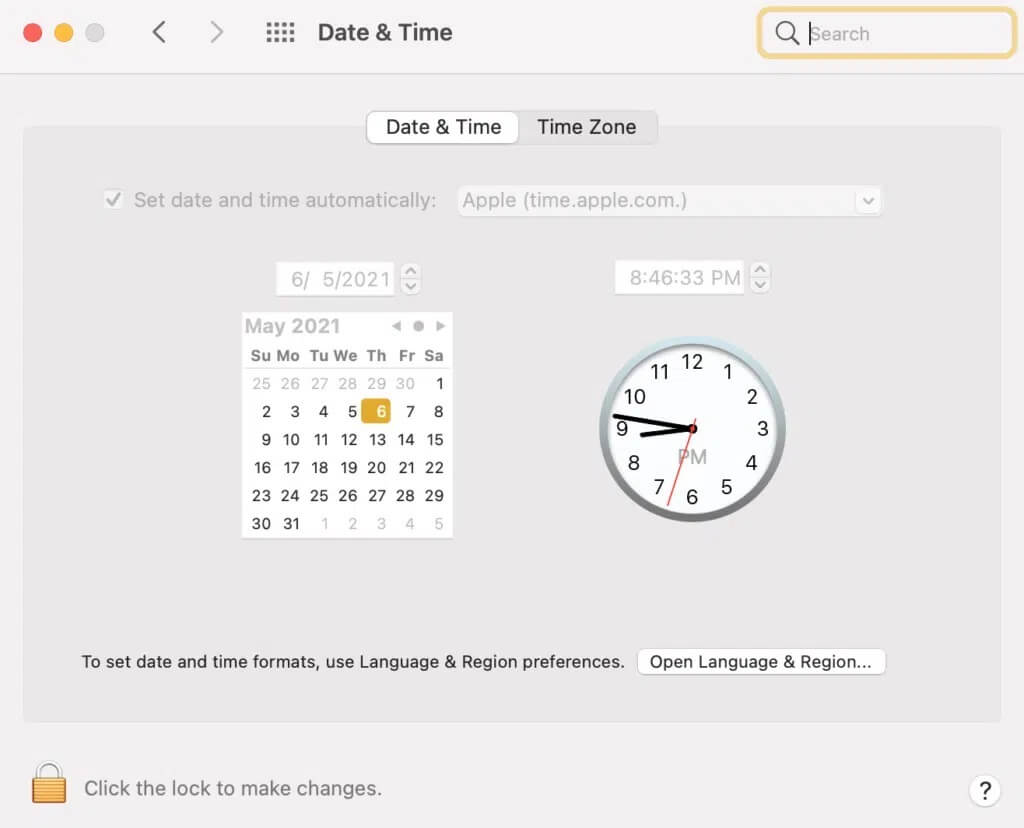
الطريقة 4: استخدام Keychain Access
مثل معظم التطبيقات ، يستخدم iMessage الوصول إلى Keychain لتخزين مفاتيح التشفير. يمكن أن تؤدي المفاتيح غير الصحيحة إلى عدم عمل iMessage على Mac بعد التحديث. على الرغم من أنه لا يمكنك حل المشكلة المذكورة من خلال الوصول إلى سلسلة المفاتيح ، فمن الجدير التحقق من بيانات iMessage المحفوظة بواسطتها ، كما هو موضح أدناه:
1. قم بتشغيل Keychain Access من Launchpad.
2. اكتب iMessage في شريط البحث الموجود في الزاوية اليمنى العليا.
3. تحقق من مفتاح التشفير ومفتاح التوقيع.
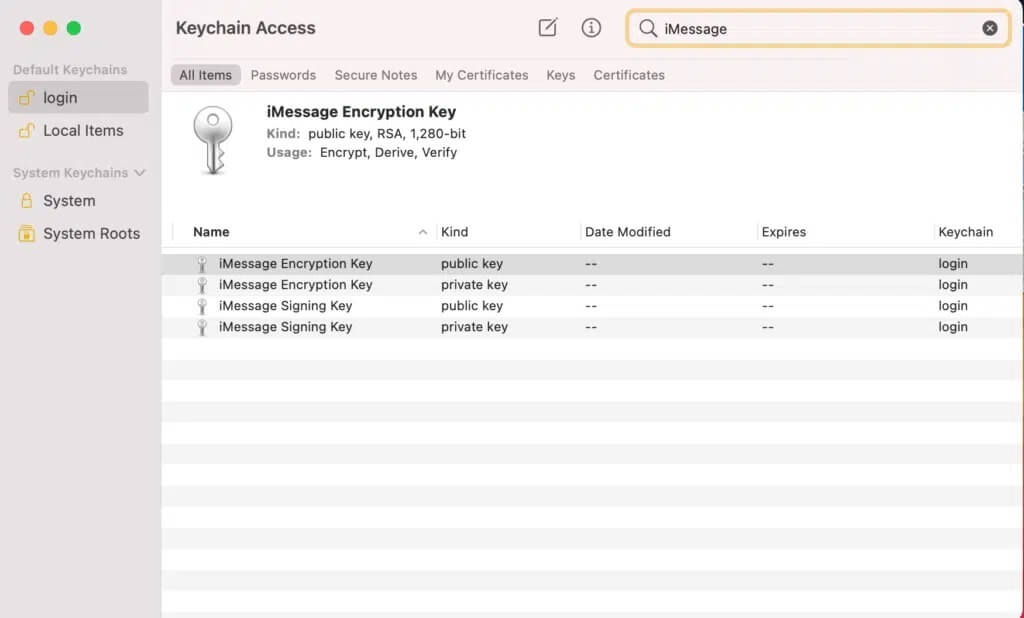
4 ا. إذا كانت هناك إدخالات ذات صلة ، فلا داعي للقلق.
4 ب. ومع ذلك ، إذا لم يظهر البحث أي نتائج ، فقد يتسبب ذلك في عدم عمل iMessage على Mac بعد مشكلة التحديث. في هذا السيناريو ، تحتاج إلى الاتصال بدعم Apple لتشغيل iMessage الخاص بك مرة أخرى. راجع الطريقة 7 لمعرفة المزيد.
الطريقة 5: أعد تسجيل الدخول إلى معرف Apple الخاص بك
كما ذكرنا سابقًا ، يستخدم iMessage معرف Apple الخاص بك لإرسال الرسائل واستلامها. قد يؤدي تسجيل الدخول الدائم إلى حدوث مواطن الخلل التي تؤدي إلى عدم تسليم iMessage على خطأ Mac. حاول تسجيل الخروج من معرف Apple الخاص بك وإعادة تسجيل الدخول ، كما هو موضح أدناه:
1. افتح تطبيق iMessage على جهاز Mac الخاص بك.
2. انقر على قائمة iMessage وحدد التفضيلات ، كما هو موضح أدناه.
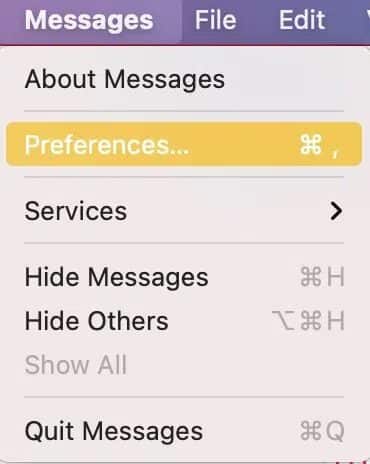
3. انقر فوق حساب Apple لتسجيل الخروج.
4. أخيرًا ، انقر فوق خيار تسجيل الخروج الظاهر بجوار معرف Apple الخاص بك. الرجوع الموافقة المسبقة عن علم أدناه من أجل الوضوح.
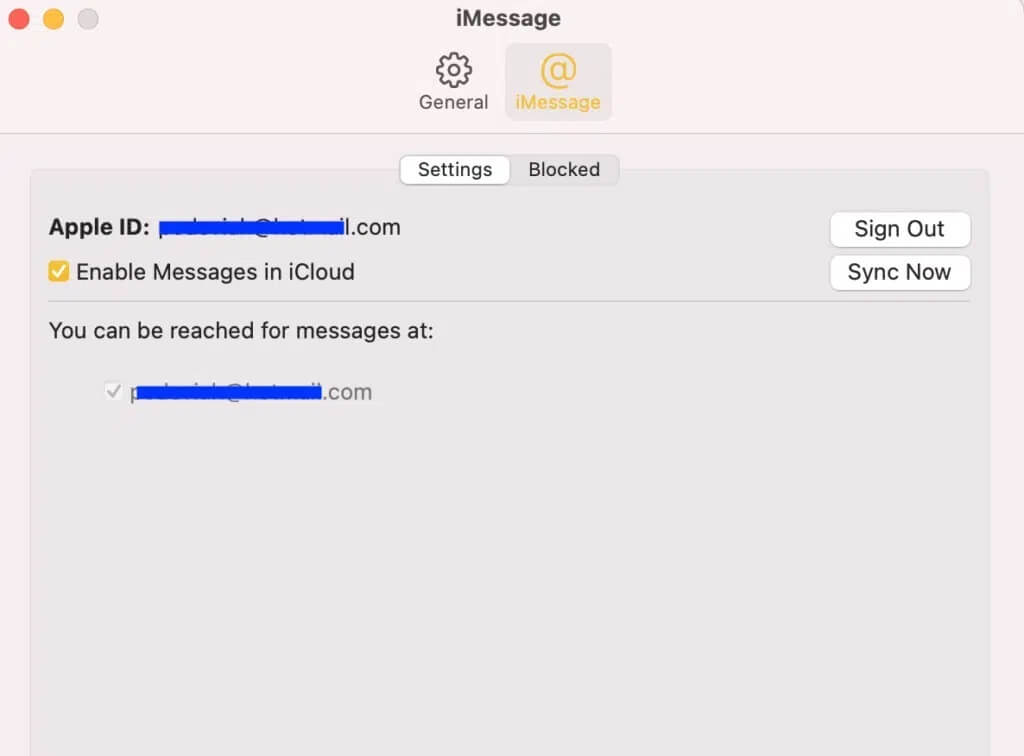
5. بمجرد اكتمال عملية تسجيل الخروج ، انقر فوق تسجيل الدخول لتسجيل الدخول إلى حسابك مرة أخرى.
تحقق مما إذا كان iMessage لا يعمل على Mac بعد تصحيح خطأ التحديث أم لا.
الطريقة 6: إعادة تشغيل جهاز Mac الخاص بك
إعادة تشغيل النظام هو الملاذ الأخير. على الرغم من أنه قد يبدو إصلاحًا بسيطًا للغاية ، إلا أن إعادة تشغيل جهاز Mac الخاص بك في كثير من الأحيان يمكن أن يحل معظم مواطن الخلل بما في ذلك iMessage الذي لم يتم تسليمه في مشكلة Mac. ما عليك سوى اتباع هذه الخطوات لإعادة تشغيل جهاز Mac الخاص بك:
1. انقر فوق رمز Apple من القائمة العلوية.
2. حدد إعادة التشغيل ، كما هو موضح.
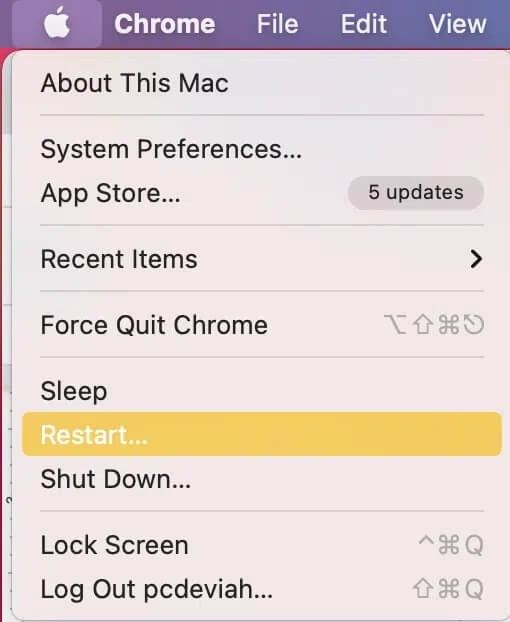
3. بمجرد إعادة تشغيل جهازك ، حاول فتح iMessage مرة أخرى. الآن ، يجب أن تكون قادرًا على إرسال واستقبال الرسائل بسهولة.
الطريقة 7: اتصل بدعم Apple
إذا كنت لا تزال غير قادر على إصلاح Mac ، فلا يمكنك الاتصال بـ App Store ، فأنت بحاجة إلى الاتصال بفريق دعم Apple أو زيارة Apple Care. فريق الدعم مفيد للغاية وسريع الاستجابة. وبالتالي ، يجب أن تحل مشكلتك ، في أي وقت من الأوقات عبر Apple Live Chat.
نأمل أن يكون هذا الدليل مفيدًا وأنك تمكنت من إصلاح iMessage الذي لم يتم تسليمه على مشكلة Mac. دعنا نعرف الطريقة التي عملت من أجلك. إذا كان لديك أي استفسارات أو اقتراحات ، فقم بإسقاطها في قسم التعليقات أدناه.
