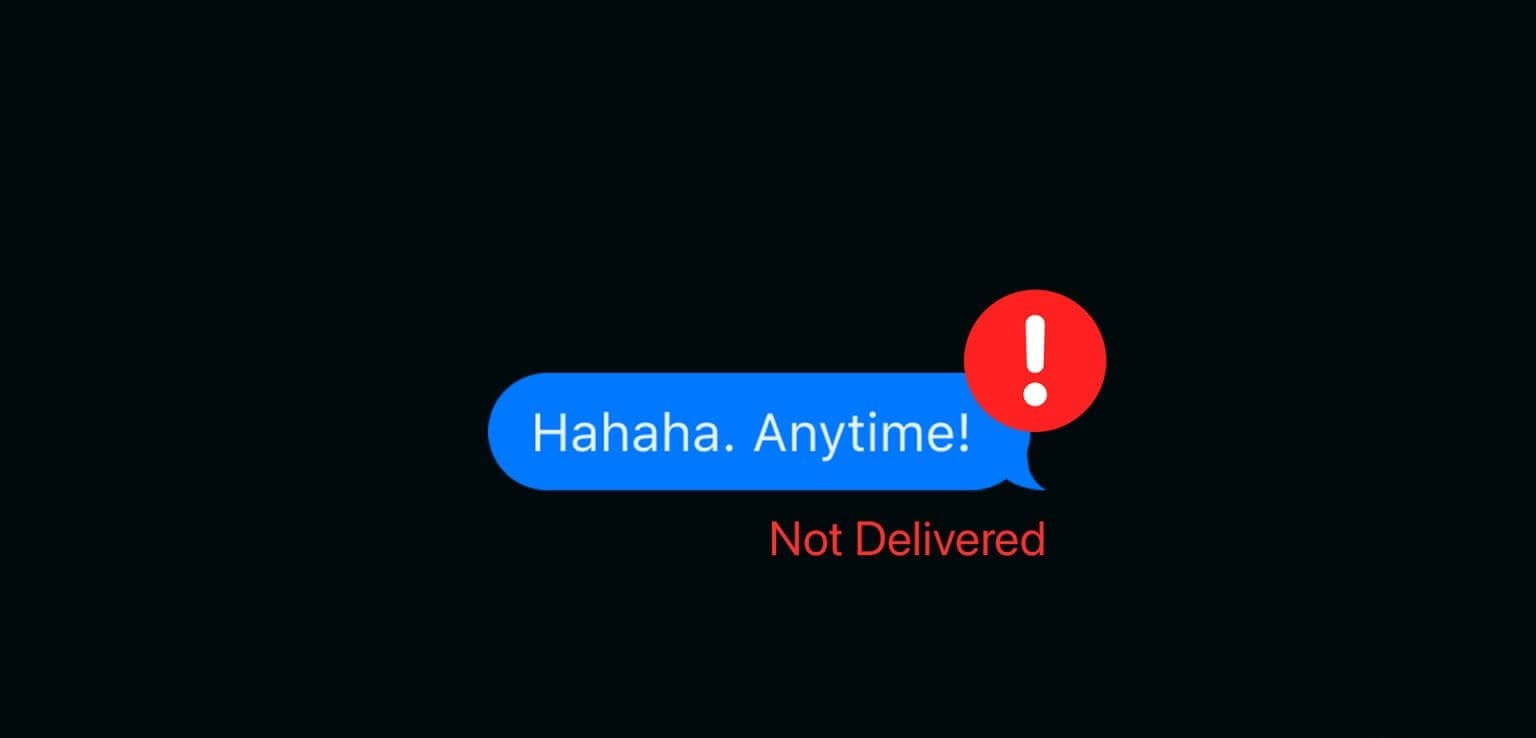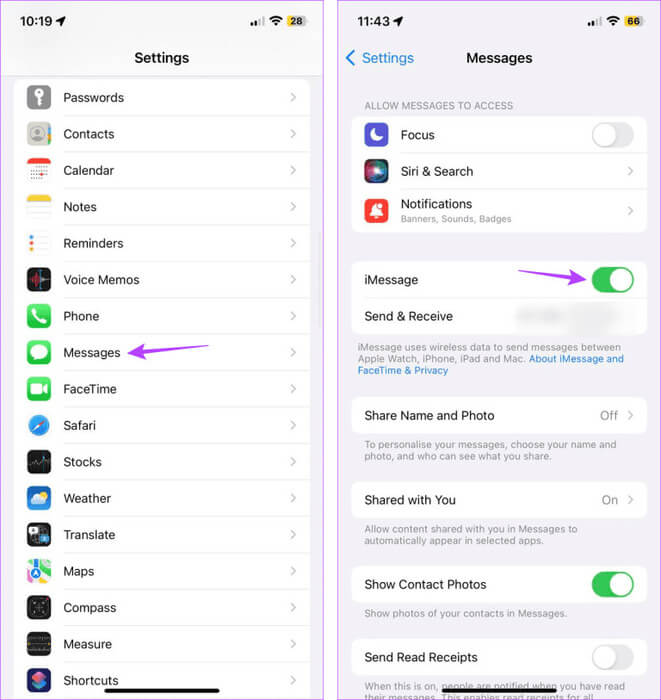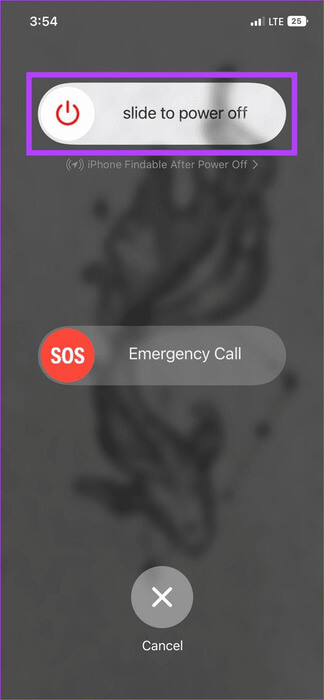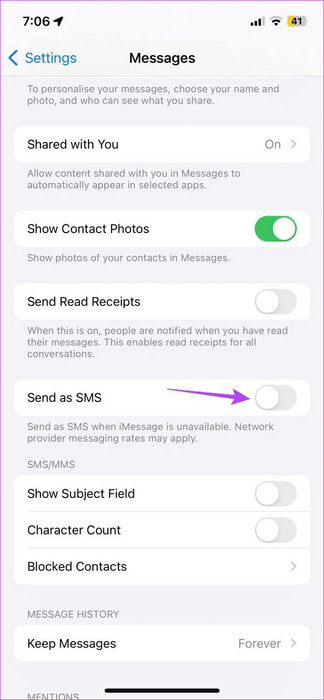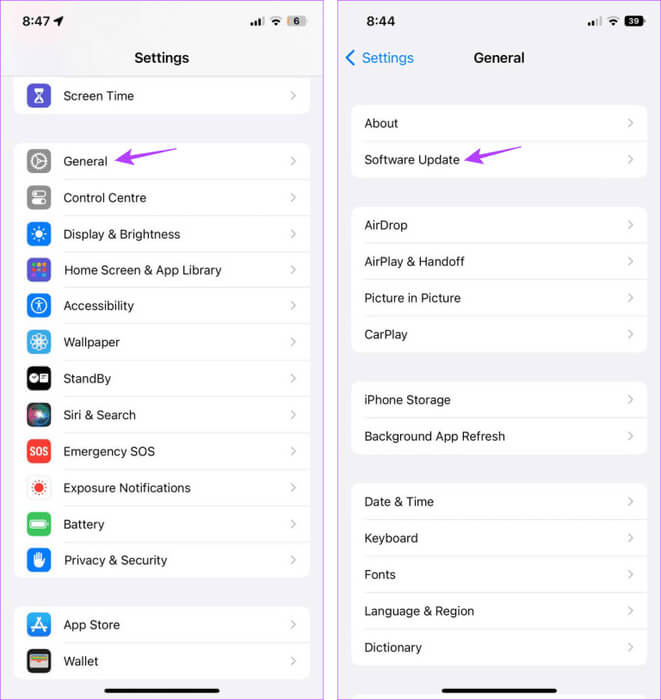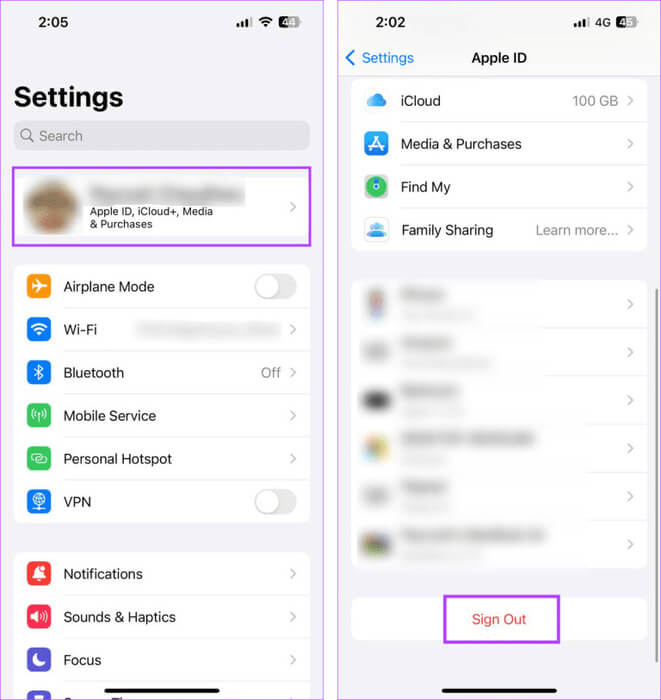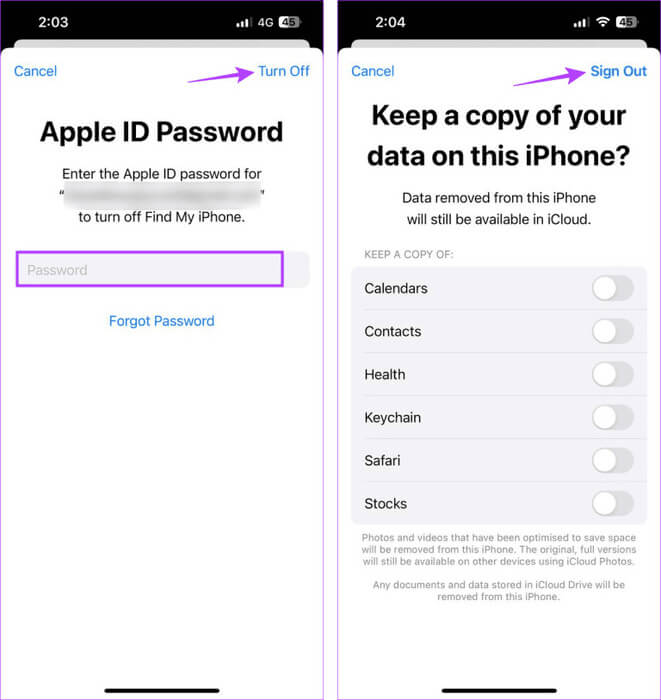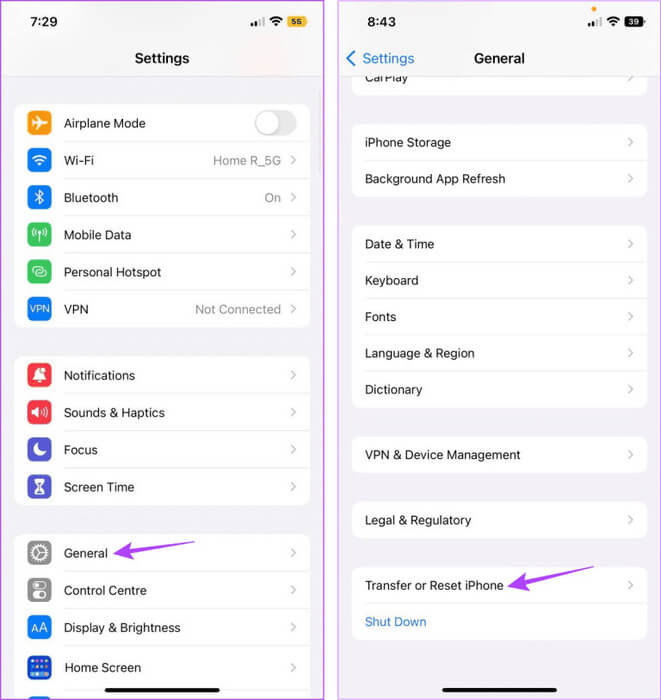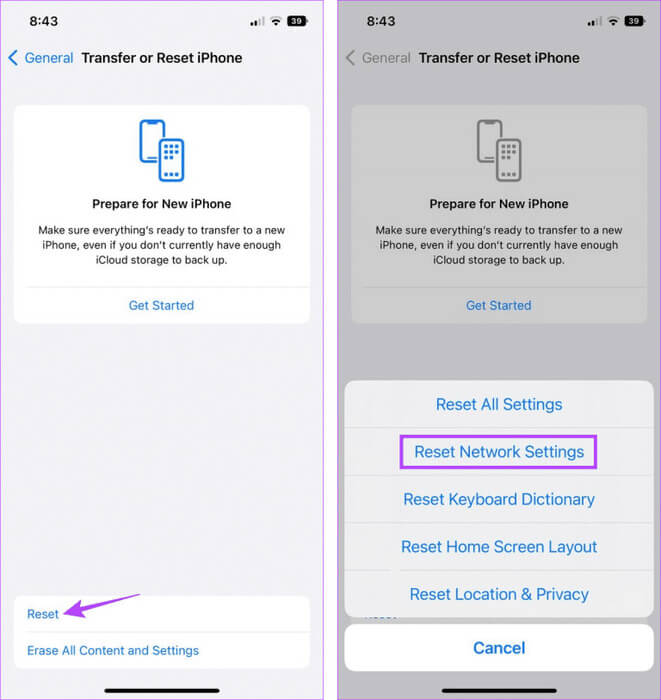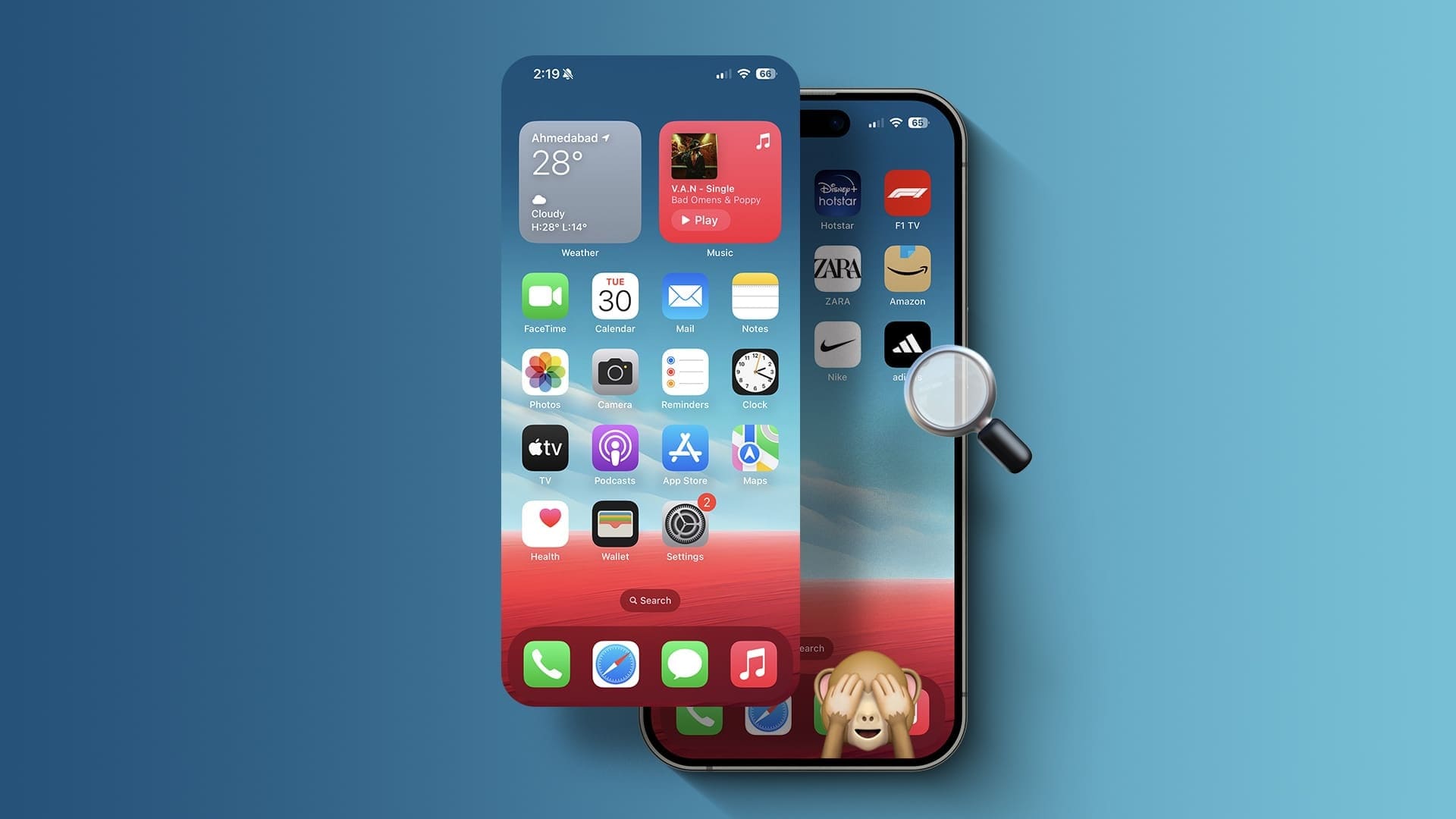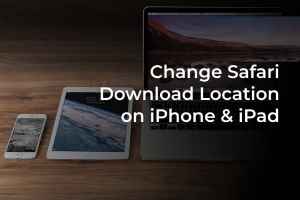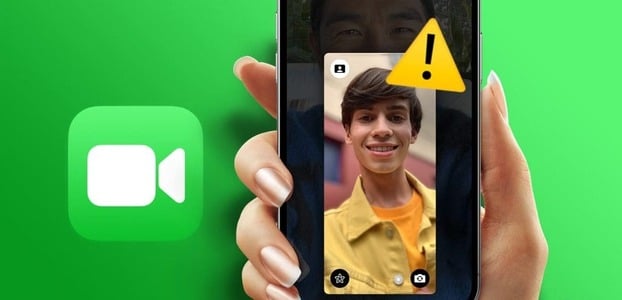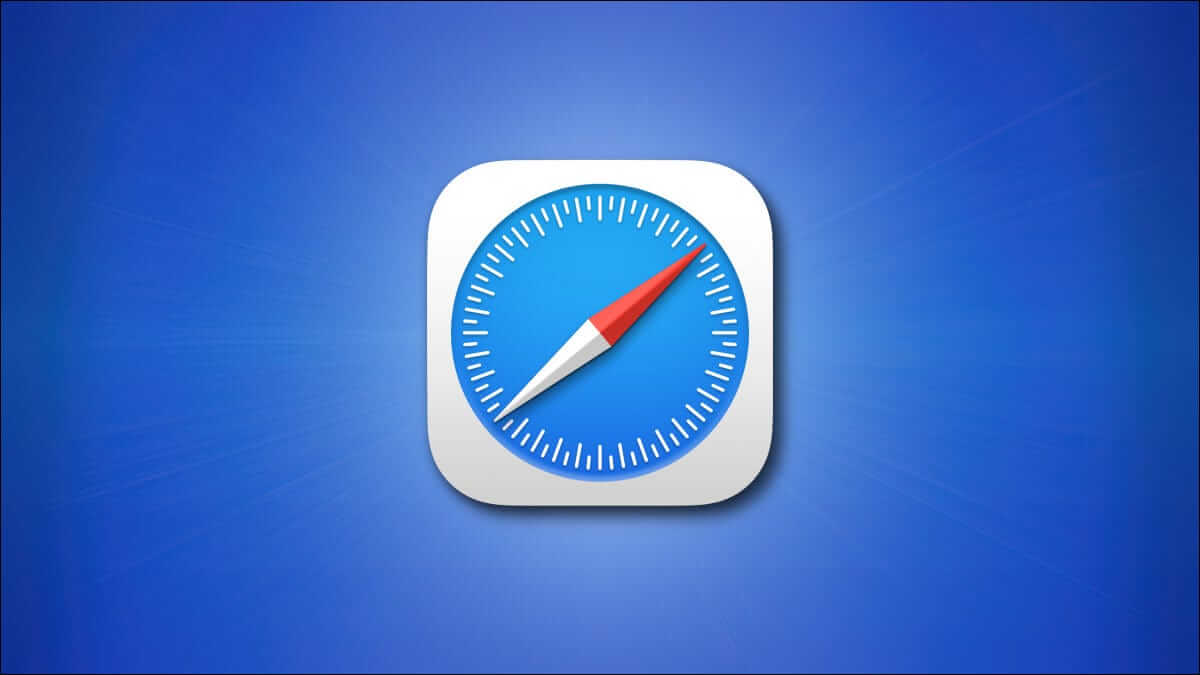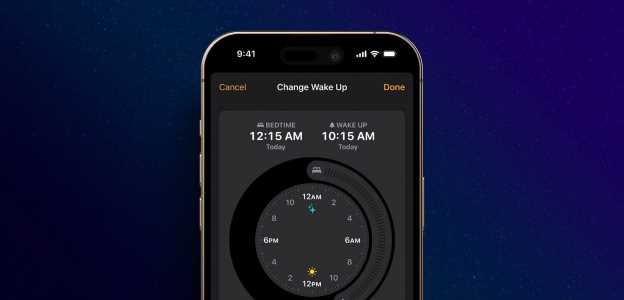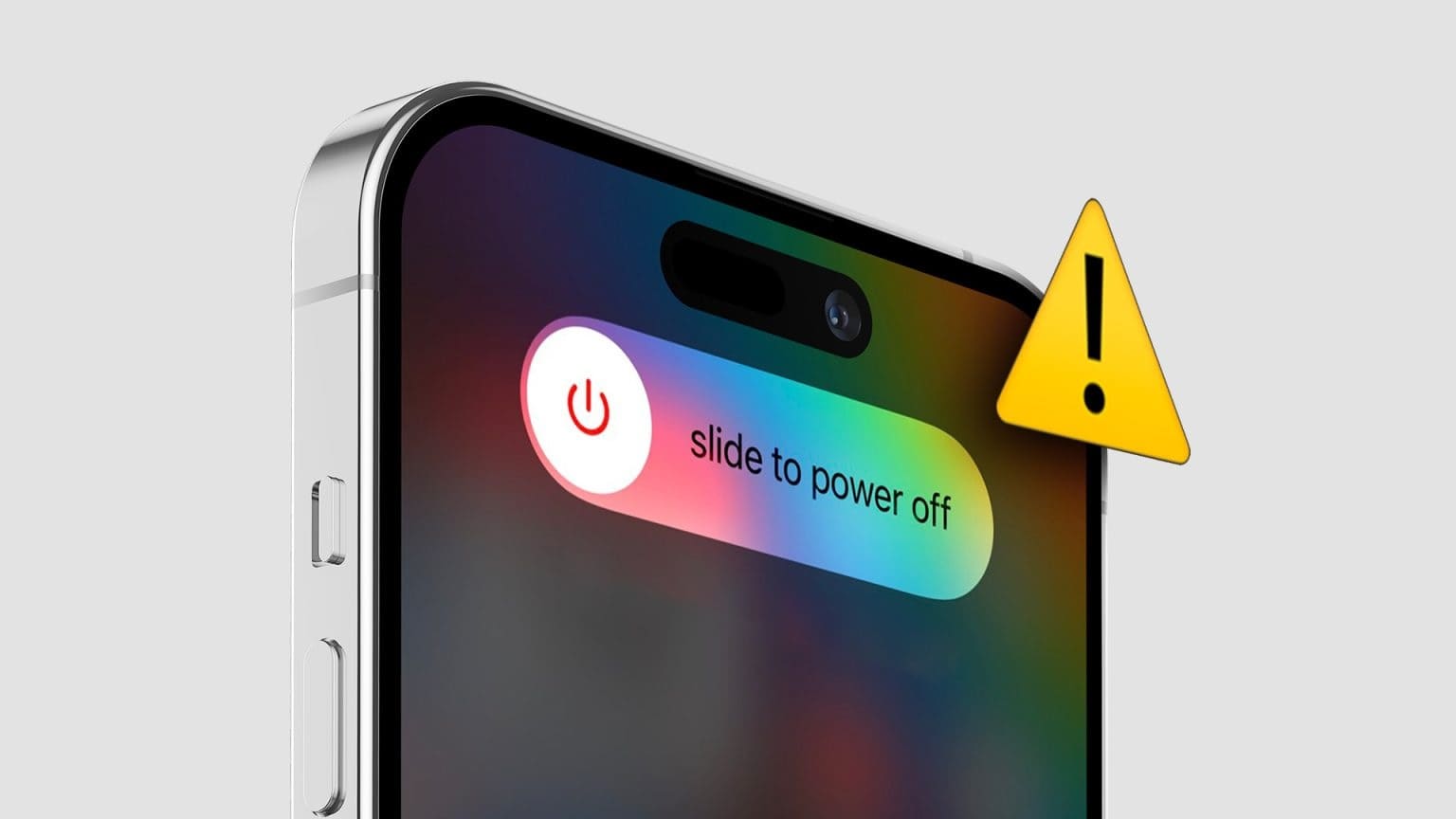تعد الفقاعات الزرقاء في iMessage ميزة يحبها كل مستخدم Apple. يساعد إشعار التسليم الموجود أسفل الرسالة على معرفة وصولها إلى المستخدم الآخر. ومع ذلك، تصبح الأمور معقدة عندما ترى خطأ “لم يتم التسليم” في iMessage على جهاز iPhone الخاص بك بدلاً من ذلك.
يمكن أن تحدث خطأ “لم يتم التسليم” في iMessage على iPhone مع رسالة واحدة فقط أو مع جميع رسائلك. في حالة تأثر رسالة واحدة، حاول إرسالها مرة أخرى. ومع ذلك، إذا استمرت المشكلة، فاستخدم الحلول المذكورة أدناه لإصلاحها على جهاز iPhone الخاص بك.
1. التحقق من حالة نظام الرسائل
إذا تعطلت خوادم Apple، فسيؤثر ذلك على خدمات معينة، مثل iMessage. وإذا رأيت iMessage باللون الأزرق ولكن لم يتم تسليمه، فمن المفيد التحقق من حالة خادم iMessage على صفحة حالة النظام الخاصة بشركة Apple. إذا ظهرت مشكلة في iMessage، فانتظر بعض الوقت قبل المحاولة مرة أخرى. يمكنك أيضًا متابعة هذه الصفحة للحصول على تحديثات الخدمة. ومع ذلك، إذا لم تكن هناك مشكلة مرئية، فتابع إلى الإصلاحات.
2. إيقاف تشغيل الرسالة وتشغيلها
سيؤدي إيقاف تشغيل iMessage وإعادة تشغيله إلى إعادة تسجيل محادثاتك وإعادة مزامنتها. قم بذلك إذا كان iMessage يقول بشكل متكرر أنه لم يتم تسليمه عند إرسال الرسائل. اتبع الخطوات التالية للقيام بذلك.
الخطوة 1: افتح تطبيق الإعدادات على جهاز iPhone الخاص بك. قم بالتمرير لأسفل وانقر على الرسائل.
الخطوة 2: ثم قم بإيقاف تشغيل التبديل لـ iMessage.
خطوة 3: انتظر بعض الوقت وقم بتشغيل المفتاح مرة أخرى.
الآن، اسمح بتنزيل الرسائل وإعادة مزامنتها. بمجرد الانتهاء، حاول إرسال الرسالة مرة أخرى على جهاز iPhone الخاص بك.
من المهم ان تعرف: كيفية إصلاح عدم تفعيل iMessage على iPhone
3. تحقق من اتصالك بالإنترنت
يحتاج iMessage إلى اتصال إنترنت مستقر للعمل. لذا، إذا كنت تواجه مشكلات في الاتصال، فقد يكون ذلك أحد أسباب عدم تسليم رسالة iMessage الخاصة بك. في هذه الحالة، قم بالتبديل إلى 5G أو اتصل باتصال Wi-Fi. إذا لم يكن أي من الخيارين متاحًا، فقم بتمكين وضع الطائرة وتعطيله على جهاز iPhone الخاص بك. ثم حاول إرسال الرسالة مرة أخرى.
4. أعد تشغيل iPhone
تعد إعادة تشغيل جهاز iPhone الخاص بك طريقة سريعة وسهلة لإصلاح أي خلل مؤقت. بمجرد الانتهاء من ذلك، يتم إعادة تشغيل كافة الخدمات وتحديثها. يمكن أن يساعد هذا في حل المشكلات المتعلقة بـ iMessage أيضًا. إليك كيفية القيام بذلك.
الخطوة 1: اتبع الخطوات التالية لإيقاف تشغيل جهاز iPhone الخاص بك:
- بالنسبة إلى iPhone SE الجيل الأول و5s و5c و5: اضغط لفترة طويلة على الزر العلوي.
- بالنسبة إلى iPhone SE من الجيل الثاني وما بعده، و7 و8: اضغط لفترة طويلة على الزر الجانبي.
- وبالنسبة إلى iPhone X والإصدارات الأحدث: اضغط لفترة طويلة على زر الطاقة وأي أزرار للتحكم في مستوى الصوت في وقت واحد.
الخطوة 2: اضغط مع الاستمرار على شريط التمرير حتى النهاية.
خطوة 3: بمجرد أن تصبح الشاشة فارغة، اضغط مع الاستمرار على زر الطاقة حتى يظهر شعار Apple.
أدخل كلمة مرور جهازك، إذا لزم الأمر، وافتح تطبيق الرسائل مرة أخرى. ثم حاول إرسال iMessage مرة أخرى لمعرفة ما إذا تم حل المشكلة. إذا لم يتم إرسال الرسالة بعد، فانتقل إلى الطريقة التالية.
5. تمكين إرسال الرسائل القصيرة
إذا كنت تواجه مشكلات في إرسال iMessage، فيمكنك تمكين خيار الإرسال كرسالة نصية قصيرة (SMS) على جهاز iPhone الخاص بك. سيضمن هذا أن يرسل جهاز iPhone الخاص بك الرسالة إلى المستخدم الآخر، بغض النظر عما إذا كان iMessage متاحًا أم لا. قد يتم إرسال الرسالة كرسالة نصية قصيرة عادية في بعض الحالات. إليك كيفية القيام بذلك.
الخطوة 1: افتح تطبيق الإعدادات واضغط على الرسائل.
الخطوة 2: هنا، قم بتشغيل مفتاح التبديل لـ “إرسال كرسالة نصية قصيرة”.
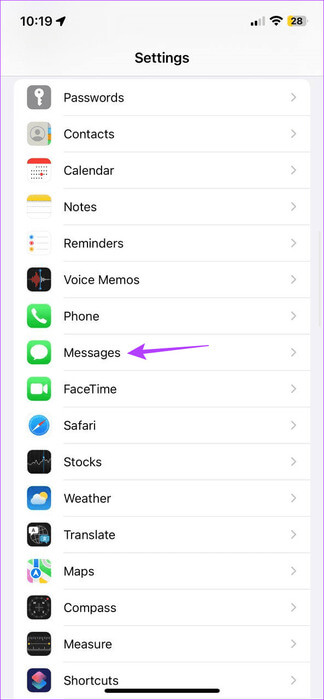
6. التحقق من وجود تحديثات البرامج
من خلال تحديث جهاز iPhone الخاص بك، يمكنك تثبيت تحديثات لتطبيق الرسائل. قم بذلك إذا كنت تؤجل تحديث جهاز iPhone الخاص بك لفترة من الوقت. يمكن أن يساعد هذا في حل أي مشكلات متعلقة بالبرنامج لتطبيق الرسائل. إليك كيفية القيام بذلك.
الخطوة 1: افتح الإعدادات واضغط على عام.
الخطوة 2: هنا، اضغط على تحديث البرنامج.
في حالة توفر تحديث، انتظر حتى يتم تنزيله وتثبيته. بمجرد الانتهاء من إعادة تشغيل جهاز iPhone، حاول إرسال الرسالة مرة أخرى. إذا لم يتم تسليم رسائل iPhone الخاصة بك، فتابع استكشاف الأخطاء وإصلاحها.
7. تسجيل الخروج وتسجيل الدخول إلى معرف Apple
معرف Apple الخاص بك متصل بجميع خدمات iPhone تقريبًا، بما في ذلك iMessage. لذلك، يمكنك تسجيل الخروج وتسجيل الدخول مرة أخرى إلى معرف Apple الخاص بك إذا كنت تواجه مشكلات في iMessage لفترة من الوقت. سيساعد هذا في إعادة مزامنة تفاصيل حساب Apple الخاص بك وحل أي مشكلات متعلقة بـ iMessage على جهاز iPhone الخاص بك. إليك الطريقة.
الخطوة 1: افتح تطبيق الإعدادات واضغط على اسم ملفك الشخصي في الأعلى.
الخطوة 2: قم بالتمرير لأسفل وانقر على تسجيل الخروج.
خطوة 3: أدخل كلمة مرور iCloud الخاصة بك. ثم اضغط على “إيقاف” في الزاوية العلوية اليمنى.
الخطوة 4: حدد التطبيقات التي ترغب في الاحتفاظ بالبيانات الخاصة بها. اضغط على تسجيل الخروج.
الخطوة 5: بعد ذلك، اضغط على تسجيل الدخول وأدخل كلمة مرور حساب Apple ID الخاص بك عندما يُطلب منك ذلك.
سيؤدي هذا إلى تسجيل دخولك مرة أخرى إلى معرف Apple الخاص بك على جهاز iPhone الخاص بك. الآن، انتظر بعض الوقت حتى يتم إعادة تنشيط iMessage وحاول إرسال الرسالة مرة أخرى.
8. إعادة ضبط إعدادات الشبكة
نظرًا لأن iMessage يستخدم الإنترنت الخاص بجهازك لإرسال الرسائل واستقبالها، فإن أي مشكلة في ذلك يمكن أن تؤدي إلى عدم مرور الرسائل. لذلك، في حالة أن سرعة الإنترنت لديك جيدة ولكن iMessage لا يزال لا يعمل. يمكنك إعادة ضبط إعدادات الشبكة بجهازك. سيؤدي هذا إلى حذف جميع كلمات مرور Wi-Fi وأجهزة Bluetooth المحفوظة ومعلومات الشبكة الأخرى وما إلى ذلك من جهاز iPhone الخاص بك. اتبع الخطوات التالية للقيام بذلك.
الخطوة 1: افتح تطبيق الإعدادات. قم بالتمرير لأسفل وانقر على عام.
الخطوة 2: هنا، اضغط على “نقل أو إعادة ضبط iPhone”.
خطوة 3: اضغط على إعادة تعيين.
الخطوة 4: ثم اضغط على “إعادة ضبط إعدادات الشبكة”.
اتبع التعليمات التي تظهر على الشاشة لإنهاء العملية. بمجرد الانتهاء من ذلك، يمكنك إعادة إدخال كلمة المرور المطلوبة وإعادة الاتصال بالشبكة المطلوبة. ثم حاول استخدام iMessage مرة أخرى.
9. اتصل بدعم Apple
يمكنك التواصل مع دعم Apple بخصوص أي مشكلات مستمرة في iMessage. إما أن تتصل بممثل الدعم عبر الإنترنت أو تحدد موعدًا في أقرب مركز خدمة. هنا، قم بفحص جهازك بحثًا عن أي مشكلات في الأجهزة قد تتسبب في عدم عمل iMessage كما هو متوقع.
إصلاح مشكلات IMESSAGE على IPHONE
يعد iMessage طريقة رائعة للتواصل مع مستخدمي Apple الآخرين. ومع ذلك، فإن أخطاء مثل خطأ “لم يتم التسليم” في iMessage على iPhone يمكن أن تفسد هذه التجربة. لذا، نأمل أن تساعدك هذه المقالة في حل هذه المشكلة وتشغيل iMessage مرة أخرى على جهاز iPhone الخاص بك.