أفضل 8 إصلاحات لعدم عمل تطبيقات iMessage على iPhone
iMessage هو وسيلة ممتعة للبقاء على اتصال مع أحبائك. يمكنك إرسال الصور ومقاطع الفيديو والمستندات والمزيد باستخدام خدمة المراسلة. يدمج تطبيق الرسائل تطبيقات مختلفة لـ iMessage حتى تتمكن من مشاركة المحتوى دون فتح هذه التطبيقات بشكل فردي. تتضمن هذه التطبيقات YouTube وIMDB وZoom وGoogle Maps وOneDrive والمزيد. فيما يلي أفضل 8 إصلاحات لعدم عمل تطبيقات iMessage على iPhone. 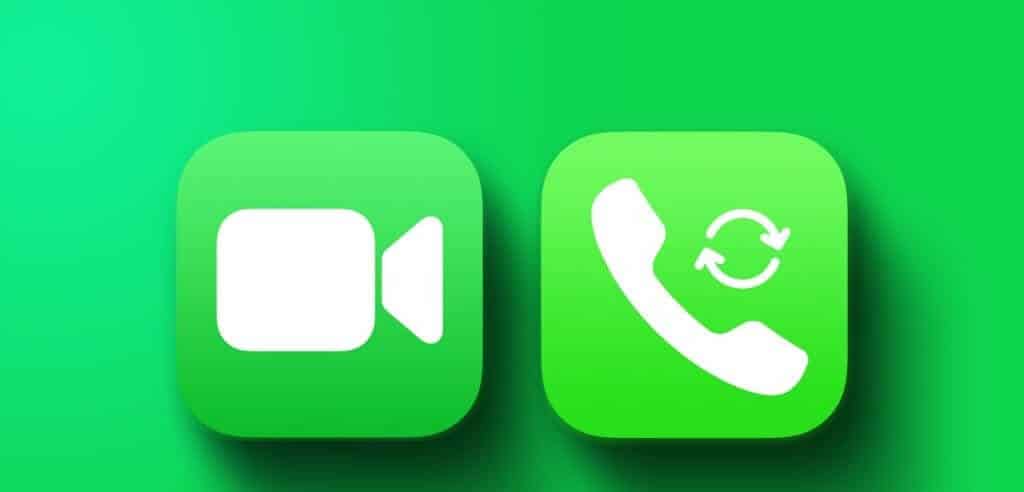
ومع ذلك، يشتكي بعض المستخدمين من عدم قدرتهم على استخدام تطبيقات iMessage أثناء الدردشة مع جهات الاتصال الخاصة بهم. إذا كنت تواجه أيضًا بعض المشكلات، فهذا المنشور يشاركك أفضل الطرق لإصلاح تطبيقات iMessage التي لا تعمل على iPhone. تنطبق هذه الحلول أيضًا إذا لم تتمكن من إرسال ألعاب iMessage أو تشغيلها.
1. تحقق من تمكين تطبيق IMESSAGE
إذا لم تظهر تطبيقات أو ألعاب iMessage، فستحتاج أولاً إلى التحقق مما إذا كان التطبيق ممكّنًا في تطبيق الرسائل. إليك الطريقة.
الخطوة 1: افتح تطبيق الإعدادات على جهاز iPhone الخاص بك وحدد الرسائل.
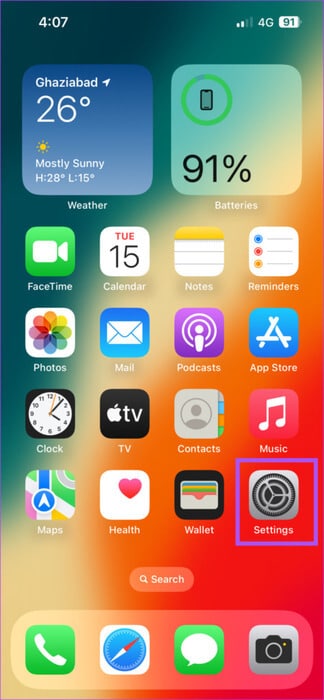
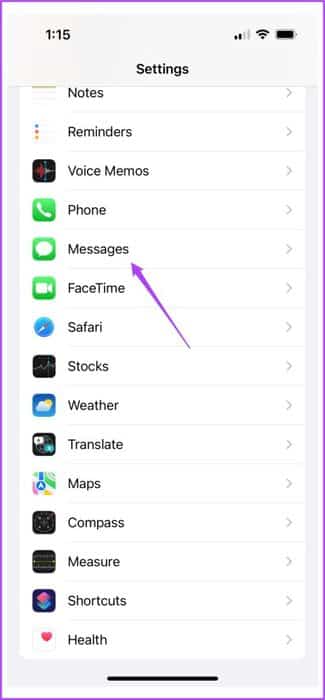
الخطوة 2: اضغط على تطبيقات iMessage.
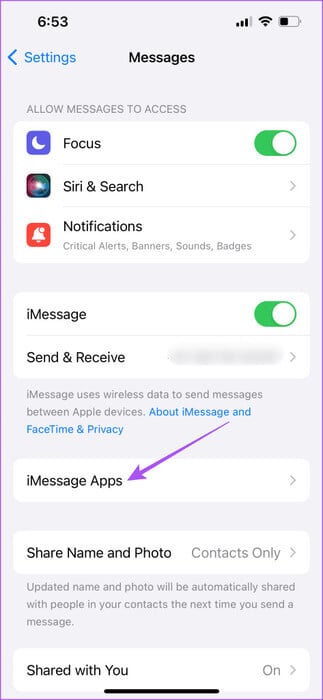
خطوة 3: تحقق من تمكين تبديل التطبيق الذي تريد استخدامه.
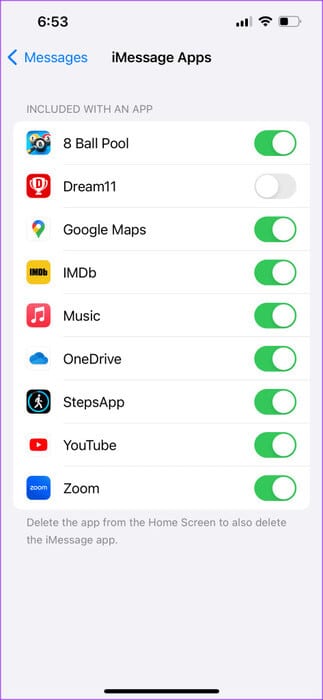
الخطوة 4: أغلق الإعدادات وافتح تطبيق الرسائل للتحقق من حل المشكلة.
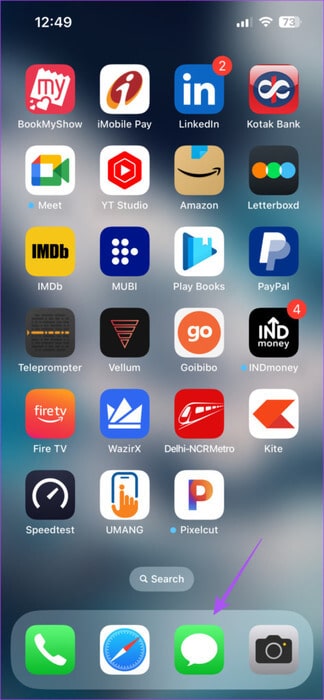
2. تمكين رسائل الوسائط المتعددة
نظرًا لأنك تريد مشاركة بعض أشكال الوسائط باستخدام تطبيق iMessage، فأنت بحاجة إلى تمكين خدمة رسائل الوسائط المتعددة (MMS) على جهاز iPhone الخاص بك. وإليك كيفية التحقق من ذلك.
الخطوة 1: افتح تطبيق الإعدادات، ثم قم بالتمرير لأسفل، ثم انقر فوق الرسائل.
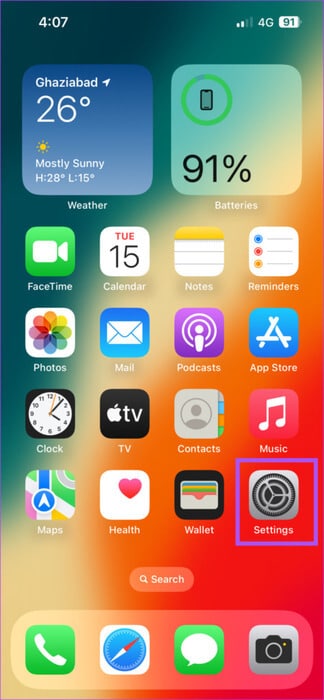
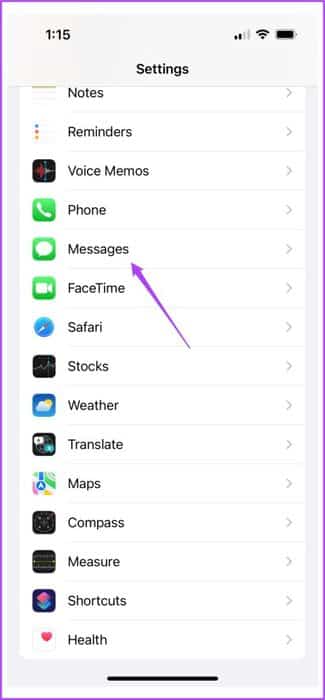
الخطوة 2: اضغط على زر التبديل بجوار رسائل MMS لتمكين الميزة.
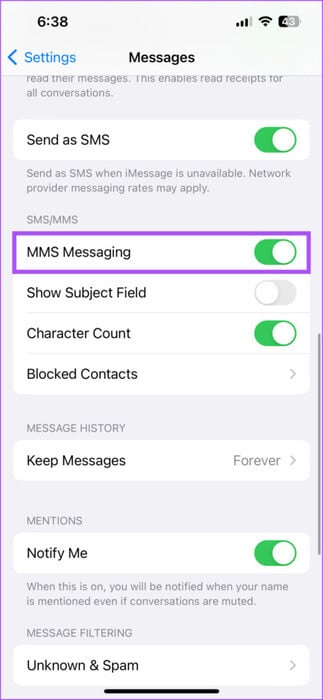
خطوة 3: أغلق الإعدادات وافتح تطبيق الرسائل للتحقق من حل المشكلة.
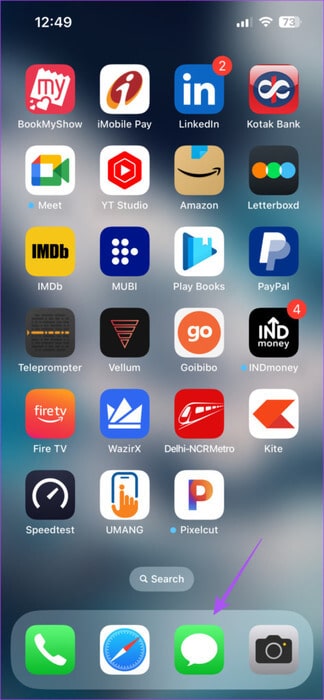
3. تسجيل الدخول مرة أخرى إلى التطبيق بشكل منفصل
إذا كنت لا تزال تواجه المشكلة، فيمكنك التحقق مما إذا كنت قد قمت بتسجيل الدخول بشكل منفصل في التطبيق على جهاز iPhone الخاص بك. ربما تم تسجيل خروجك من التطبيق بسبب بقائك غير نشط. بمجرد تسجيل الدخول مرة أخرى، افتح تطبيق الرسائل وتحقق من حل المشكلة.
4. التبديل من بيانات الهاتف المحمول إلى شبكة Wi-Fi
قد تتطلب بعض التطبيقات اتصالاً أقوى بالإنترنت لمشاركة المحتوى عبر iMessage. إذا كنت تعتمد على بيانات الهاتف المحمول، فقد لا تحصل على سرعات جيدة في موقعك الحالي. لذلك، نقترح التبديل من بيانات الهاتف المحمول إلى شبكة Wi-Fi. سيكون الاتصال بنطاق تردد 5 جيجا هرتز هو أفضل طريقة لضمان أفضل سرعات الاتصال.
5. قم بتعطيل وضع البيانات المنخفضة لشبكة Wi-Fi
يساعدك وضع البيانات المنخفضة لشبكة Wi-Fi على جهاز iPhone الخاص بك عندما يكون لديك حدود للبيانات في خطة الإنترنت الخاصة بك. ولكن في حالة عدم عمل تطبيقات وألعاب iMessage، نقترح تعطيل هذه الميزة على جهاز iPhone الخاص بك. القيام بذلك قد يحل المشكلة.
الخطوة 1: افتح تطبيق الإعدادات واضغط على Wi-Fi.
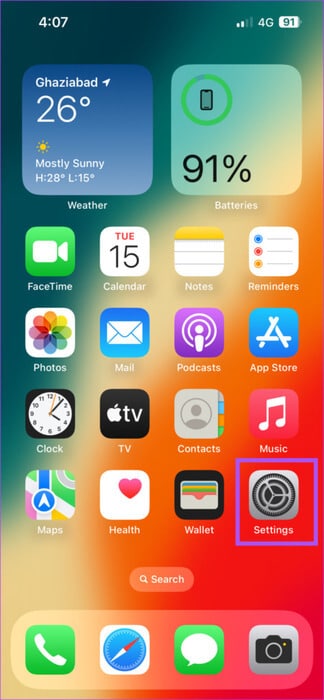
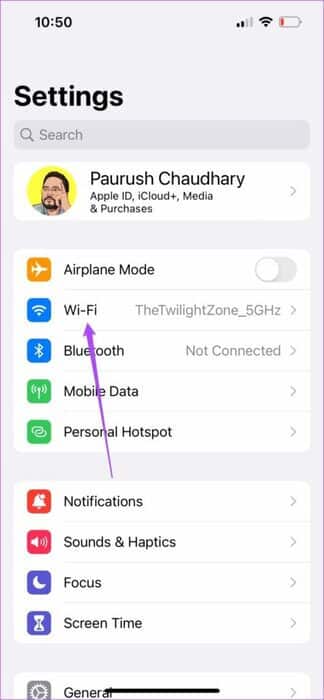
الخطوة 2: اضغط على أيقونة المعلومات بجوار اسم شبكة Wi-Fi المتصلة.
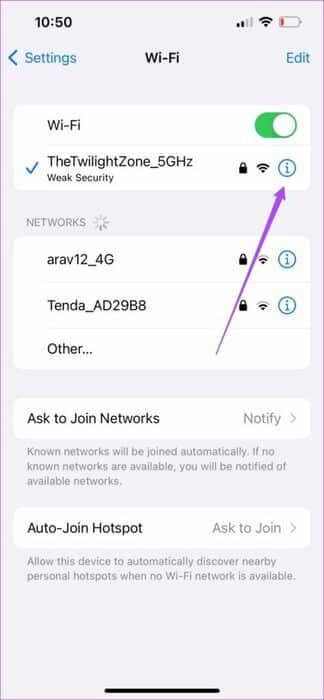
خطوة 3: قم بالتمرير لأسفل وانقر على وضع البيانات المنخفضة لتعطيل الميزة.
الخطوة 4: أغلق الإعدادات وافتح تطبيق الرسائل للتحقق من حل المشكلة.
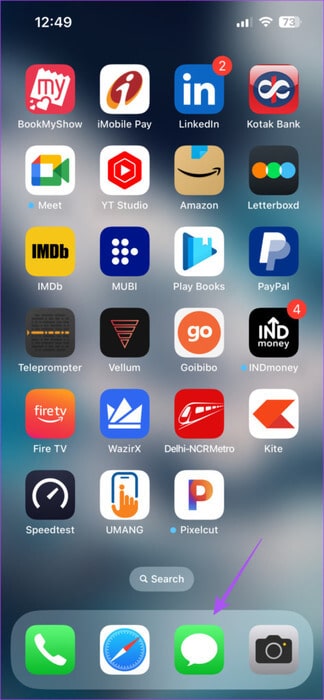
6. فرض الإنهاء وإعادة تشغيل تطبيق الرسائل
تعتبر عملية الإنهاء القسري البسيطة وإعادة التشغيل حلاً أساسيًا ولكنه فعال لإصلاح العديد من المشكلات داخل التطبيق. سيؤدي القيام بذلك إلى منح تطبيق الرسائل بداية جديدة على جهاز iPhone الخاص بك.
الخطوة 1: على الشاشة الرئيسية، اسحب لأعلى مع الاستمرار للكشف عن نوافذ التطبيقات الخلفية.
الخطوة 2: اسحب لليمين للبحث عن تطبيق الرسائل واسحب لأعلى لإزالته.
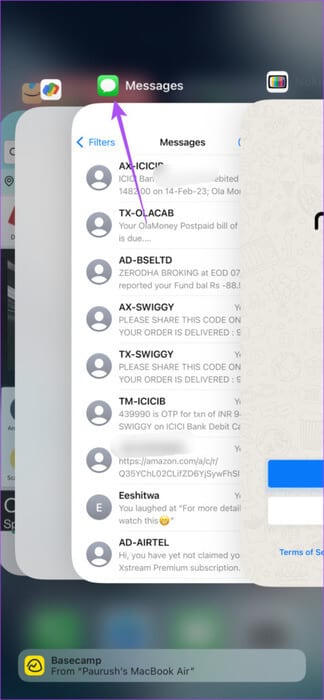
خطوة 3: أعد تشغيل الرسائل وتحقق من حل المشكلة.
7. تنشيط IMESSAGE مرة أخرى
يمكنك تمكين iMessage مرة أخرى على جهاز iPhone الخاص بك إذا لم ينجح أي من الحلول معك حتى الآن. سيؤدي هذا إلى تنزيل جميع رسائلك على جهاز iPhone الخاص بك واستعادة جميع الميزات.
الخطوة 1: افتح تطبيق الإعدادات وحدد الرسائل.
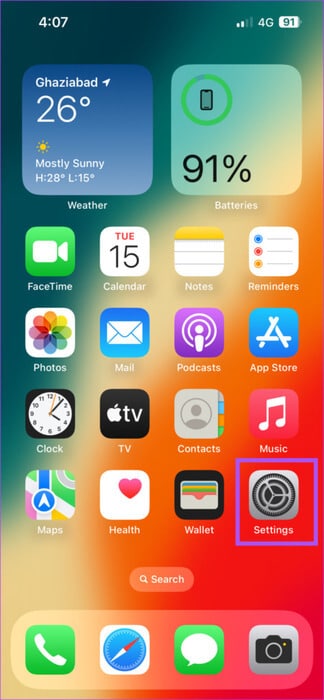
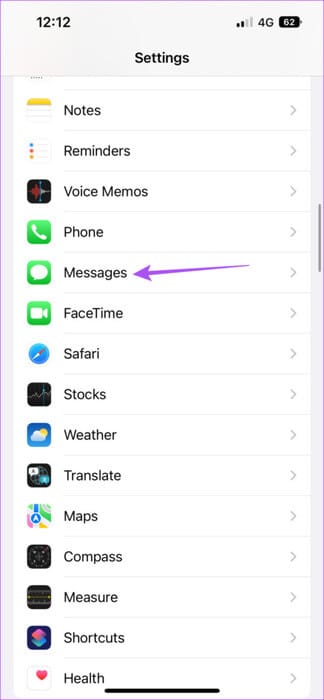
الخطوة 2: اضغط على iMessage لتعطيله. انتظر بعض الوقت ثم قم بتمكين iMessage مرة أخرى.
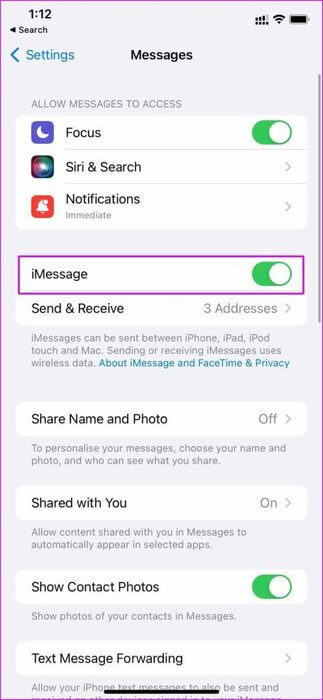
خطوة 3: أعد تشغيل تطبيق الرسائل وتحقق من حل المشكلة.
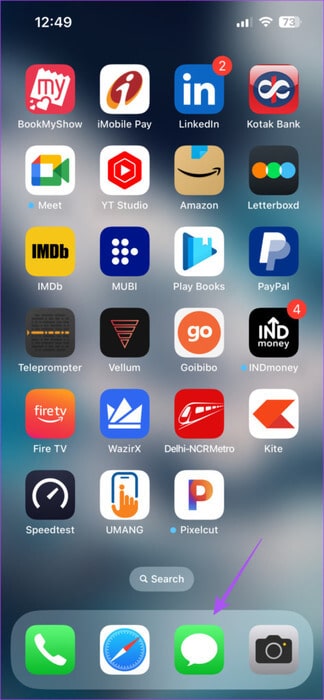
8. تحديث نظام التشغيل iOS
الحل الأخير الذي نوصي به هو تحديث نظام التشغيل iOS إذا تأخرت في تثبيت آخر التحديثات. قد يكون هناك بعض الخلل في الإصدار الحالي الذي يسبب هذه المشكلة مع تطبيقات iMessage.
الخطوة 1: افتح تطبيق الإعدادات وحدد عام.
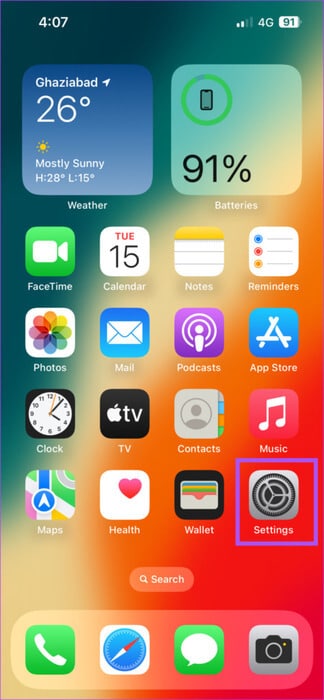
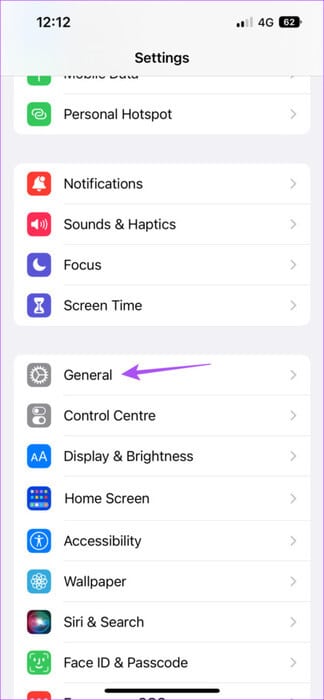
الخطوة 2: اضغط على تحديث البرنامج وقم بتثبيت التحديث إذا كان متاحًا.
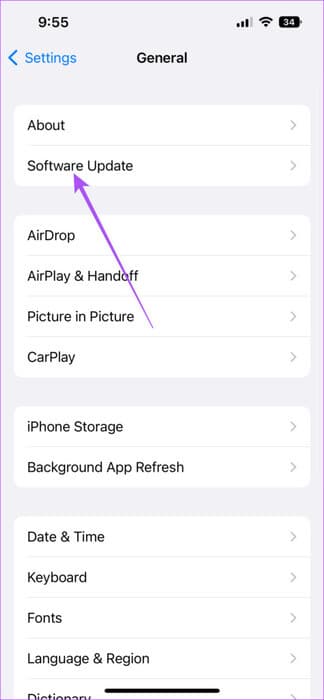
خطوة 3: بعد تثبيت التحديث، تحقق من حل المشكلة.
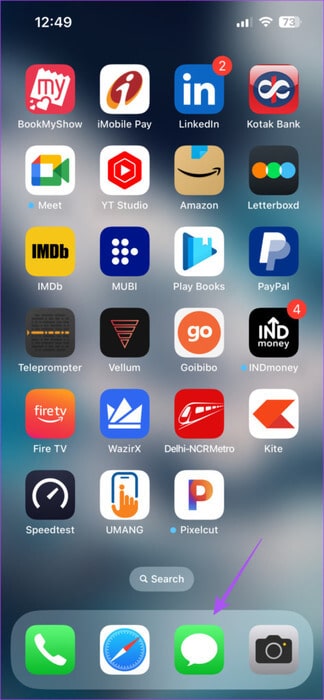
استخدم تطبيقات IMESSAGE
ستساعد هذه الحلول في حل مشكلة عدم عمل تطبيقات وألعاب iMessage على جهاز iPhone الخاص بك. يمكنك أيضًا قراءة منشورنا إذا كانت تفاعلات الرسائل لا تعمل في iMessage على جهاز iPhone الخاص بك.
