أفضل 8 طرق لإصلاح اختفاء الرموز من سطح المكتب على Windows 10 و 11
النوافذ مليئة بالعجائب والفواق. يختفي شريط المهام أحيانًا ، أو لا تعمل تقنية Bluetooth أو Wi-Fi أو الصوت ، وحتى رموز سطح المكتب تختفي بشكل عشوائي. آخرها محير لأنك قد ترغب في استخدام الملفات والمجلدات والتطبيقات بسهولة من سطح مكتب جهاز الكمبيوتر الخاص بك. يمكنك تجربة بعض الطرق لإصلاح اختفاء الرموز من سطح المكتب على Windows 10 و Windows 11.

تشير لقطات الشاشة الواردة في المقالة إلى نظام التشغيل Windows 11 OS. كن مطمئنًا ، يمكنك اتباع نفس الخطوات لنظام التشغيل Windows 10 واستعادة رموز سطح المكتب المفقودة.
1. تمكين رموز عرض سطح المكتب
قبل المضي قدمًا في أي حلول متقدمة لإصلاح الرموز التي تختفي من سطح المكتب في مشكلات Windows ، تأكد من تمكين الإعداد من قائمة العرض. اتبع الخطوات التالية.
الخطوة 1: انقر بزر الماوس الأيمن فوق أي مساحة مفتوحة على سطح المكتب.
الخطوة 2: انقر فوق عرض.
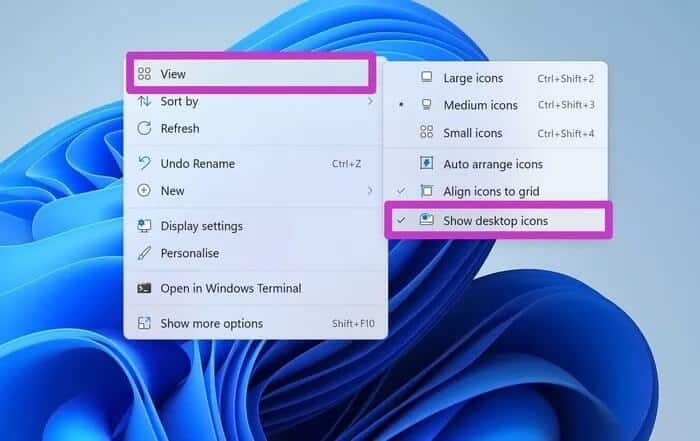
خطوة 3: قم بتمكين خيار إظهار رموز سطح المكتب من قائمة السياق.
2. التحقق من إعدادات رموز سطح المكتب
يوفر Windows إعدادات مفيدة لرموز سطح المكتب للسماح لك بتمكين / تعطيل الاختصارات للكمبيوتر وملفات المستخدم والشبكة ولوحة التحكم وسلة المحذوفات. إليك كيفية الوصول إلى هذه الرموز وتمكينها على سطح المكتب.
الخطوة 1: انقر بزر الماوس الأيمن على سطح المكتب وانتقل إلى تخصيص.
الخطوة 2: سيتم فتح قائمة السمات في إعدادات Windows.
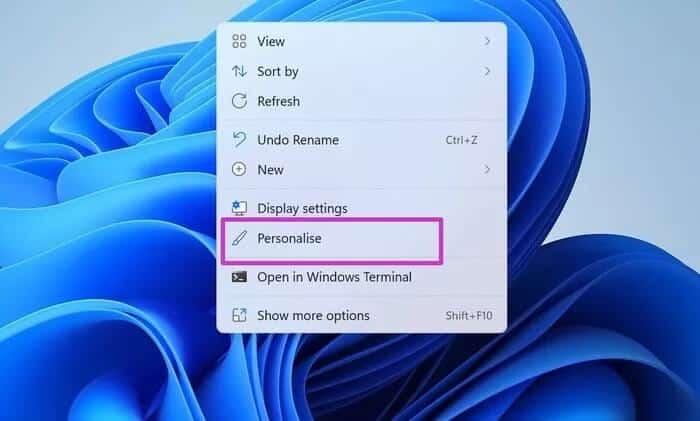
خطوة 3: قم بالتمرير لأسفل وحدد إعدادات رمز سطح المكتب.
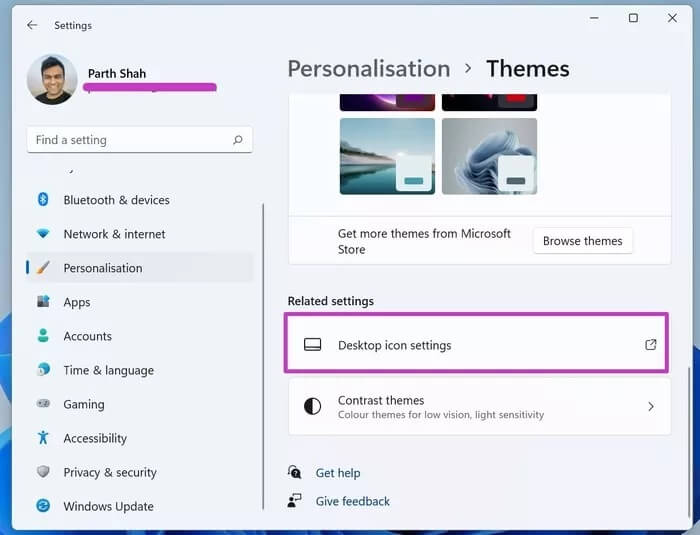
الخطوة 4: قم بتشغيل رموز سطح المكتب للكمبيوتر وملفات المستخدم والشبكة وسلة المحذوفات ولوحة التحكم. اضغط على تطبيق وانقر على موافق.
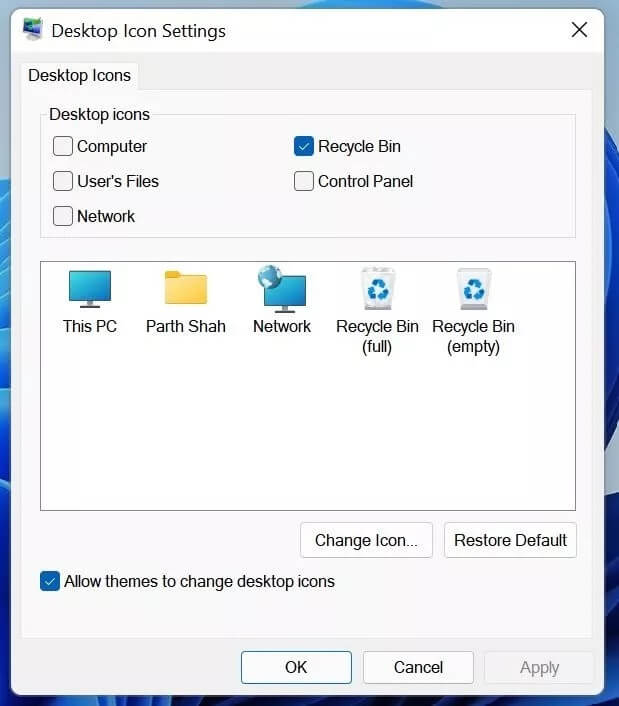
سترى قريبًا هذه الرموز تظهر على سطح المكتب. من نفس القائمة ، يمكنك أيضًا تغيير مظهر الرموز.
3. وضع الجهاز اللوحي
يعمل وضع الكمبيوتر اللوحي على تعديل كيفية ظهور رموز سطح المكتب على نظام التشغيل Windows 10. يمكنك تمكين وضع الكمبيوتر اللوحي من الإعدادات والتحقق مما إذا كان التغيير يمكنه إصلاح المشكلة أم لا.
قامت Microsoft بإزالة وضع الكمبيوتر اللوحي من نظام التشغيل Windows 11 OS. تعمل هذه الحيلة على نظام التشغيل Windows 10 فقط.
الخطوة 1: افتح تطبيق الإعدادات على نظام التشغيل Windows 10.
الخطوة 2: انقر فوق خيار النظام وحدد وضع الكمبيوتر اللوحي.
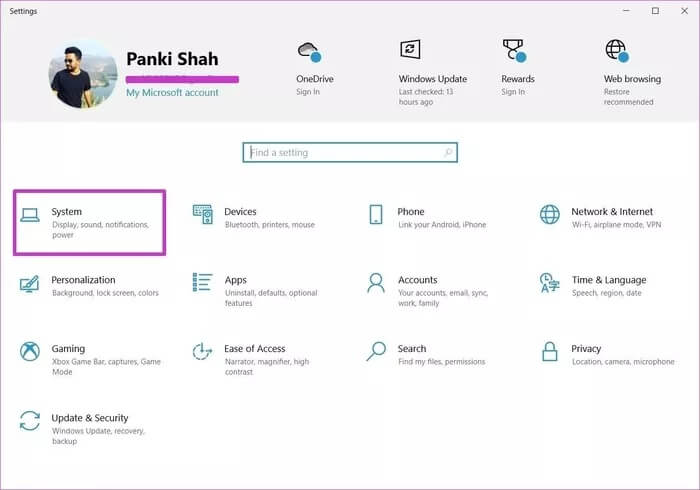
خطوة 3: حدد استخدام وضع الجهاز اللوحي من قائمة عندما أقوم بتسجيل الدخول.
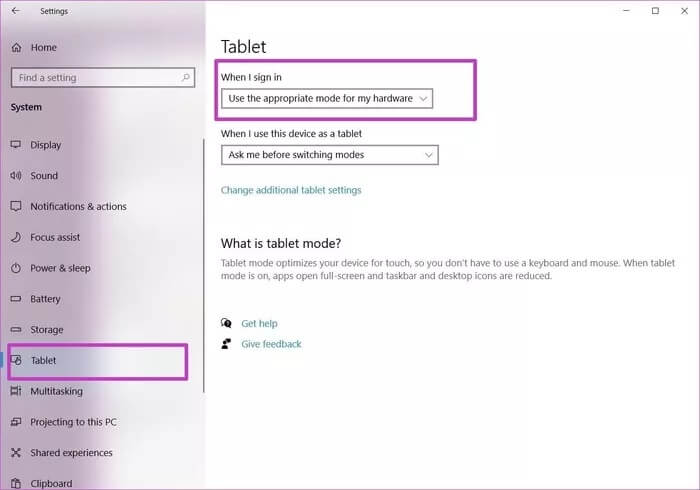
أعد تشغيل الكمبيوتر المحمول الذي يعمل بنظام Windows وتحقق مما إذا كانت الرموز تظهر على سطح المكتب أم لا.
4. أعد تشغيل مستكشف النوافذ
تعد رموز سطح مكتب Windows جزءًا من عملية explorer.exe على جهاز الكمبيوتر الخاص بك. يمكنك إنهاء المهمة تمامًا ثم إعادة تشغيلها لإصلاح الرموز المختفية من مشكلة سطح المكتب على نظام التشغيل Windows 10/11. هذا ما عليك القيام به.
الخطوة 1: اضغط على مفتاح Windows وافتح مدير المهام.
الخطوة 2: انقر فوق مستكشف Windows وحدد إعادة التشغيل في الأسفل.
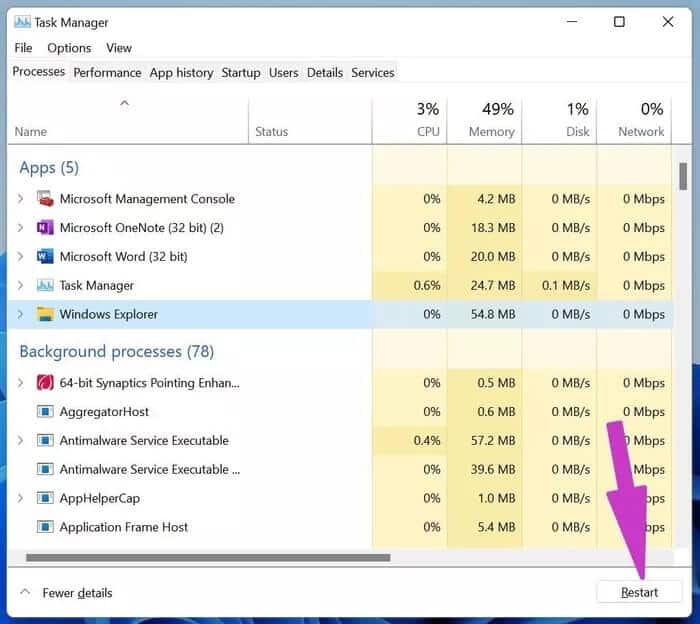
سيعيد نظام التشغيل العملية وسيتيح لك رؤية الرموز تظهر على سطح المكتب الآن. إذا لم يكن كذلك ، فانتقل إلى حل استكشاف الأخطاء وإصلاحها التالي.
5. مسح وإصلاح الملفات التالفة في WINDOWS
قامت Microsoft بتعبئة سطر أوامر في نظام التشغيل Windows يتيح لك البحث عن الملفات التالفة وإصلاحها على جهاز الكمبيوتر الخاص بك. على سبيل المثال ، إذا كنت تقوم بتنزيل ملفات من مصادر غير معروفة على الويب ، فقد تحتاج إلى تشغيل الأمر لاستعادة الرموز المختفية من سطح المكتب.
الخطوة 1: اضغط على مفاتيح Windows + R وافتح قائمة التشغيل.
الخطوة 2: اكتب cmd واضغط على زر موافق.
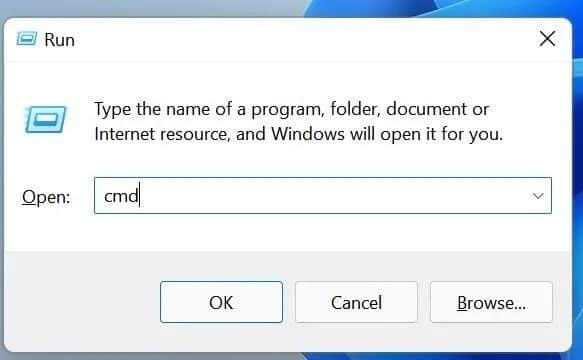
خطوة 3: اكتب sfc / scannow في نافذة موجه الأوامر واضغط على Enter.
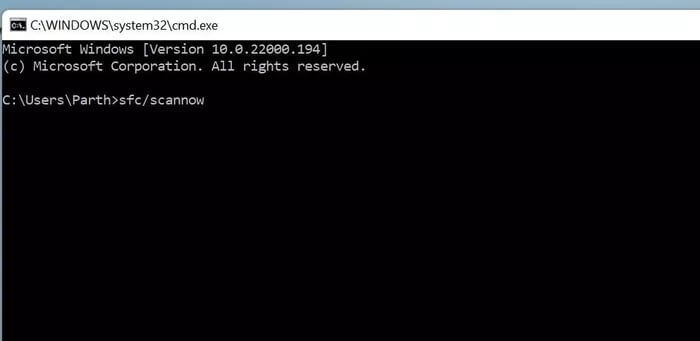
دع Windows يقوم بتشغيل الأمر وإصلاح الملفات التالفة نيابة عنك.
6. تحديث برنامج تشغيل الرسومات
قد تؤدي برامج تشغيل الرسومات التالفة على نظام التشغيل Windows 10 أو Windows 11 إلى اختفاء الرموز. إليك كيفية تحديثها يدويًا من قائمة إدارة الأجهزة.
الخطوة 1: اضغط على مفتاح Windows واكتب إدارة الأجهزة فيه.
الخطوة 2: افتح إدارة الأجهزة وابحث عن برامج تشغيل الرسومات بجهاز الكمبيوتر الخاص بك.
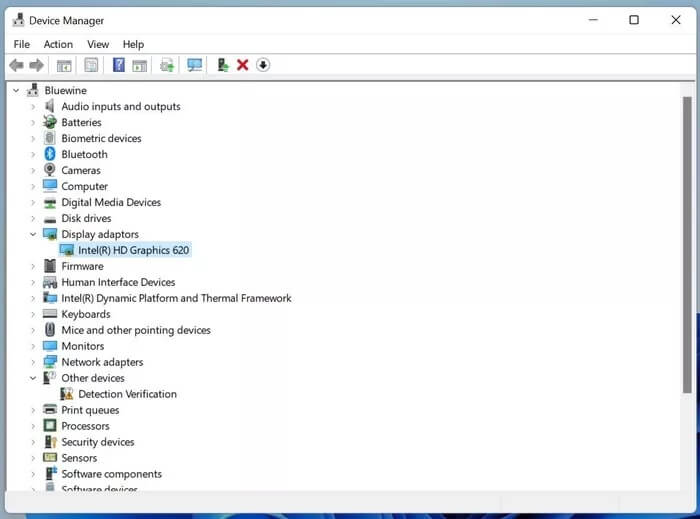
خطوة 3: انقر بزر الماوس الأيمن فوقه وحدد تحديث برنامج التشغيل من قائمة السياق.
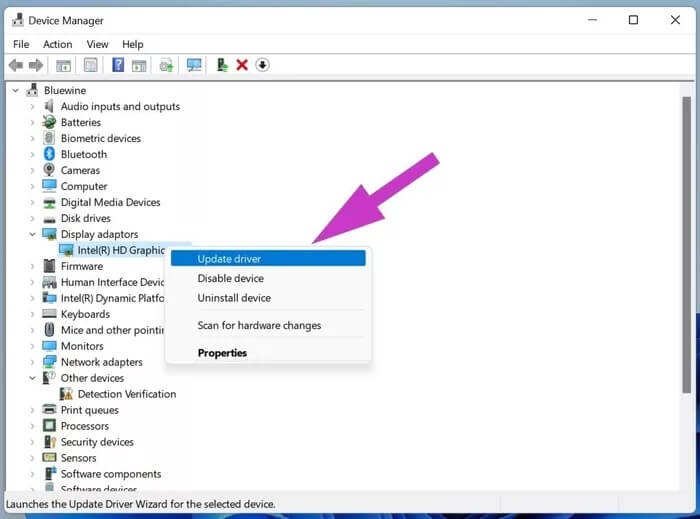
أعد تشغيل الكمبيوتر وشاهد النتائج.
7. إعادة ضبط جهاز الكمبيوتر
إذا كان جهاز الكمبيوتر الذي يعمل بنظام Windows 10/11 يعمل ، فيمكنك تجربة أداة إعادة التعيين الافتراضية على جهاز الكمبيوتر. لا تقلق. لن يحذف أي ملفات. إليك كيفية استخدامه. في نظام التشغيل Windows 11 ، افتح تطبيق الإعدادات ومن قسم النظام ، انقر فوق خيار الاسترداد على الجانب الأيمن.
من هناك ، حدد زر إعادة الضبط. استخدم الخيار للاحتفاظ بالملفات وبدء العملية.
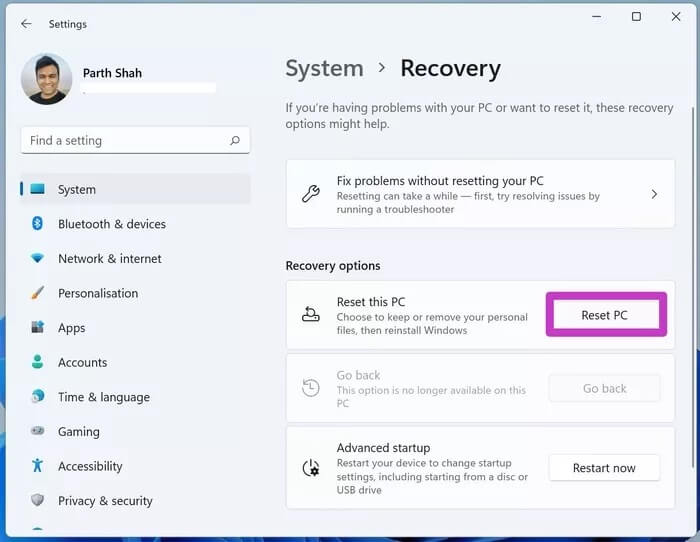
بالنسبة لمستخدمي Windows 10 ، افتح تطبيق الإعدادات. من قسم التحديث والأمان ، حدد قائمة الاسترداد واختر خيار إعادة التعيين دون فقد ملفاتك.
8. تحديث نظام التشغيل WINDOWS
قد يكون اختفاء الرموز من أجهزة الكمبيوتر التي تعمل بنظام Windows بسبب وجود نظام Windows قديم على جهاز الكمبيوتر الخاص بك. بعد كل شيء ، لا يحرص الجميع على تحديث أجهزة الكمبيوتر التي تعمل بشكل مثالي لتحديثات جديدة لمواجهة بعض الاهتزازات.
ولكن في بعض الأحيان ، يجب عليك التحقق من آخر تحديثات نظام التشغيل وتثبيتها على جهاز الكمبيوتر الخاص بك. خاصة الآن ، حيث يأتي Windows 11 مع العديد من الأشياء الجيدة مثل إعادة تصميم جديدة ، وقائمة ابدأ ، وجلسات التركيز ، والأدوات ، والمزيد.
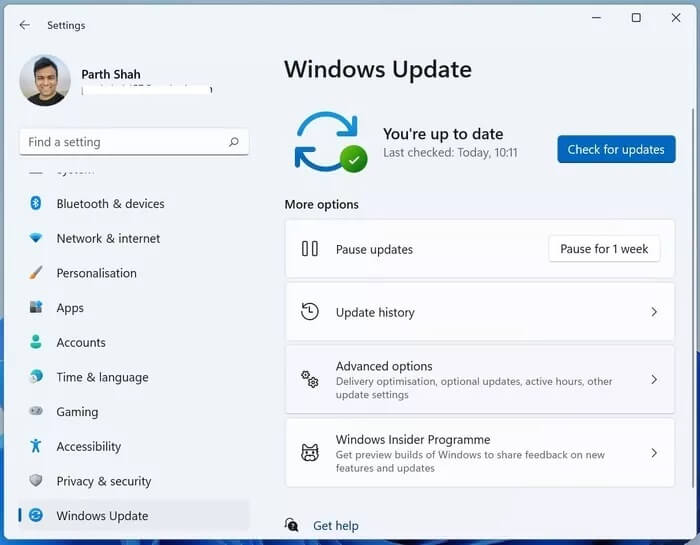
احصل على رموز سطح المكتب مرة أخرى
يحب بعض المستخدمين الحفاظ على سطح المكتب نظيفًا ، بينما يحزمه البعض بالعشرات من التطبيقات والمجلدات. إذا كنت من المجموعة الأخيرة ، فقد تجعلك مشكلة الرموز المختفية تشعر بالإحباط. ومع ذلك ، تعمل هذه الطرق المذكورة أعلاه على إصلاح اختفاء الرموز من سطح المكتب على Windows 10 و Windows 11.
