كيفية إصلاح عدم مزامنة صور iCloud مع جهاز الكمبيوتر
هل تبحث عن إصلاح مشكلة صور iCloud التي لا تتزامن مع جهاز الكمبيوتر؟ هل تواجه مشكلة أن صور iCloud لا تتزامن مع Mac؟ بحثك ينتهي هنا
iCloud هي خدمة تقدمها Apple تتيح لمستخدميها التحكم في جميع البيانات الموجودة على أجهزة iPhone الخاصة بهم.
- يمكن استخدامه لإجراء نسخ احتياطي لبيانات تطبيق معينة أو لمزامنة النظام بأكمله مع السحابة.
- يمكن استخدام iCloud لمشاركة البيانات بين الأجهزة.
- يوفر الحماية ضد فقدان البيانات أيضًا.
على الرغم من مزاياها المذهلة ، إلا أنها تواجه بعض المشاكل من وقت لآخر. في هذا الدليل ، قمنا بتجميع وشرح حلول قابلة للتطبيق لإصلاح صور iCloud التي لا تتزامن مع Mac وصور iCloud التي لا تزامن مشاكل Windows 10.
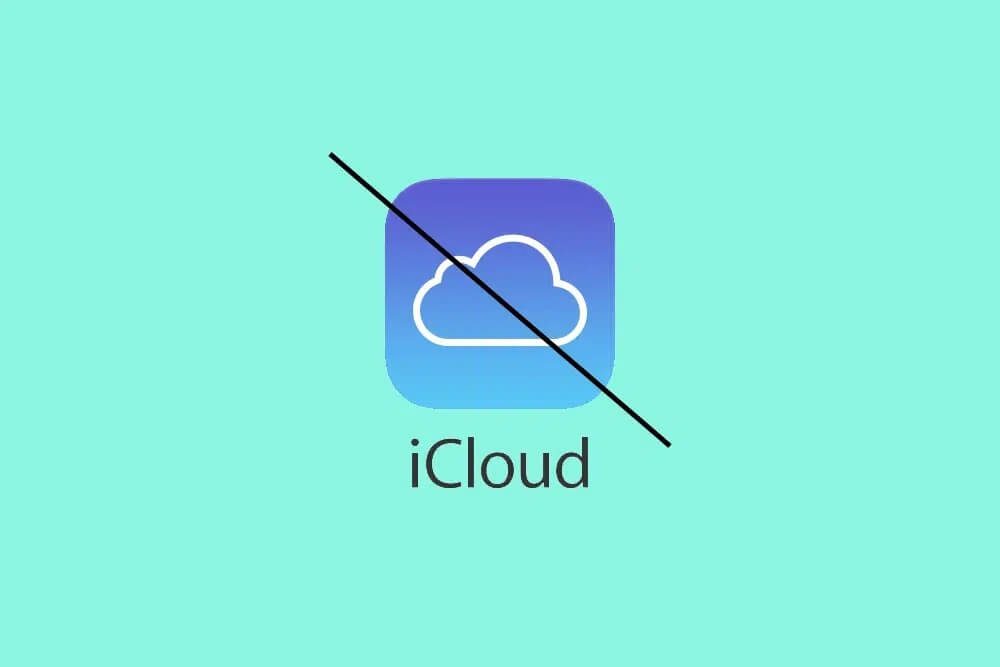
كيفية إصلاح عدم مزامنة صور iCloud مع جهاز الكمبيوتر
قبل أن نبدأ في معالجة هذه المشكلة ، دعنا أولاً نفهم سبب عدم مزامنة صور iPhone الخاصة بك مع جهاز الكمبيوتر – Windows أو Mac. هذه المشكلة ناتجة عن عدد من الأسباب ، مثل:
- Mac أو Windows PC غير متصل بالإنترنت.
- تم قطع اتصال “تدفق الصور”.
- يتم تمكين خيار وضع الطاقة المنخفضة في إعدادات Wi-Fi أو اتصالات البيانات.
- تم تعطيل خيار صور iCloud في إعدادات جهاز iOS الخاص بك.
- معرف Apple أو بيانات اعتماد تسجيل الدخول غير صحيحة.
الطريقة 1: تحقق من اتصالك بالإنترنت
تتطلب مزامنة الصور مع iCloud اتصالاً آمنًا ومستقرًا بالإنترنت ، ويفضل أن يكون ذلك بسرعات تنزيل / تحميل جيدة. ومن ثم ، قم بإجراء هذه الفحوصات الأساسية:
- تحقق مما إذا كان جهاز الكمبيوتر الخاص بك متصلاً بالإنترنت عبر Wi-Fi أو Ethernet.
- تحقق مما إذا كان جهاز iOS الخاص بك متصلاً باتصال Wi-Fi ثابت.
- إذا كنت تستخدم البيانات الخلوية لتحميل الملفات ، فأنت بحاجة إلى التأكد من تشغيل بيانات الجوال.
اتبع هذه الخطوات لتمكين نقل البيانات لإصلاح صور iCloud التي لا تقوم بمزامنة مشكلة Windows 10:
1. انتقل إلى تطبيق “الإعدادات” على جهاز iPhone الخاص بك.
2. اضغط على الصور ، كما هو موضح.
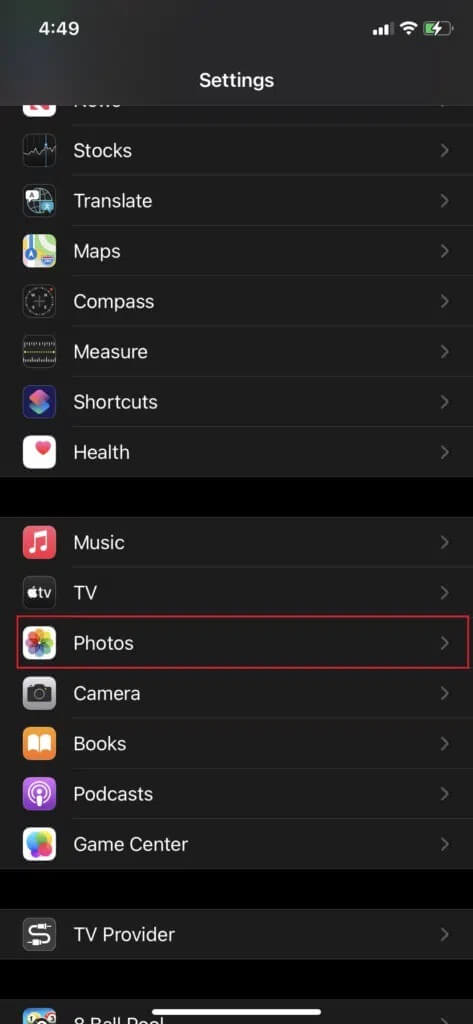
3. ثم انقر فوق خيار البيانات اللاسلكية.
4. انقر فوق WLAN والبيانات الخلوية لتمكين iCloud من مزامنة صورك بمساعدة Wi-Fi و / أو البيانات الخلوية.
عند تمكين هذا الخيار ، سيتحول الهاتف تلقائيًا إلى البيانات الخلوية عندما لا تعمل شبكة Wi-Fi. ولكن ، يجب حل صور iCloud التي لا تتم مزامنتها مع Mac أو Windows 10 PC.
الطريقة 2: تحقق من تخزين iCloud
هناك جانب آخر يمكن أن يتسبب في عدم مزامنة صور iCloud مع جهاز الكمبيوتر وهو نقص مساحة تخزين iCloud. إذا كان لديك مساحة تخزين كبيرة على iCloud ، فتخط هذه الطريقة. او اخرى،
1. انتقل إلى تطبيق الإعدادات.
2. تحقق مما إذا كان هناك مساحة تخزين iCloud كافية حتى تتم عملية المزامنة.
3. إذا لم تكن هناك مساحة كافية ، فقم بزيادة مساحة تخزين iCloud
- إما عن طريق شراء مساحة تخزين إضافية
- أو عن طريق إزالة التطبيقات أو البيانات غير المرغوب فيها.
الطريقة 3: تشغيل / إيقاف تشغيل مكتبة صور iCloud
مكتبة صور iCloud هي ميزة مضمنة تقدمها Apple تتيح لمستخدمي iPhone نسخ الصور ومقاطع الفيديو احتياطيًا ومزامنتها مع iCloud. عند تمكين مكتبة صور iCloud ، فإنها تستخدم أداة تحسين التخزين لنقل هذه الملفات. بعد ذلك ، يمكنك الوصول إلى جميع الوسائط المحفوظة من iCloud في أي وقت وفي أي مكان. لإصلاح صور iCloud التي لا تتزامن مع جهاز الكمبيوتر ، يمكنك محاولة إيقاف تشغيل ميزة مكتبة صور iCloud ثم تشغيلها.
على iPhone:
1. انتقل إلى تطبيق “الإعدادات” على جهاز iPhone الخاص بك.
2. اضغط على iCloud ، كما هو موضح.
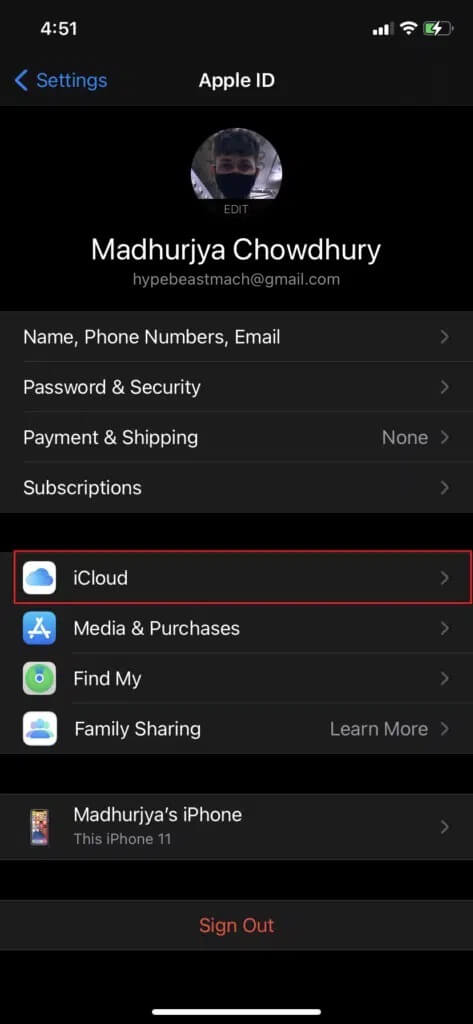
3. ثم انقر على “الصور“.
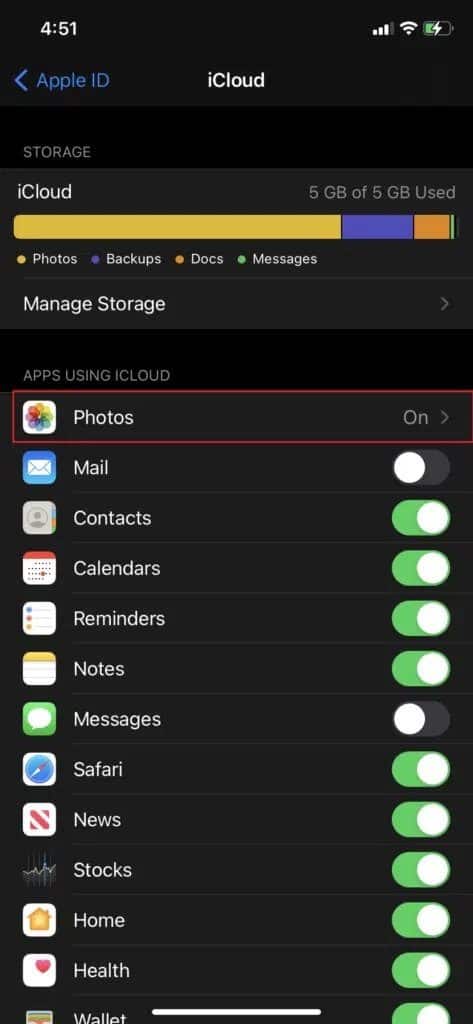
4. بدّل خيار مكتبة صور iCloud إلى إيقاف.
5. انتظر بضع ثوان ثم أعد تشغيله. سيتحول الخيار إلى اللون الأخضر. الرجوع إلى الموافقة المسبقة عن علم معين.
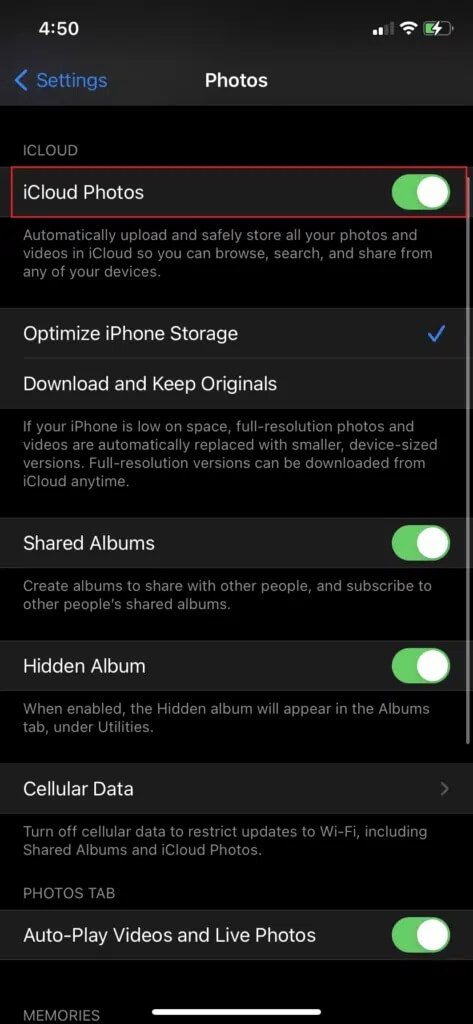
على جهاز كمبيوتر يعمل بنظام Windows:
1. قم بتشغيل iCloud لـ Windows على جهاز الكمبيوتر الخاص بك.
2. انقر فوق تسجيل الدخول باستخدام معرف Apple الخاص بك وقم بتسجيل الدخول باستخدام بيانات الاعتماد الخاصة بك.
3. حدد الصور وانقر على “خيارات”.
4. بعد ذلك ، حدد مكتبة صور iCloud.
5. أخيرًا ، انقر فوق تم ، كما هو موضح.
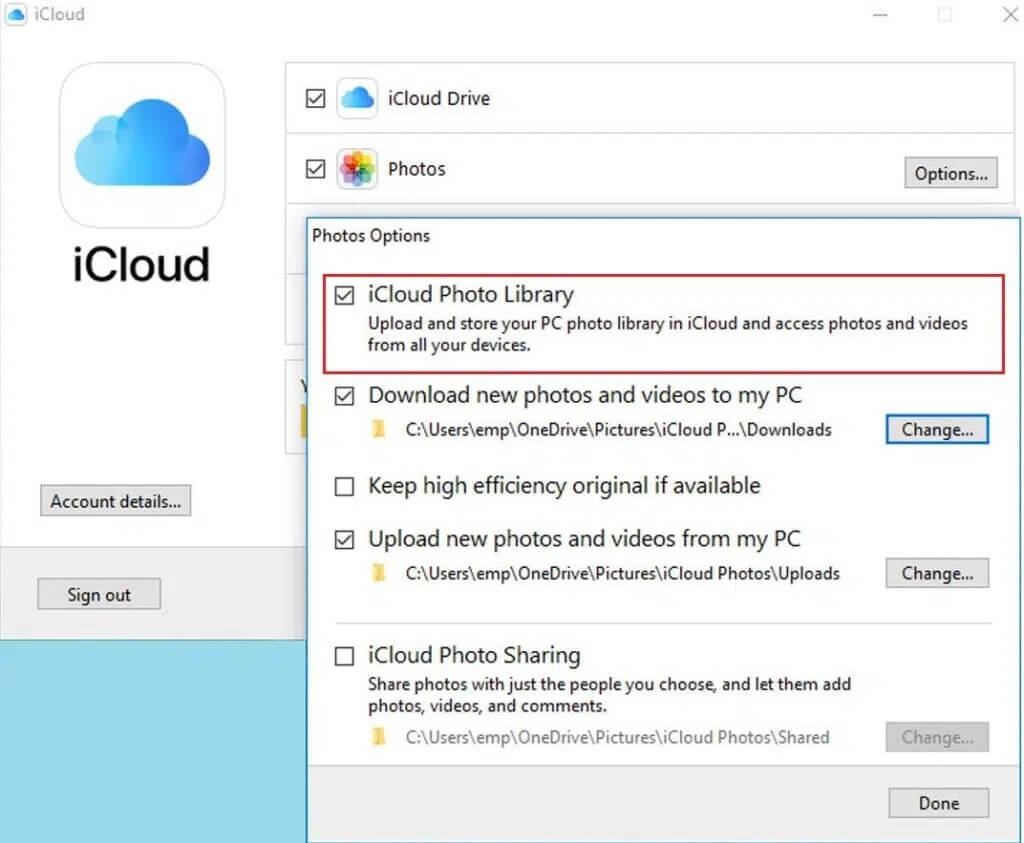
على نظام macOS:
1. افتح تفضيلات النظام وحدد iCloud.
2. انقر فوق “خيارات”.
3. حدد المربع بجوار مكتبة صور iCloud.
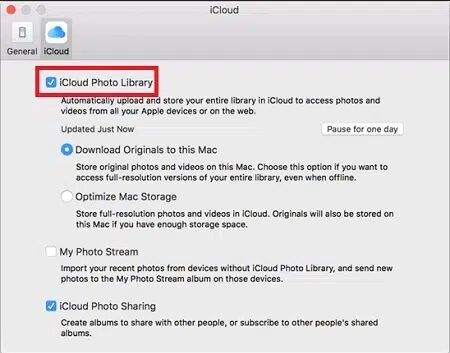
4. أخيرًا ، انقر فوق Download Originals to this Mac لبدء نقل الصور.
الطريقة 4: تحقق من معرف Apple
تحقق مما إذا كنت تستخدم نفس معرف Apple على iPhone وجهاز الكمبيوتر (Mac أو Windows PC). لن تتم مزامنة الصور إذا كانت تعمل على معرفات Apple منفصلة. إليك كيفية التحقق من معرف Apple على أجهزة مختلفة:
على iPhone:
1. افتح قائمة الإعدادات واضغط على ملف التعريف الخاص بك.
2. سترى عنوان البريد الإلكتروني ومعرف Apple الخاص بك ، أسفل اسمك مباشرة.
على Macbooc:
1. انتقل إلى تفضيلات النظام وانقر على iCloud.
2. هنا ، سترى معرف Apple وعنوان البريد الإلكتروني الخاصين بك معروضين على الشاشة.
على جهاز كمبيوتر يعمل بنظام Windows:
1. قم بتشغيل تطبيق iCloud.
2. سيتم عرض معرف Apple وعنوان البريد الإلكتروني الخاصين بك ضمن علامة التبويب iCloud.
إذا وجدت أي اختلاف ، فقم بتسجيل الدخول باستخدام نفس معرف Apple على جهاز iPhone وجهاز الكمبيوتر لإصلاح مشكلة عدم مزامنة صور iCloud.
الطريقة 5: تحديث iCloud
عادةً ، لا يؤدي التحديث إلى تحسين وظائف البرنامج فحسب ، بل يعالج أيضًا مشكلة الأخطاء ومواطن الخلل. لا يختلف iCloud لـ Windows. يمكنك حل مشكلة صور iCloud التي لا تتم مزامنتها على Windows 10 بسرعة عن طريق تحديث iCloud إلى أحدث إصدار على النحو التالي:
1. ابحث في Apple Software Update في بحث Windows ، كما هو موضح أدناه.
2. قم بتشغيل Apple Software Update بالنقر فوق تشغيل كمسؤول ، كما هو موضح.
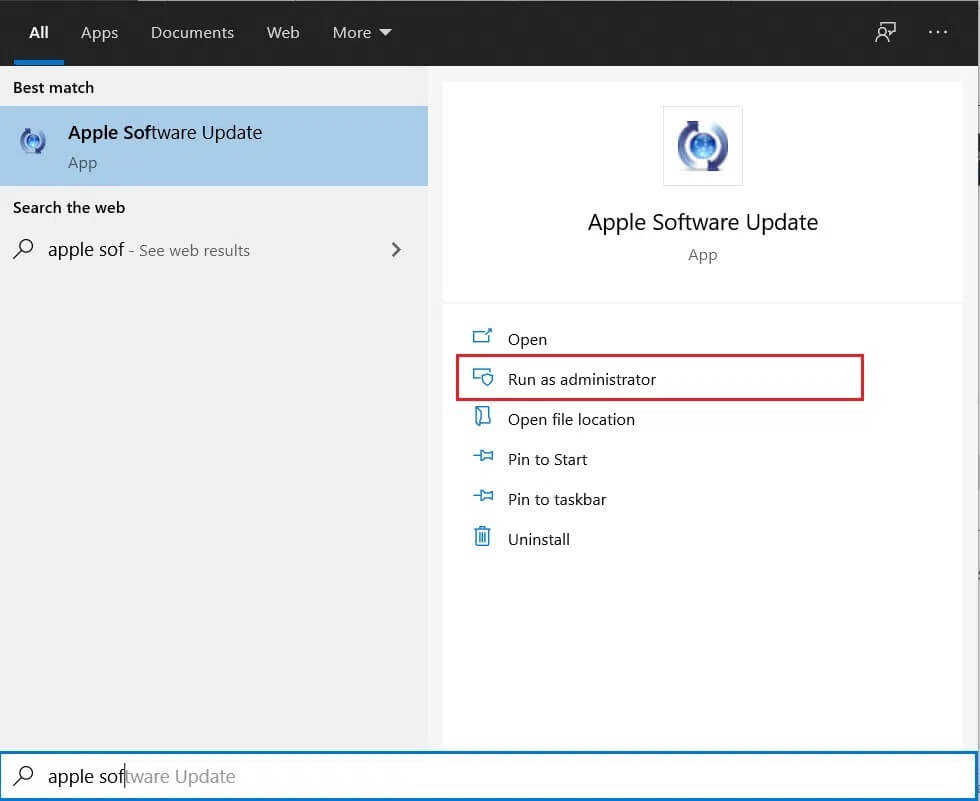
3. إذا كان هناك ، فحدد المربع بجوار iCloud لـ Windows وانقر فوق الزر تثبيت ، كما هو موضح.
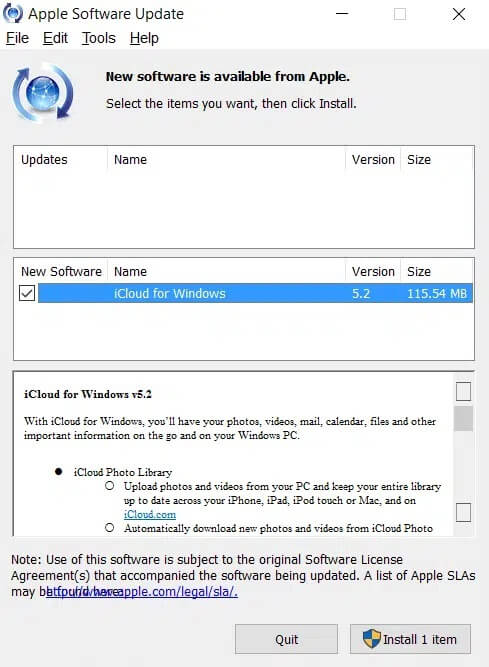
بالنسبة لأجهزة iOS و macOS ، يتم تثبيت تحديثات iCloud تلقائيًا. وبالتالي ، لا نحتاج إلى البحث عنها وتثبيتها يدويًا.
الطريقة 6: تحديث iOS
بصرف النظر عن iCloud ، قد يمنع نظام iOS القديم مزامنة صورك بشكل صحيح. لذلك ، ضع في اعتبارك تحديث iOS الخاص بك إلى أحدث إصدار. للتحقق يدويًا من وجود تحديثات ،
1. انتقل إلى “الإعدادات” على جهاز iPhone الخاص بك.
2. اضغط على عام وانقر فوق تحديث البرنامج. الرجوع إلى الصور المعطاة للوضوح.
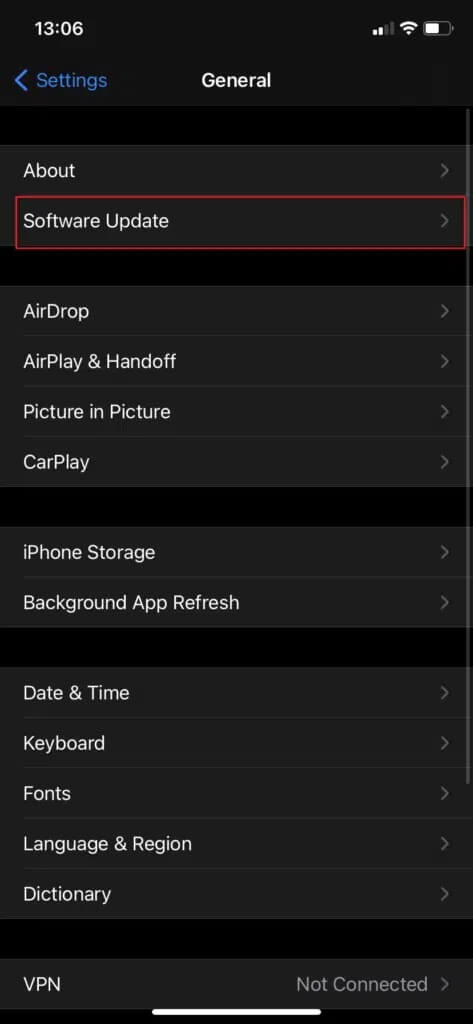
3. اتبع الإرشادات التي تظهر على الشاشة لتنزيل التحديث وتثبيته ، إن وجد.
الطريقة 7: استخدم Ease US MobiMover
قد يستغرق الأمر وقتًا طويلاً لمحاولة اختبار الحلول المذكورة أعلاه ، واحدًا تلو الآخر ، لمعرفة أي منها يناسبك. لذلك ، نوصيك بمزامنة جهاز iPhone الخاص بك باستخدام تطبيق تابع لجهة خارجية ، على وجه التحديد EaseUS MobiMover. إنه أحد أفضل تطبيقات نقل iPhone في العالم ، مما يتيح لك ليس فقط استيراد الصور إلى جهاز الكمبيوتر الخاص بك ولكن أيضًا لنقل الصور بين أجهزة iOS. تشمل ميزاته الجديرة بالملاحظة ما يلي:
- نقل بيانات iPhone أو تصديرها أو استيرادها مثل الصور ومقاطع الفيديو وجهات الاتصال.
- قم بعمل نسخة احتياطية من بيانات iPhone الخاصة بك على الخادم دون مسحها من جهازك.
- يدعم جميع أجهزة iOS وتقريباً جميع إصدارات iOS.
- قم بتنزيل وتثبيت EaseUS MobiMover على جهاز الكمبيوتر الخاص بك باستخدام موقع الويب الرسمي الخاص بهم.
1. قم بتوصيل جهاز iOS بجهاز الكمبيوتر الخاص بك (Mac أو Windows PC) باستخدام كابل USB.
2. بعد ذلك ، افتح EaseUS MobiMover.
3. حدد خيار الهاتف إلى الكمبيوتر الشخصي ، وانقر فوق التالي ، كما هو موضح أدناه.
ملاحظة: إذا كنت تريد نقل عدد قليل فقط من الصور المحددة من جهاز iPhone الخاص بك إلى جهاز الكمبيوتر الخاص بك ، فانتقل إلى إدارة المحتوى> الصور> الصور.
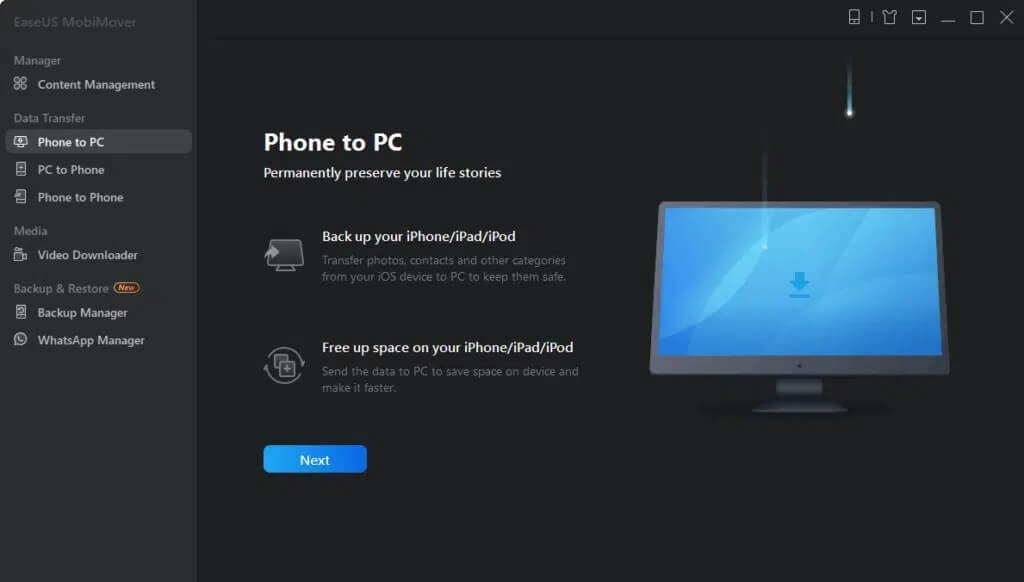
4. حدد الصور من القائمة المحددة لفئات البيانات.
5. لبدء النسخ ، اضغط على زر النقل.
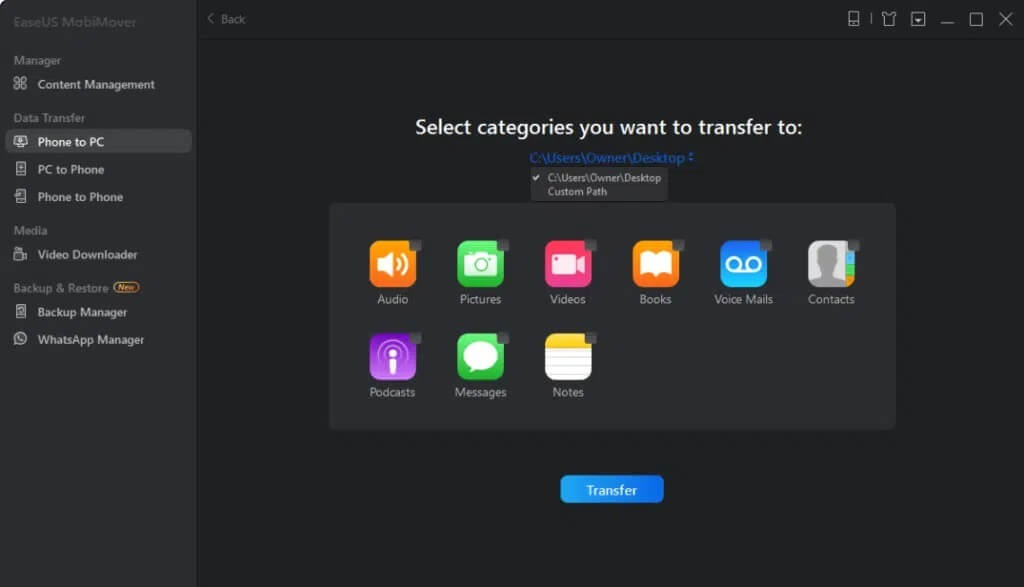
6. انتظر بصبر حتى تكتمل عملية النقل.
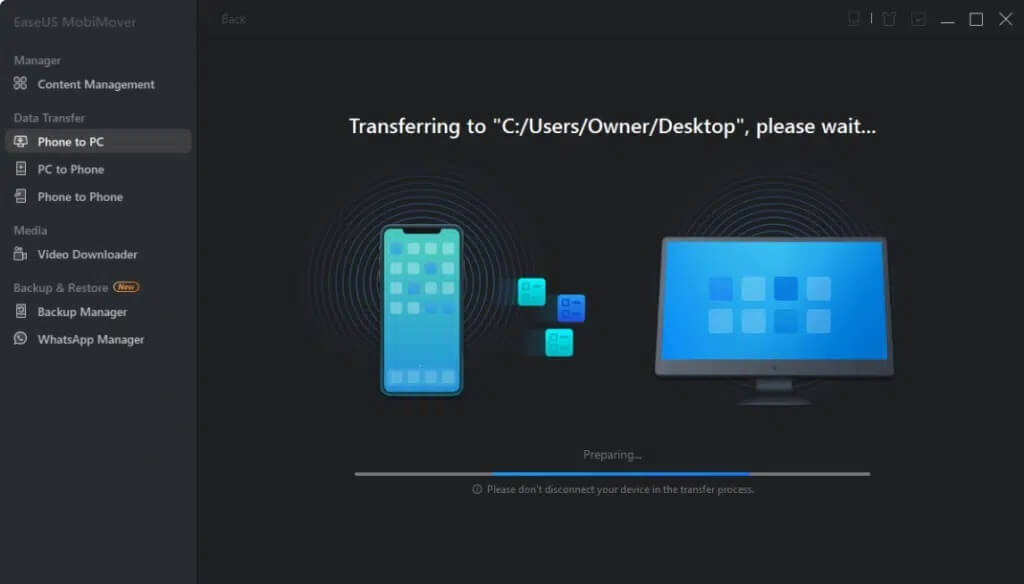
باستخدام EaseUS MobiMover ، يمكنك نسخ ملفات أخرى لإنشاء نسخة احتياطية أو بعض المساحة الإضافية على جهاز iPhone الخاص بك. علاوة على ذلك ، يمكنك حفظ الملفات المنقولة على جهاز محلي أو محرك أقراص فلاش USB.
الأسئلة المتداولة (FAQs)
س 1. لماذا لا تتم مزامنة صوري على iPhone مع iCloud؟
عند تمكين مكتبة صور iCloud على جهاز iOS أو Mac ، سيبدأ تحميل الصور ومقاطع الفيديو الخاصة بك بمجرد اتصالك بالإنترنت عبر Wi-Fi وشحن البطارية.
تأكد تمامًا من تنشيط مكتبة صور iCloud على كل جهاز على النحو التالي:
- انتقل إلى الإعدادات> اسمك> iCloud> الصور.
- تبديل على خيار مشاركة الصور على iCloud.
ستتمكن الآن من رؤية حالة المزامنة وتأجيل النقل ليوم واحد على النحو التالي:
- بالنسبة لأجهزة iOS ، انتقل إلى الإعدادات> iCloud> الصور.
- بالنسبة لنظام التشغيل MacOS ، انتقل إلى الصور> التفضيلات> iCloud.
سيختلف الوقت الذي يستغرقه عرض مقاطع الفيديو والصور الخاصة بك على تطبيق الصور على iCloud ، على جميع الأجهزة المتصلة ، بناءً على كمية البيانات التي سيتم نقلها وسرعة اتصالك بالإنترنت.
س 2. كيف أجبر جهاز iPhone الخاص بي على مزامنة الصور مع iCloud؟
لإصلاح مشكلة عدم مزامنة صور iCloud على جهاز iPad أو iPhone أو iPod ، انتقل إلى الإعدادات> اسمك> iCloud> الصور. بعد ذلك ، قم بالتبديل إلى صور iCloud
- على جهاز Mac الخاص بك ، انتقل إلى تفضيلات النظام> iCloud> الخيارات. ثم ، انقر فوق iCloud Photos لتشغيلها.
- على جهاز Apple TV ، انتقل إلى الإعدادات> الحسابات> iCloud> صور iCloud.
- جهاز الكمبيوتر الشخصي الذي يعمل بنظام Windows ، قم بتنزيل iCloud لـ Windows. بعد التثبيت الناجح ، قم بإعداد وتمكين iCloud Photos عليه.
بمجرد تمكين صور iCloud ، يتم تجاوز أي صور أو مقاطع فيديو قمت بمزامنتها فعليًا مع جهاز iOS الخاص بك. إذا تم حفظ هذه الصور ومقاطع الفيديو بالفعل على جهاز Mac أو الكمبيوتر الشخصي ، فستظهر على جهاز iOS الخاص بك عندما يتم تحديث أرشيف الصور الخاص بك بواسطة iCloud Photos.
س 3. لماذا لا يتم تحميل صوري على iCloud؟
قبل أن تأخذ هاتفك إلى ورشة إصلاح ، قد ترغب في معرفة سبب عدم تحميل صور iPhone الخاصة بك. تتضمن بعض الأسباب الشائعة ما يلي:
- تم تمكين خيار تحسين التخزين: أحد الأسباب الأكثر شيوعًا لعدم تحميل صورك على جهاز iPhone هو تشغيل خيار التخزين المحسن. مع تمكين هذه الميزة ، يتم تخزين الوسائط في iCloud مع خيارات تخزين محدودة ، ويمكنك فقط عرض الصور المصغرة في ألبومك. وبالتالي ، عندما تحاول الوصول إلى تطبيق الصور الخاص بك ، لا يظهر أي شيء ويستمر تحميل الصور. وبالتالي ، يبدو أن صور iCloud لا تتم مزامنتها مع جهاز الكمبيوتر.
- مشكلة الاتصال بالإنترنت: إذا لم تكن متصلاً بالإنترنت أو كنت تواجه مشكلة في الاتصال به ، فسيواجه جهاز iPhone الخاص بك صعوبة في عرض صورك وحفظها. لكي يتمكن جهازك من تصفح الملفات وحفظها في السحابة ، يجب أن يكون لديك اتصال إنترنت فعال.
- مساحة ذاكرة غير كافية: ربما تكون قد فشلت في التحقق مما إذا كان جهاز الكمبيوتر الخاص بك به مساحة خالية كافية لحفظ جميع ملفاتك. إذا لم يكن لديك ذاكرة كافية لتخزين جميع ملفاتك ، فسيواجه iPhone صعوبة في تحميل وعرض صورك.
نأمل أن يكون هذا الدليل مفيدًا وأن تكون قادرًا على إصلاح صور iCloud التي لا تتزامن مع مشكلة الكمبيوتر. دعنا نعرف الطريقة الأفضل بالنسبة لك. إذا كان لديك أي استفسارات / تعليقات بخصوص هذه المقالة ، فلا تتردد في تركها في قسم التعليقات.
