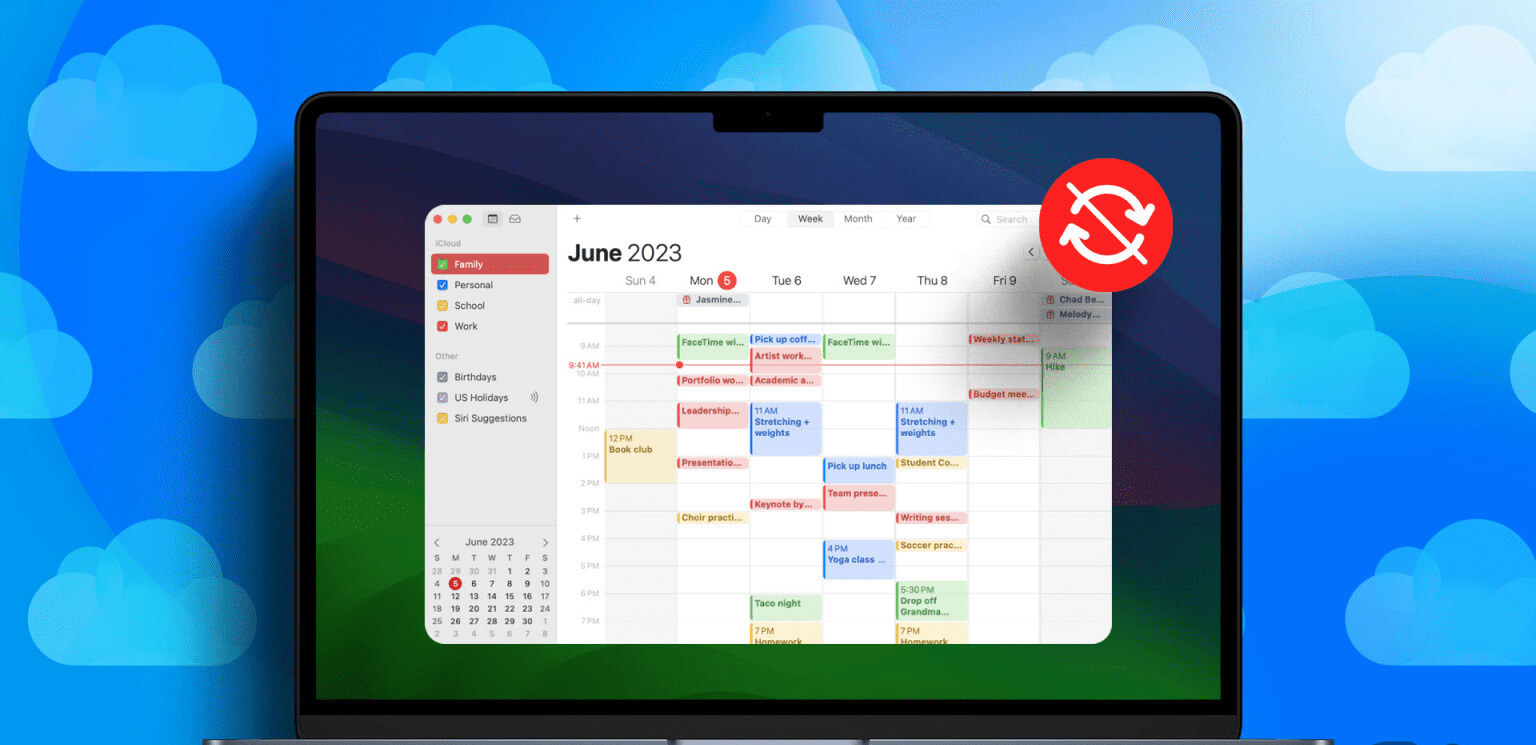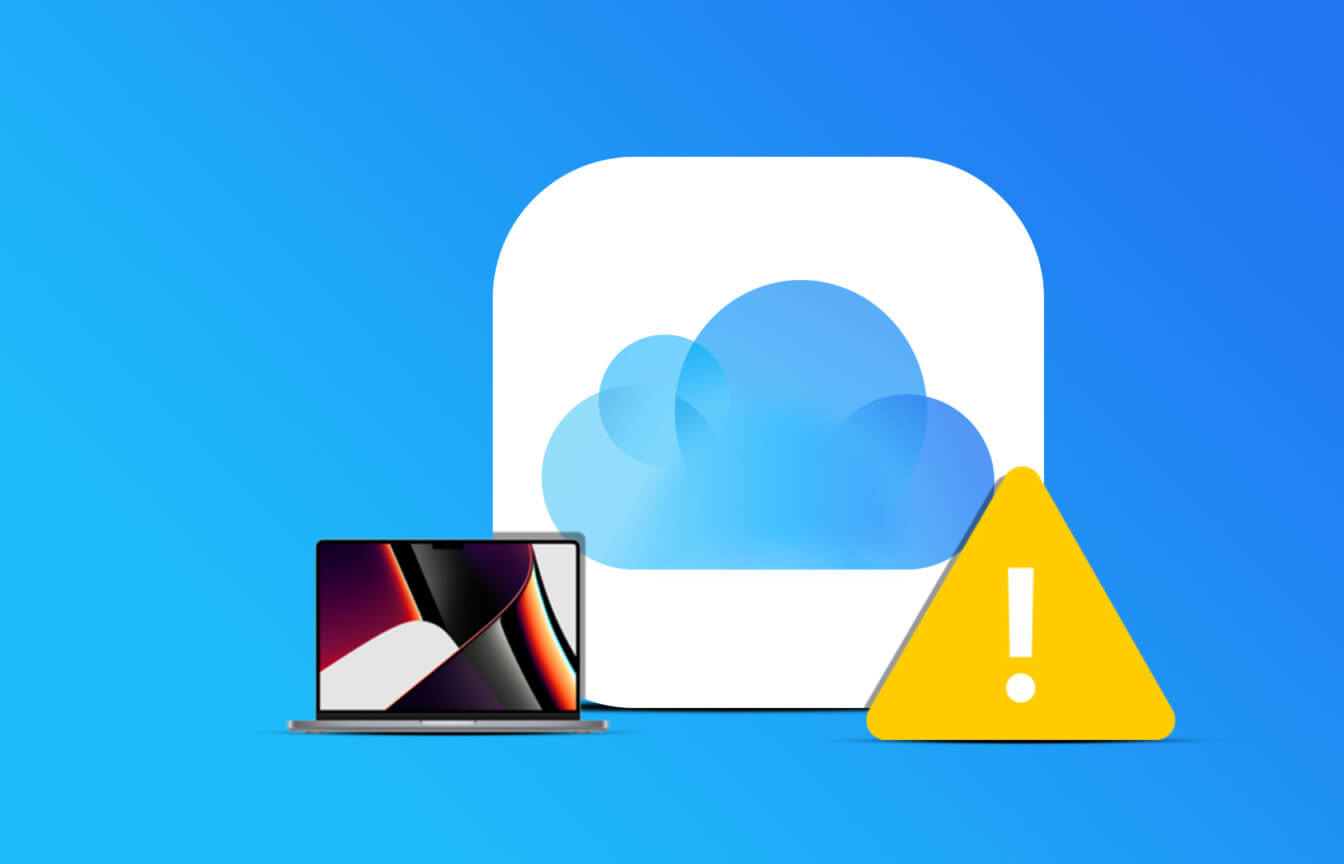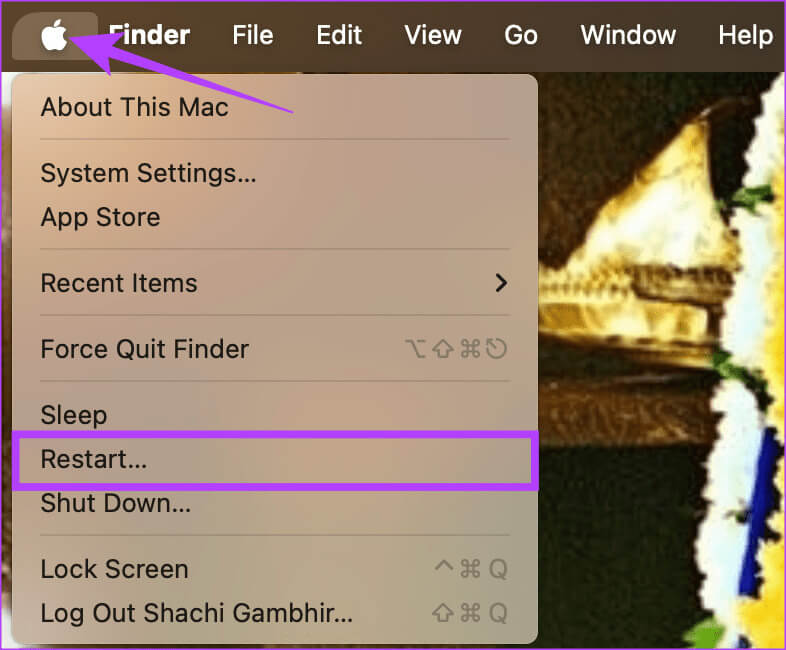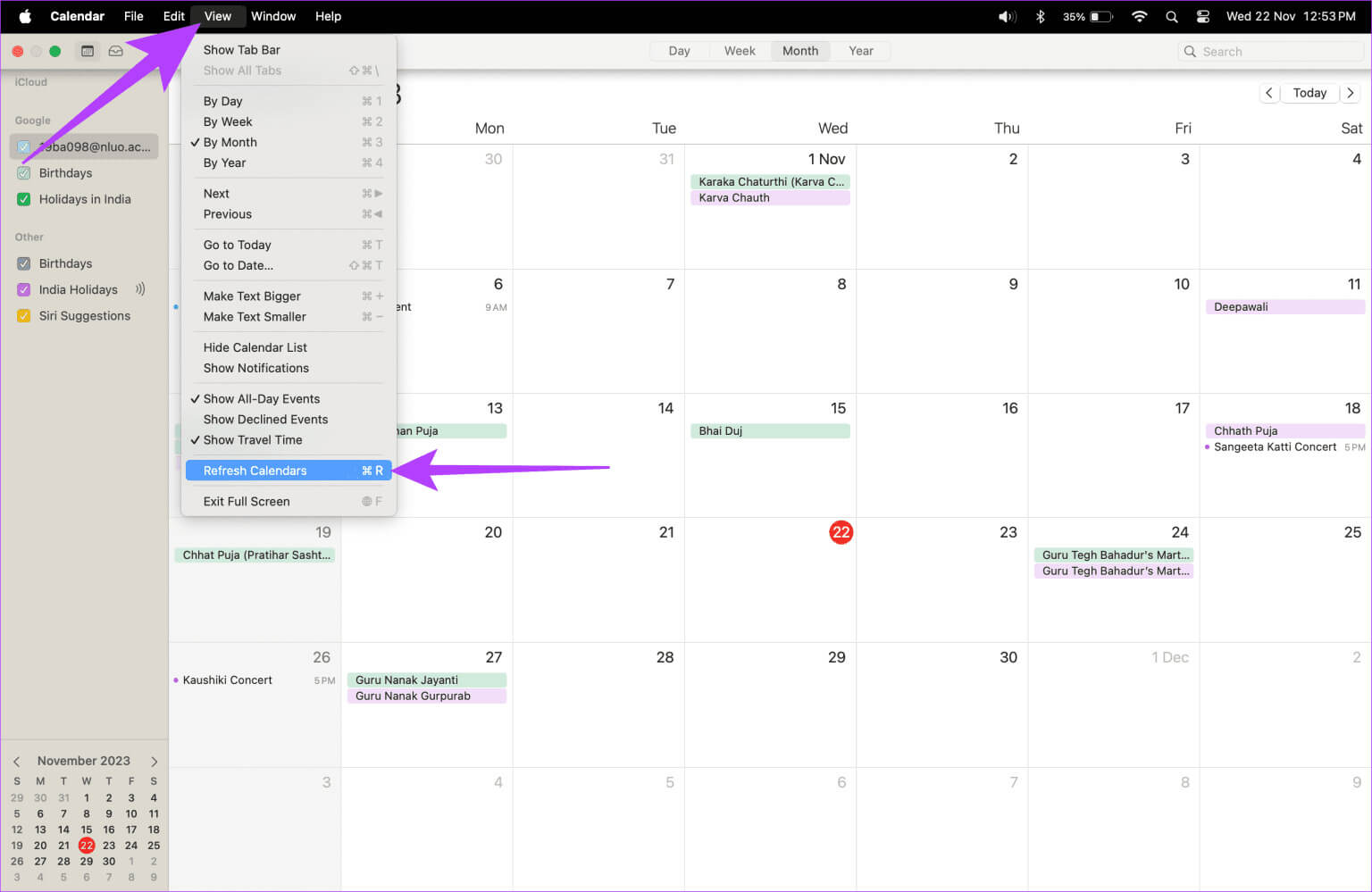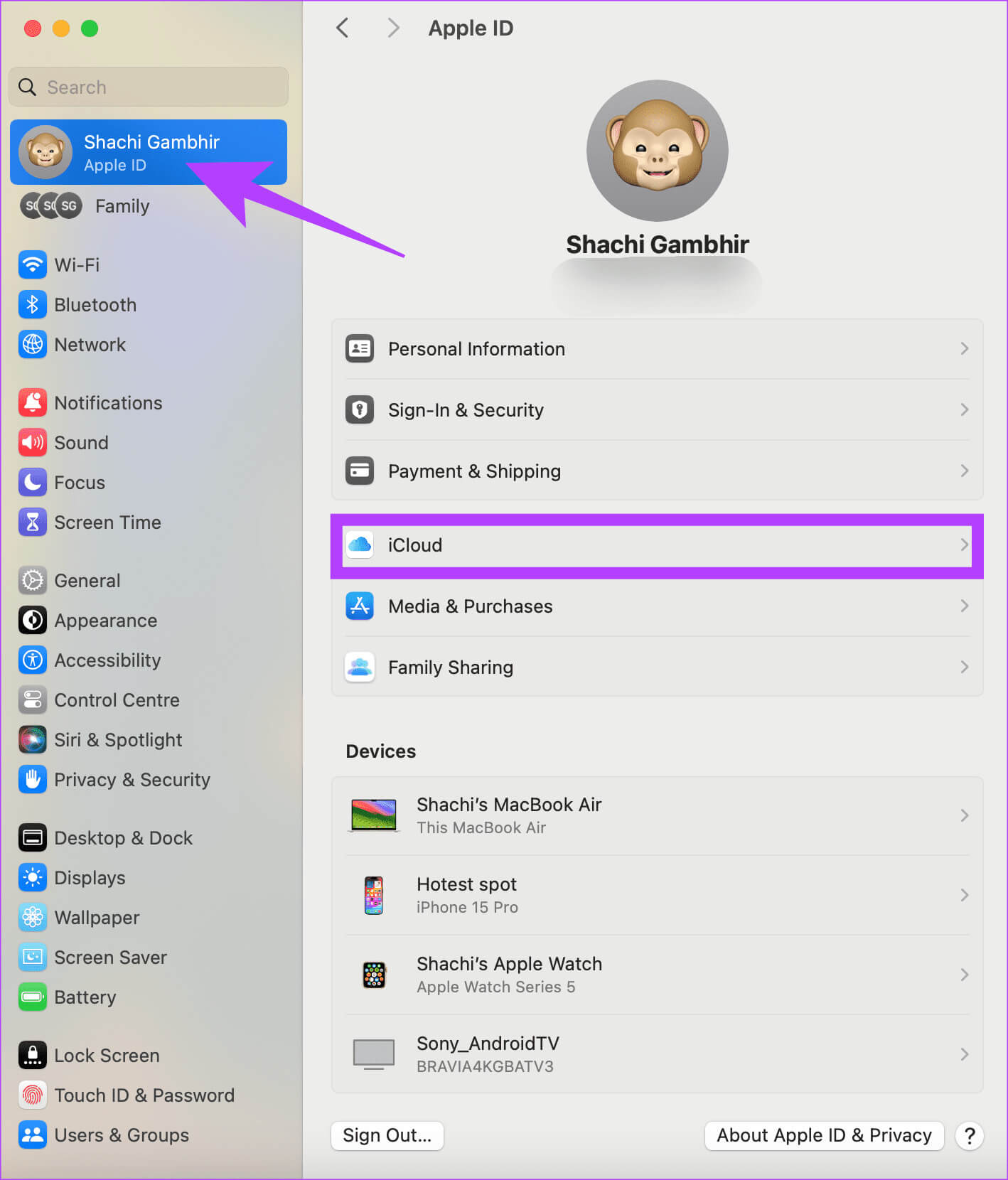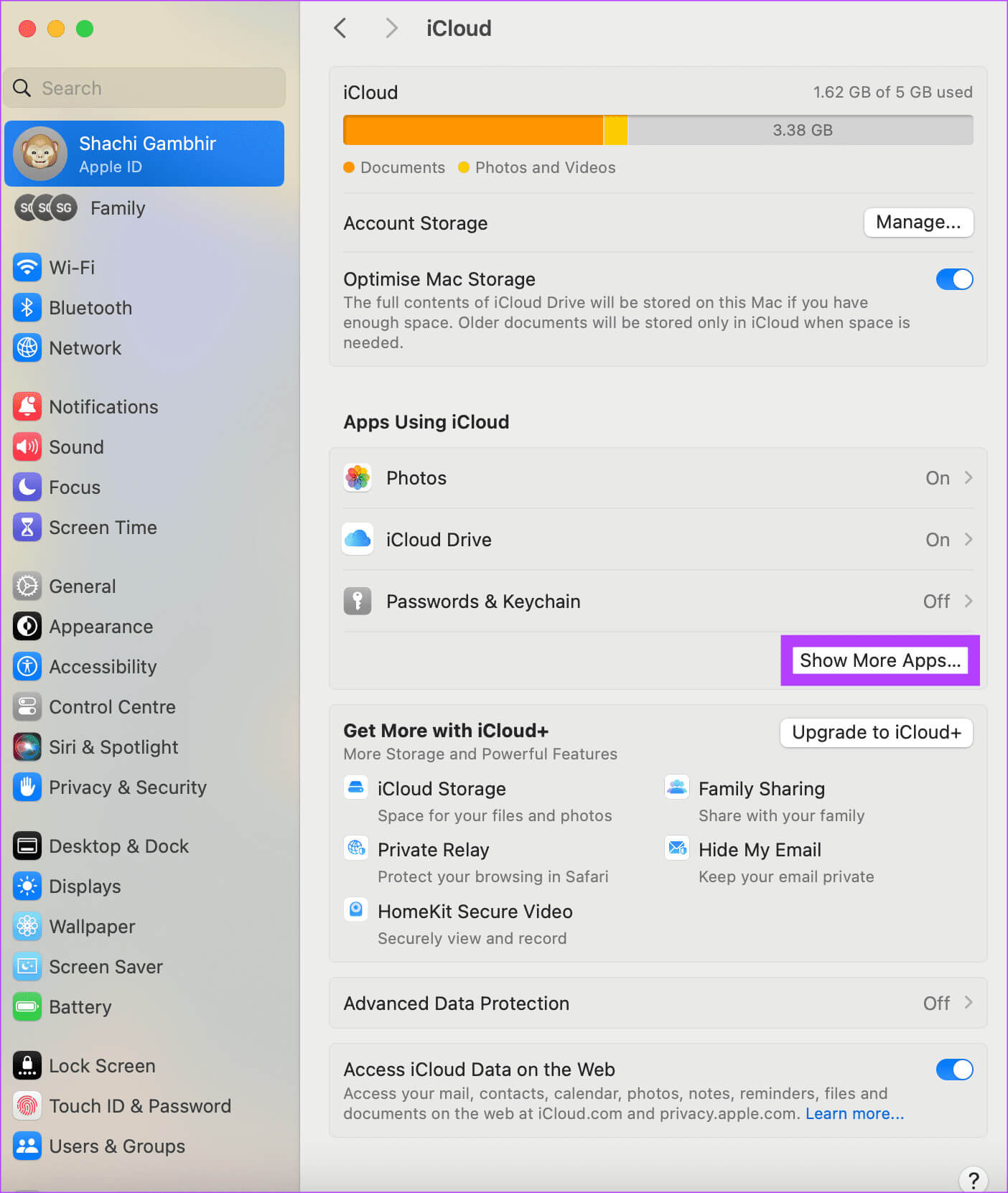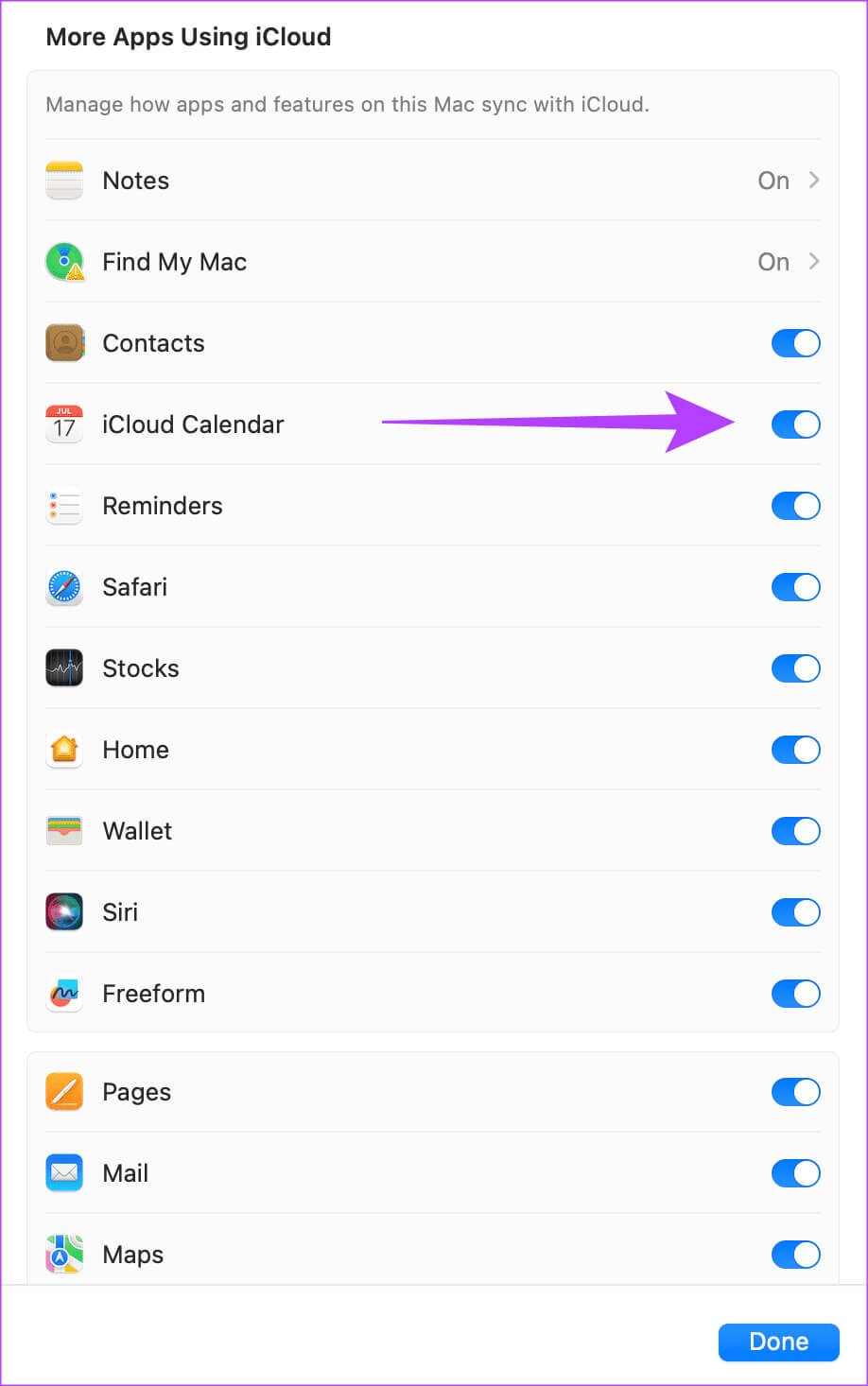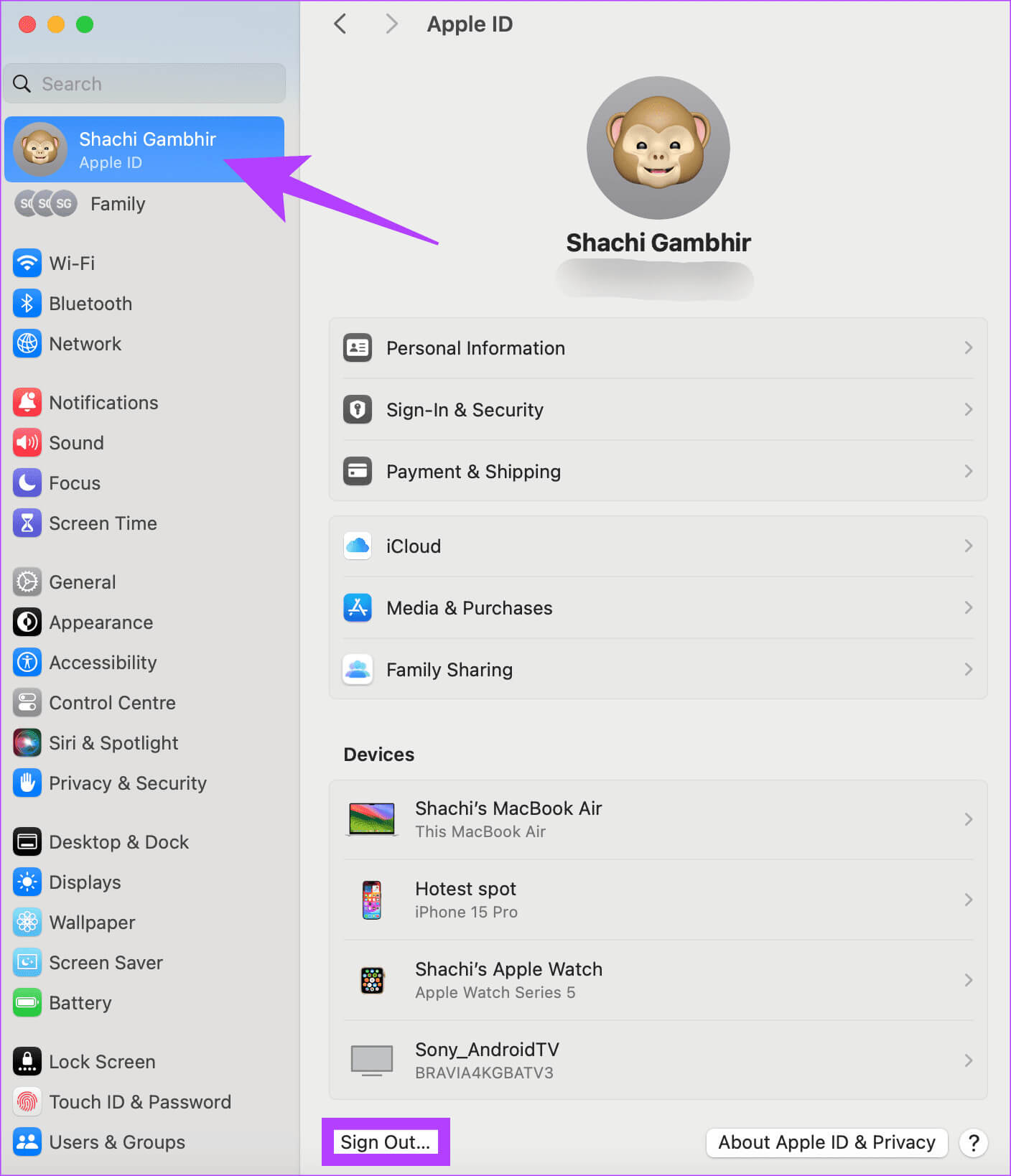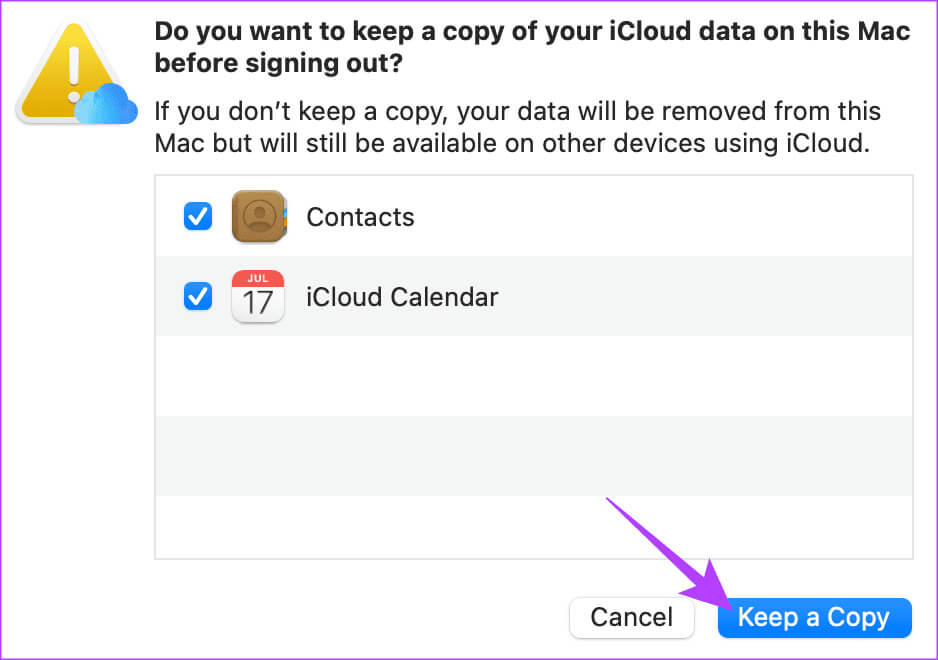7 طرق لإصلاح عدم مزامنة iCloud Calendar مع Mac
هناك اجتماع عمل مهم الأسبوع المقبل. لقد أضفت بقوة الموقع والتاريخ والتوقيت وما إلى ذلك، على تطبيق التقويم الخاص بجهاز iPhone الخاص بك. بينما كنت تعتمد على جهاز Mac الخاص بك لإرسال إشعار، يرسل لك رئيسك رسالة تسألك عن سبب عدم انضمامك إلى الاجتماع! خمين ما؟ لقد نسي جهاز Mac الخاص بك مطالبتك بخصوص هذا الاجتماع. مثلك، اشتكى العديد من المستخدمين من عدم مزامنة iCloud Calendar الخاص بهم مع أجهزة Mac الخاصة بهم.
لا تُصب بالذعر؛ ليس عليك تبديل تطبيقات التقويم. نقدم لك أفضل الطرق لإصلاح عدم مزامنة تقويم جهاز Mac مع حساب iCloud الخاص بك. ومع هذه الإصلاحات، ستكون متأكدًا من حضور اجتماعاتك على الفور.
ملاحظة: قبل الانتقال إلى الإصلاحات، تأكد من التحقق من حالة نظام Apple لتقويم iCloud. إذا كانت النقطة المجاورة لها باللون البرتقالي، فهذا يعني أن خادم Apple معطل. انتظر حتى يتم إصلاح المشكلة. إذا كان باللون الأخضر، فانتقل إلى الإصلاحات أدناه.
لماذا لا تتم مزامنة تقويم MAC الخاص بي
تعد مزامنة تقويم حساب iCloud الخاص بك عبر الأجهزة أمرًا ضروريًا. قد تكون هناك أسباب مختلفة لمشكلات المزامنة في نظام Mac. أولاً، تحقق مما إذا كان iCloud Calendar وتطبيق تقويم Mac يعملان على نفس الحساب. إذا كان الأمر كذلك، فقد تكون هناك مشكلة في تطبيق التقويم على جهاز Mac الخاص بك. وبدلاً من ذلك، قد تكون المشكلات في مقدمة معرف Apple الخاص بك.
ولإصلاحها، قدمنا مجموعة من الحلول. بدءًا من الإصلاحات الأساسية مثل إعادة التشغيل، تعمقنا في حل المشكلات المتعلقة بالتحديث في تطبيق التقويم على جهاز Mac الخاص بك. علاوة على ذلك، فقد تأكدنا من إعادة المزامنة مع iCloud Calendar الخاص بك. إذا لم ينجح أي شيء، فقد قمنا بتضمين حل حيث يجب عليك تسجيل الخروج والعودة إلى معرف Apple الخاص بك.
كيفية إصلاح عدم مزامنة iCloud Calendar مع MAC
الآن بعد أن تناولنا بإيجاز أسباب تأخر المزامنة بين iCloud وMac، دعنا نتوجه إلى مناقشة بعض الحلول البسيطة التي يمكن أن تساعد في حل المشكلة.
1. أعد تشغيل جهاز Mac الخاص بك
إعادة التشغيل هي الحل الأول الذي يجب تجربته عند وجود مشكلة في أي جهاز. لذلك، إذا فشل جهاز Mac الخاص بك في المزامنة مع iCloud Calendar الخاص بك، فاضغط على إعادة التشغيل. ستؤدي إعادة التشغيل إلى إزالة عمليات الخلفية القديمة وبدء عمليات جديدة. لإعادة تشغيل جهاز Mac، اضغط على شعار Apple في الزاوية العلوية اليسرى وحدد “إعادة التشغيل”.
2. تحديث التقاويم
أفضل ما في تطبيق التقويم على جهاز Mac الخاص بك هو أنه يسمح بالتحديث. يؤدي التحديث إلى تحديث محتويات التطبيق في حالة وجود أي تأخير. لذا، إذا كنت تواجه مشكلات في المزامنة بين iCloud Calendar وجهاز Mac الخاص بك، فيمكن حلها عن طريق تحديث التقويمات على جهاز Mac الخاص بك. أولاً، افتح تطبيق التقويم على جهاز Mac الخاص بك. ثم اضغط على خيار العرض في شريط القائمة. علاوة على ذلك، حدد تحديث التقاويم في القائمة المنسدلة.
سوف يستغرق الأمر بضع ثوانٍ حتى يتم تحديث تطبيق التقويم الخاص بك. قد يؤدي هذا إلى حل أي تأخير في المزامنة بين حساب macOS وiCloud الخاص بك.
3. تحقق من الحسابات المتزامنة
الشرط الأساسي للمزامنة بين iCloud Calendar الخاص بك وتطبيق تقويم Mac هو أنه يجب تشغيلهما على نفس حساب Apple. لذلك، إذا كان iCloud Calendar الخاص بك يعمل على معرف Apple الشخصي الخاص بك وكان معرف Apple الخاص بالعمل يعمل على جهاز Mac الخاص بك، فمن الطبيعي أن يتم وضع التقويمات بشكل مختلف. لذا، إذا رأيت أن الحدث الذي قمت بإدخاله في تقويم جهاز iPhone الخاص بك لا يظهر على جهاز Mac الخاص بك، فتحقق مما إذا كانت الحسابات المتزامنة هي نفسها.
4. المزامنة وإعادة المزامنة مع iCloud Calendar
هذه الخطوة تقتل عصفورين بحجر واحد. أولاً، إذا لم تقم بمزامنة التقويم الخاص بك مع حساب iCloud الخاص بك، فسيساعد ذلك في بدء عملية المزامنة. ثانيًا، إذا تم تشغيل خيار المزامنة، فيمكنك إعادة بدء عملية المزامنة عن طريق إيقاف تشغيلها لبضع دقائق وجيزة. فيما يلي كيفية مزامنة أو إعادة مزامنة iCloud Calendar مع جهاز Mac الخاص بك.
الخطوة 1: افتح تطبيق الإعدادات على جهاز Mac الخاص بك. اضغط على اسمك على اليسار. ثم حدد iCloud في الجزء الأيمن من النافذة.
الخطوة 2: انقر على خيار إظهار المزيد من التطبيقات في الصفحة الجديدة.
خطوة 3: في النافذة المنبثقة، تحقق من التبديل مقابل iCloud Calendar. إذا تم تشغيل مفتاح التبديل بالفعل، فقم بإيقاف تشغيله. انتظر بضع دقائق ثم أعد تشغيله.
ساعدت هذه الخدعة المستخدمين في مزامنة جهاز Mac مع مشكلة iCloud Calendar. لذا، جرب هذه الطريقة لحل مشكلتك.
5. إزالة معرف Apple الخاص بك وقم بتسجيل الدخول مرة أخرى
ألم تساعدك أي من النصائح المذكورة أعلاه في حل مشكلة المزامنة بين iCloud Calendar وMac؟ حسنًا، الحل الأخير هو إزالة معرف Apple الخاص بك من جهاز Mac الخاص بك. يمكنك بعد ذلك تسجيل الدخول مرة أخرى. وهذا من شأنه أن يساعد في حل مشكلة المزامنة. استخدم الخطوات أدناه لإزالة معرف Apple الخاص بك وإضافته إلى جهاز Mac الخاص بك.
الخطوة 1: افتح تطبيق الإعدادات على جهاز Mac الخاص بك. ثم اضغط على اسمك في الزاوية العلوية اليسرى من الصفحة. ثم، في الجزء الأيسر، اختر خيار تسجيل الخروج.
الخطوة 2: في النافذة المنبثقة التي تظهر، حدد الاحتفاظ بنسخة. سيضمن هذا أن تفاصيل الاتصال الخاصة بك، وبشكل أساسي، تفاصيل iCloud Calendar سليمة.
لا تفوت أي اجتماع
بعد حل مشكلة عدم مزامنة iCloud Calendar الخاص بك مع جهاز Mac الخاص بك، يمكنك الاعتماد بأمان على تطبيق تقويم Mac الخاص بك لإبقائك على اطلاع دائم بجدولك الزمني. بهذه الطريقة، ستحضر الاجتماعات وتتخطى مزاح رئيسك.