أفضل 6 طرق لإصلاح عدم عمل الارتباطات التشعبية في Microsoft Word على Windows
في مستند Word ، توفر الارتباطات التشعبية طريقة ملائمة للقراء للتنقل إلى أقسام معينة أو الوصول إلى مصادر خارجية مثل الملفات أو مواقع الويب أو رسائل البريد الإلكتروني. يمكنك حتى تطبيق أنماط تنسيق مختلفة أو تغيير لون الارتباط التشعبي لجعلها تبدو أفضل. بالطبع ، هذا مفيد فقط إذا كانت الارتباطات التشعبية تعمل بشكل صحيح في Microsoft Word.
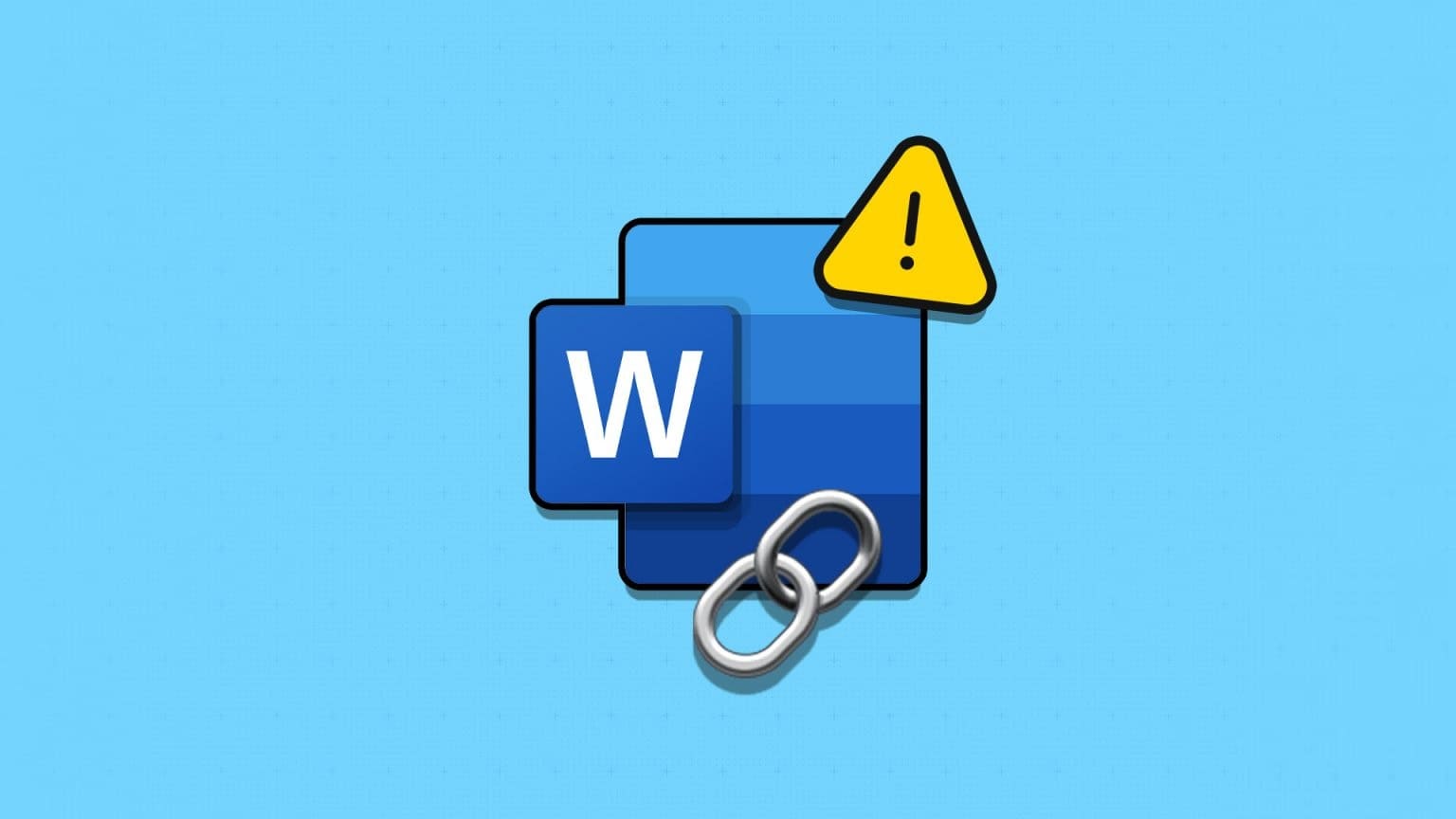
سواء كانت ارتباطاتك التشعبية لا تستجيب أو تعيد توجيهك إلى الموقع الخطأ ، فإن إصلاح هذه المشكلات لن يستغرق وقتًا طويلاً. تحقق من الإصلاحات التالية لتشغيل الارتباطات التشعبية مرة أخرى في Microsoft Word لـ Windows.
1. تحقق من الأخطاء المطبعية للرابط
أول إجراء لك هو التحقق من الارتباط التشعبي بحثًا عن أي أخطاء إملائية. إذا كان الارتباط الذي أضفته غير دقيق أو غير متوفر ، فلن يتمكن Word من إعادة توجيهك إلى القسم أو المستند أو صفحة الويب المقصودة.
الخطوة 1: افتح مستند Word الذي تنوي تحريره ، وانقر بزر الماوس الأيمن فوق نص الارتباط التشعبي ، وحدد تحرير الارتباط التشعبي من القائمة.
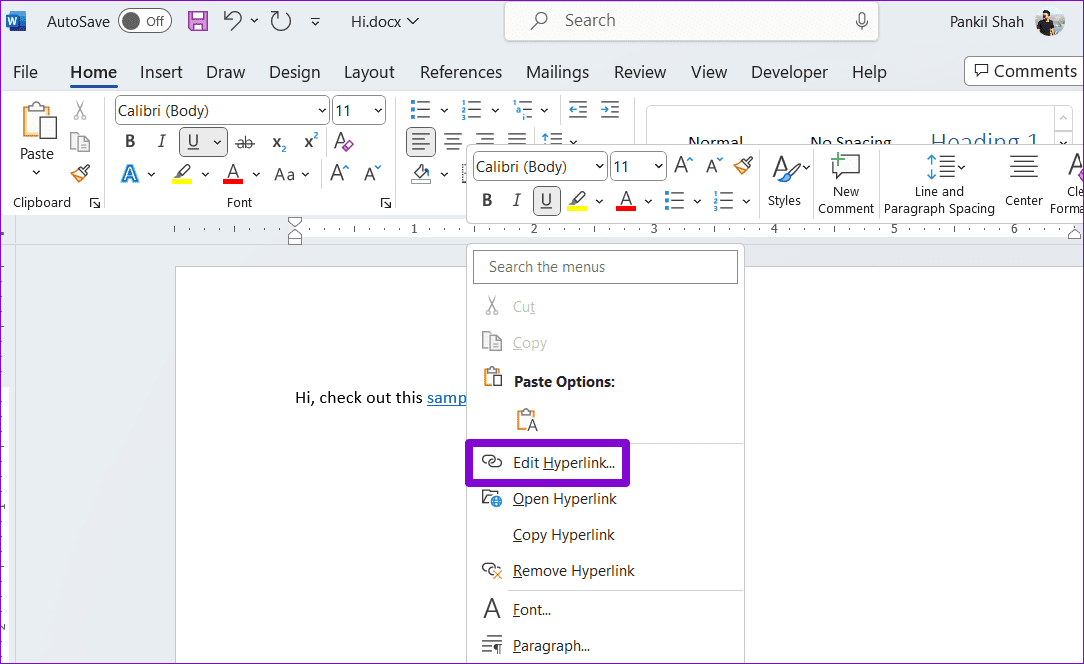
الخطوة 2: في حقل العنوان ، أدخل مسار الملف الصحيح أو عنوان URL لموقع الويب. ثم انقر فوق “موافق“.
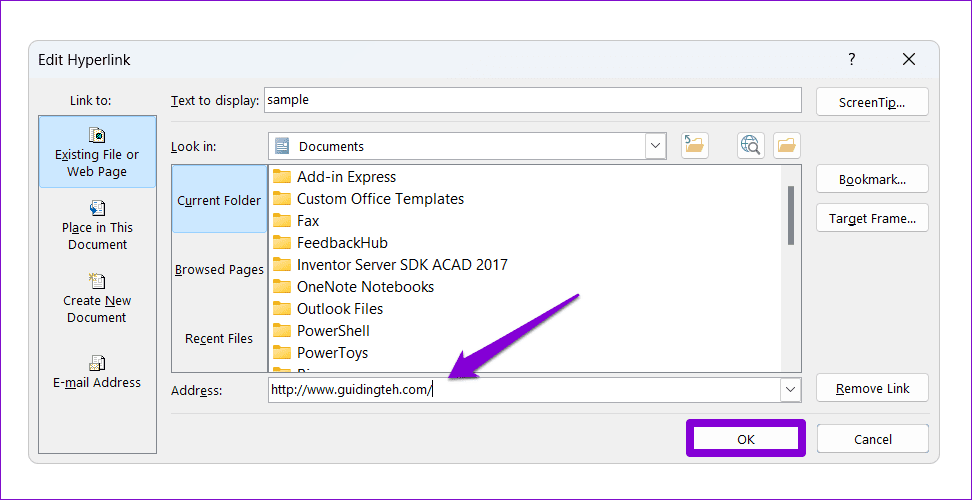
2. قم بتعطيل CTRL + النقر لمتابعة الارتباط التشعبي
بشكل افتراضي ، لا يتبع Microsoft Word ارتباطًا تلقائيًا عند النقر فوقه. لفتح ارتباط تشعبي ، تحتاج إلى الضغط باستمرار على مفتاح Ctrl أثناء النقر فوقه. إذا كنت لا تريد ذلك ، فقم بتعطيل الخيار “استخدام Ctrl + النقر لمتابعة الارتباط التشعبي” في إعدادات Word. إليك الطريقة.
الخطوة 1: افتح Microsoft Word على جهاز الكمبيوتر الخاص بك وانقر فوق قائمة “ملف” في الزاوية العلوية اليسرى.
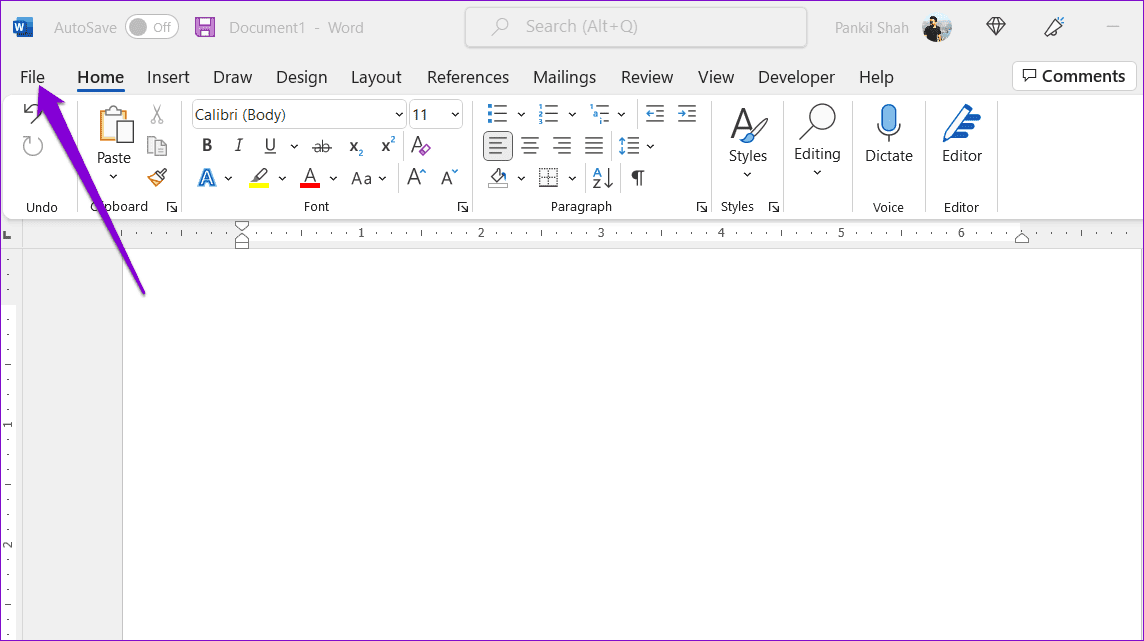
الخطوة 2: حدد “خيارات” من الشريط الجانبي الأيسر.
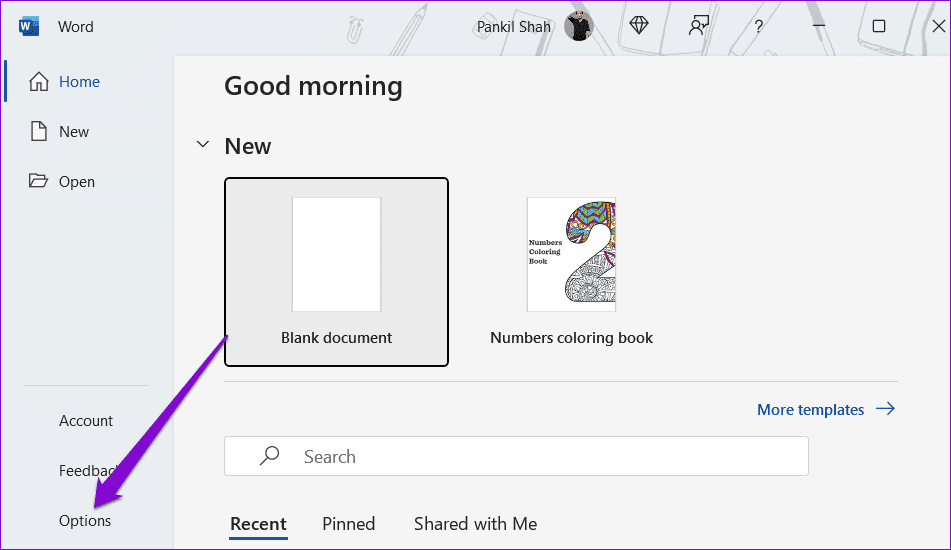
إلى الخطوة 3: في علامة التبويب خيارات متقدمة ، قم بإلغاء تحديد الخيار “استخدام Ctrl + النقر لمتابعة الارتباط التشعبي” ، واضغط على موافق.
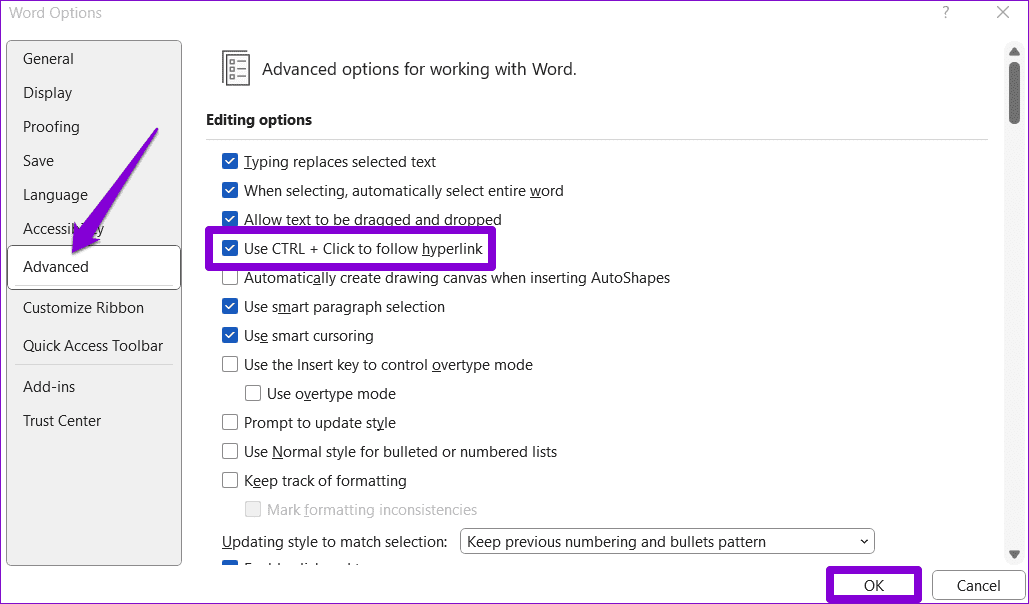
3. منع Word من إظهار رموز الحقول
هل يُظهر Microsoft Word الارتباطات التشعبية كنص عادي؟ يحدث ذلك عندما تقوم بتكوين Word لإظهار رموز الحقول بدلاً من قيمها. نتيجة لذلك ، عند إنشاء ارتباط تشعبي في Word ، سترى {HYPERLINK “link”} بدلاً من الارتباط التشعبي الفعلي.
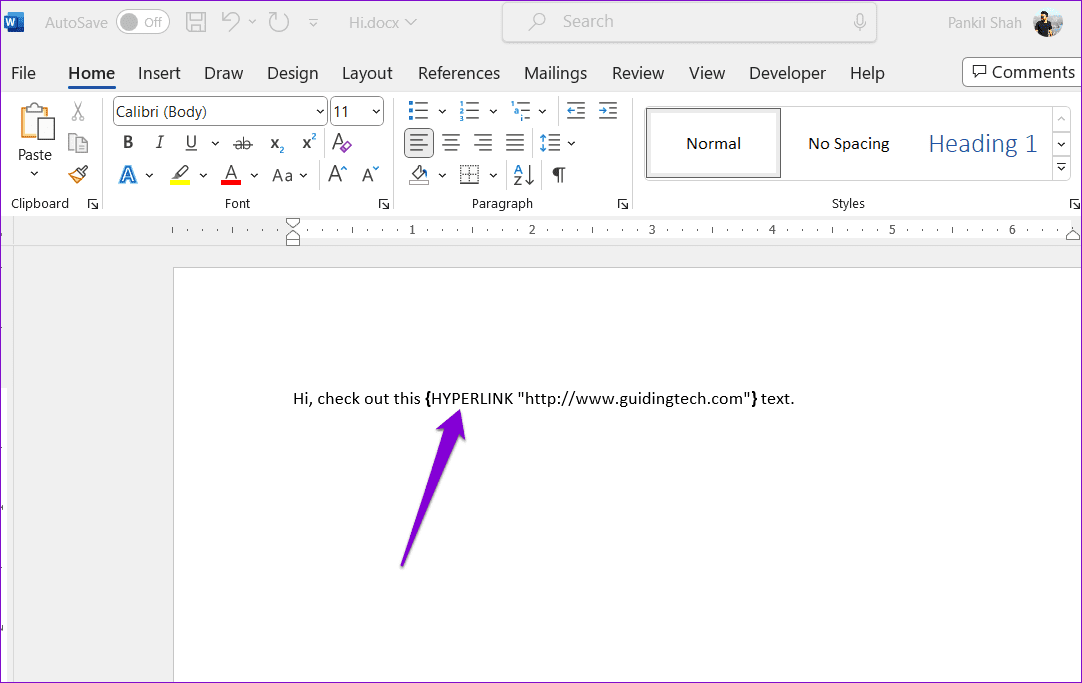
لجعل الارتباطات التشعبية الخاصة بك قابلة للنقر في اختصار لوحة المفاتيح WordPress Alt + F9 (أو Alt + Fn + F9).
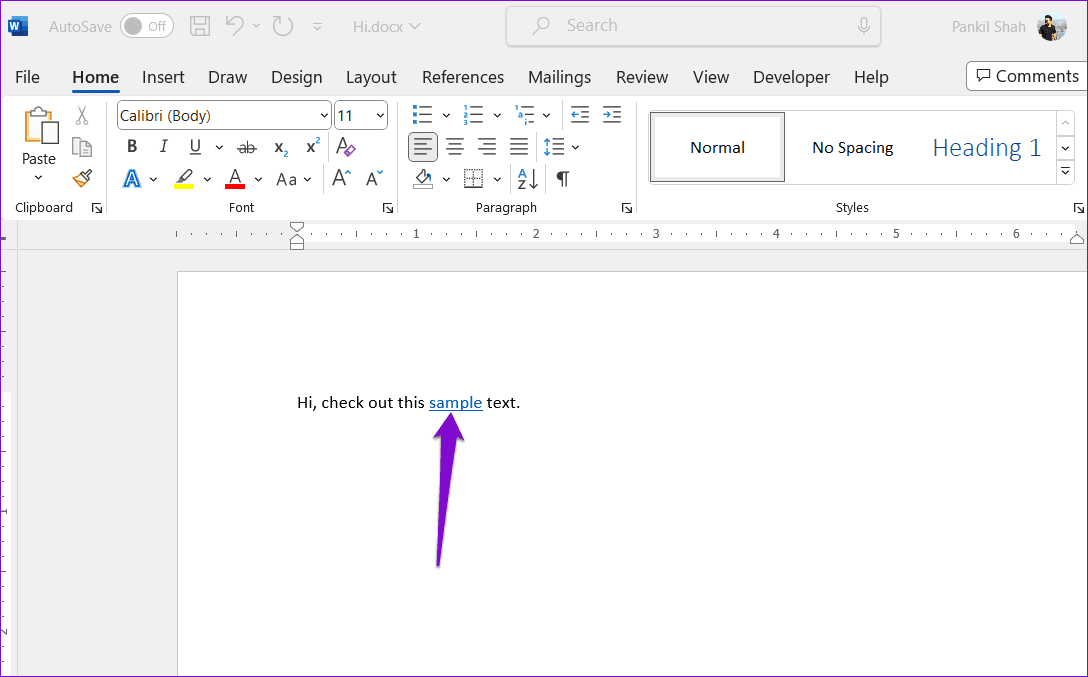
لتكوين Word لإظهار الارتباطات التشعبية دائمًا مثل هذه ، استخدم الخطوات التالية:
الخطوة 1: في Microsoft Word ، انقر فوق قائمة “ملف” في الزاوية العلوية اليسرى.
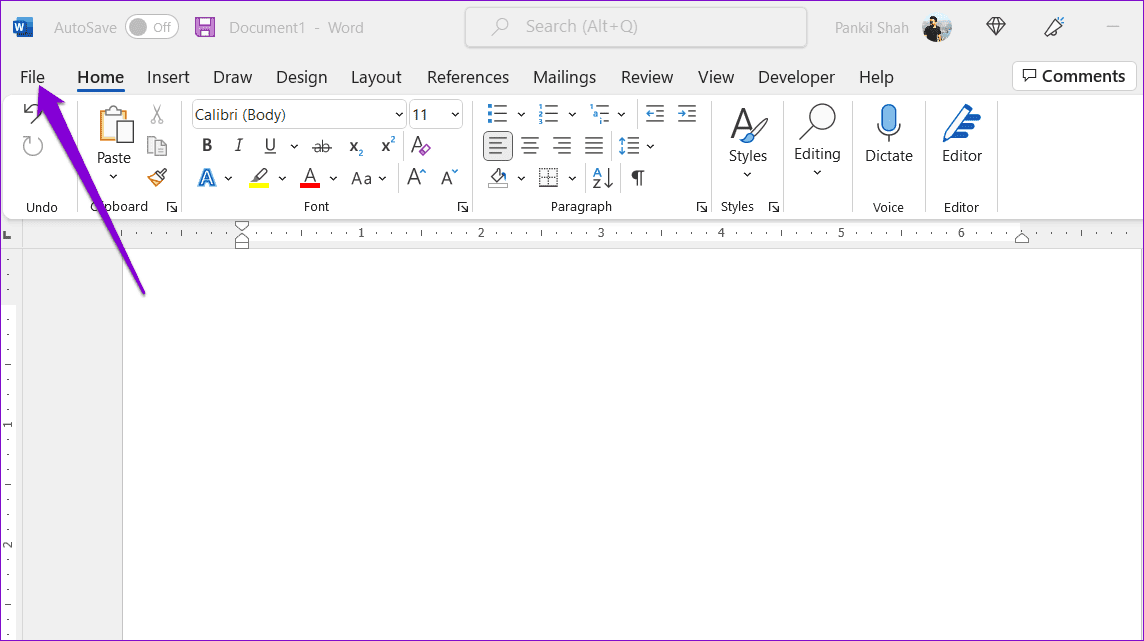
الخطوة 2: حدد “خيارات” من الشريط الجانبي الأيسر.
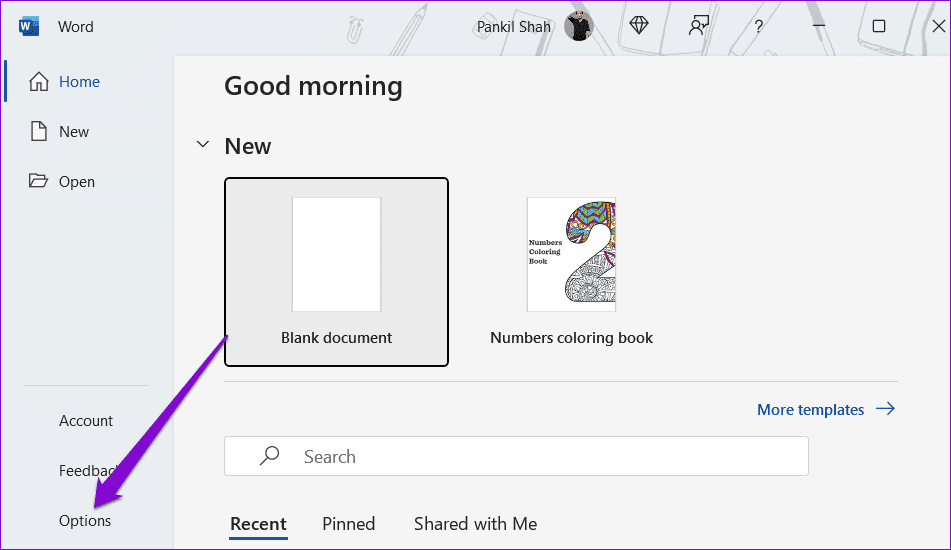
إلى الخطوة 3: في علامة التبويب “خيارات متقدمة” ، امسح خانة الاختيار “إظهار رموز الحقول بدلاً من قيمها” واضغط على “موافق“.
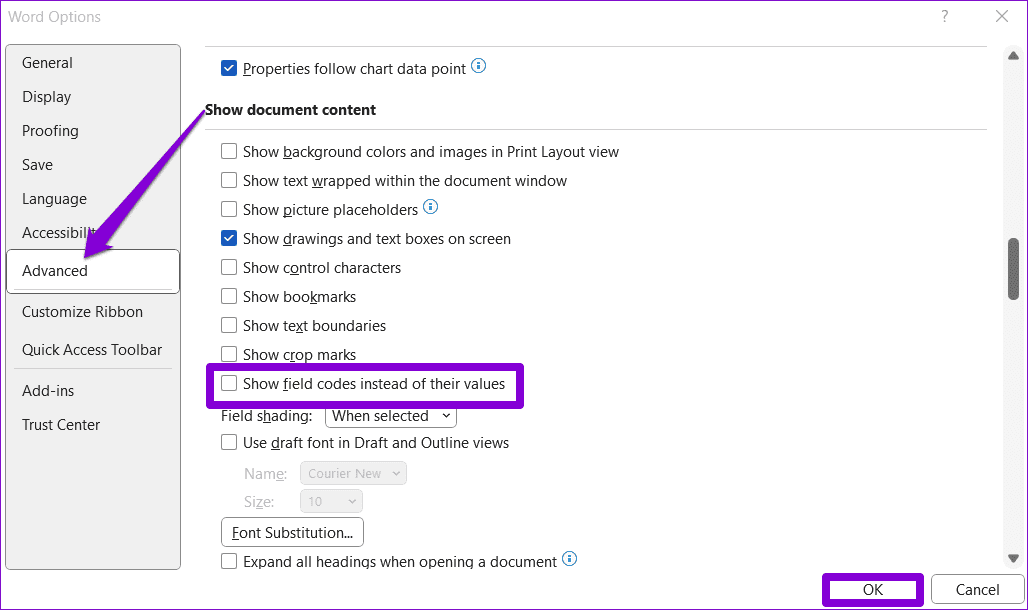
4. تحقق من إعدادات تهيئة الارتباط التشعبي
قد يفشل Microsoft Word في إنشاء ارتباط تشعبي عند كتابة عنوان URL لموقع الويب إذا كنت قد منعت التطبيق من تنسيق الروابط تلقائيًا. يمكن أن يفرض هذا عليك إضافة الارتباطات التشعبية الخاصة بك لعناوين URL ومسارات الشبكة يدويًا. إليك كيف يمكنك تغيير ذلك.
الخطوة 1: افتح Microsoft Word على جهاز الكمبيوتر الخاص بك وانقر فوق قائمة “ملف” في الزاوية اليسرى العليا.
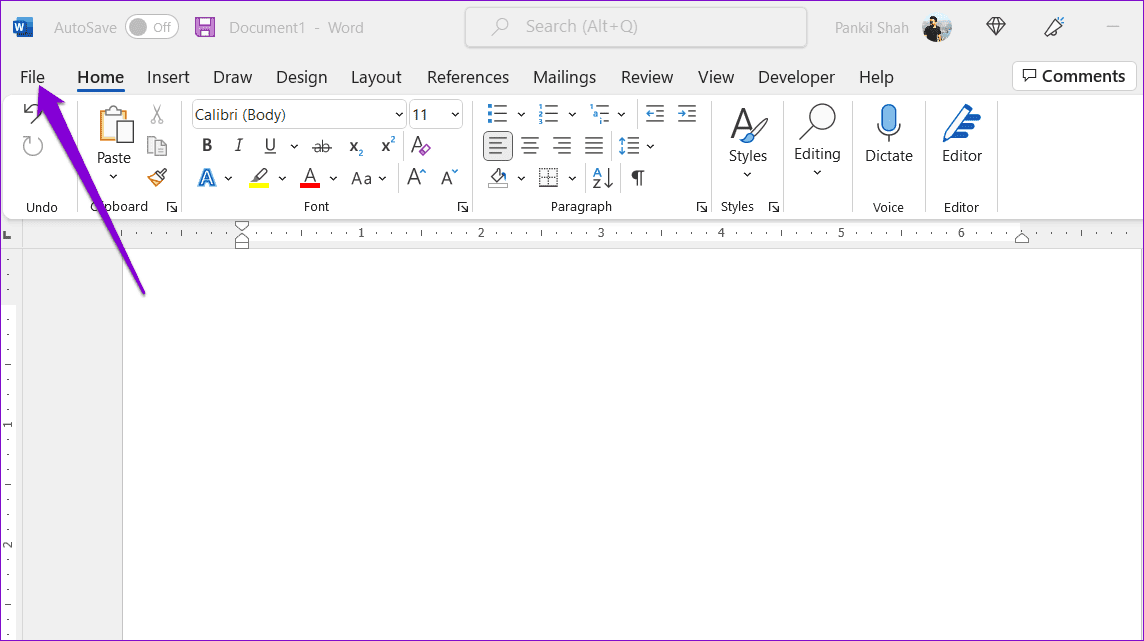
الخطوة 2: حدد “خيارات” من الشريط الجانبي الأيسر.
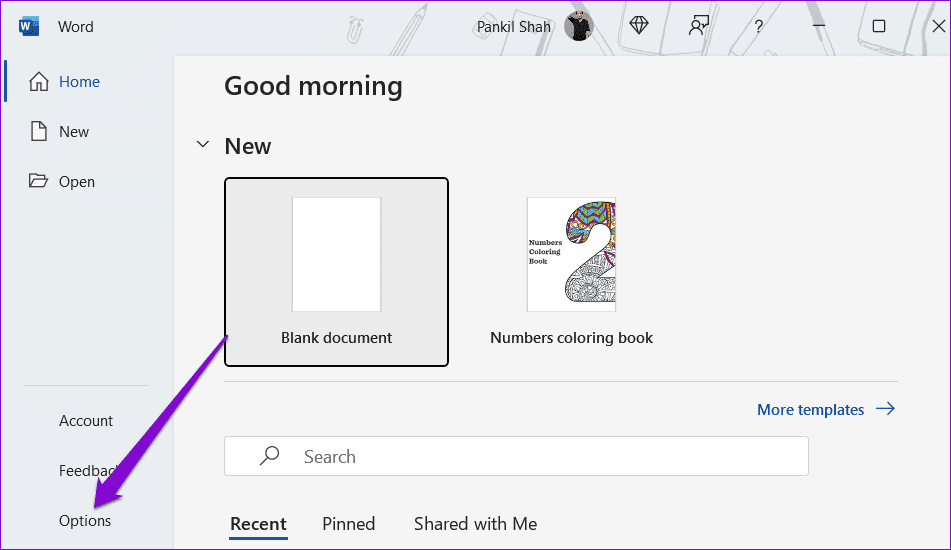
إلى الخطوة 3: في علامة التبويب تدقيق ، انقر فوق الزر خيارات التصحيح التلقائي.
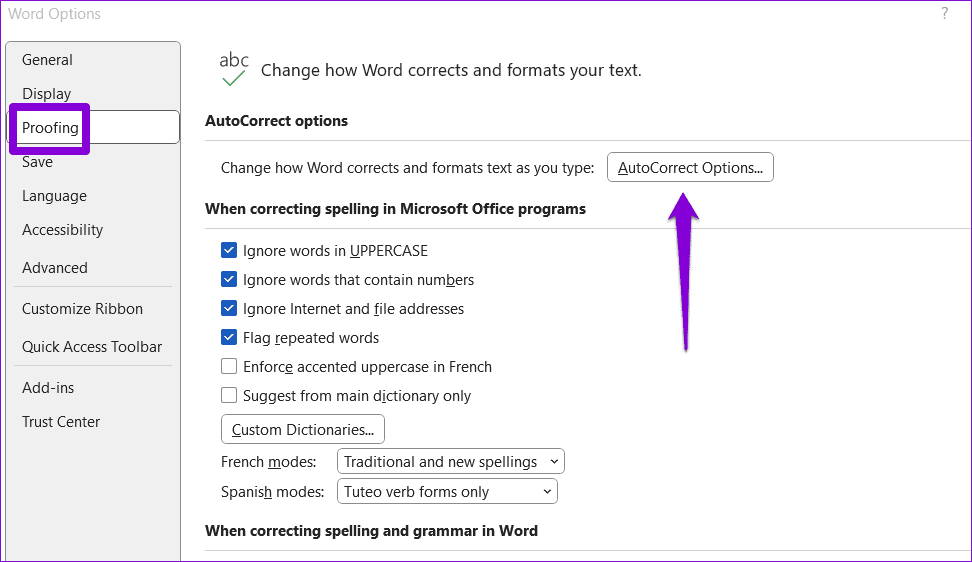
الخطوة 4: ضمن علامة التبويب “تنسيق تلقائي أثناء الكتابة” ، حدد مربع الاختيار “مسارات الإنترنت والشبكة ذات الارتباطات التشعبية”. ثم انقر فوق “موافق“.
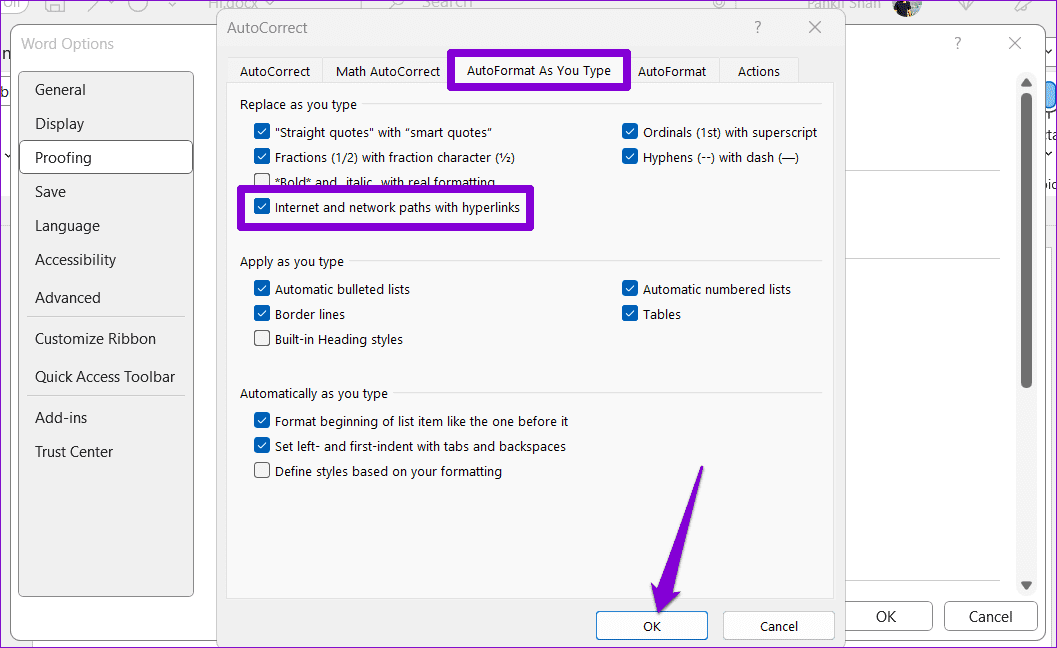
بعد ذلك ، عندما تكتب عنوان URL أو مسار شبكة ، سيتعرف Word عليه ويربطه تشعبيًا تلقائيًا.
5. تعطيل العرض المحمي
طريقة العرض المحمية هي ميزة أمان في تطبيقات Office تمنعك من فتح الروابط أو الملفات الضارة على جهاز الكمبيوتر الخاص بك. قد تمنع هذه الميزة Word من فتح أي روابط. ومع ذلك ، إذا كنت واثقًا من شرعية المستند ، فيمكنك تعطيل طريقة العرض المحمية مؤقتًا في Word ومعرفة ما إذا كان ذلك يساعدك.
الخطوة 1: افتح Microsoft Word وانقر فوق قائمة ملف في الزاوية العلوية اليسرى.
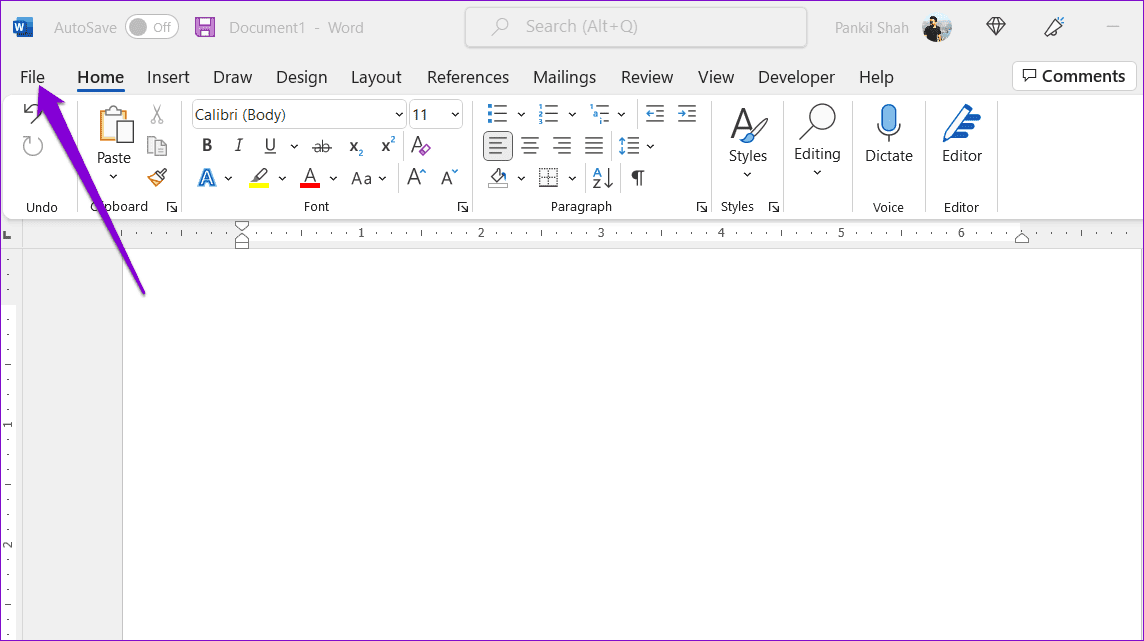
الخطوة 2: حدد خيارات من الجزء الأيمن.
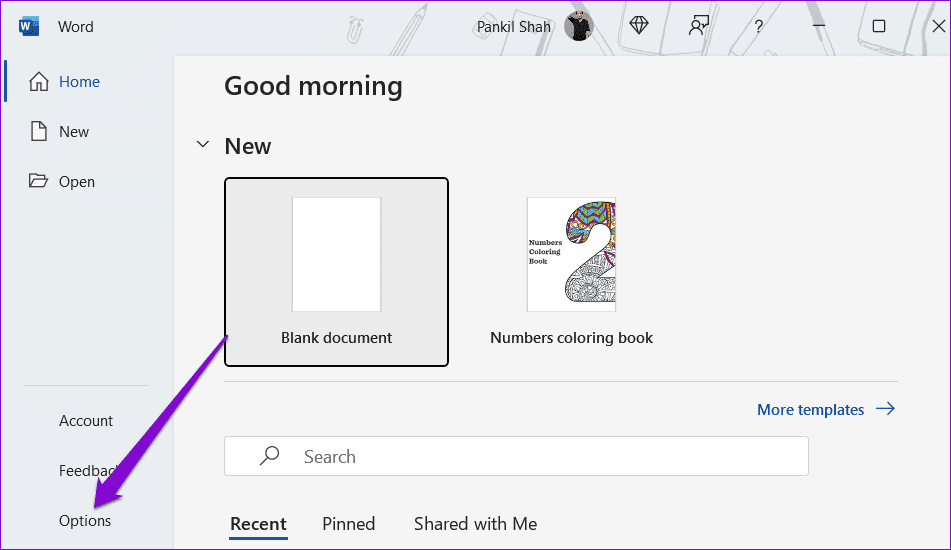
إلى الخطوة 3: في نافذة خيارات Word ، قم بالتبديل إلى علامة التبويب مركز التوثيق ، ثم انقر فوق زر إعدادات مركز التوثيق.
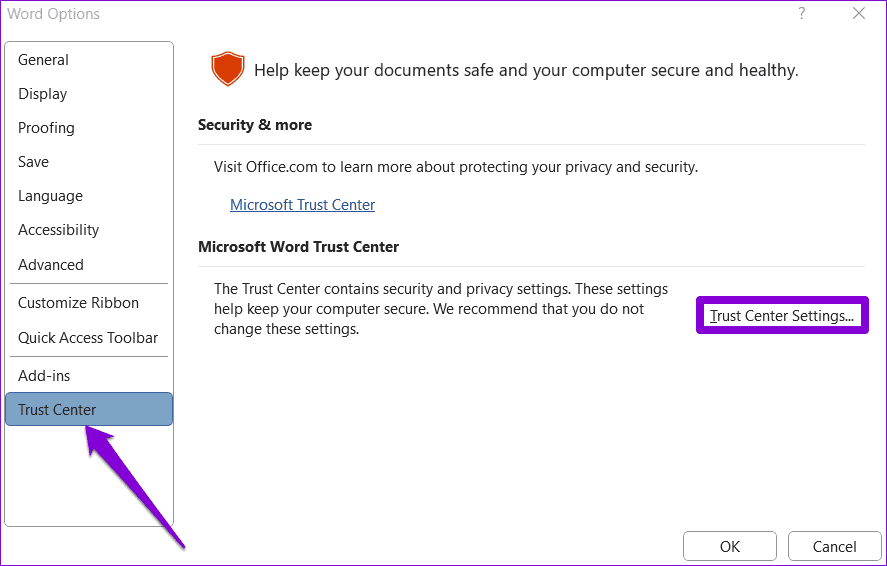
الخطوة 4: امسح كل خانات الاختيار الثلاثة لتعطيل طريقة العرض المحمية وانقر فوق موافق لحفظ التغييرات.
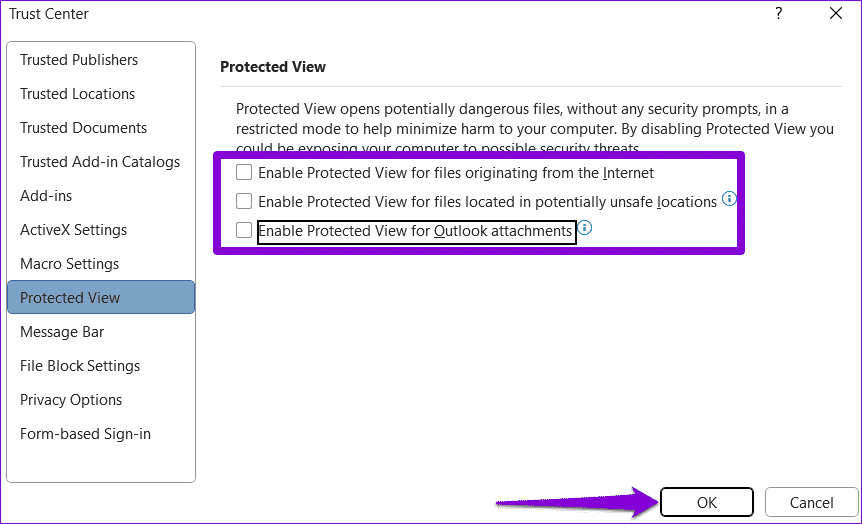
6. قم بتشغيل أداة إصلاح Office
إذا واجهت مشكلات مماثلة مع تطبيقات Office الأخرى ، فقد تكون هناك مشكلة في ملفات تثبيت Office على جهاز الكمبيوتر الخاص بك. لحسن الحظ ، تتضمن Microsoft أداة إصلاح مصممة خصيصًا لمعالجة هذه المشكلات مع تطبيقات Office. إليك كيفية تشغيله.
الخطوة 1: انقر بزر الماوس الأيمن على أيقونة ابدأ وحدد التطبيقات المثبتة من القائمة.
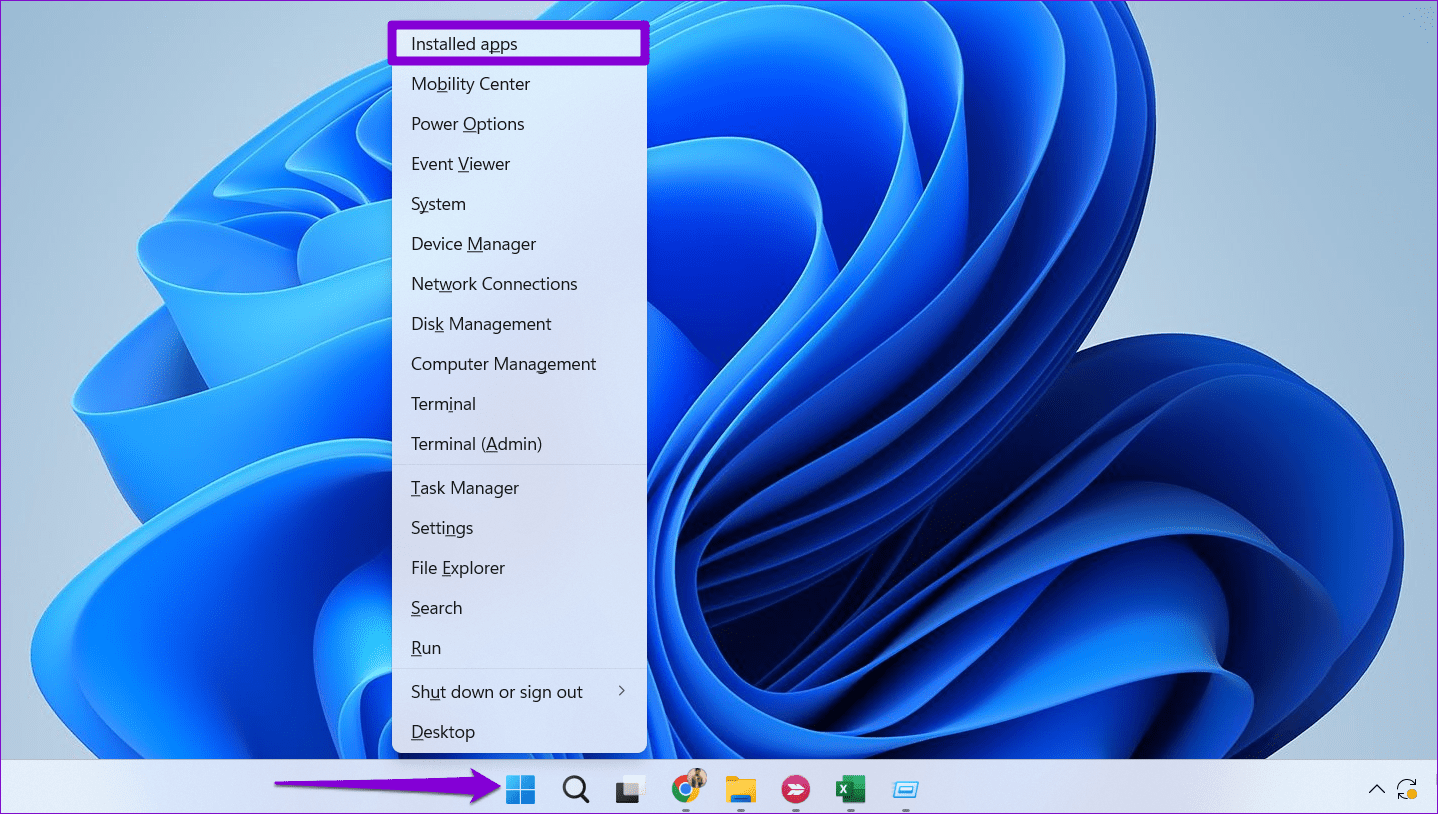
الخطوة 2: قم بالتمرير لأسفل لتحديد موقع منتج Microsoft Office في القائمة. انقر فوق أيقونة القائمة ثلاثية النقاط المجاورة لها وحدد تعديل.
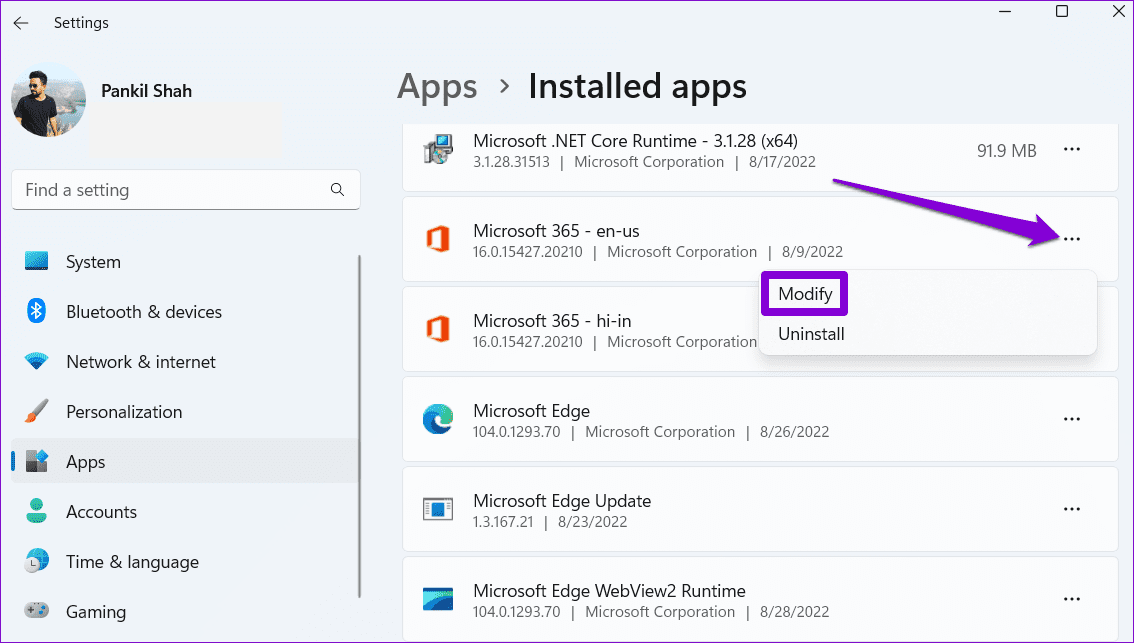
إلى الخطوة 3: حدد خيار الإصلاح السريع وانقر فوق إصلاح.
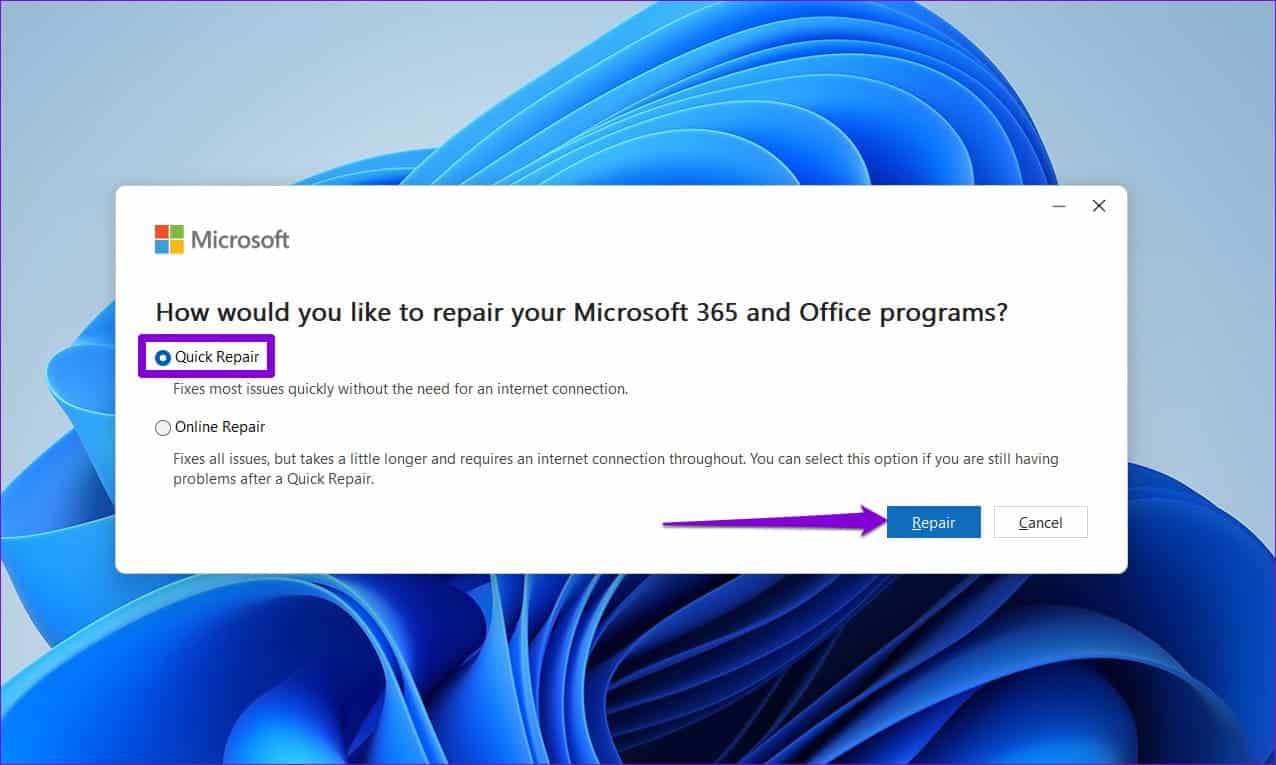
إذا استمرت المشكلة ، كرر الخطوات المذكورة أعلاه وقم بإجراء إصلاح عبر الإنترنت بدلاً من ذلك. سيؤدي هذا إلى إجراء عملية إصلاح أكثر شمولاً لحل أي مشكلات في Microsoft Word.
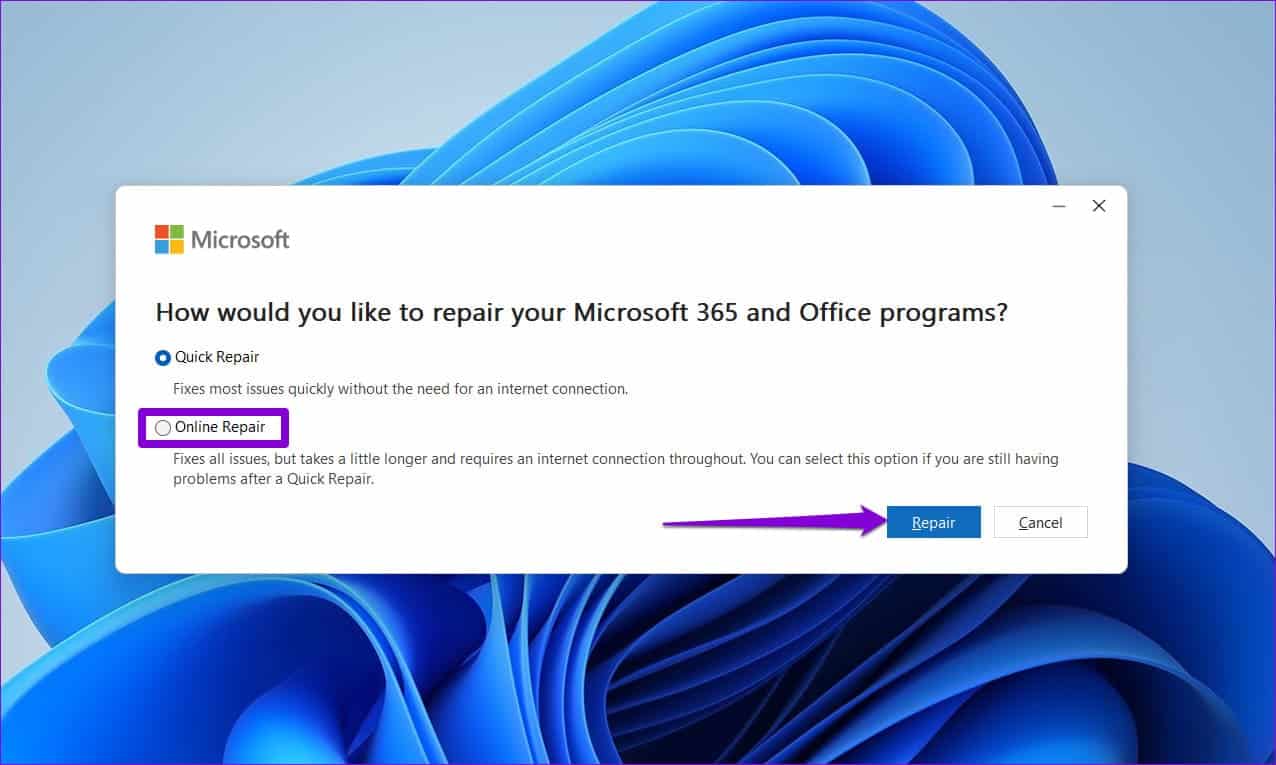
أطلق العنان لقوة الاتصال
يمكن أن تؤدي مثل هذه المشكلات المتعلقة بالارتباطات التشعبية في Word إلى تعطيل التدفق السلس للمعلومات داخل المستند. نأمل أن لم يعد هذا هو الحال ، وقد ساعدت إحدى النصائح المذكورة أعلاه في إصلاح مشكلة الارتباطات التشعبية التي لا تعمل في Microsoft Word إلى الأبد.
