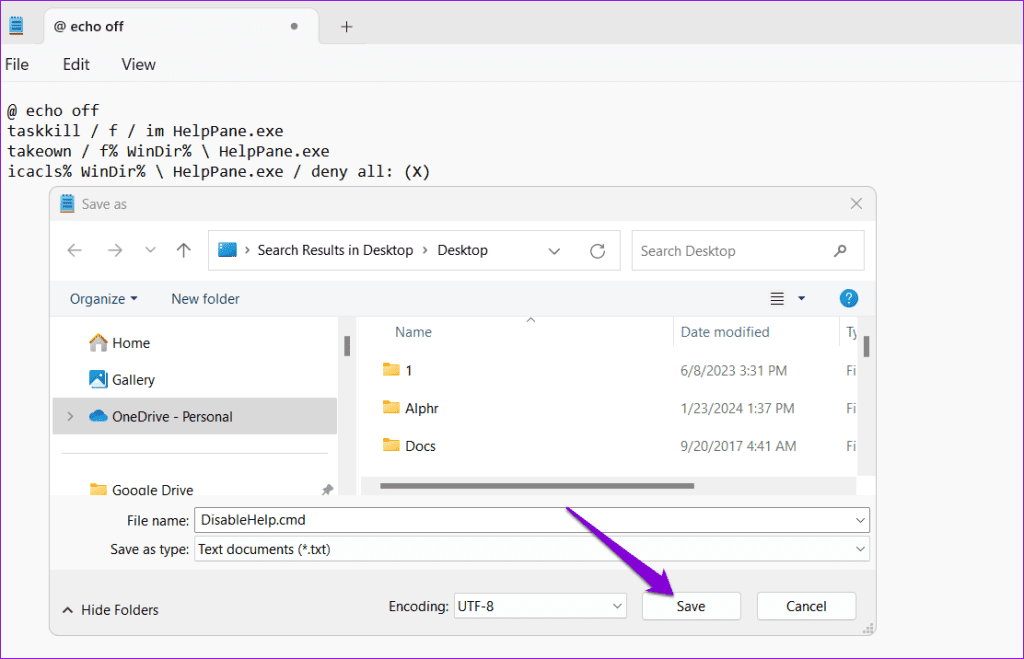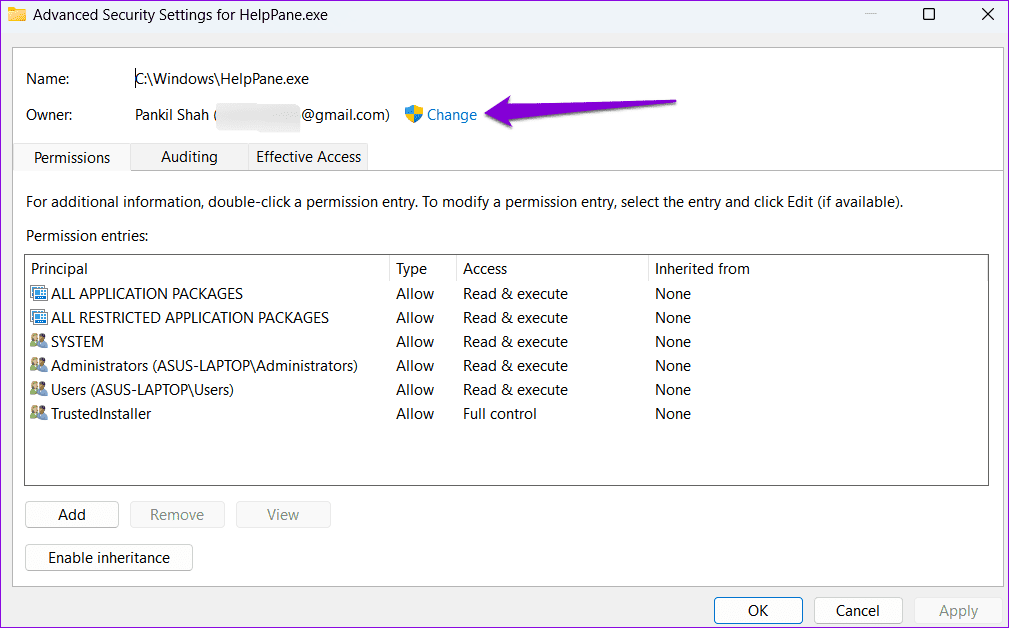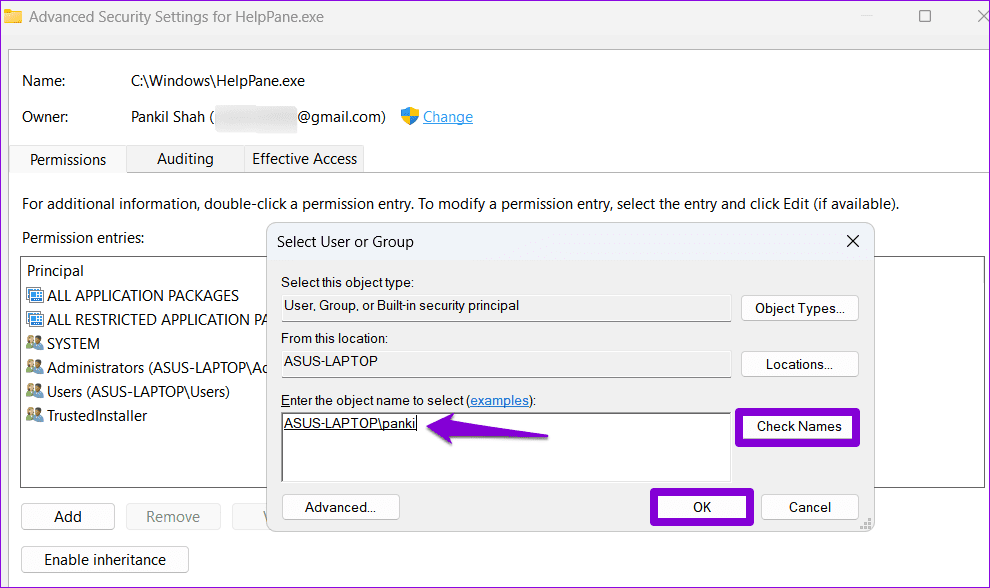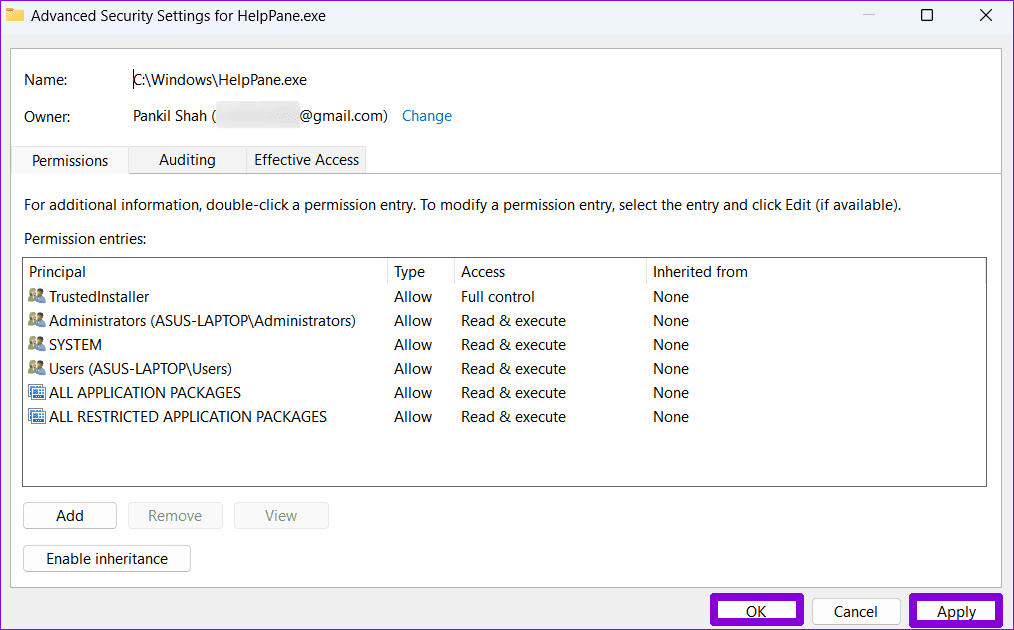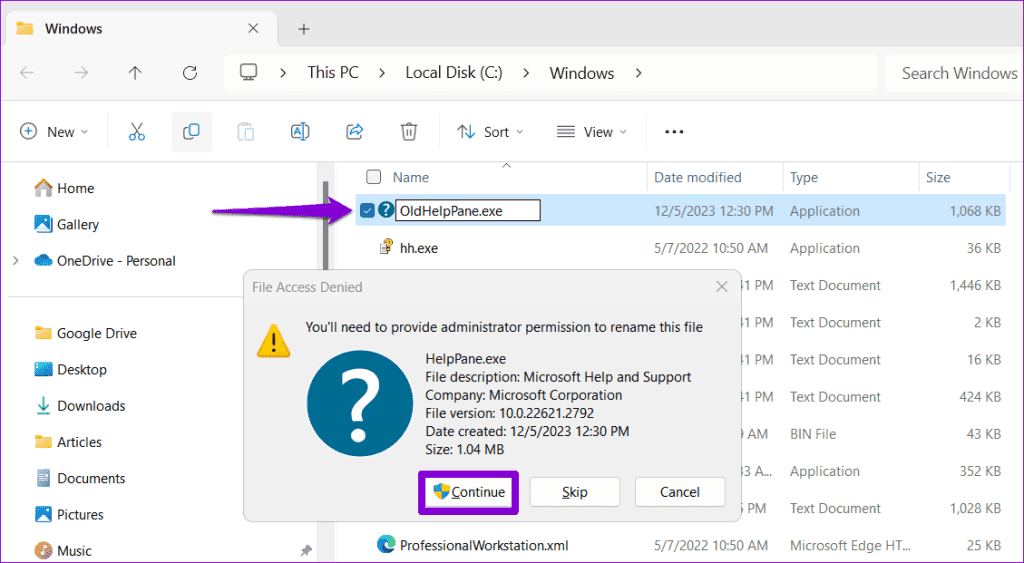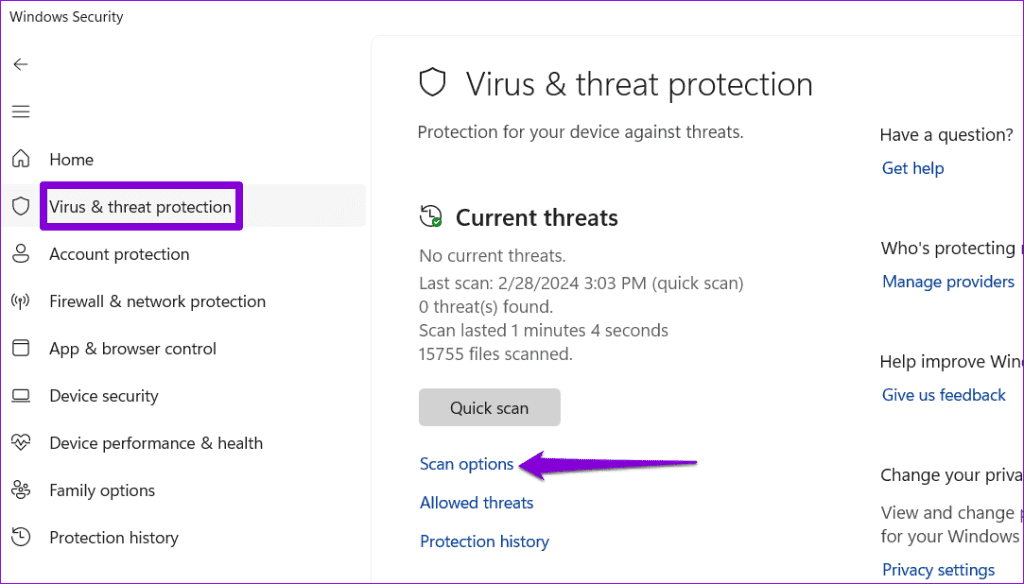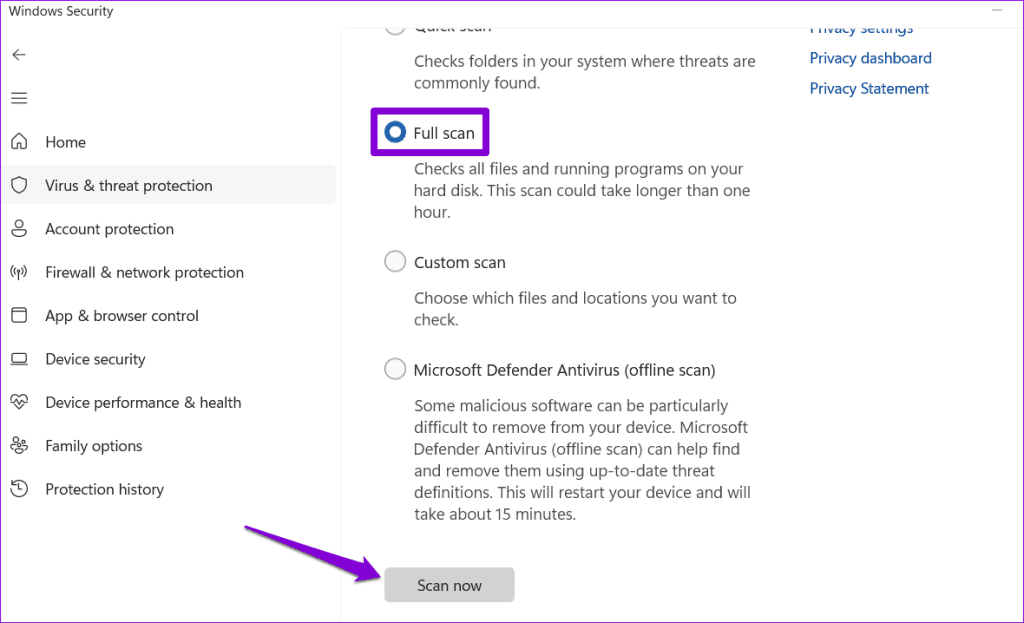3 إصلاحات لمشكلة “كيفية الحصول على المساعدة في Windows” تظهر باستمرار
نصائح سريعة
- إن رفض وصول حساب المستخدم إلى ملف HelpPane.exe أو إعادة تسميته يمكن أن يساعد في حل هذه المشكلة.
- افحص جهاز الكمبيوتر الخاص بك باستخدام Windows Defender لتحديد ما إذا كانت إصابة البرامج الضارة تتسبب في ظهور صفحة “كيفية الحصول على المساعدة في Windows”.
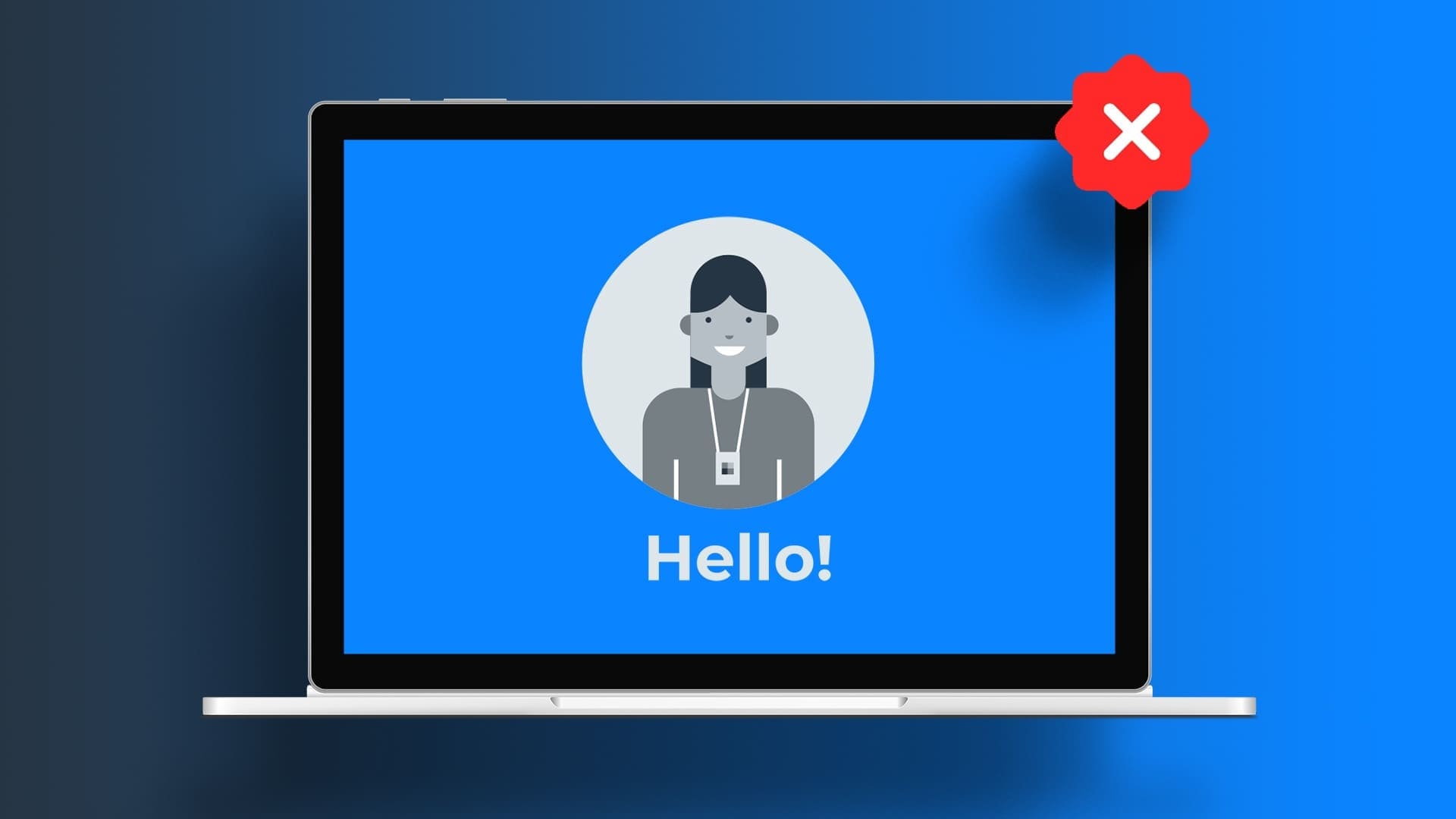
جرب الإصلاحات الأساسية
- تحقق مما إذا كان مفتاح F1 عالقًا: يعمل مفتاح F1 على Windows كاختصار للوصول إلى صفحة المساعدة للبرنامج النشط أو النافذة. إذا كان مفتاح F1 على لوحة المفاتيح عالقًا أو معطلاً، فسيقوم Windows بشكل متكرر بفتح صفحة “كيفية الحصول على المساعدة في Windows” في المستعرض الافتراضي لديك. قم بإزالة أي حطام أو غبار أسفل مفتاح F1، واضغط برفق على المفتاح وحرره عدة مرات.
- تعطيل برنامج مكافحة الفيروسات التابع لجهة خارجية: يمكن لبرامج مكافحة الفيروسات التابعة لجهة خارجية على Windows أيضًا أن تسبب مثل هذه الشذوذ. لذا، إذا لم ينجح أي شيء آخر، فحاول تعطيل برنامج مكافحة الفيروسات مؤقتًا. بعد ذلك، حاول استخدام جهاز الكمبيوتر الخاص بك لبعض الوقت ولاحظ ما إذا كانت المشكلة مستمرة.
الحل 1: رفض الوصول إلى HelpPane.exe
عند الضغط على مفتاح F1، يقوم Windows بتنفيذ ملف HelpPane.exe، وإعادة توجيهك إلى صفحة تعليمات المتصفح. يمكنك محاولة رفض وصول حسابات المستخدمين إلى هذا الملف لمنع ظهور “كيفية الحصول على المساعدة في Windows” على جهاز الكمبيوتر الخاص بك. فيما يلي خطوات للقيام بذلك.
الخطوة 1: اضغط على مفتاح Windows + S لفتح قائمة البحث. اكتب Notepad واضغط على Enter.
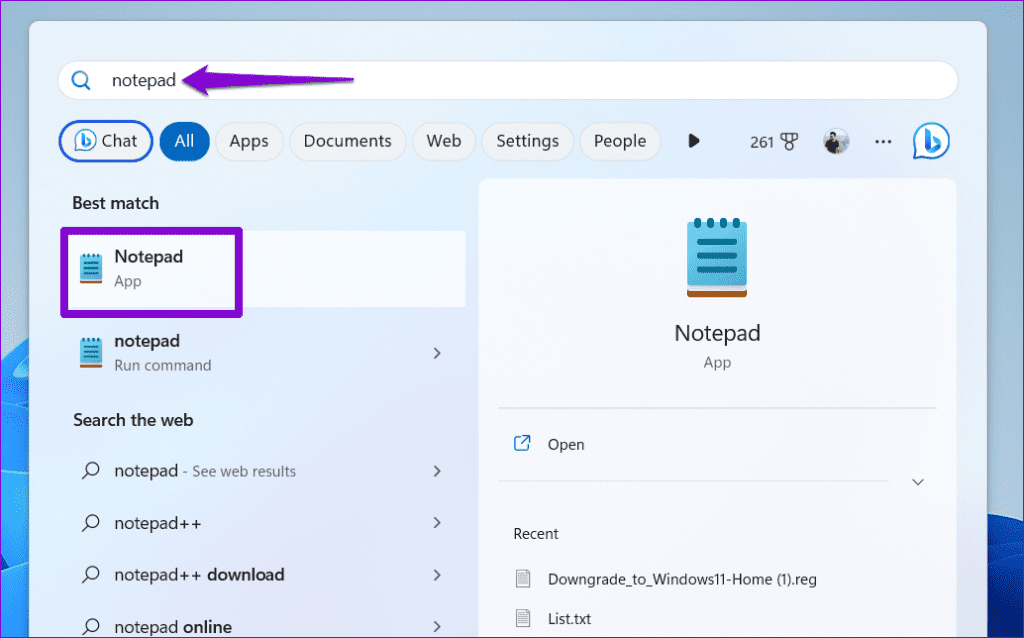
الخطوة 2: أدخل النص التالي في نافذة المفكرة.
@ echo off taskkill / f / im HelpPane.exe takeown / f% WinDir% \ HelpPane.exe icacls% WinDir% \ HelpPane.exe / deny all: (X)
إلى الخطوة 3: اضغط على Ctrl + S لفتح مربع الحوار “حفظ باسم”. أدخل DisableHelp.cmd وانقر فوق “حفظ”.
الخطوة 4: انقر نقرًا مزدوجًا فوق ملف DisableHelp.cmd لتشغيله. بعد ذلك، لن تظهر صفحة “كيفية الحصول على المساعدة في Windows 10/11”.
الحل 2: إعادة تسمية ملف HelpPane.exe
إذا ثبت عدم فعالية رفض الوصول إلى ملف HelpPane.exe، فحاول إعادة تسميته. سيؤدي هذا إلى منع Windows فعليًا من تحديد موقع الملف وتشغيله على جهاز الكمبيوتر الخاص بك. لإعادة تسمية ملف HelpPane.exe، ستحتاج أولاً إلى الاستحواذ عليه.
إليك الخطوات التي يمكنك اتباعها.
الخطوة 1: اضغط على مفتاح Windows + R لفتح مربع الحوار “تشغيل”. اكتب C:/Windows في حقل النص واضغط على Enter.
الخطوة 2: حدد الملف HelpPane.exe واضغط على Alt + Enter لفتح خصائصه.
إلى الخطوة 3: انتقل إلى علامة التبويب “الأمان” وانقر على زر “خيارات متقدمة”.
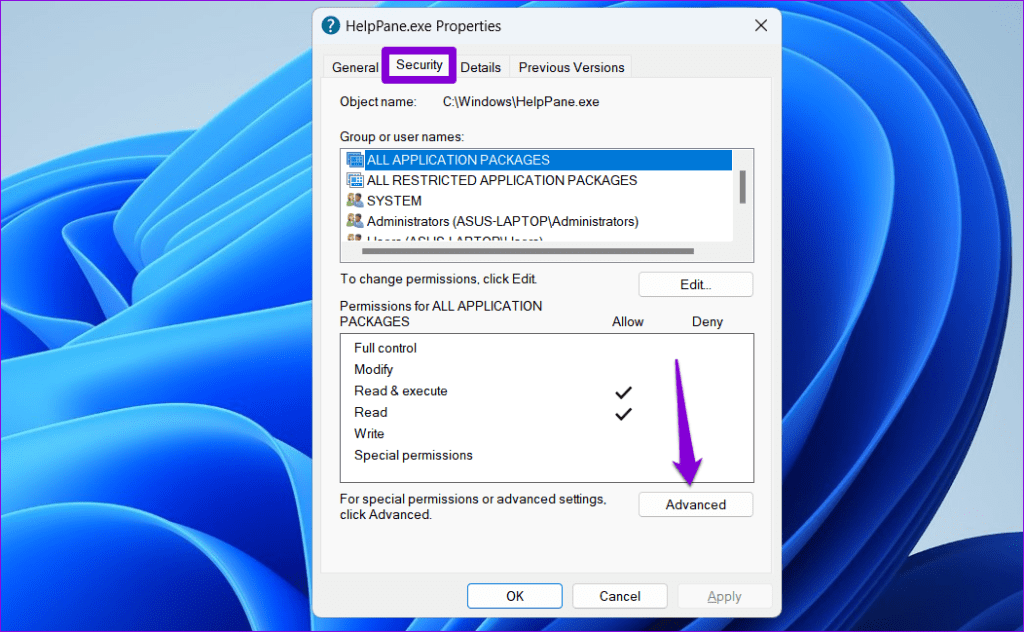
الخطوة 4: انقر فوق خيار “تغيير” بجوار حقل المالك.
الخطوة 5: أدخل اسم المستخدم الخاص بك في حقل النص، ثم انقر فوق التحقق من الأسماء > موافق.
إلى الخطوة 6: انقر فوق “تطبيق”، ثم “موافق”.
الخطوة 7: ضمن علامة التبويب “الأمان”، انقر فوق الزر “تحرير”.
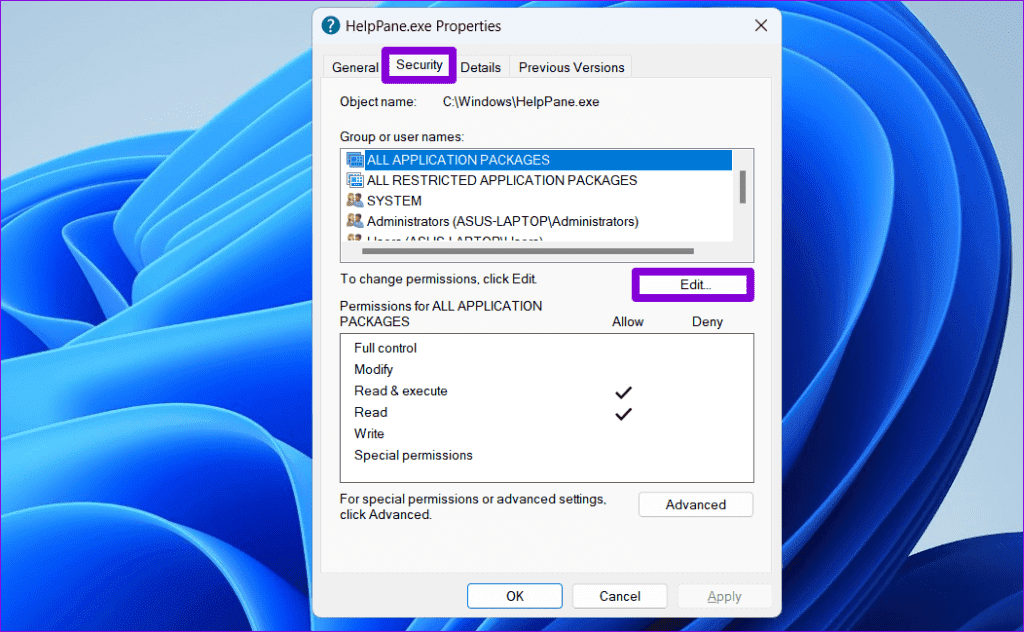
الخطوة 8: في قسم أسماء المجموعات أو المستخدمين، حدد المستخدمين > حدد مربعات الاختيار “السماح” > ثم اضغط على تطبيق > موافق.
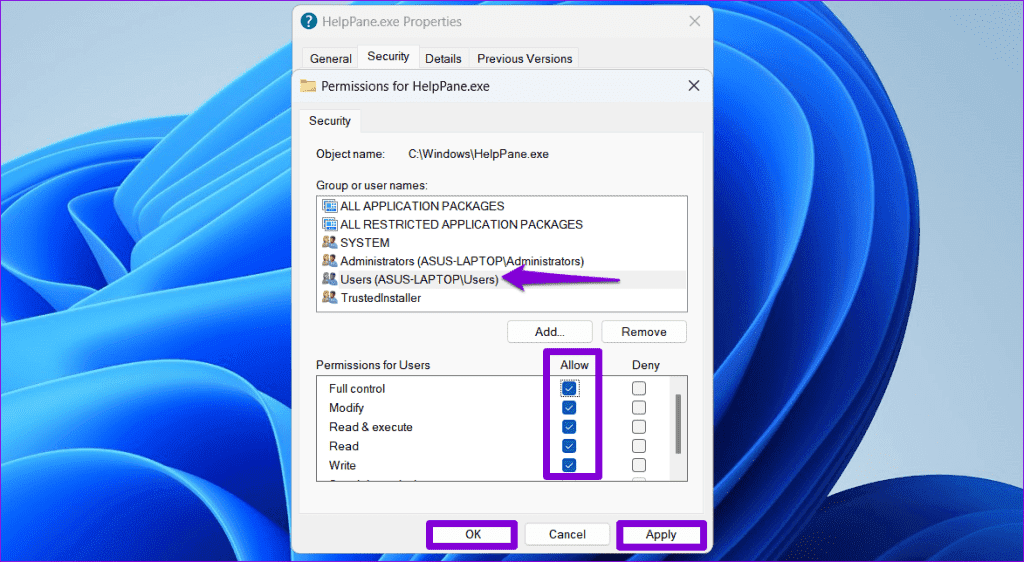
إلى الخطوة 9: حدد HelpPane.exe > اضغط على مفتاح F2 لإعادة تسميته. قم بتسميته OldHelpPane.exe أو اسم مشابه، واضغط على Enter > انقر فوق Continue للتأكيد.
الحل 3: البحث عن البرامج الضارة
قد يؤدي وجود البرامج الضارة والفيروسات على جهاز الكمبيوتر لديك أيضًا إلى ظهور رسالة “كيفية الحصول على المساعدة في Windows” بشكل متكرر. لاستبعاد هذا الاحتمال، قم بفحص جهاز الكمبيوتر لديك بحثًا عن البرامج الضارة باستخدام Windows Defender. وإليك الطريقة:
الخطوة 1: انقر فوق أيقونة البحث على شريط المهام، واكتب Windows Security، ثم حدد النتيجة الأولى.
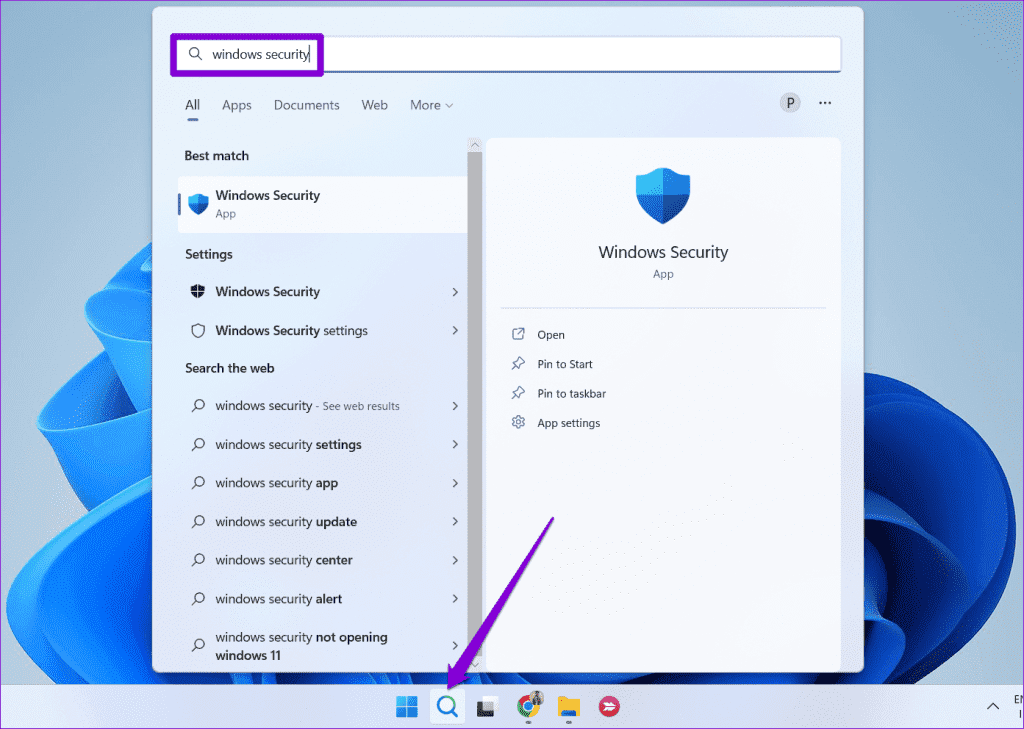
الخطوة 2: انتقل إلى علامة التبويب الحماية من الفيروسات والتهديدات وانقر فوق خيارات الفحص.
إلى الخطوة 3: حدد “الفحص الكامل” ثم اضغط على “فحص الآن”.
قد يستغرق هذا بعض الوقت، لذا تحلى بالصبر. إذا كشف الفحص عن أي شيء مريب، فاتبع الخطوات الموصى بها لإزالته.