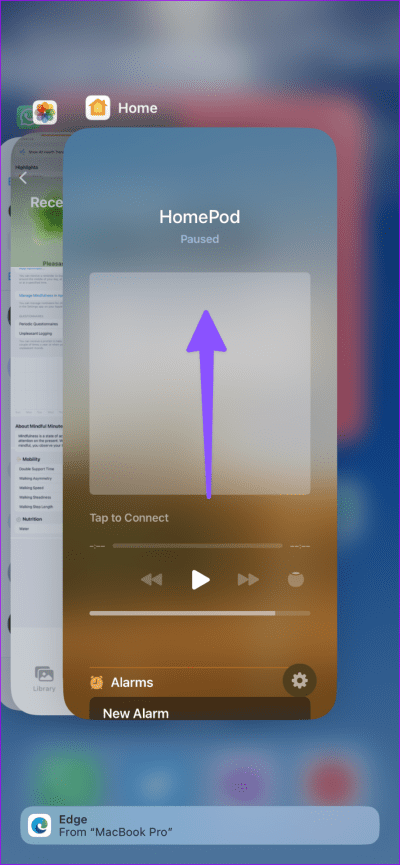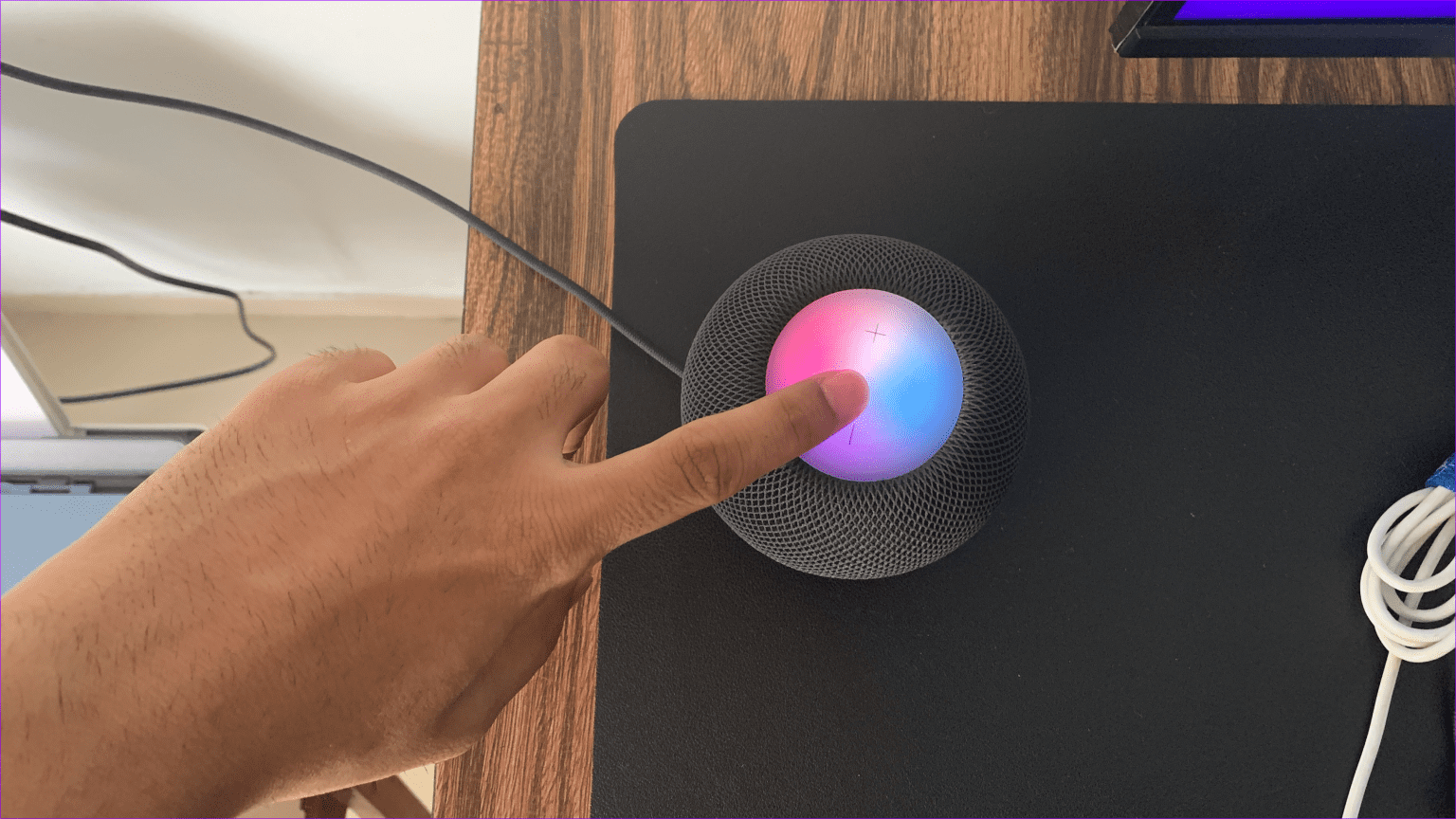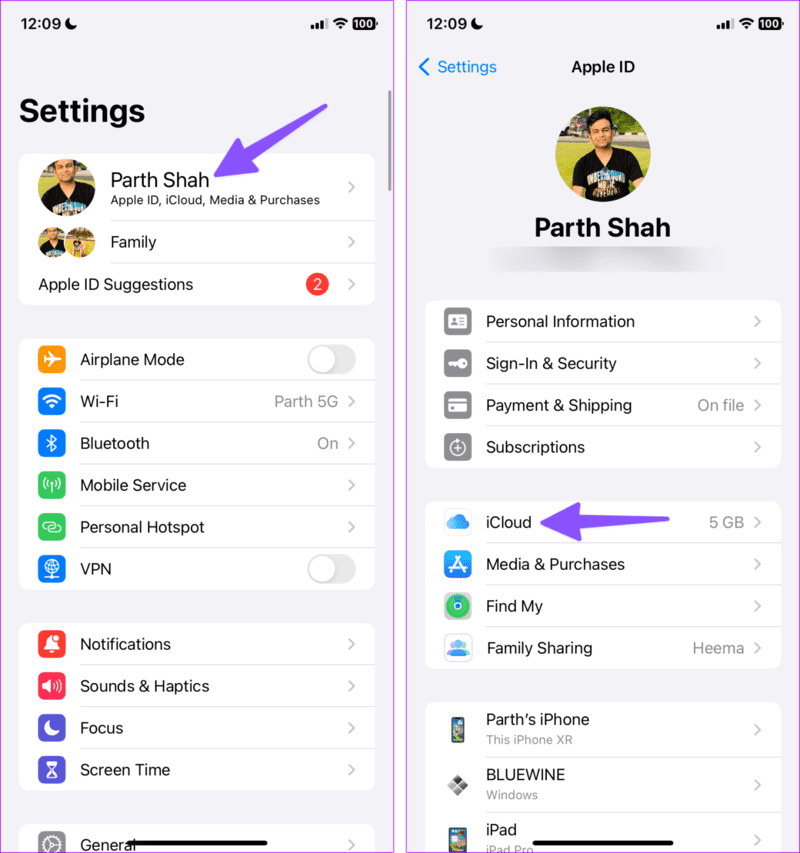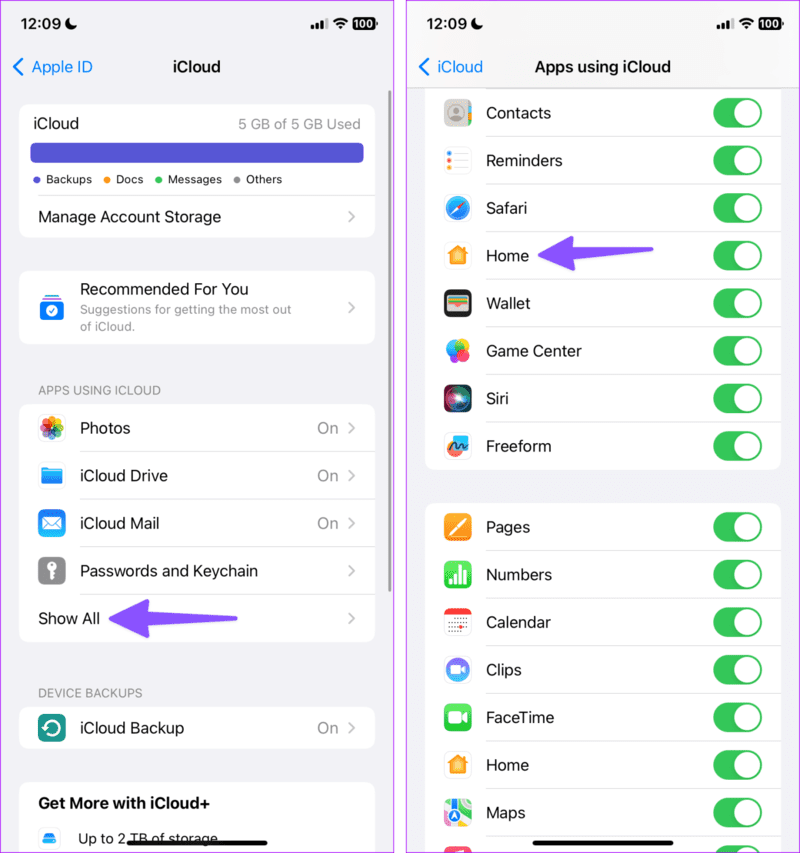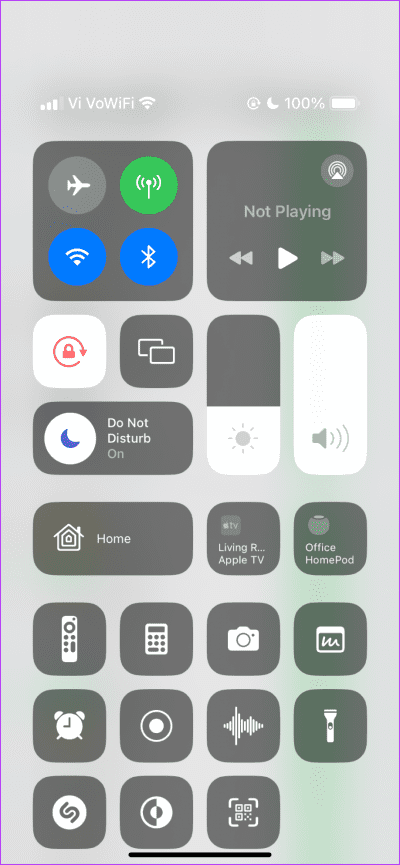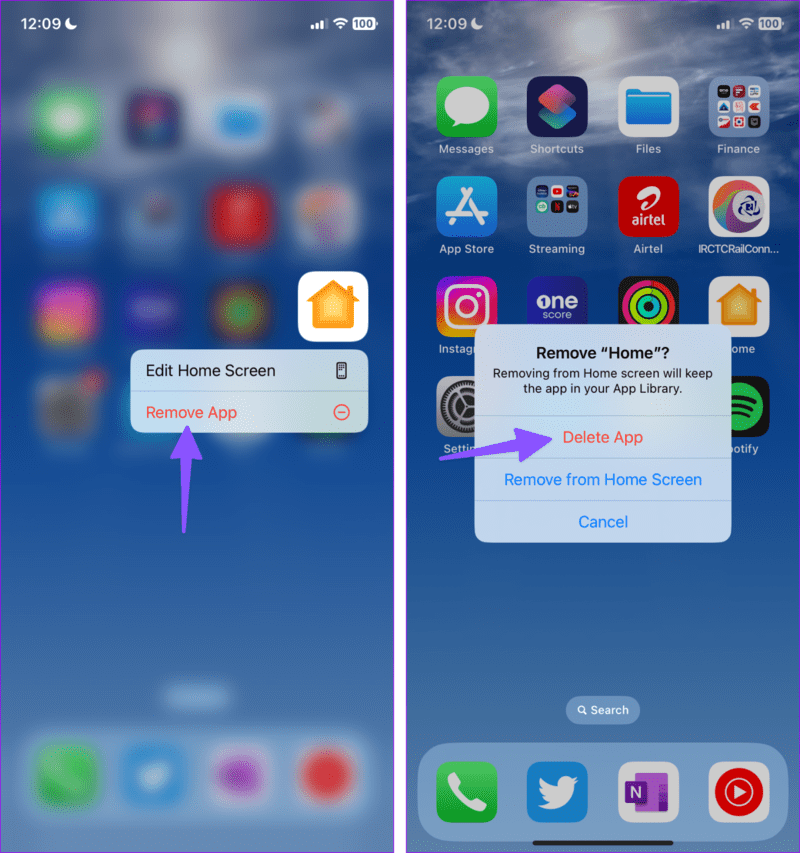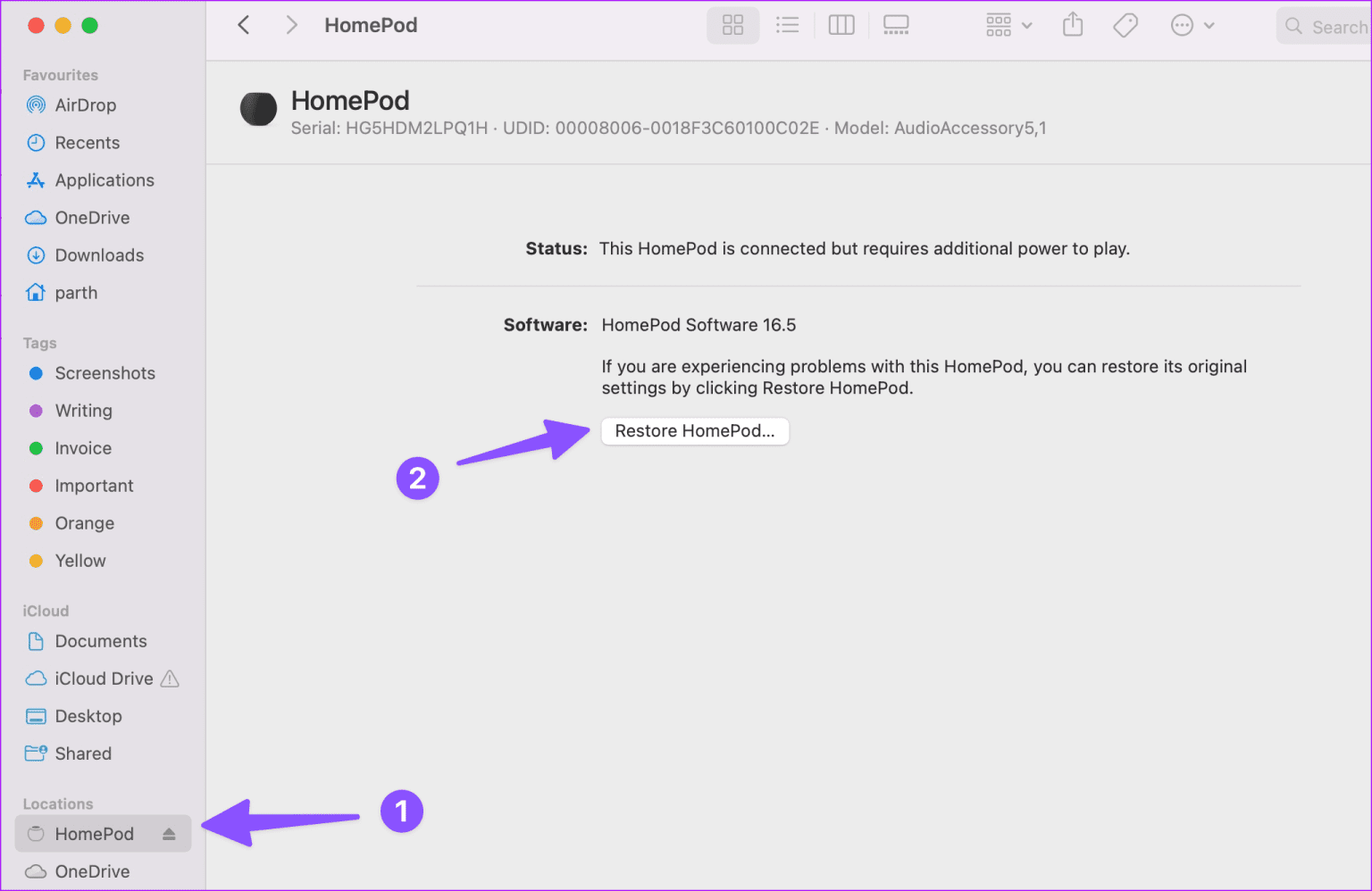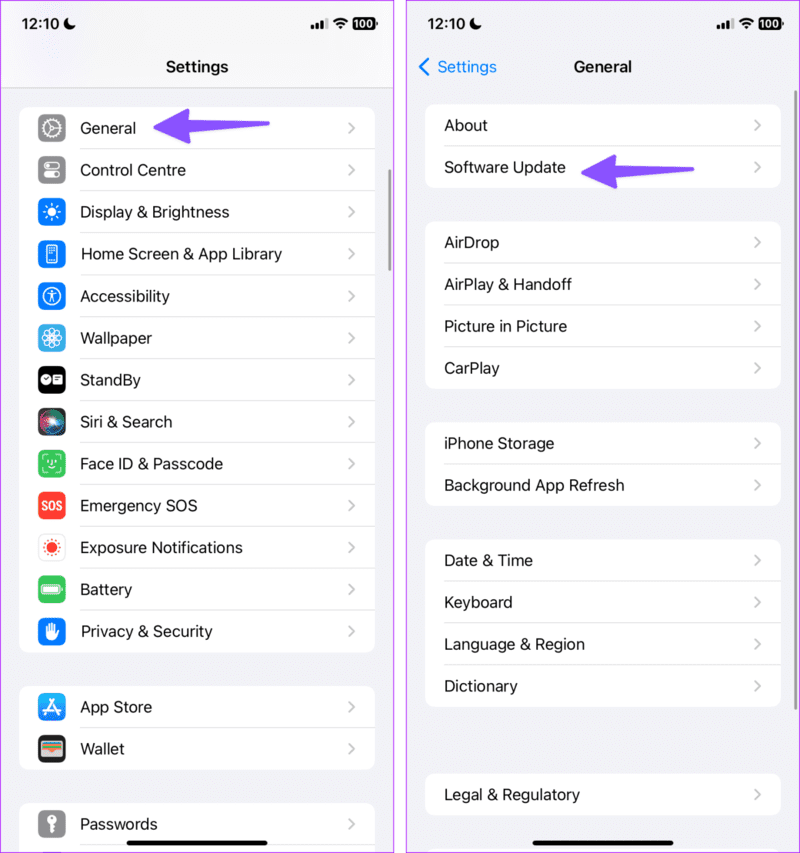أفضل 9 طرق لإصلاح عدم ظهور HomePod في تطبيق Home
يعد تطبيق Home على iPhone أو iPad ضروريًا لإدارة HomePod و HomePod Mini و Apple TV والأجهزة الذكية الأخرى. يمكن لمستخدمي HomePod إضافة العديد من التنبيهات والمؤقتات وحتى إعادة ضبط الجهاز عندما لا يعمل بشكل صحيح. ومع ذلك ، فقد اشتكى بعض المستخدمين من عدم ظهور HomePod في تطبيق Home في المقام الأول. إذا واجهت الأمر نفسه ، فإليك أفضل الطرق لجعل HomePod قابلاً للاكتشاف في تطبيق Home.

بفضل تكاملها السلس مع Apple TV و iPad وأجهزة الشركة الأخرى ، يتمتع HomePod بشعبية كبيرة بين المستخدمين. تقدم Apple أيضًا HomePod Mini منخفض التكلفة للاستمتاع بتجربة صوتية غنية في المنزل أو المكتب. قد يتسبب عدم ظهور الجهاز في تطبيق Home في إحباطك. فلنحل المشكلة مرة واحدة وإلى الأبد.
1. إعادة تشغيل HOMEPOD والتحقق
يحتاج HomePod إلى الاتصال بمصدر طاقة طوال الوقت ليعمل بشكل صحيح. إذا قمت بإيقاف تشغيل مصدر الطاقة ، فقد لا يظهر HomePod في تطبيق Home. يمكنك أيضًا إجراء إعادة تشغيل سريعة عن طريق فصل الجهاز عن مصدر الطاقة وتوصيله مرة أخرى بعد بضع دقائق.
الآن ، افتح تطبيق Home على جهاز iPhone الخاص بك وشاهد ما إذا كان HomePod سيظهر.
2. أعد تشغيل تطبيق Home
يمكنك إعادة تشغيل تطبيق Home على جهاز iPhone أو iPad ومحاولة البحث عن HomePod مرة أخرى.
الخطوة 1: اسحب لأعلى مع الاستمرار من الأسفل لفتح قائمة التطبيقات Recents.
الخطوة 2: اسحب لأعلى على الصفحة الرئيسية لإغلاق التطبيق.
إلى الخطوة 3: قم بتشغيل تطبيق Home وتحقق من HomePod على الصفحة الرئيسية.
3. إعادة تعيين HOMEPOD
يمكنك بسهولة إعادة تعيين HomePod من تطبيق Home. ولكن نظرًا لأن الجهاز لا يظهر في التطبيق ، فاستخدم الخطوات أدناه لإكمال عملية إعادة التعيين.
الخطوة 1: افصل محول الطاقة لجهاز HomePod أو HomePod Mini. انتظر حوالي 10-20 ثانية وأعد توصيله.
الخطوة 2: انتظر لمدة 10 ثوانٍ والمس مع الاستمرار أعلى HomePod.
إلى الخطوة 3: يجب أن يتحول ضوء الغزل الأبيض إلى اللون الأحمر. احتفظ بإصبعك كما هو الحال في HomePod.
الخطوة 4: ارفع إصبعك عندما تسمع ثلاث أصوات طنين ويقول Siri عن إعادة ضبط HomePod.
عند اكتمال عملية إعادة التعيين ، قم بإعدادها من البداية وتحقق من تطبيق Home.
4. تمكين HOME على ICLOUD
تطبيق Home متاح أيضًا على أجهزة iPad و Mac. إذا كنت تحاول الوصول إلى HomePod الخاص بك منه ، فأنت بحاجة إلى تمكينه في iCloud. يعتمد تطبيق Home على iCloud لمزامنة أجهزتك عبر الأنظمة الأساسية. هذا ما عليك القيام به.
الخطوة 1: افتح تطبيق الإعدادات على جهاز iPhone الخاص بك.
الخطوة 2: انتقل إلى ملف التعريف الخاص بك وحدد iCloud.
إلى الخطوة 3: قم بتوسيع عرض الكل وتمكين تطبيق Home في iCloud.
قد يستغرق ظهور HomePod بعض الوقت على تطبيق iPad و Mac الخاص بك.
5. تحقق من HomePod من مركز التحكم
تضيف Apple تلقائيًا اختصارات الصفحة الرئيسية والأجهزة ذات الصلة في مركز التحكم. يمكنك التمرير لأسفل من الزاوية العلوية اليمنى للوصول إلى مركز التحكم وإدارة جميع أجهزتك المتصلة.
يمكنك أيضًا النقر فوق خيار Home ومحاولة البحث عن HomePod.
6. إعادة تثبيت تطبيق Home
يمكنك إعادة تثبيت تطبيق Home على جهاز iPhone الخاص بك والتحقق من ظهور HomePod.
الخطوة 1: اضغط لفترة طويلة على تطبيق Home وحدد إزالة التطبيق. انقر فوق حذف التطبيق.
الخطوة 2: توجه إلى App Store وقم بتثبيت تطبيق Home.
7. استعادة HOMEPOD باستخدام Mac أو كمبيوتر شخصي
إذا لم تنجح الحيل أعلاه ، فاستخدم Mac أو الكمبيوتر الشخصي لاستعادة HomePod.
الخطوة 1: استخدم كبل USB-C المرفق وقم بتوصيل HomePod بجهاز Mac أو كمبيوتر شخصي.
الخطوة 2: انتظر بضع ثوان. افتح Finder على جهاز Mac أو أحدث تطبيق iTunes على نظام Windows.
إلى الخطوة 3: حدد HomePod واضغط على Restore HomePod.
يرسل جهاز Mac أو الكمبيوتر الشخصي تنبيهًا عند اكتمال عملية الاستعادة على HomePod.
8. تحديث IPHONE و IPAD
تقوم Apple بتحديث تطبيق Home عبر برنامج النظام. يمكنك تثبيت آخر تحديثات iOS و iPadOS على iPhone و iPad والاستمتاع بجميع ميزات تطبيق Home الجديدة. يعمل التحديث الأخير أيضًا على إصلاح أي مشاكل في تطبيق Home.
الخطوة 1: افتح تطبيق الإعدادات وانتقل إلى عام.
الخطوة 2: حدد تحديث البرنامج وقم بتثبيت أحدث إصدار من iOS على جهاز iPhone الخاص بك.
9. الاتصال بدعم APPLE
إذا كان HomePod الخاص بك لا يزال لا يظهر في تطبيق Home ، فأنت بحاجة إلى الاتصال بدعم Apple. احجز موعدًا في أقرب مركز خدمة واطلع عليه من قبل متخصصين.
ابدأ في استخدام HOMEPOD
بينما يحتوي HomePod على دعم أصلي لـ Apple Music ، يمكنك تشغيل مساراتك المفضلة من Spotify و YouTube Music و Amazon Music أيضًا. ما الحيلة التي عملت معك؟ شارك النتائج الخاصة بك في التعليقات أدناه.