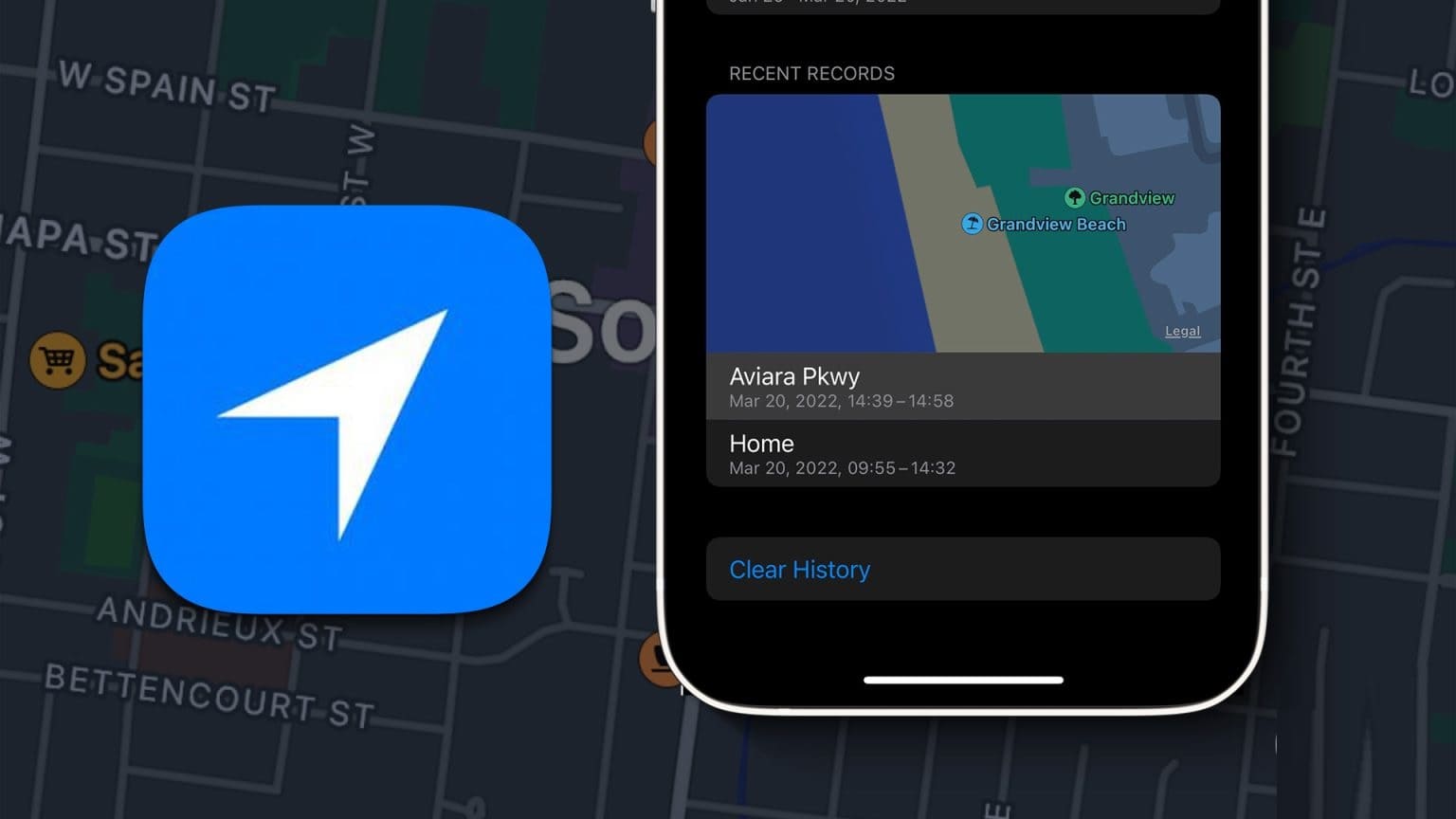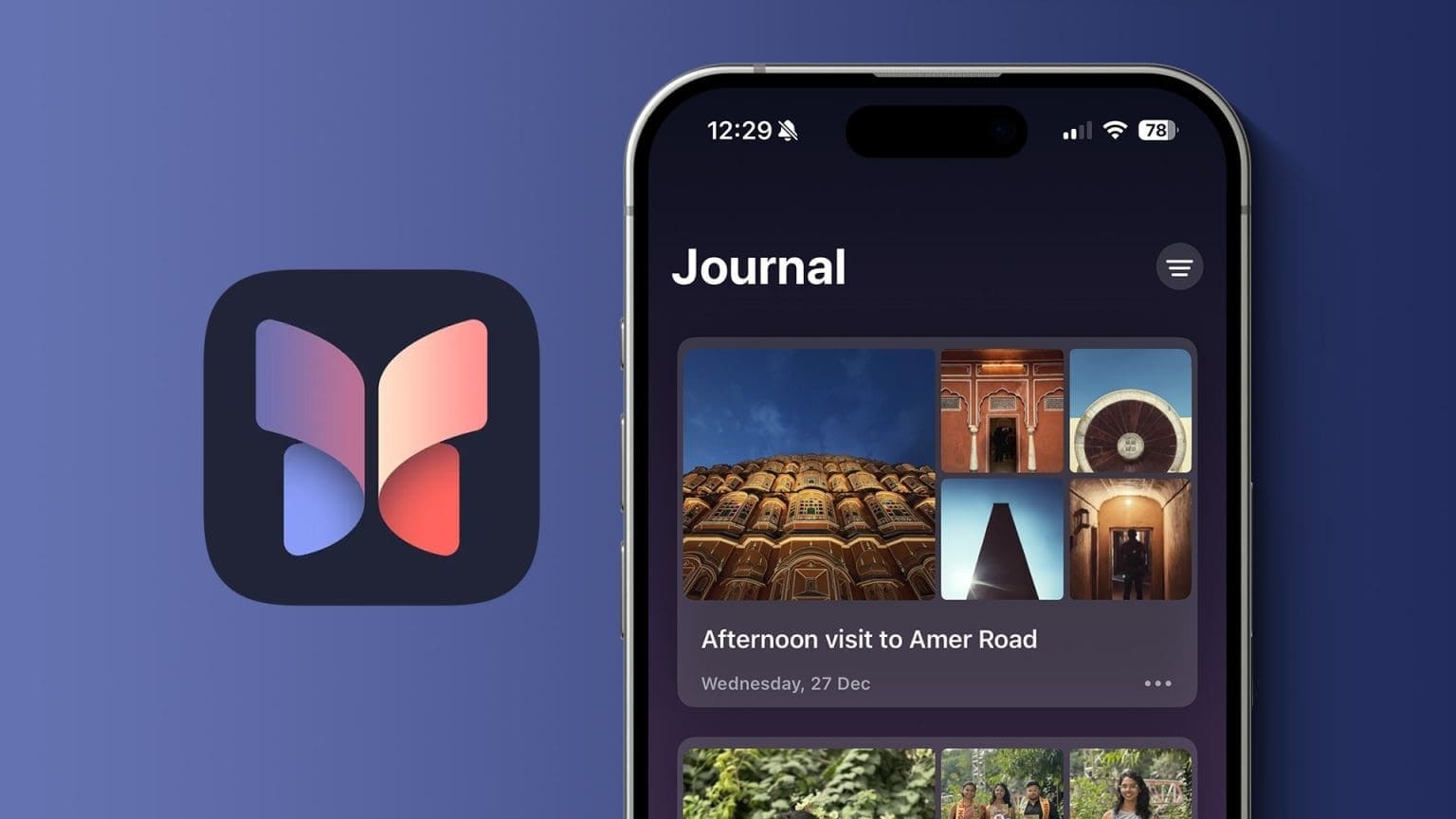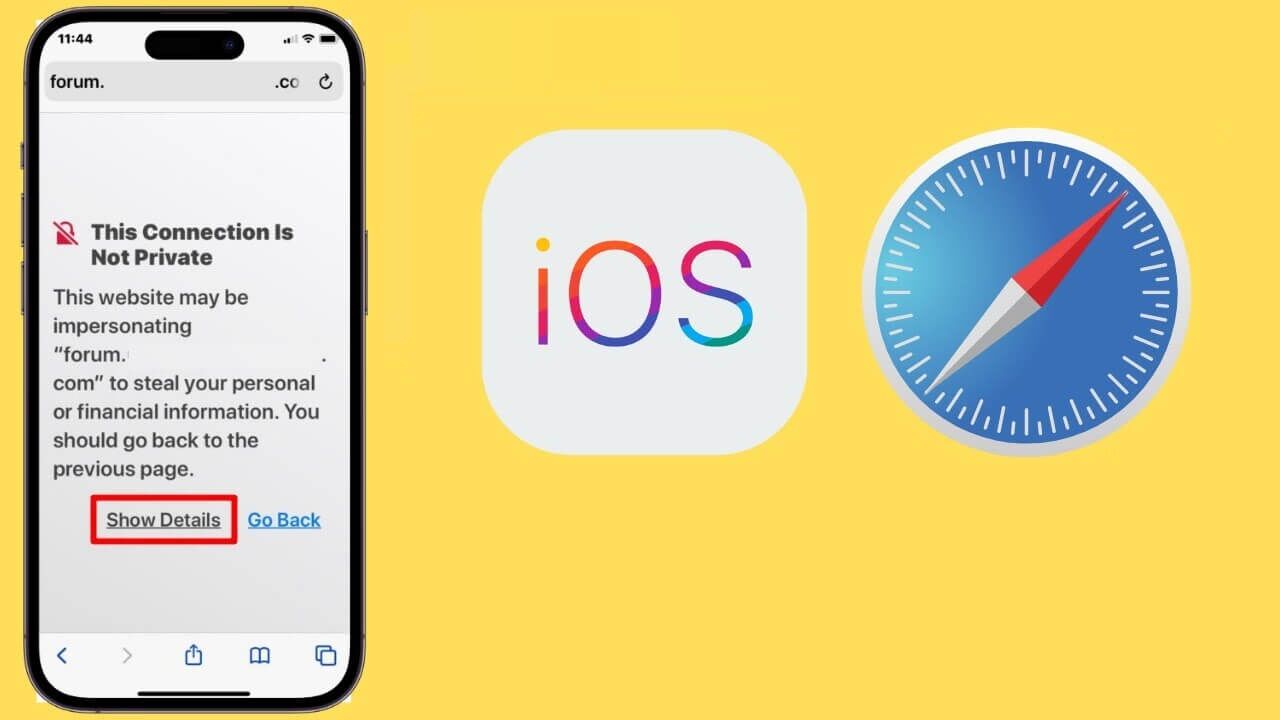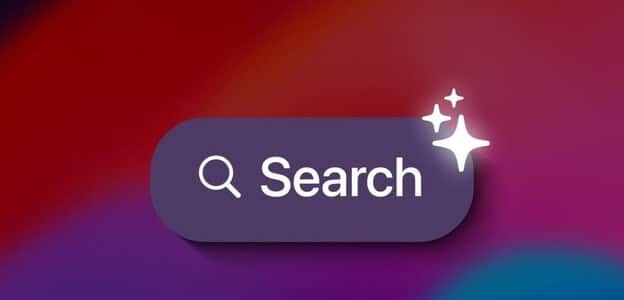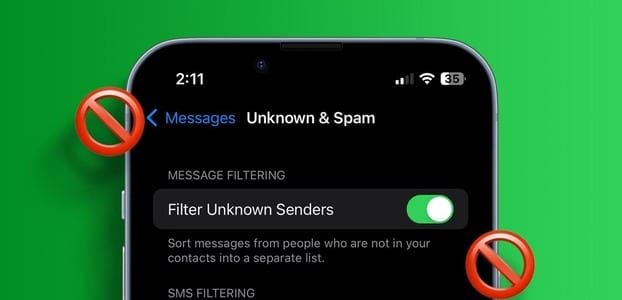يعد تطبيق Health على جهاز iPhone الخاص بك مركزًا مركزيًا لمراقبة بياناتك الصحية وتنظيمها. مثل أي تطبيق لتتبع اللياقة البدنية والنشاط ، يحسب تطبيق Health خطواتك يوميًا باستخدام عداد الخطى المدمج على جهاز iPhone الخاص بك. من حين لآخر ، قد يفشل تطبيق Health في تسجيل خطواتك على جهاز iPhone الخاص بك لأسباب مختلفة.
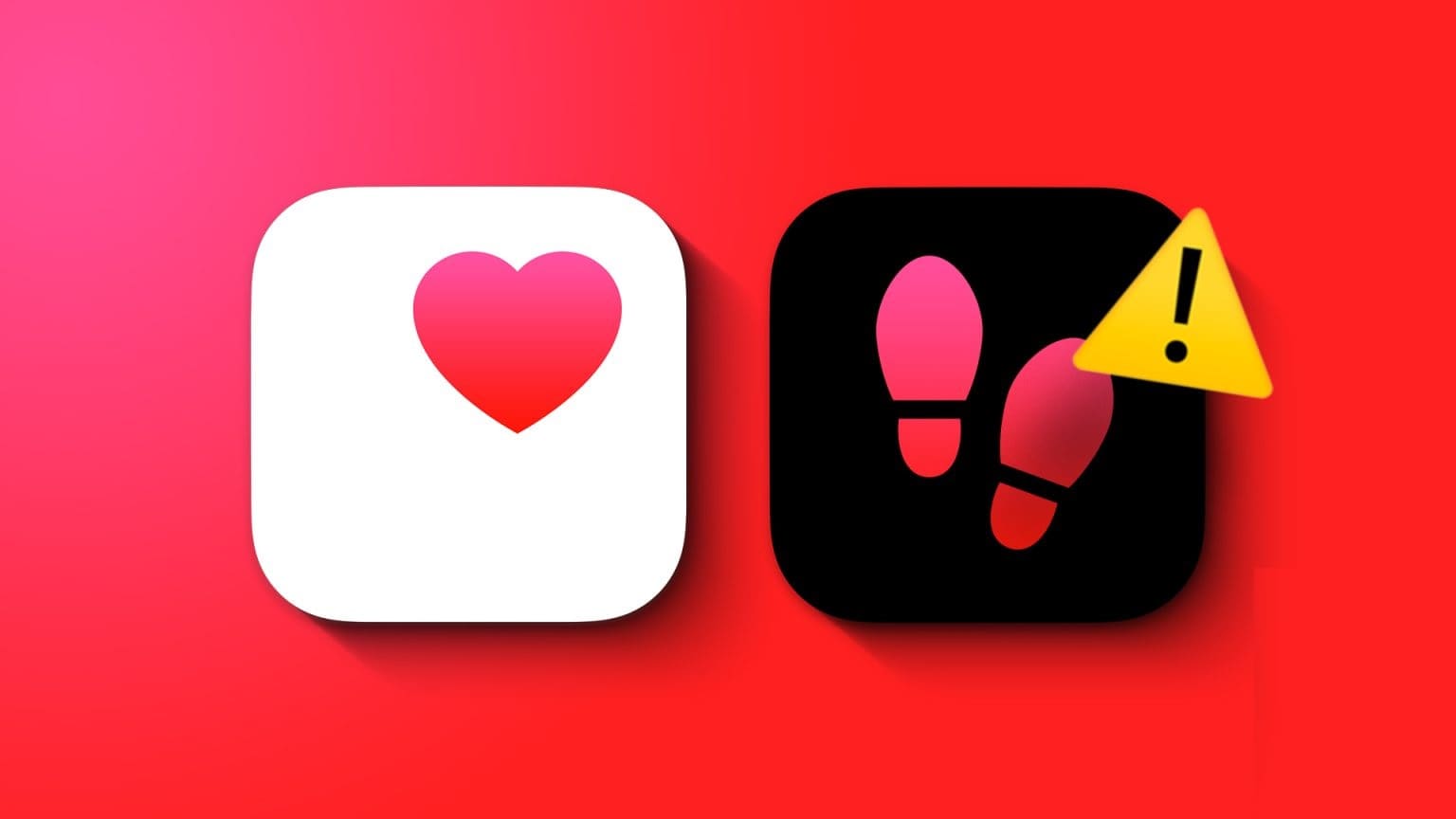
قد تكون مواجهة مثل هذه المشكلات مع تطبيق Health أمرًا محبطًا ، خاصة إذا كنت تعتمد عليه لمراقبة أهدافك اليومية. للمساعدة ، قمنا بتجميع قائمة من النصائح الفعالة لاستكشاف الأخطاء وإصلاحها والتي من شأنها أن تساعد في حل المشكلة في أي وقت من الأوقات. لذلك ، دون مزيد من اللغط ، دعنا نبدأ في ذلك.
1. قم بتمكين إذن تتبع اللياقة البدنية
يتطلب تطبيق Health على جهاز iPhone الخاص بك إذن تتبع اللياقة البدنية لحساب خطواتك. إذا قمت بتعطيل هذا الإذن لتطبيق Health عن غير قصد ، فسوف يفشل في حساب خطواتك. إليك كيفية تمكينه.
الخطوة 1: افتح تطبيق الإعدادات على جهاز iPhone الخاص بك.
الخطوة 2: قم بالتمرير لأسفل للنقر على الخصوصية والأمان وحدد الحركة واللياقة من الشاشة التالية.
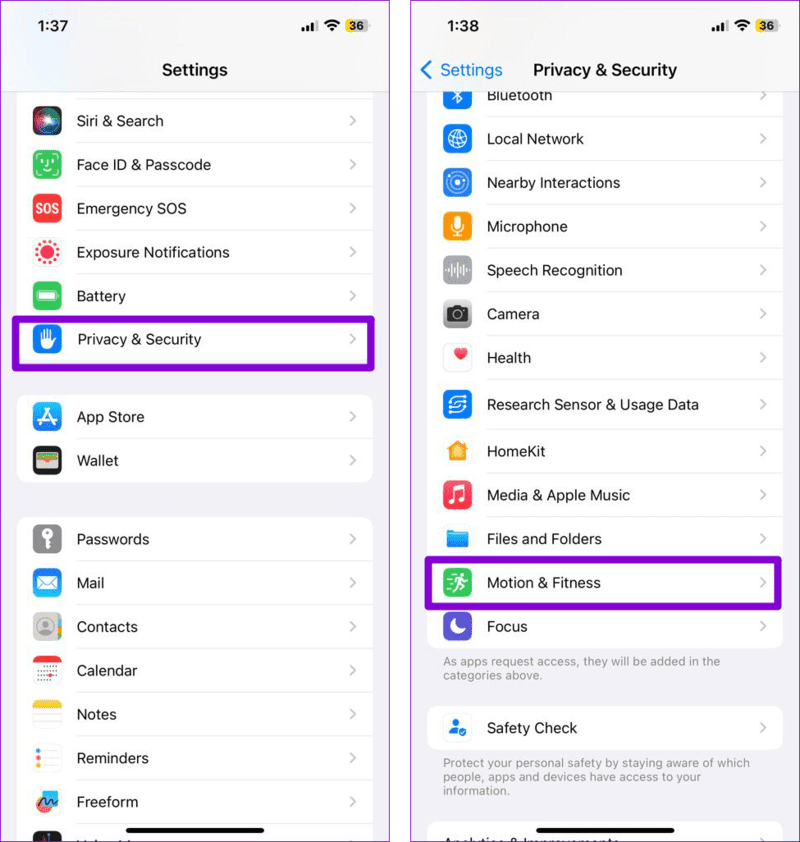
إلى الخطوة 3: قم بتمكين التبديل بجوار Fitness Tracking وتطبيق Health.
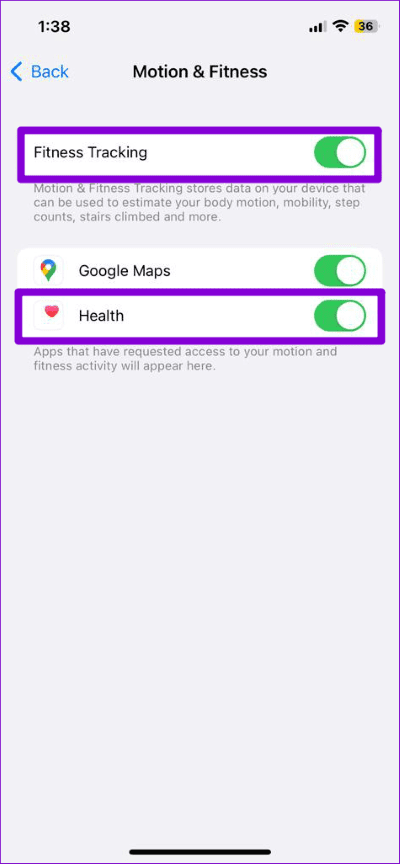
بعد ذلك ، سيبدأ تطبيق Health في حساب خطواتك على جهاز iPhone الخاص بك.
2. أعد تشغيل IPHONE
تعد إعادة تشغيل جهاز iPhone طريقة فعالة لمعالجة العديد من المشكلات المتعلقة بالبرمجيات. إذا لم يكن هناك شيء مهم ، فمن المفترض أن تؤدي إعادة التشغيل البسيطة إلى حل المشكلة والحصول على تطبيق Health لتتبع خطواتك.
بالنسبة إلى iPhone X أو الطرز الأحدث ، اضغط مع الاستمرار على زر Sleep / Wake مع أحد أزرار الصوت ، ثم استخدم شريط التمرير لإيقاف تشغيل جهاز iPhone الخاص بك. على أجهزة iPhone القديمة ، اضغط مع الاستمرار على زر Sleep / Wake حتى يظهر شريط التمرير ، واستخدمه لإغلاق جهاز iPhone الخاص بك.
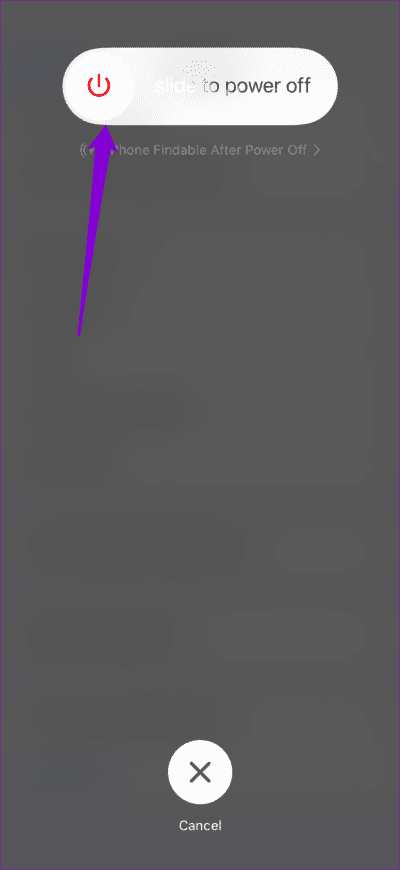
انتظر حتى يتم إيقاف تشغيل جهاز iPhone الخاص بك تمامًا. ثم ، اضغط مع الاستمرار على زر Sleep / Wake حتى يظهر شعار Apple لتشغيل جهاز iPhone الخاص بك.
3. تعطيل وضع الطاقة المنخفضة
يتيح تمكين وضع الطاقة المنخفضة لجهاز iPhone الخاص بك تقييد أنشطة الخلفية المختلفة لتقليل استهلاك الطاقة. يمكن أن يتسبب هذا في توقف عداد الخطوات لتطبيق Health عن العمل على جهاز iPhone الخاص بك. ومن ثم ، فمن الأفضل تعطيل وضع الطاقة المنخفضة عندما لا تحتاج إليه. للقيام بذلك ، افتح تطبيق الإعدادات وانقر على البطارية. بعد ذلك ، قم بتعطيل التبديل بجوار وضع الطاقة المنخفضة.
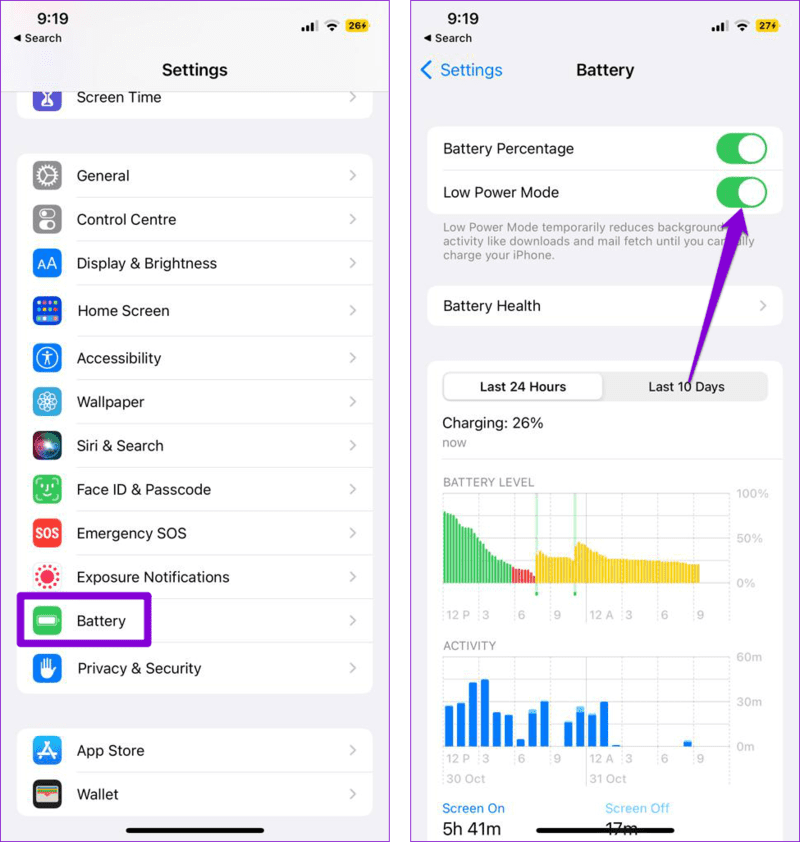
4. تمكين معايرة الحركة
يعتمد تطبيق Health على مقياس التسارع الخاص بجهاز iPhone لقياس خطواتك والمسافة التي تقطعها. ومع ذلك ، إذا كانت هناك مشكلة في هذا المستشعر ، فقد تحتاج إلى إعادة معايرته. إليك كيفية القيام بذلك.
الخطوة 1: افتح تطبيق الإعدادات على جهاز iPhone الخاص بك.
الخطوة 2: اضغط على الخصوصية والأمان وحدد خدمات الموقع من القائمة التالية.
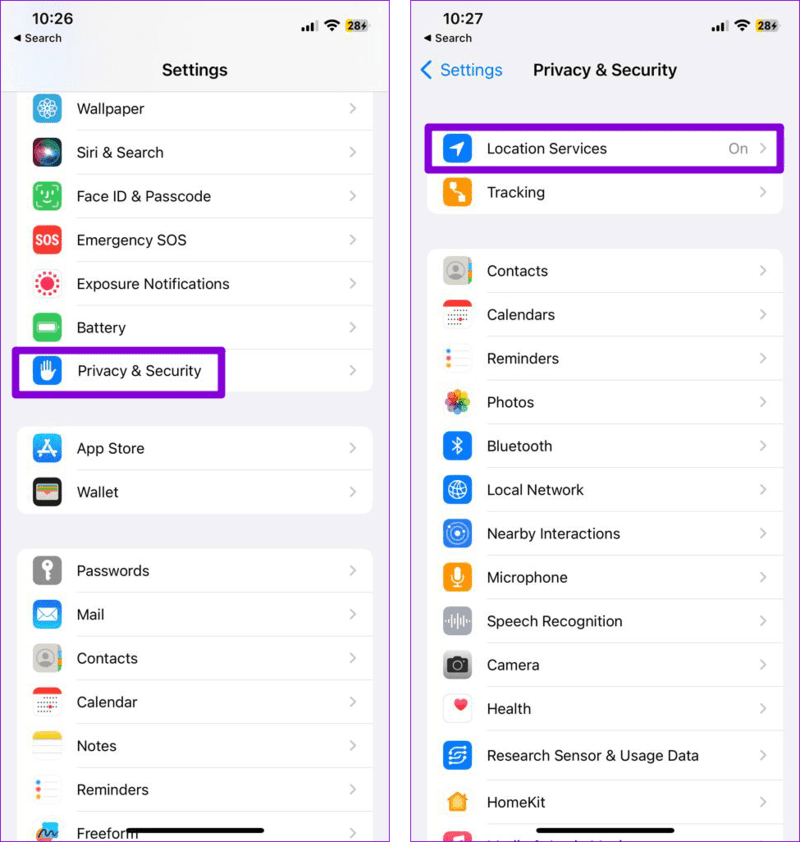
الخطوة 3: قم بالتمرير لأسفل لتحديد خدمات النظام وتمكين التبديل بجوار “معايرة الحركة والمسافة”.
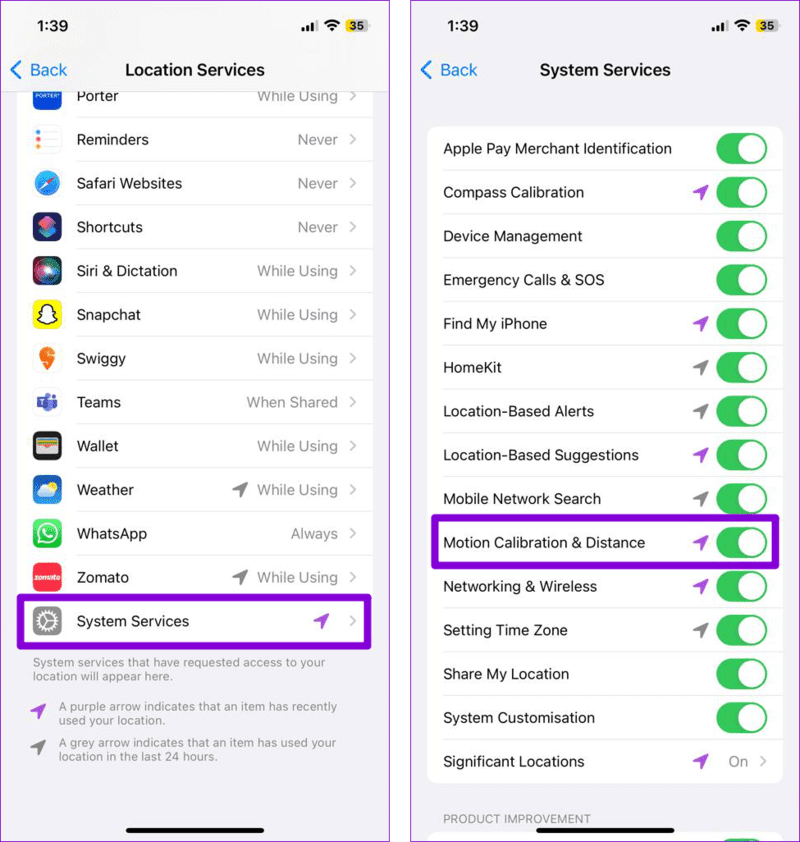
5. إزالة التطبيقات المتضاربة
في بعض الأحيان ، قد يؤدي تشغيل العديد من تطبيقات الصحة أو اللياقة البدنية على جهاز iPhone الخاص بك إلى حدوث تعارضات ويمنع تطبيق Health من تتبع خطواتك أو الأنشطة الأخرى. لذلك ، قم بإزالة أي تطبيقات صحية أو لياقة خاصة بطرف ثالث من جهاز iPhone الخاص بك. لذلك ، اضغط لفترة طويلة على التطبيق الذي تريد إزالته وحدد حذف التطبيق. ثم حدد حذف للتأكيد.
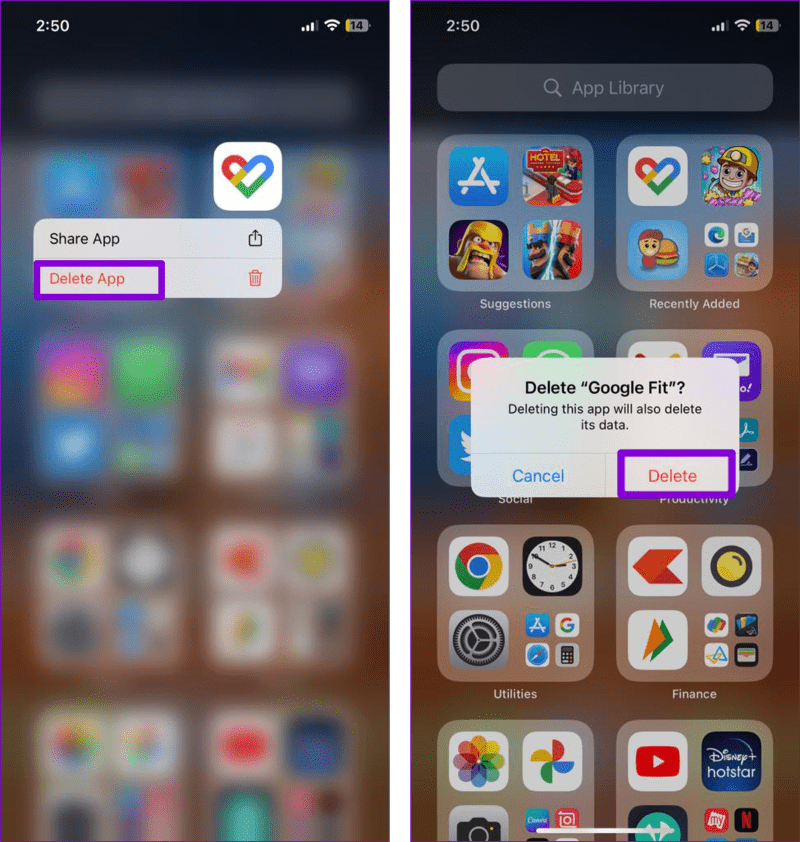
وبالمثل ، قم بإزالة أي تطبيقات أخرى لحساب الخطوات ، ثم تحقق مما إذا كان تطبيق Health يحسب الخطوات على جهاز iPhone الخاص بك.
6. تثبيت تحديثات IOS
من الجيد دائمًا تحديث iPhone الخاص بك إلى أحدث إصدار من iOS. يمنحك ذلك الوصول إلى ميزات جديدة ويساعد في إصلاح الأخطاء المعروفة. إذا كانت المشكلة ناتجة عن خطأ ، فمن المفترض أن يساعد تثبيت التحديثات المعلقة.
للتحقق من وجود تحديثات iOS المعلقة على جهاز iPhone الخاص بك ، افتح تطبيق الإعدادات وانقر على عام. ثم حدد تحديث البرنامج من القائمة التالية.
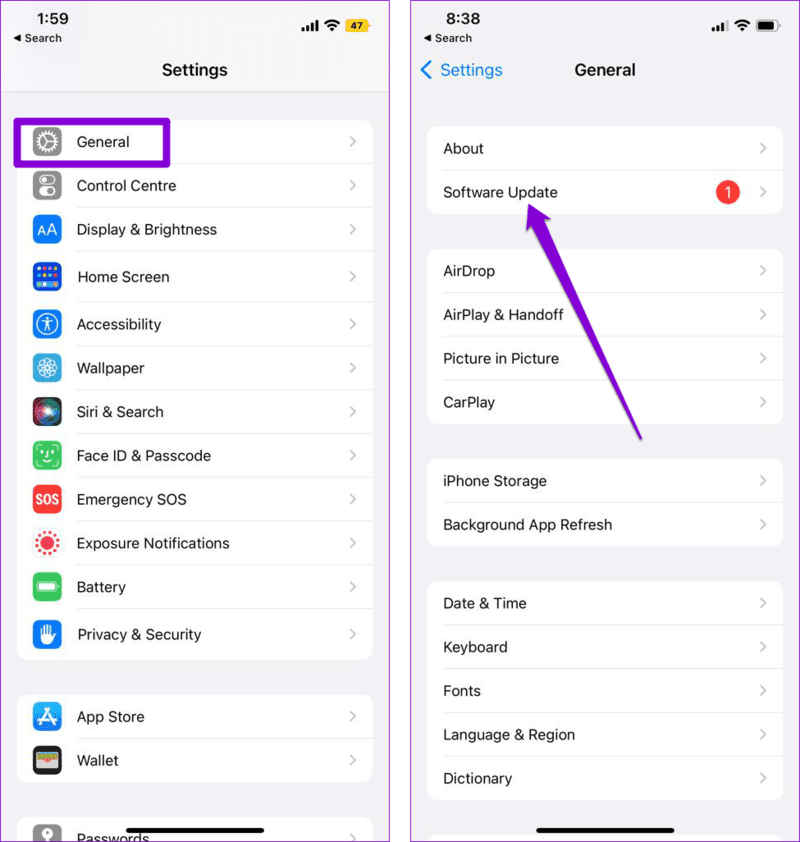
قم بتنزيل تحديثات iOS المعلقة وتثبيتها ومعرفة ما إذا كان ذلك سيؤدي إلى حل المشكلة.
تتبع بثقة
في معظم الحالات ، تمنع الثغرات المؤقتة أو عدم وجود إذن ذي صلة تطبيق Health من تتبع الخطوات على جهاز iPhone الخاص بك. نأمل أن تساعدك إحدى النصائح المذكورة أعلاه في حل المشكلة الأساسية وأن تطبيق Health يحسب خطواتك مرة أخرى.
بصرف النظر عن تتبع الخطوات ، يوفر تطبيق Health على جهاز iPhone الخاص بك العديد من الميزات المفيدة ، مثل تحليل تناسق المشي ، ومراقبة جودة النوم ، وتتبع السعرات الحرارية ، والمزيد. لذا ، تأكد من التحقق منها أيضًا.