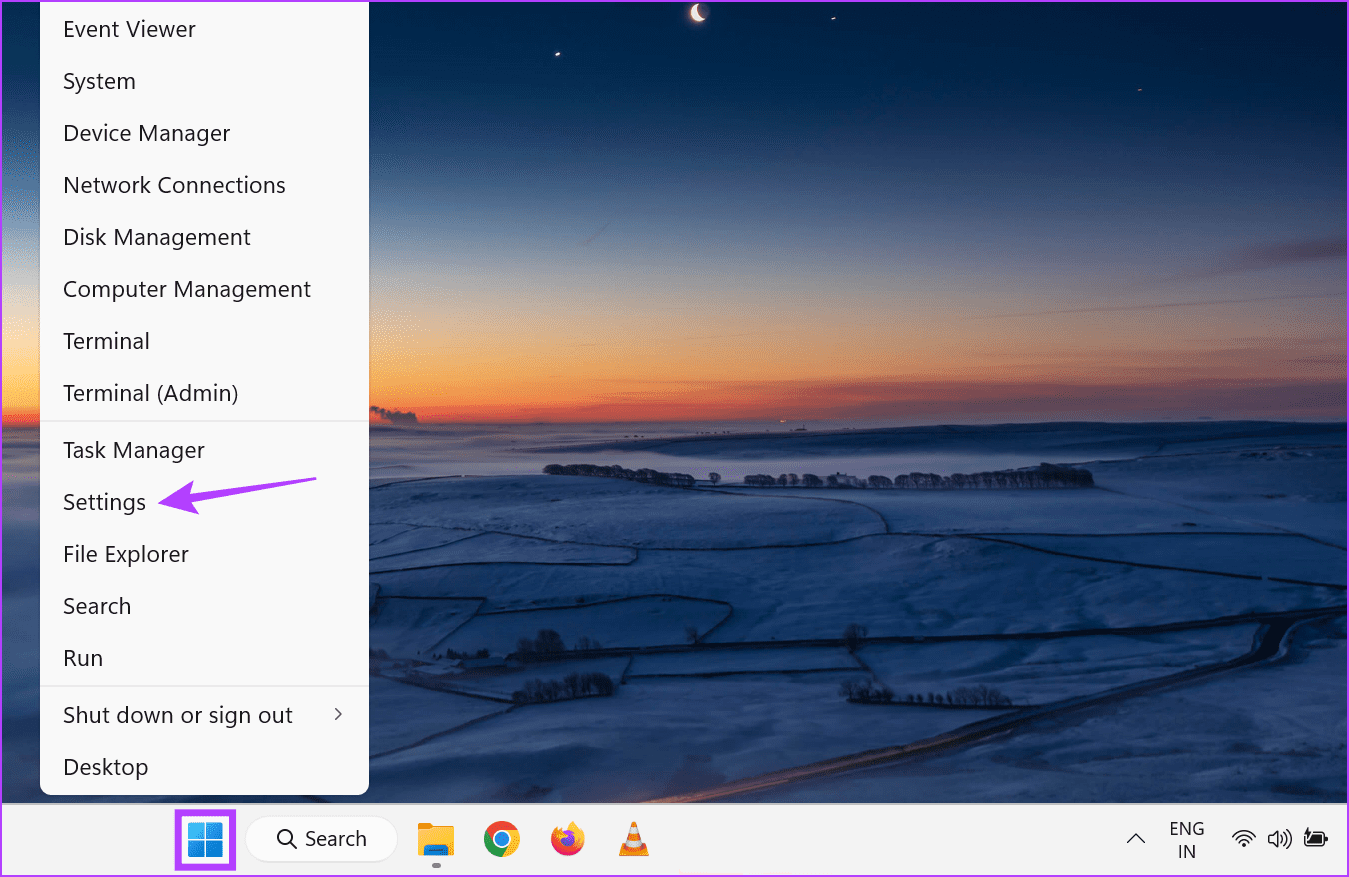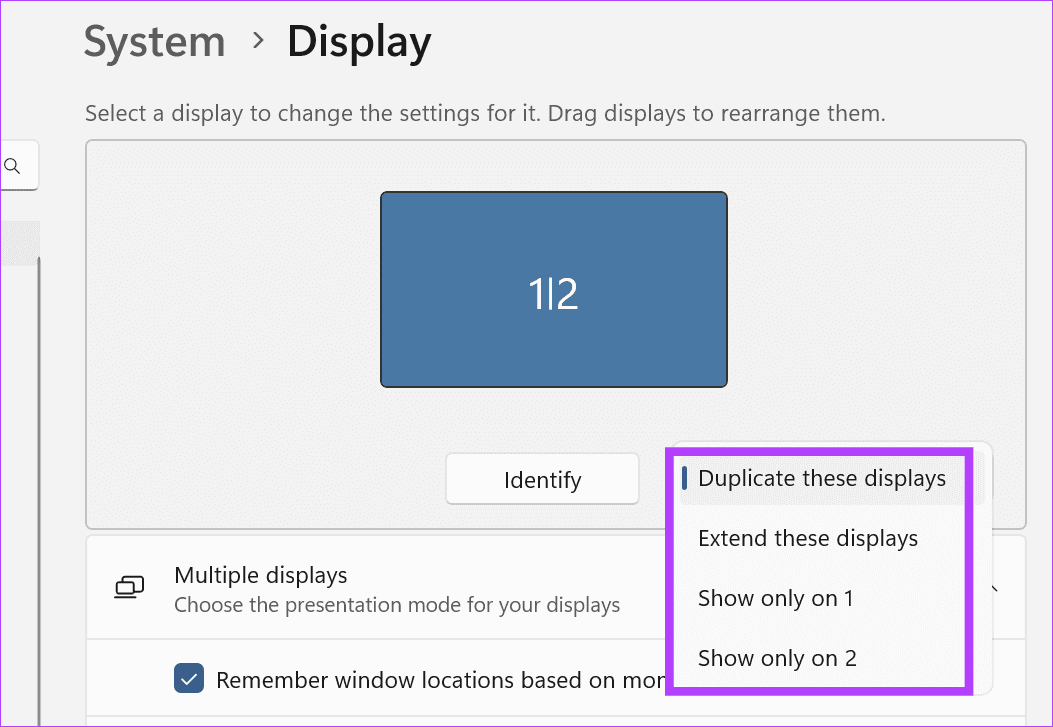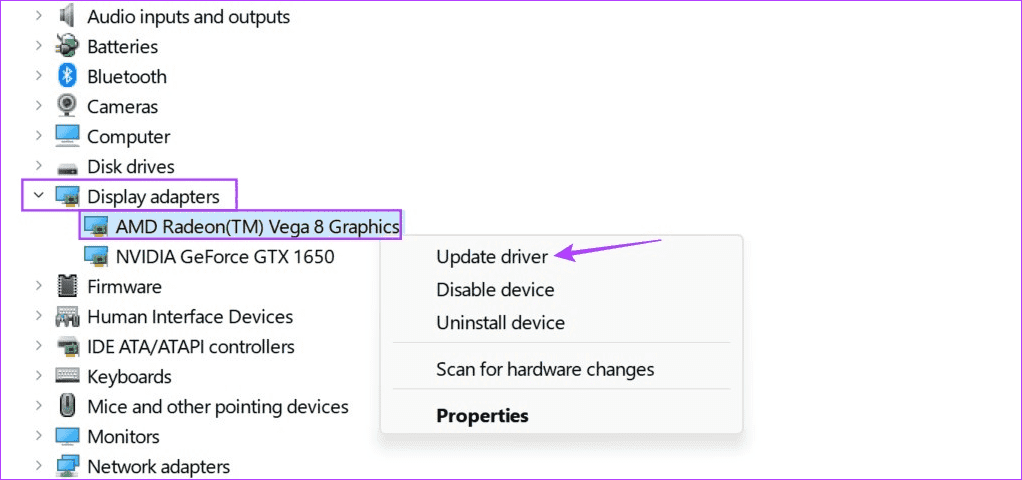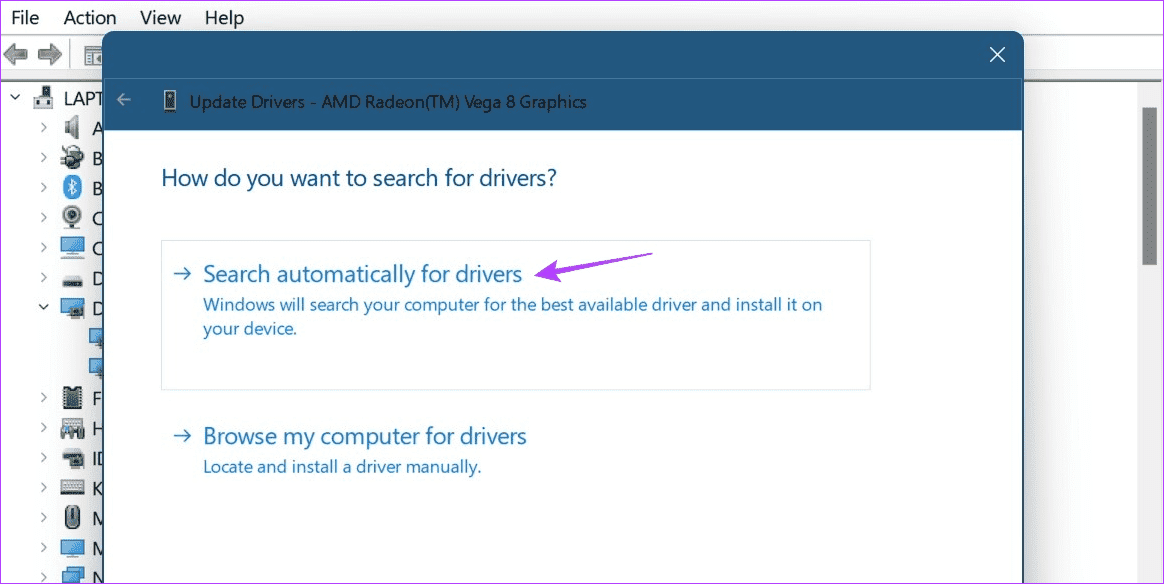7 طرق لإصلاح عدم عمل HDMI إلى DisplayPort
بينما يبدو توصيل أجهزتك عبر HDMI أكثر شيوعًا ، تتمتع DisplayPort بميزة واضحة تتمثل في قدرتها على التعامل مع عمليات تشغيل 4K عالية الجودة بسلاسة. ولكن ماذا يحدث عندما لا يعمل HDMI إلى DisplayPort؟ إذا كنت تواجه هذه المشكلة أيضًا ، فاستمر في القراءة بينما ننظر في 7 طرق لإصلاح هذه المشكلة.

يمكن أن يكون هناك عدة أسباب وراء عدم عمل HDMI إلى DisplayPort. ربما يكون الكابل الذي تستخدمه لتوصيل كلا الجهازين إما غير متوافق أو معطل. يمكن أيضًا احتساب إعدادات العرض غير الصحيحة وبرامج تشغيل العرض القديمة من بين الأسباب. لذلك ، دعونا نلقي نظرة على كيفية إصلاح هذه المشكلات وتشغيل جهاز العرض الخاص بك.
1. تحقق من الكابلات والمحولات والمنافذ
يمكن أن يؤدي الاتصال غير المحكم أو السلك غير الصحيح إلى منع HDMI من اكتشاف شاشتك. للتأكد من عدم حدوث ذلك ، أولاً وقبل كل شيء ، تحقق من توصيل السلك الصحيح وتأكد من توصيله. بعد ذلك ، تحقق من الاتصال على كلا الجانبين ومعرفة ما إذا لم يكن مفكوكًا أم لا.
يمكنك أيضًا البحث عن الانحناءات غير الطبيعية في الأسلاك ، حيث من المرجح أن تتسبب في حدوث مشكلات أثناء الاتصال. إذا وجدت واحدة ، فحاول تقويمها أو استخدام كابل جديد. بالإضافة إلى ذلك ، إذا كان لديك الكبل المناسب ، ولكنك غير قادر على توصيله ، فتأكد من أن المنافذ نظيفة وخالية من الحطام.
2. إعادة تشغيل الأجهزة
يمكن أن تتسبب الأعطال أو الأخطاء المؤقتة في حدوث مشكلات مثل عدم وجود إشارة أو عدم اتصال DisplayPort (DP). لضمان عدم حدوث ذلك ، قم بتشغيل دورة تشغيل كلا الجهازين. تأكد من فصل جميع الكابلات قبل المتابعة. إليك كيفية القيام بذلك.
الخطوة 1: على جهاز Windows الخاص بك ، انتقل إلى شريط المهام وانقر فوق ابدأ.
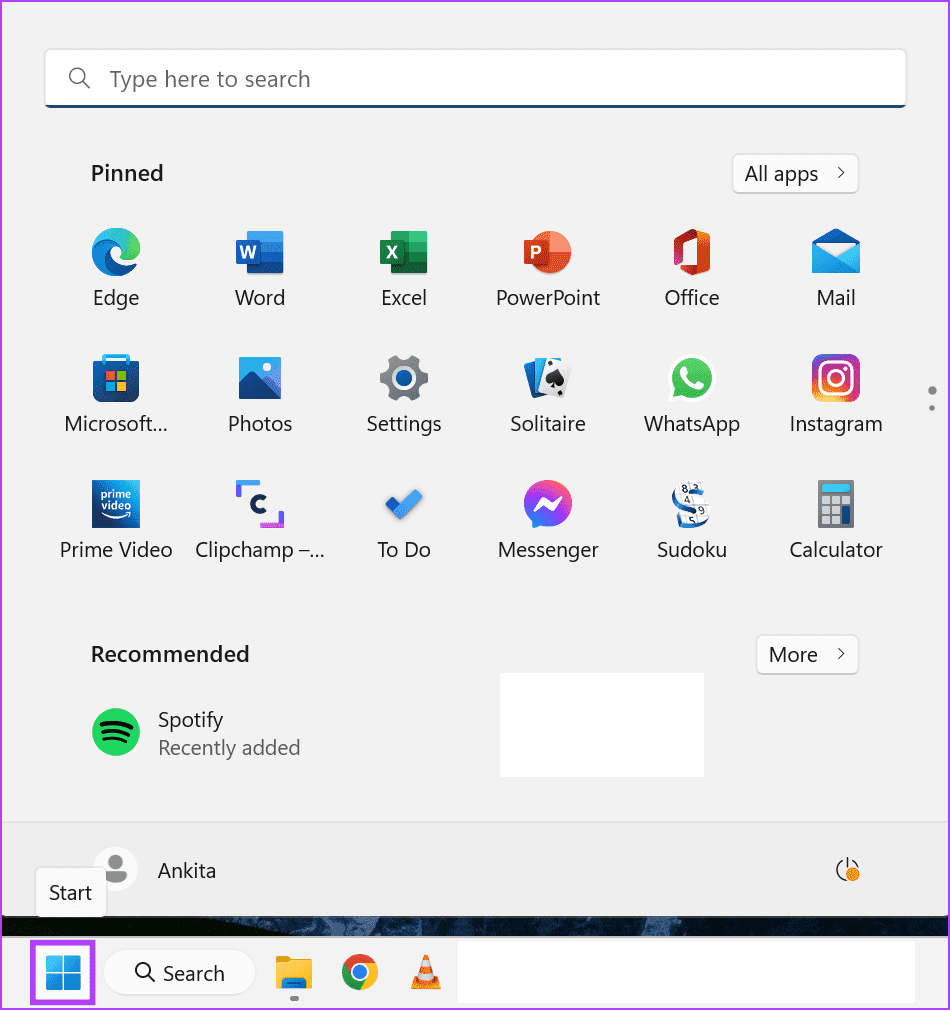
الخطوة 2: هنا ، انقر فوق Power.
إلى الخطوة 3: انقر فوق إعادة التشغيل.
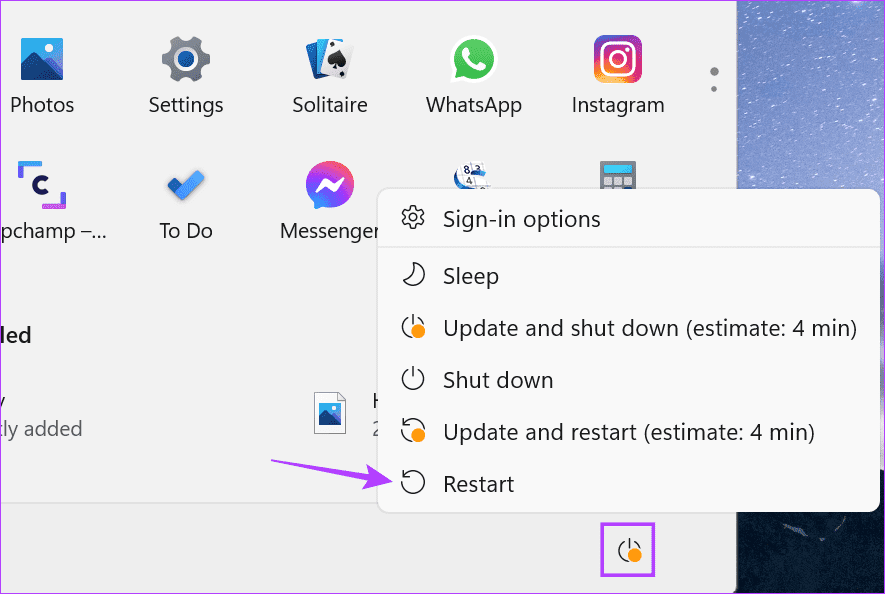
الآن ، انتظر إعادة تشغيل Windows 11. تأتي معظم الشاشات الخارجية أو أجهزة العرض مزودة بزر الطاقة الخاص بها. لذلك ، حدد موقع زر الطاقة واضغط عليه لفترة طويلة لإعادة تشغيل الجهاز. بمجرد انتهاء كلا الجهازين من التمهيد ، قم بتوصيل الكابلات وحاول مرة أخرى. إذا كان DisplayPort لا يزال لا يعمل ، فاتبع الإصلاح التالي.
3. تحقق من تحديد مدخلات HDMI
قد تكون هناك أوقات لا يعمل فيها منفذ العرض ، ولكن HDMI يعمل. يمكن أن يحدث هذا عندما لا يتم تحديد خيار إدخال HDMI الصحيح على شاشتك. لإصلاح ذلك ، ما عليك سوى فتح قائمة الإعدادات على شاشتك أو جهاز العرض وتحديد خيار الإدخال يدويًا. إليك الطريقة.
الخطوة 1: على جهازك ، استخدم الأزرار ذات الصلة لفتح الإعدادات.
الخطوة 2: هنا ، حدد الإدخال.
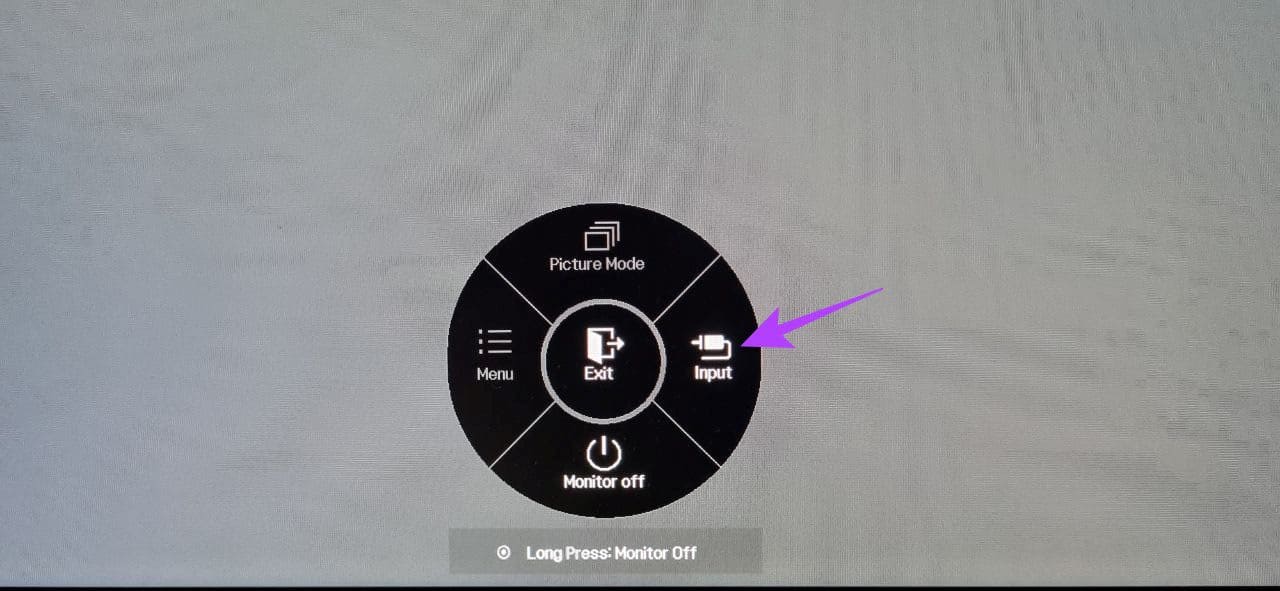
في حالة توفر المزيد من إعدادات إدخال العرض ، استخدم خيارات القائمة لتحديد جهاز HDMI ذي الصلة. بعد ذلك ، تحقق ومعرفة ما إذا كان جهاز العرض الخاص بك لا يزال يعرض خطأ “عدم تلقي إشارة”.
4. تحقق من إعدادات العرض
سبب آخر لعدم حصول منفذ DisplayPort (DP) على إشارة يمكن أن يكون بسبب إعدادات العرض الحالية. يمكن أن تتسبب إعدادات العرض غير المتوافقة على جهاز العرض في حدوث مشكلات وتؤدي إلى عدم عمل DisplayPort كما هو متوقع. لإصلاح ذلك ، افتح إعدادات العرض على شاشتك وتأكد من تحديد الإعدادات الصحيحة. إليك الطريقة.
الخطوة 1: افتح الشاشة أو الجهاز المدعوم وافتح الإعدادات.
الخطوة 2: هنا ، حدد القائمة.
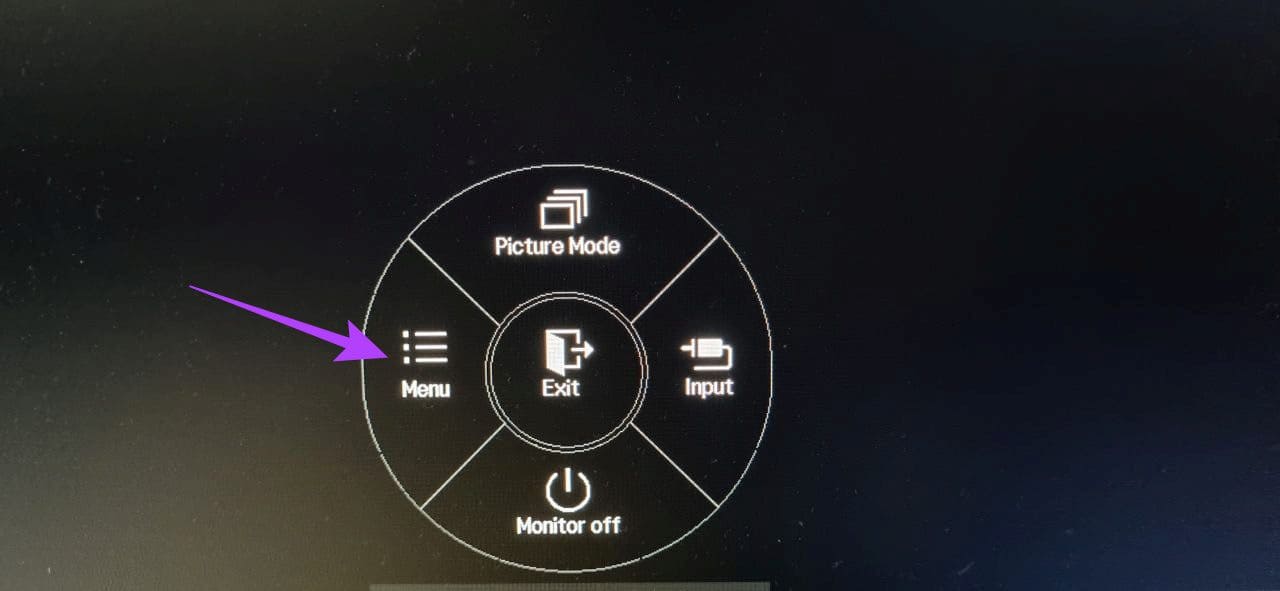
إلى الخطوة 3: بعد ذلك ، انتقل إلى إعدادات الصورة.
الخطوة 4: الآن ، استخدم الخيارات ذات الصلة لضبط وضع الصورة وإعدادات الصورة الأخرى.
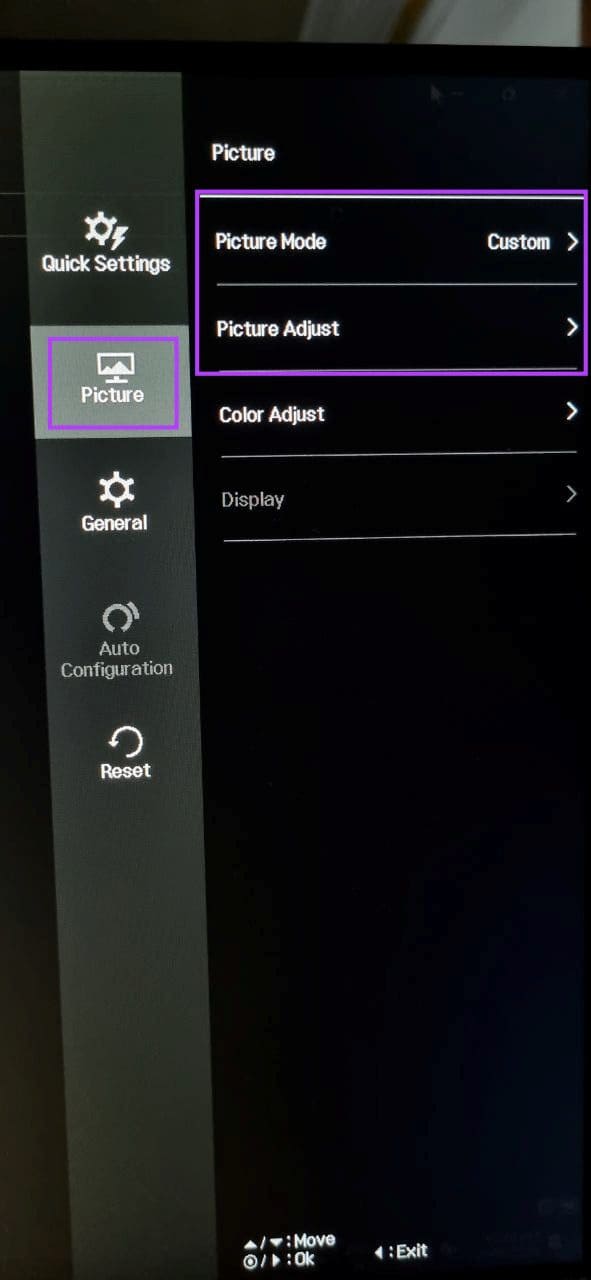
الآن ، حاول استخدام شاشتك مرة أخرى لمعرفة ما إذا كان قد تم حل المشكلة.
5. تمكين منفذ HDMI
تأتي بعض أجهزة العرض مع خيار تمكين منفذ HDMI من قائمة الإعدادات الخاصة بهم. ومع ذلك ، إذا كان هذا الخيار غير متاح ، فافتح قائمة الإعدادات على جهاز Windows الخاص بك وتحقق من تمكين إعدادات HDMI ومن تحديد الجهاز الصحيح. هيريس كيفية القيام بذلك.
الخطوة 1: انتقل إلى شريط المهام وانقر بزر الماوس الأيمن فوق ابدأ.
الخطوة 2: هنا ، انقر فوق الإعدادات.
إلى الخطوة 3: من خيارات القائمة ، انقر فوق النظام.
الخطوة 4: انقر فوق عرض.
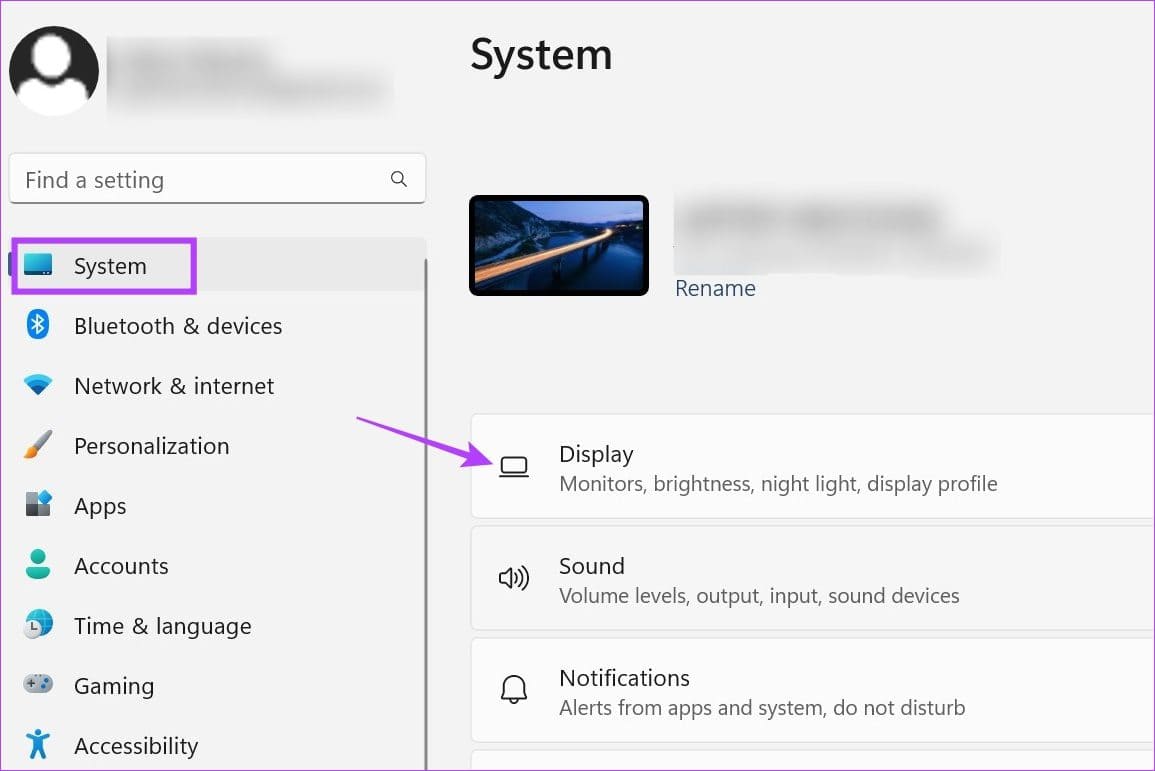
الخطوة 5: قم بالتمرير لأسفل إلى “الكشف عن شاشة أخرى” وانقر على “كشف“.
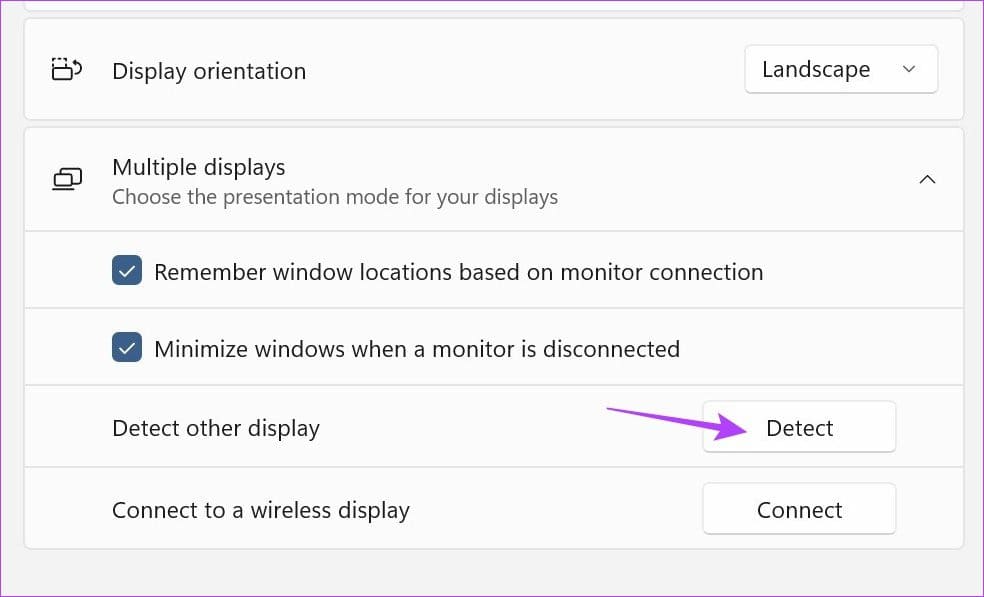
إلى الخطوة 6: بمجرد أن يصبح جهاز العرض مرئيًا ، قم بالتمرير لأعلى إلى القائمة المنسدلة Display وحدد إعداد العرض المناسب.
الآن ، تحقق ومعرفة ما إذا كان جهاز العرض يعمل بشكل صحيح. إذا استمرت المشكلة ، فانتقل إلى الإصلاح التالي.
6. حاول استخدام جهاز مختلف
إذا كان DisplayPort لا يزال لا يعمل ، فقم بتوصيل جهاز الكمبيوتر الشخصي الذي يعمل بنظام Windows بجهاز مختلف. بهذه الطريقة ، إذا كان الاتصال ناجحًا ، يمكنك استبعاد المشكلات المتعلقة بجهاز Windows الخاص بك. من ناحية أخرى ، إذا استمرت المشكلات عند توصيل كلا الجهازين ، فيمكنك متابعة استكشاف أخطاء جهاز Windows الخاص بك وإصلاحها. ومع ذلك ، ستحتاج إلى جهاز عرض ثانٍ لاستخدام هذه الطريقة.
7. تحقق من تحديثات برامج التشغيل
تساعد برامج تشغيل العرض على جهاز Windows الخاص بك في ضمان بقاء جهازك متوافقًا مع الأجهزة الأخرى أثناء إصلاح أي أخطاء أو مشكلات أمنية من التحديث السابق. وعلى الرغم من تحديث برامج التشغيل تلقائيًا ، يمكنك التحقق من التحديثات وتثبيتها يدويًا أيضًا. اتبع الخطوات أدناه للقيام بذلك.
الخطوة 1: انقر بزر الماوس الأيمن فوق ابدأ ، ومن خيارات القائمة ، انقر فوق إدارة الأجهزة.
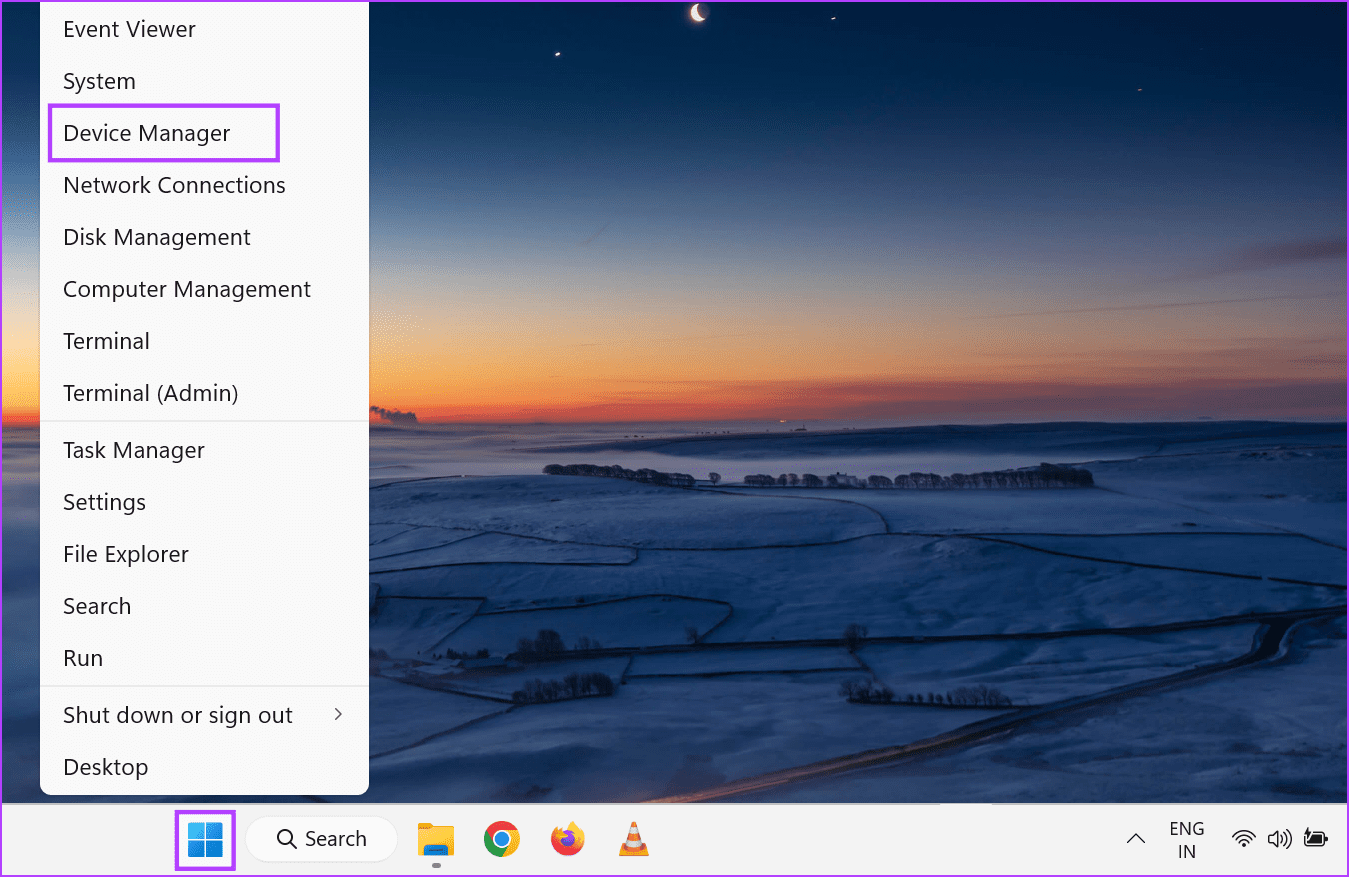
الخطوة 2: انقر فوق محولات العرض للحصول على مزيد من الخيارات.
إلى الخطوة 3: بمجرد ظهور برنامج تشغيل العرض ذي الصلة ، انقر بزر الماوس الأيمن فوقه.
الخطوة 4: هنا ، انقر فوق تحديث برنامج التشغيل.
الخطوة 5: بعد ذلك ، انقر فوق “البحث تلقائيًا عن برامج التشغيل”.
في حالة توفر تحديث ، اتبع التعليمات التي تظهر على الشاشة لإنهاء تثبيته. بعد ذلك ، أعد تشغيل كلا الجهازين وحاول مرة أخرى.
أسئلة وأجوبة لاستخدام HDMI في العرض
1. ما هو أفضل كابل أو محول HDMI إلى DisplayPort؟
يتيح لك محول HDMI إلى DisplayPort من QGeeM بث محتوى 4K بسلام. بالإضافة إلى ذلك ، يمكنك أيضًا الانتقال إلى محول Foinnex HDMI إلى DisplayPort إذا كنت من مستخدمي Mac بشكل أساسي. لمزيد من المعلومات ، يمكنك الاطلاع على مقالتنا حول كبلات ومحولات HDMI إلى DisplayPort ذات التصنيف العالي التي يمكنك شراؤها.
2. ماذا تفعل إذا كان منفذ HDMI لا يعمل على نظام Windows؟
إذا كنت تواجه مشكلات ، فتحقق من كابل HDMI. يمكنك أيضًا التحقق جيدًا من اتصال الكابل بجهاز Windows الخاص بك للتأكد من أنه متصل بشكل صحيح. بعد ذلك ، أعد تشغيل جهاز Windows الخاص بك وقم بالاتصال بـ HDMI مرة أخرى يدويًا. لمزيد من التفاصيل ، تحقق من الشرح الخاص بنا حول إصلاح عدم عمل منفذ HDMI على Windows.
اجعل جهاز المراقبة يعمل
لذلك ، هذه هي جميع الطرق التي يمكنك استخدامها لإصلاح مشكلة HDMI إلى DisplayPort لا يعمل. بالإضافة إلى ذلك ، إذا كنت تشعر بأن توصيل HDMI بمنفذ DisplayPort يمثل مشكلة ، ففكر في استخدام الكمبيوتر المحمول الذي يعمل بنظام Windows 11 كشاشة ثانية بدلاً من ذلك.