أفضل 5 طرق لإصلاح خطأ Hardlock.sys في نظام التشغيل Windows 10
تحديثات Windows مليئة بالمشكلات ، وكان هذا هو الحال منذ بداية Microsoft. تستمر الأمور في الانهيار وغالبًا ما يواجه المستخدمون خطأ شاشة الموت الزرقاء المخيفة. نفس الشيء هو الحال مع التحديث الأخير في أكتوبر. ستجد الرسالة التي تقول “ما فشل: hardlock.sys” في أسفل الشاشة. خطأ آخر قد تشاهده هو “Page_Fault_in_Non-Paged_Area”.

قد تجد ملف hardlock.sys في موقع المجلد أدناه.
C:\Windows\System32\drivers
ما هو ملحوظ هو أن الملف ليس ضروريًا لتشغيل جهاز الكمبيوتر الذي يعمل بنظام Windows10. تم تطويره بواسطة بائع تابع لجهة خارجية ولكن تم توقيعه بواسطة Microsoft. هذا لا يعني أنه يجب عليك حذف الملف تمامًا. هناك طرق لإصلاح المشكلة ، وسنناقشها جميعًا أدناه.
هيا نبدأ.
1. محرر التسجيل
قم دائمًا بعمل نقطة استعادة قبل إجراء تغييرات على مستوى النظام أو حتى تثبيت تحديث Windows رئيسي.
الخطوة 1: ابحث عن محرر التسجيل وافتحه من قائمة ابدأ. سيُطلب منك إعطاء حقوق المسؤول.
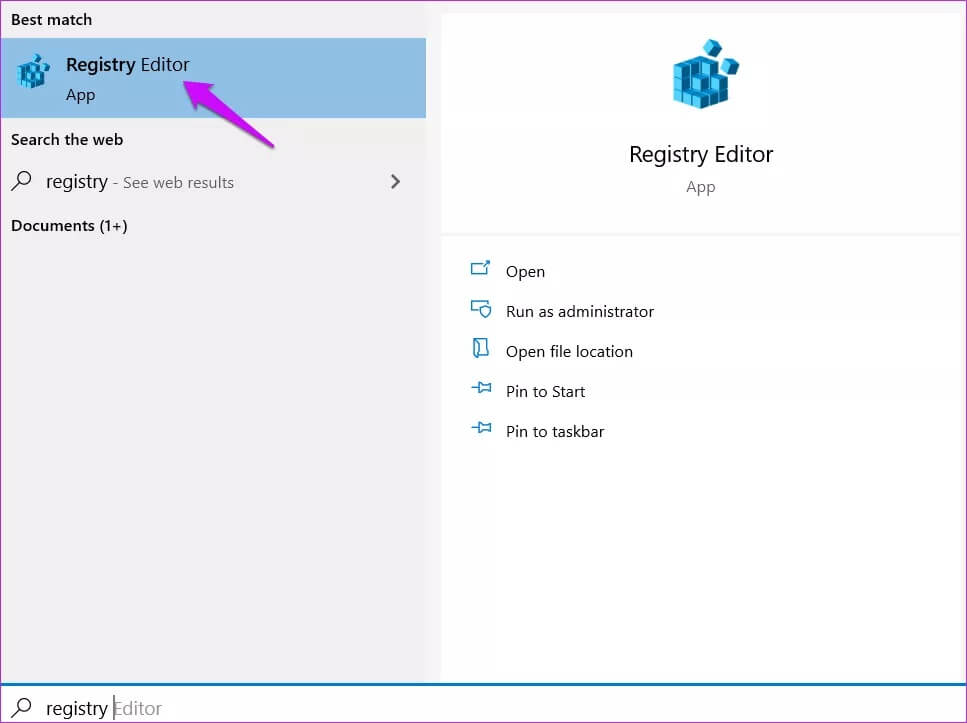
الخطوة 2: انتقل لأسفل إلى بنية المجلد أدناه.
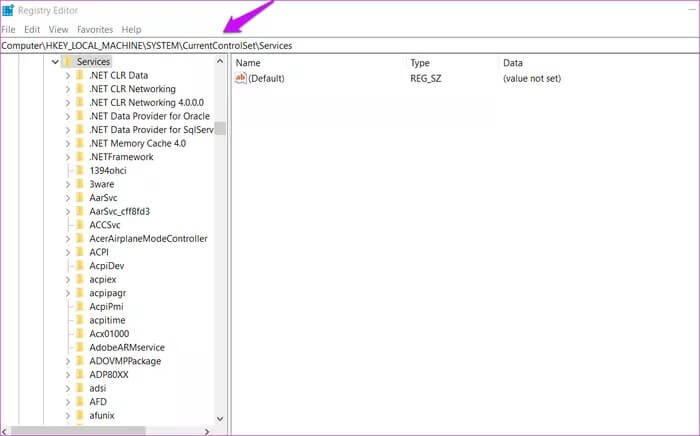
HKLM\SYSTEM\CurrentControlSet\Services\Hardlock
الخطوة 3: لا تفعل أي شيء إذا كان مجلد Hardlock مفقودًا على جهاز الكمبيوتر الخاص بك. لنفترض أنه يمكنك عرضه ، وانقر نقرًا مزدوجًا فوق إدخال ابدأ في الجزء الأيمن من النافذة ، وقم بتعيين بيانات القيمة على 4. لا تنس حفظ جميع التغييرات.
أعد تثبيت آخر تحديث لنظام التشغيل Windows 10 وتحقق مما إذا كنت لا تزال تواجه خطأ BSOD hardlock.sys.
2. برنامج تشغيل جهاز HARDLOCK
لقد كتبنا دليلًا متعمقًا حول برامج التشغيل ، ولكن لا يمكن للجميع الوصول إلى النظام بشكل طبيعي بسبب خطأ الموت الزرقاء. لذلك ، سوف أشارك اختراق CMD (موجه الأوامر) الذي يمكنك استخدامه في الوضع الآمن بدلاً من ذلك. سنقوم بإلغاء تثبيت Hardlock Device Driver.
الخطوة 1: افتح موجه الأوامر من قائمة ابدأ عن طريق تحديد الخيار “تشغيل كمسؤول”.
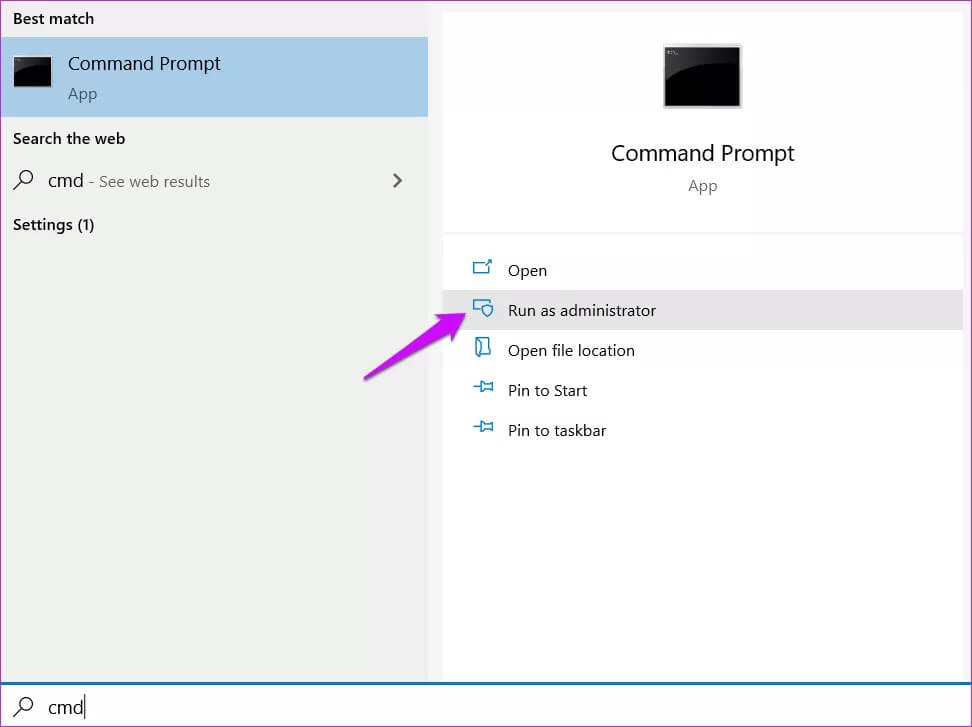
الخطوة 2: قم بتنزيل Haspdinst Utility وفك ضغطه.
الخطوة 3: أعط الأمر أدناه في CMD.
haspdinst.exe -kp -r -fr -v -purge
أعد تشغيل الكمبيوتر مرة واحدة وحاول تحديث Windows مرة أخرى. تحقق مما إذا كنت لا تزال تحصل على خطأ hardlock.sys.
3. إلغاء تثبيت برنامج التشغيل SENTINEL
مرة أخرى ، افتح جهاز الكمبيوتر الخاص بك في الوضع الآمن إذا لم تتمكن من الوصول إلى برامج التشغيل من إدارة الأجهزة بشكل طبيعي.
الخطوة 1: ابحث عن Device Manager وافتحه من قائمة Start (ابدأ). هذا هو المكان الذي ستجد فيه جميع برامج التشغيل المثبتة على جهاز الكمبيوتر الذي يعمل بنظام Windows 10.
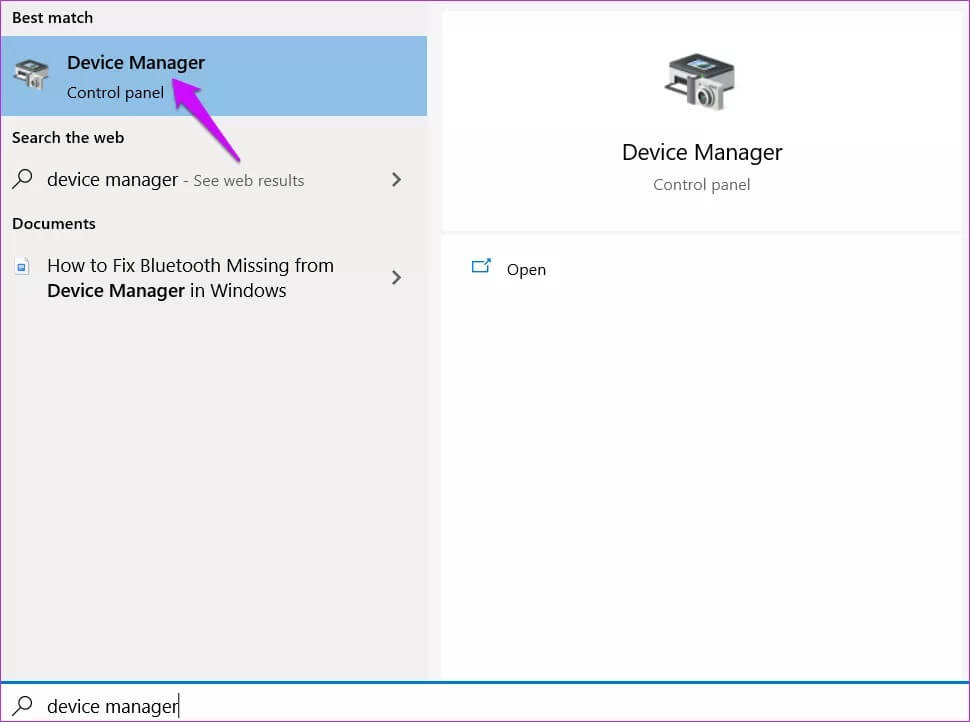
الخطوة 2: قم بالتمرير إلى أسفل النافذة للعثور على وحدات تحكم Universal Serial Bus. انقر نقرًا مزدوجًا فوقه لتوسيعه. يجب أن تجد إدخالًا لبرنامج التشغيل يقول “Sentinel HASP Key” أو “Sentinel USB Key”.
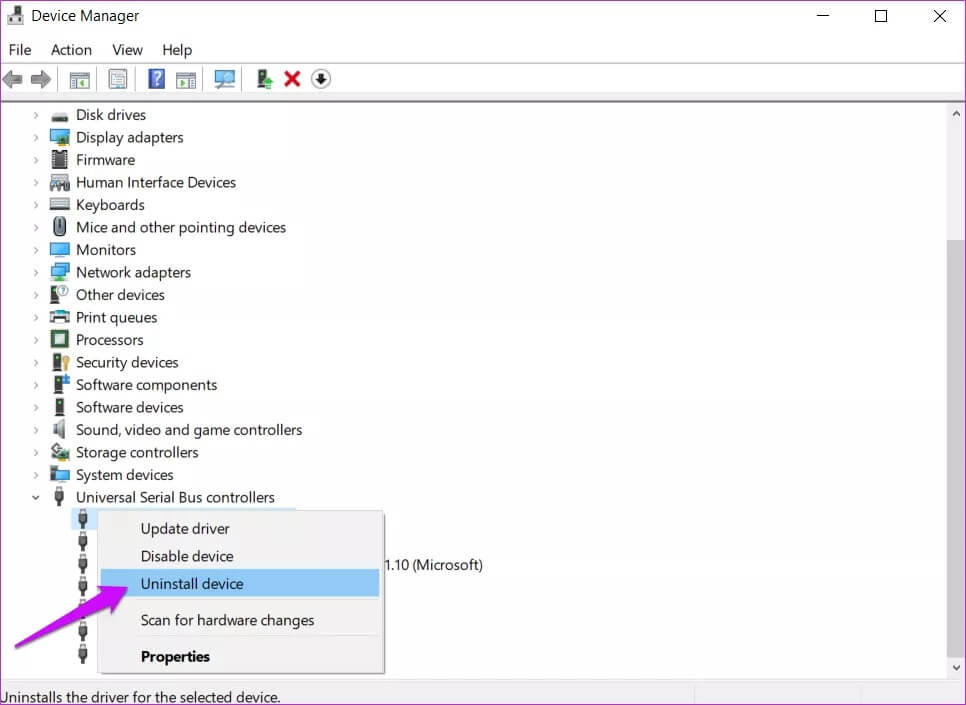
انقر بزر الماوس الأيمن على المفتاح لتحديد إلغاء تثبيت الجهاز.
4. إيقاف تحديث WINDOWS
يمكنك إيقاف التحديثات الحالية مؤقتًا أو تأخيرها والانتظار حتى تقوم Microsoft بإصلاح المشكلة في التحديثات اللاحقة. قام العديد من المستخدمين بتعطيل التحديثات التلقائية ويفضلون تأجيلها ، حتى يحصلوا على وقت لتقييم ما إذا كان من الآمن تثبيتها أم لا.
فيما يلي كيفية إيقاف التحديثات مؤقتًا في Windows 10.
الخطوة 1: اضغط على مفتاح Windows + I لفتح الإعدادات والنقر فوق التحديثات والأمان. هناك يمكنك “إيقاف التحديثات مؤقتًا لمدة 7 أيام” على الأقل.
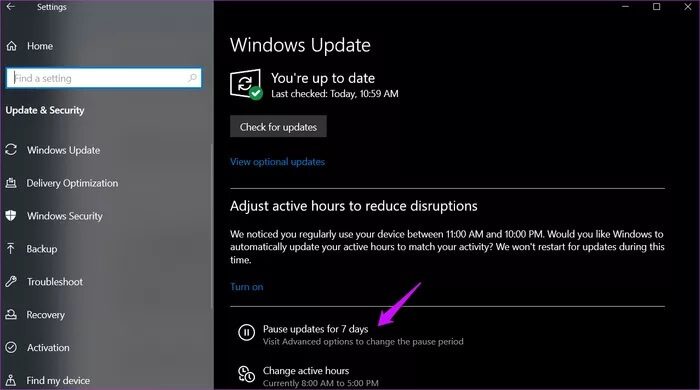
يمكنك بعد ذلك إيقاف التحديثات مؤقتًا لمدة 7 أيام أخرى باستخدام نفس الخيار.
الخطوة 2: انقر فوق الخيارات المتقدمة أدناه للعثور على المزيد من خيارات التحديث.
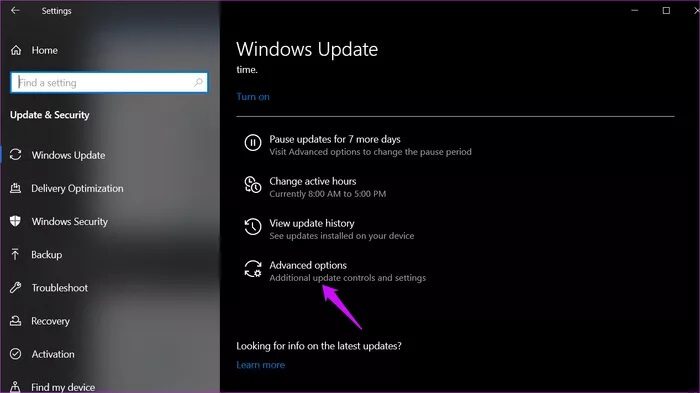
الخطوة 3: قم بالتمرير قليلاً ويمكنك تأخير تحديثات Windows أو إيقافها مؤقتًا لمدة تصل إلى 30 يومًا كحد أقصى.
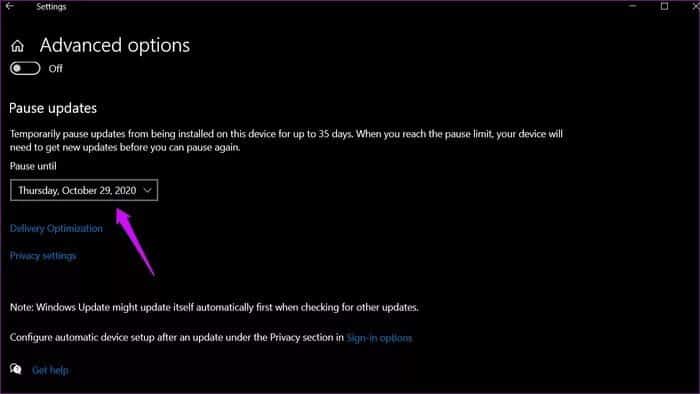
5. قم بإلغاء تثبيت تحديث WINDOWS
ماذا عن الوضع الحالي؟ سيتعين عليك إلغاء تثبيت التحديثات الحالية التي تسبب جميع المشكلات وإيقافها مؤقتًا حتى يتم إصدار إصدار ثابت.
الخطوة 1: ارجع إلى الإعدادات> التحديث والأمان وانقر على عرض محفوظات التحديث.
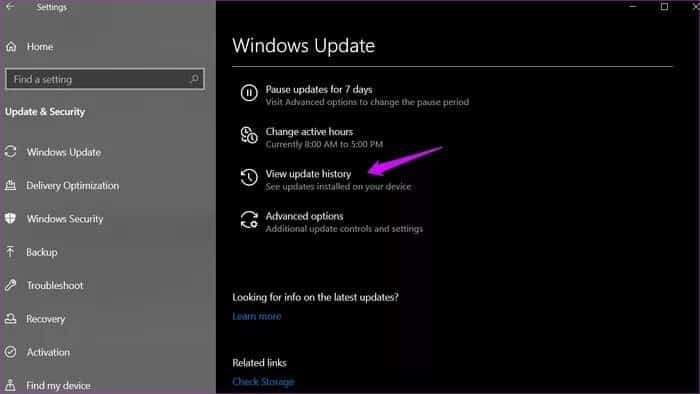
الخطوة 2: ستعرض قائمة بجميع تحديثات Windows الأخيرة هنا مع خيار إلغاء تثبيت التحديثات أيضًا.
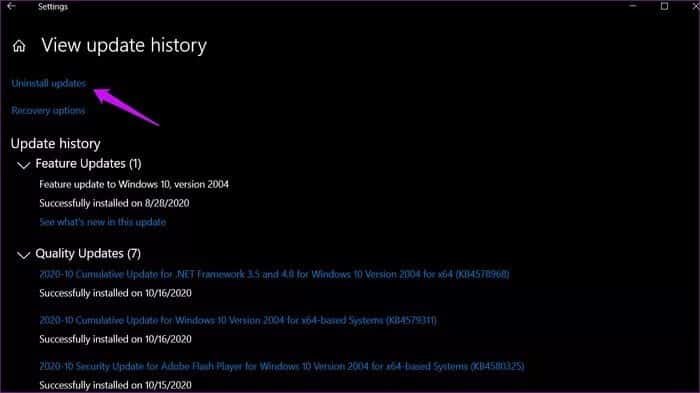
ما عليك سوى اتباع التعليمات التي تظهر على الشاشة بعد ذلك وإعادة تشغيل الكمبيوتر مرة واحدة للانتهاء.
بالنسبة لأولئك الذين يحبون استخدام سطر الأوامر ، جرب هذا السطر من التعليمات البرمجية بدلاً من ذلك.
wusa /uninstall /kb:1234567
إلغاء التثبيت 2020
كلنا نريد أن يحدث ذلك ، أليس كذلك؟ يعد خطأ hardlock.sys في نظام التشغيل Windows 10 محبطًا لأنه يؤدي إلى ظهور شاشة الموت الزرقاء أو خطأ الموت الزرقاء. لم يتبق لك أي خيار آخر سوى إعادة تشغيل جهاز الكمبيوتر الخاص بك ، وعليك القيام بذلك بقوة. اضغط مع الاستمرار على زر الطاقة لبضع ثوان قبل إيقاف تشغيل الكمبيوتر.
آمل أن يكون أحد الحلول المذكورة أعلاه قد نجح معك. مرة أخرى ، أوصيك بتوخي العناية الواجبة قبل تثبيت التحديثات الجديدة على أي جهاز كمبيوتر يعمل بنظام Windows 10. تحديثات ملحوظة أو كبيرة بشكل خاص. ترقب الأخبار للتحقق مما إذا كانت هناك أي تقارير عن أجهزة كمبيوتر معطلة. إذا لم يكن الأمر كذلك ، فيمكنك التحديث يدويًا بسهولة تامة.
