أفضل 5 إصلاحات لمشكلة عدم عمل Handoff على Mac
Handoff هي ميزة رائعة جدًا تتيح لمستخدمي Apple مشاركة الملفات بسهولة وتنفيذ المهام على أجهزة متعددة ، بشكل متزامن وغير متزامن. فكر في الأمر كوسيط تبادل حدسي في الوقت الفعلي بين الأجهزة في نظام Apple البيئي. Handoff يمكن استخدامه بطرق متعددة. يمكنك فتح صفحة ويب على جهاز Mac الخاص بك ومتابعة قراءتها على جهاز iPad. أستخدم Universal Clipboard لنسخ المحتوى من جهاز iPhone للصقه على جهاز Mac الخاص بي. في بعض الأحيان ، الأمور ليست بهذه البساطة.

كما ترى ، يعمل Handoff دائمًا تقريبًا. ولكن هناك حالات يتعذر فيها على المستخدمين إجراء أي عمليات متعلقة بـ Handoff على أجهزة iPhone أو iPad أو Mac الخاصة بهم لبعض الأسباب المعروفة وغير المعروفة. في هذا الدليل ، نحدد بعض عمليات فحص استكشاف الأخطاء وإصلاحها التي يمكن أن تساعد في إصلاح Handoff snafus على Mac.
قبل المتابعة ، نوصيك بإعادة تشغيل جهاز Mac الخاص بك ومعرفة ما إذا كان ذلك مفيدًا. يجب عليك أيضًا إعادة تشغيل الجهاز (الأجهزة) الذي تريد تسليم المحتوى إليه (أو منه).
1. أعد تمكين وضع اليد على MAC
لنبدأ بالتحقق من تكوين جهاز Mac الخاص بك للتواصل مع الأجهزة الأخرى عبر Handoff.
الخطوة 1: قم بتشغيل تفضيلات النظام وحدد عام.
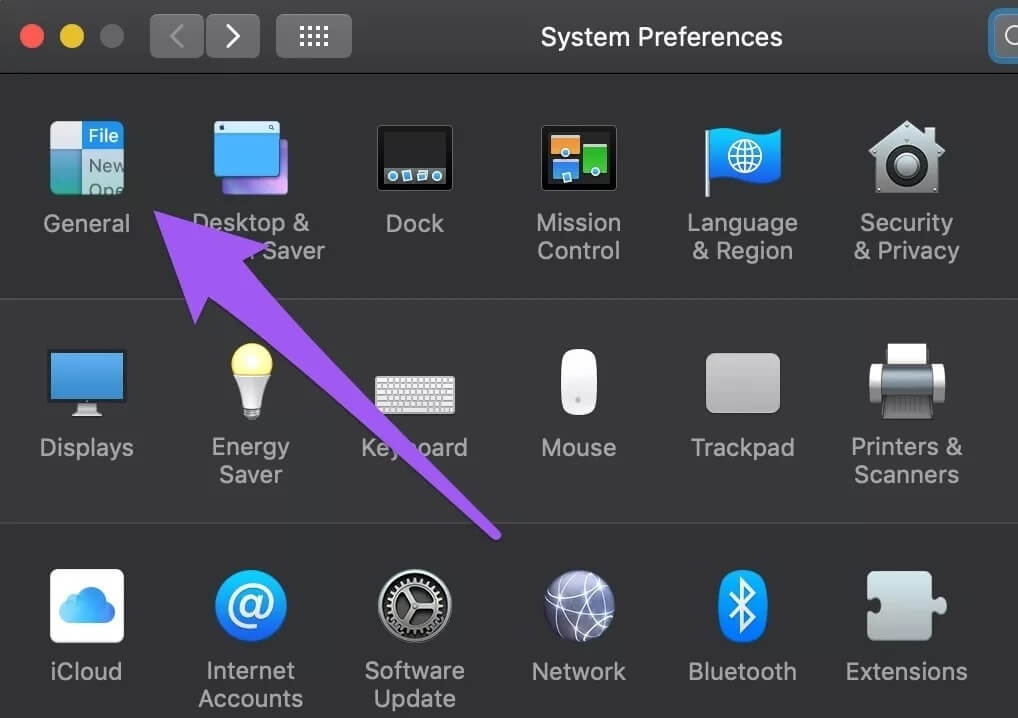
الخطوة 2: قم بالتمرير إلى أسفل القائمة وتأكد من تحديد خيار “السماح بـ Handoff بين جهاز Mac هذا وأجهزة iCloud الخاصة بك”.
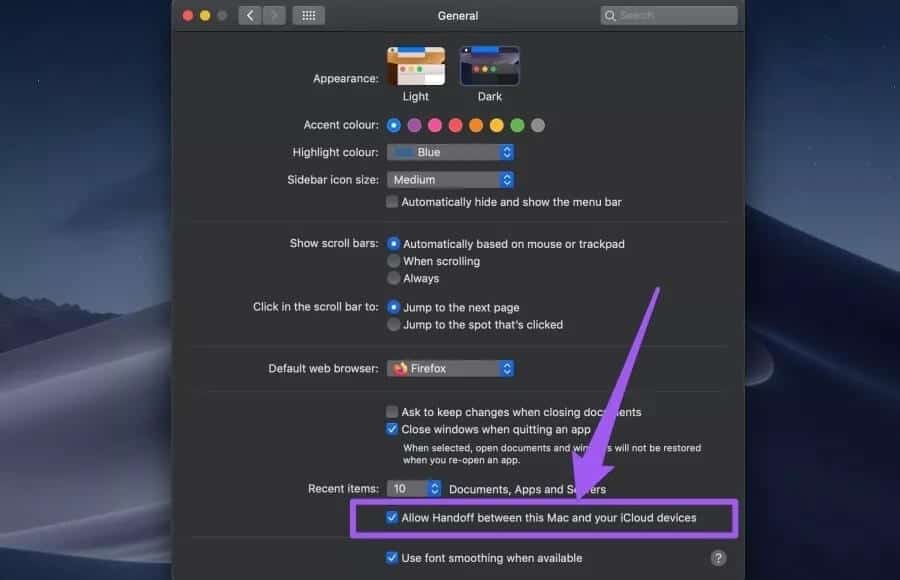
يمكنك إلغاء تحديد الخيار ، وإغلاق نافذة تفضيلات النظام ، واتباع الخطوة رقم 1 – الخطوة رقم 2 لإعادة تمكين Handoff. بعد ذلك ، حاول استخدام الميزات المتعلقة بـ Handoff التي لم تعمل سابقًا ومعرفة ما إذا كانت تعمل الآن بشكل صحيح.
2. قم بتمكين Bluetooth و Wi-Fi
تم تصميم Handoff للعمل مع تقنية Bluetooth و Wi-Fi الممكنة قبل أن يتم تبادل الملفات أو نقلها. لا يجب أن يكون جهاز Mac الخاص بك متصلاً بالإنترنت. فقط اترك Bluetooth و Wi-Fi ممكّنين. هذا كل شئ.
إذا تم تعطيل Bluetooth على جهاز Mac الخاص بك ، فانقر فوق رمز Bluetooth في قائمة الحالة وحدد “تشغيل Bluetooth“. افعل الشيء نفسه مع Wi-Fi: انقر فوق رمز Wi-Fi في قائمة الحالة وحدد “تشغيل Wi-Fi”.
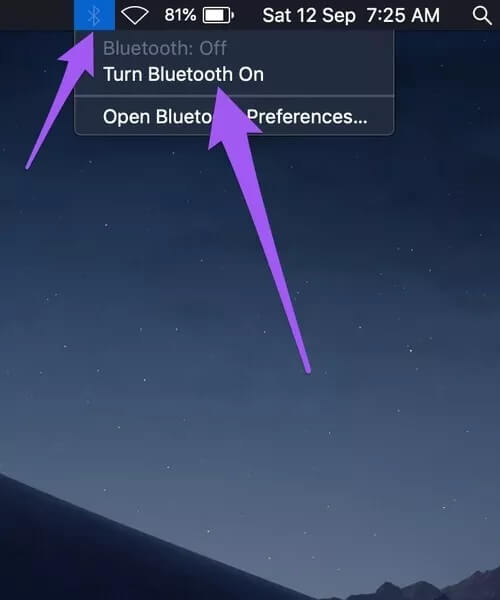
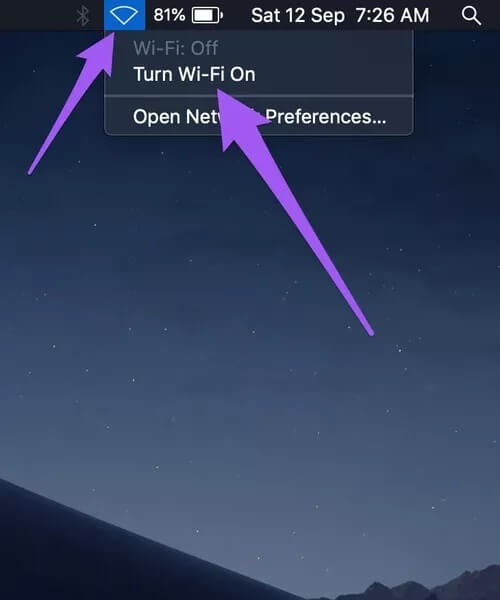
إذا لم تكن أيقونات Bluetooth و Wi-Fi موجودة على شريط قائمة الحالة بجهاز Mac ، فيمكنك تشغيلهما من تفضيلات النظام. انتقل إلى تفضيلات النظام> Bluetooth وانقر فوق الزر “تشغيل Bluetooth“.
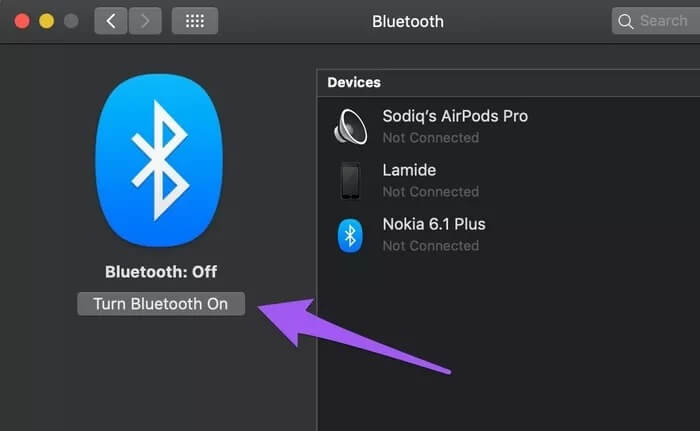
بالنسبة لشبكة Wi-Fi ، انتقل إلى تفضيلات النظام> الشبكة وانقر على زر “تشغيل Wi-Fi”.
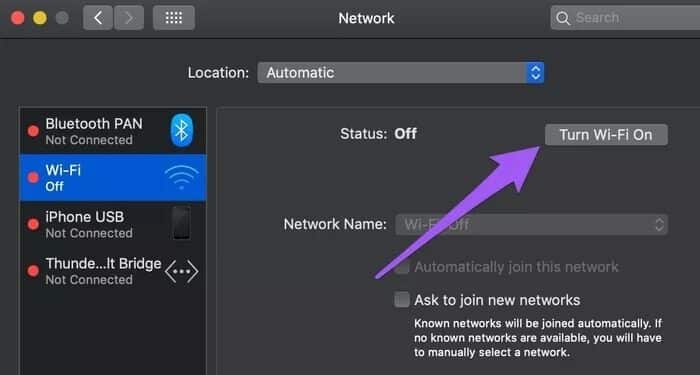
3. تحقق من APPLE ID
لكي يعمل Handoff كنفق مزامنة البيانات ، يجب أن تكون الأجهزة المعنية متصلة بنفس معرف Apple. هذا أحد أهم الشروط المسبقة. إذا تم تمكين Handoff و Bluetooth و Wi-Fi ، لكن النصوص من حافظة iPad لا تتم مزامنتها مع Mac ، أو لم يتم تسليم صفحات الويب Safari إلى iPhone الخاص بك ، فتأكد من مطابقة معرفات Apple على الأجهزة.
اتبع الخطوات أدناه للتحقق من تفاصيل معرف Apple الخاص بجهاز Mac.
لنظام macOS Mojave أو إصدار سابق
الخطوة 1: قم بتشغيل تفضيلات النظام وحدد iCloud.
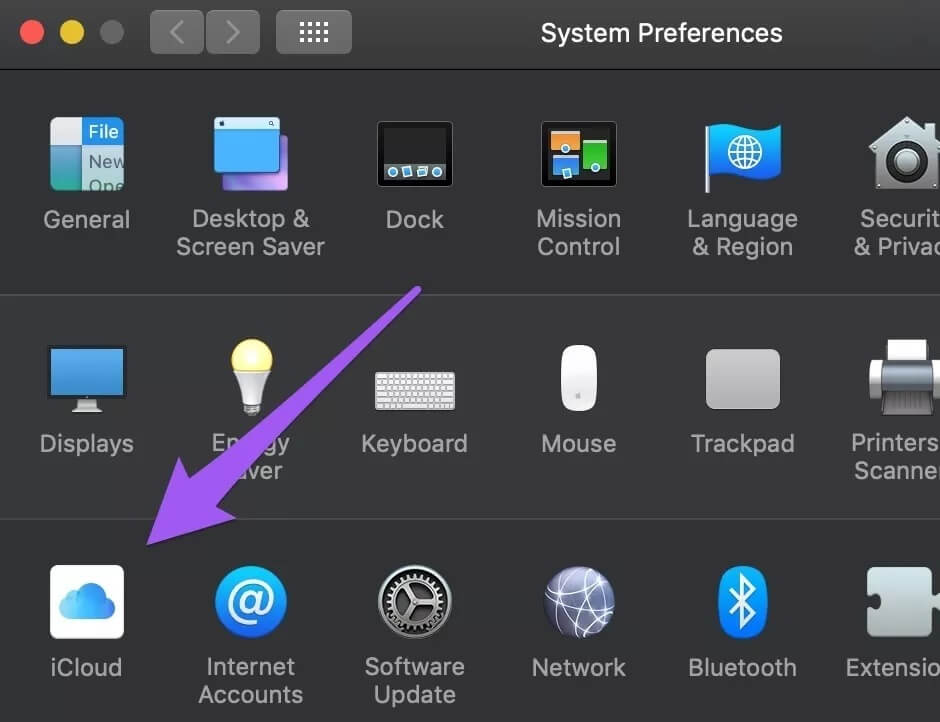
ستجد معلومات حساب Apple ID في الزاوية العلوية اليسرى من الصفحة.
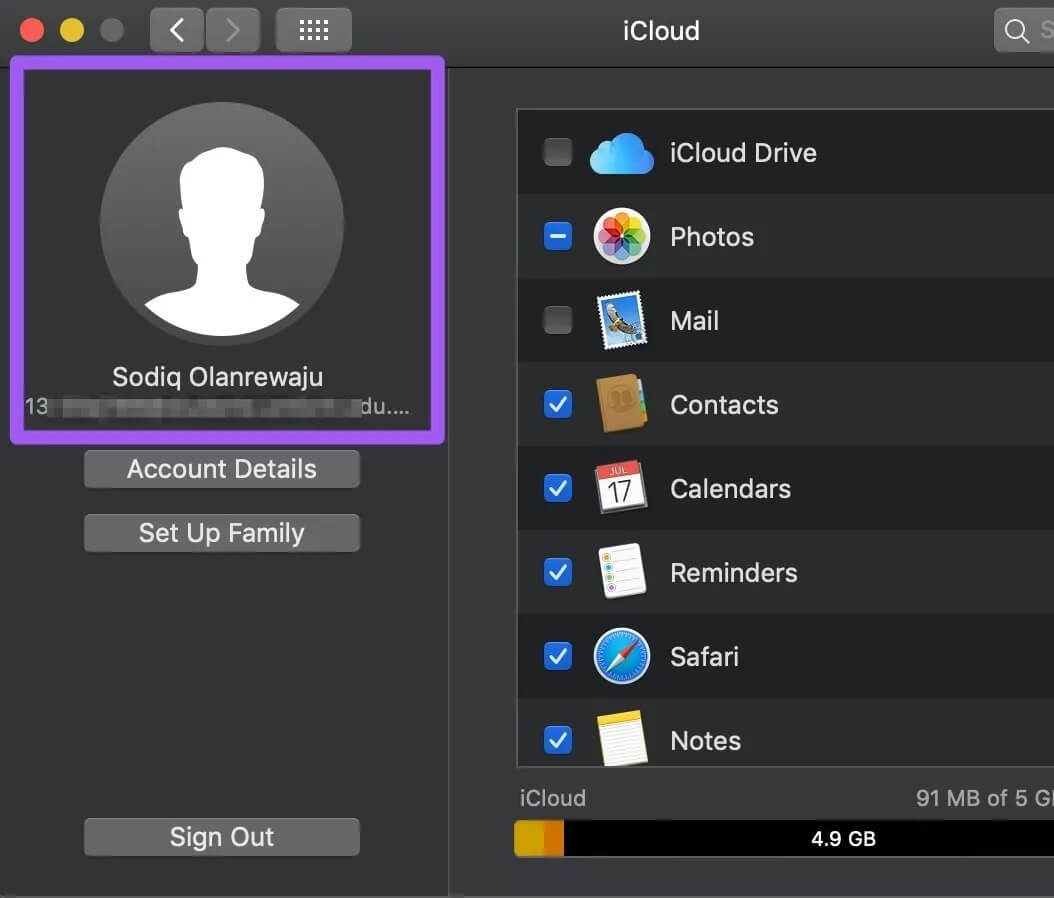
الخطوة 2: إذا كان الحساب مختلفًا عن ذلك الموجود على الجهاز الآخر ، فانقر فوق الزر تسجيل الخروج لفصل معرف Apple عن جهاز Mac الخاص بك.
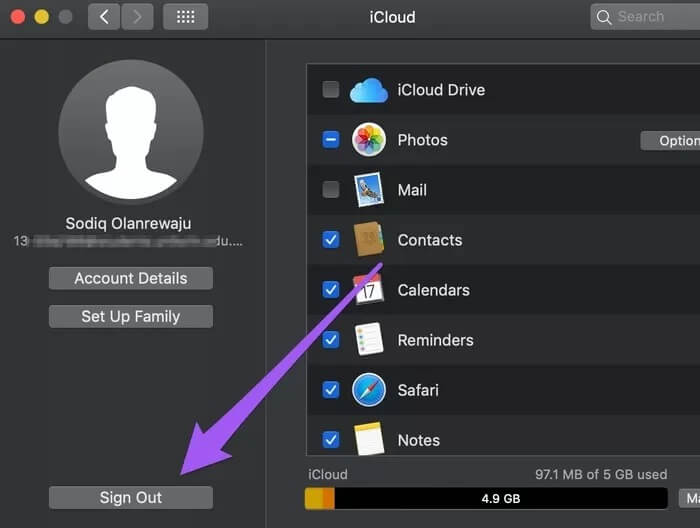
لنظام التشغيل macOS Catalina أو الأحدث
الخطوة 1: قم بتشغيل تفضيلات النظام وحدد معرف Apple.
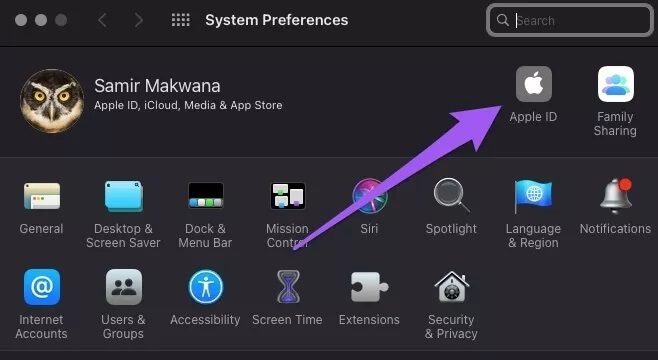
سيكون حساب معرف Apple المتصل بجهاز Mac الخاص بك في القسم الأيمن من الصفحة.
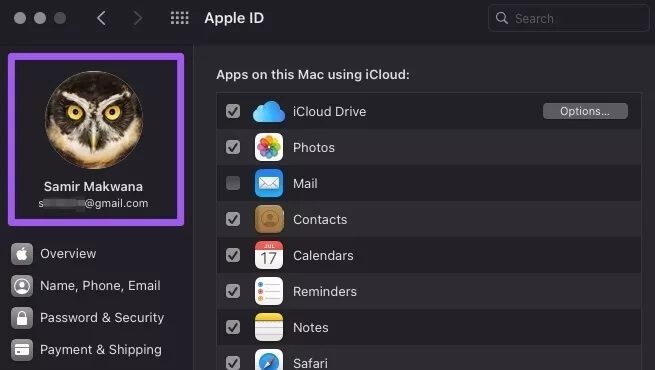
إذا كان الحساب يتوافق مع الحساب الموجود على جهاز iPhone أو iPad أو Apple Watch ، فانتقل إلى فحص استكشاف الأخطاء وإصلاحها التالي (الطريقة رقم 3). خلاف ذلك ، قم بإزالة معرف Apple من جهاز Mac الخاص بك وقم بتسجيل الدخول إلى الحساب المقابل.
الخطوة 2: انقر فوق نظرة عامة لفتح قائمة إدارة الحساب.
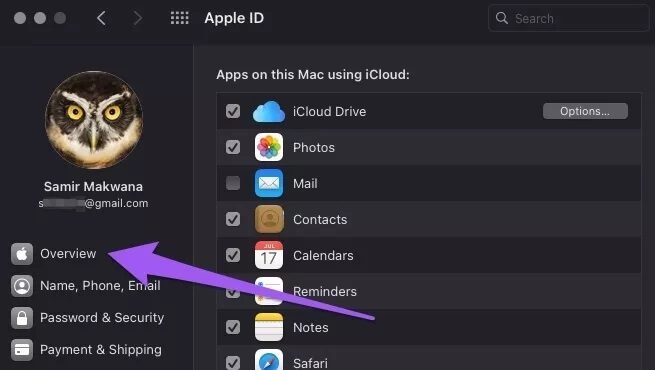
الخطوة 3: اضغط على تسجيل الخروج.
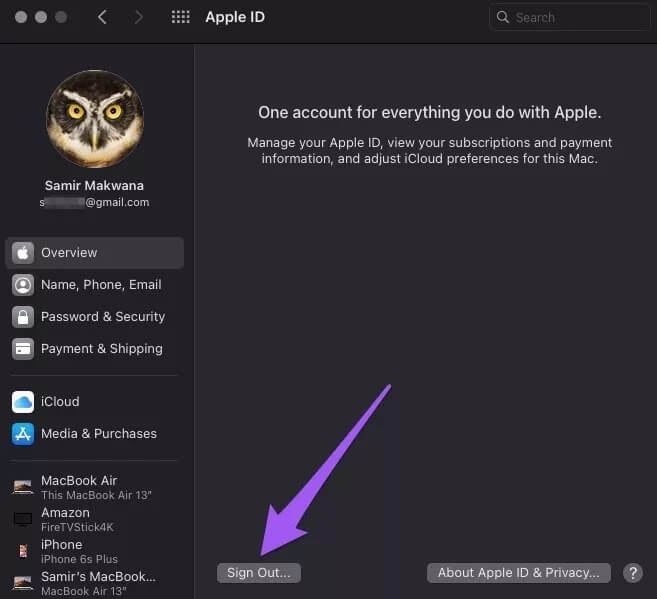
4. فحص متطلبات النظام
لا توجد طريقة لاستخدام Handoff والاستمتاع به إذا كان جهاز Mac الخاص بك لا يفي بمتطلبات نظام استمرارية Apple. إذا كنت لا ترى خيار Handoff في قائمة الإعدادات بجهازك ، فإنه لا يدعم Handoff. الحد الأدنى لمتطلبات نظام التشغيل لـ Handoff على Mac هو OS X Yosemite (أو أحدث). سيتعين عليك إجراء ترقية macOS إذا كان جهاز Mac الخاص بك يعمل بأي شيء أقل من المتطلبات. على نفس المنوال ، تأكد من أن الأجهزة الأخرى تفي أيضًا بمتطلبات الاستمرارية المحددة لها – iPad و iPhone (iOS 8 أو أحدث) و Apple Watch (watchOS 1.0 أو أحدث).

إذا لم تتمكن من ترقية جهاز Mac الخاص بك (أو لا ترغب في ذلك) ، فيجب عليك مراجعة هذا الدليل التفصيلي حول تمكين Handoff على أجهزة Mac القديمة وغير المدعومة.
5. تحقق من توافق التطبيقات
على الرغم من أن العديد من التطبيقات التي طورتها Apple متوافقة مع Handoff ، إلا أن بعض تطبيقات الجهات الخارجية لا تدعم هذه الميزة. إذا كان جهاز Mac الخاص بك لا يلتقط البيانات من تطبيق على iPad أو iPhone أو Apple Watch ، فربما لا يدعم التطبيق Handoff حتى الآن. للتأكيد ، تحقق من صفحة وصف التطبيق على App Store أو موقع المطور. Safari والتذكيرات والخرائط والبريد وجهات الاتصال هي بعض تطبيقات Apple التي تدعم Handoff.
حافظ على التسليم
أخيرًا ، يجب عليك أيضًا التحقق من تمكين Handoff أيضًا على أجهزة iCloud الأخرى. بالنسبة لأجهزة iPhone و iPad ، انتقل إلى الإعدادات> عام> AirPlay & Handoff وتأكد من تشغيل Handoff. للتحقق مما إذا كانت Apple Watch قد تم تكوينها لتسليم البيانات إلى Mac (والأجهزة الأخرى) ، قم بتشغيل تطبيق Watch على جهاز iPhone الخاص بك وانتقل إلى My Watch> عام وتحقق من خيار تمكين Handoff.
