إصلاح خطأ Halo Infinite No Ping في مراكز البيانات لدينا في Windows 11
تم إصدار Halo Infinite مسبقًا بواسطة Microsoft بمحتوى متعدد اللاعبين في المرحلة التجريبية المفتوحة. اللاعبون الذين كانوا متحمسين لتجربة اللعبة قبل إصدار اللعبة رسميًا في 8 ديسمبر من هذا العام ، واجهوا بالفعل العديد من الأخطاء. لا يوجد اختبار ping لمراكز البيانات التي تم اكتشافها يطارد بالفعل لاعبي المرحلة التجريبية مما يجعلهم غير قادرين على لعب اللعبة. في حين أنه من المفهوم مواجهة مثل هذه المشكلة قبل إطلاق اللعبة علنًا ، وجدنا بعض طرق الإصلاح حول كيفية إصلاح خطأ Halo Infinite No Ping في مراكز البيانات لدينا في Windows 11. اقرأ هذه المقالة لمعرفة المزيد.
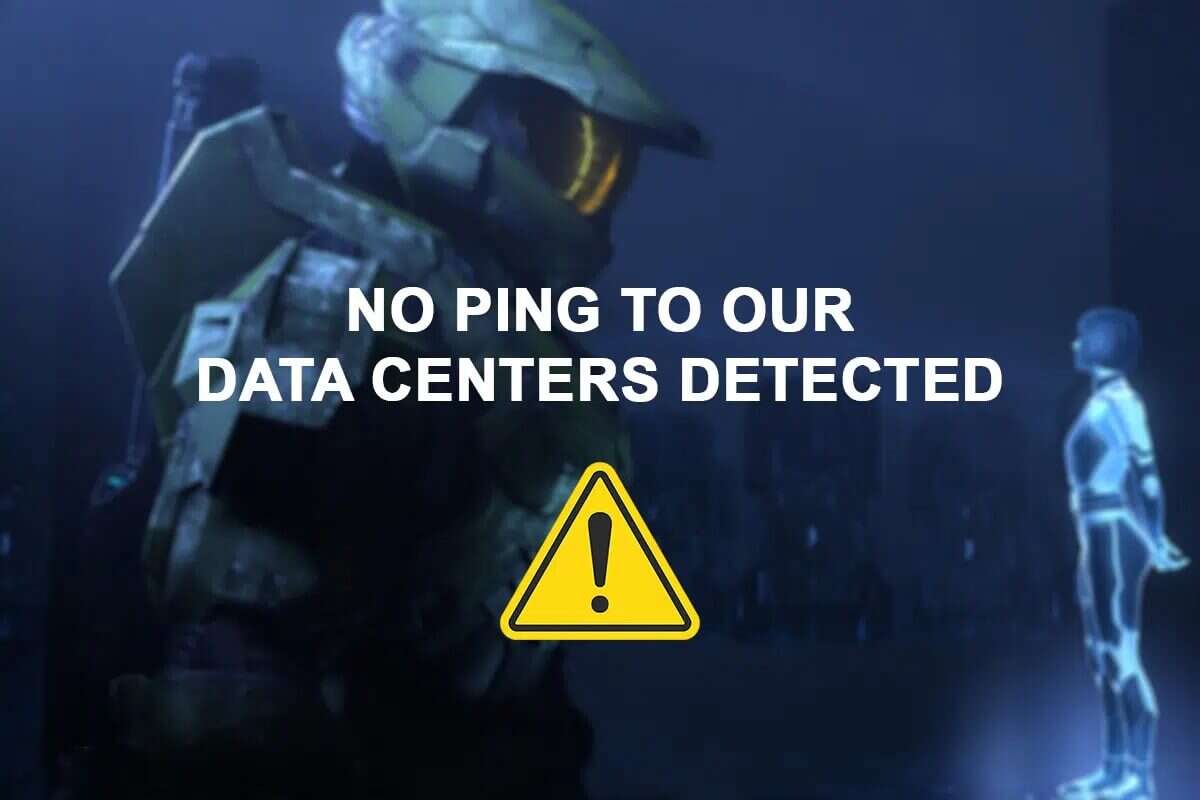
كيفية إصلاح خطأ Halo Infinite No Ping في مراكز البيانات لدينا في Windows 11
نظرًا لأن اللعبة لا تزال جديدة مع عدد قليل من اللاعبين ، فإن السبب وراء الخطأ لا يزال غير معروف. لا يوجد خطأ ping متكرر جدًا عندما يبدأ اللاعبون اللعبة ويحاولون فتح ردهة اللاعبين المتعددين. بعض الأسباب المحتملة الأخرى هي:
- اتصال ضعيف بالإنترنت
- انقطاع الخادم أو التحميل الزائد
- خطأ في الإصدار التجريبي المفتوح
- منفذ خادم حظر ISP مطلوب للاعبين المتعددين
الطريقة الأولى: التحقق من انقطاع الخادم
- أولاً ، نظرًا لأن اللعبة لا تزال في المرحلة التجريبية المفتوحة ، يحتاج المطورون إلى تنفيذ إجراءات الصيانة بانتظام ، مما قد يتسبب في انقطاع الخادم.
- وبالمثل ، قد تواجهك مشكلة مماثلة إذا كان هناك عدد كبير جدًا من المستخدمين يحاولون الاتصال بخوادم Halo في نفس الوقت مما يتسبب في زيادة التحميل على الخوادم.
1. إذا كان هناك انقطاع من أي نوع ، يمكنك مراجعة موقع دعم Halo الرسمي.
2. بالتناوب ، تحقق من حالته على Reddit أو Twitter أو Steam للتحقق من ذلك.
سوف تحتاج إلى الانتظار لبضع ساعات حتى يقوم فريق دعم Halo بإصلاح خطأ لا يوجد اختبار ping لمراكز البيانات الخاصة بنا التي تم اكتشافها.
الطريقة الثانية: إعادة تشغيل موجه Wi-Fi الخاص بك
قد يواجه جهاز توجيه الإنترنت الخاص بك مشكلات إذا كان محملاً بطلبات اتصال متعددة من جميع الأجهزة المتصلة به. وبالتالي ، يُنصح بفصل جميع الأجهزة التي قد تعمل على زيادة عرض النطاق الترددي للشبكة. يُطلق على إيقاف تشغيل جهاز التوجيه الخاص بك وإعادة التشغيل اسم تدوير الطاقة والذي يساعده على العمل بشكل صحيح ويحل مشكلات مثل عدم وجود خطأ ping في Halo Infinite. اتبع الخطوات أدناه لإعادة تشغيل موجه Wi-Fi الخاص بك:
1. ابحث عن زر تشغيل / إيقاف في الجزء الخلفي من جهاز التوجيه الخاص بك.
2. اضغط على زر التشغيل مرة واحدة لإيقاف تشغيل جهاز التوجيه.

3. الآن ، افصل كابل الطاقة وانتظر حتى يتم استنزاف الطاقة بالكامل من المكثفات.
4. أعد توصيل الكابل وقم بتشغيله.
5. أعد الاتصال بالشبكة وأعد تشغيل Halo Infinite لمعرفة ما إذا كان هذا قد أدى إلى حل المشكلة. إذا لم يحدث ذلك ، فاضغط على زر إعادة التعيين لإعادة تعيينه بدلاً من ذلك.
الطريقة الثالثة: إعادة تشغيل Halo Infinite
إليك كيفية إصلاح خطأ Halo Infinite No Ping في خطأ مراكز البيانات لدينا في نظام التشغيل Windows 11 عن طريق إعادة تشغيل اللعبة:
1. اضغط على مفاتيح Ctrl + Shift + Esc في نفس الوقت لفتح مدير المهام.
2. في علامة التبويب “العمليات” ، ابحث عن Halo Infinite وانقر عليها بزر الماوس الأيمن.
3. انقر فوق “إنهاء المهمة” من قائمة السياق التي تظهر لإغلاق اللعبة.
ملاحظة: هنا قمنا بعرض Microsoft Teams كمثال أدناه.
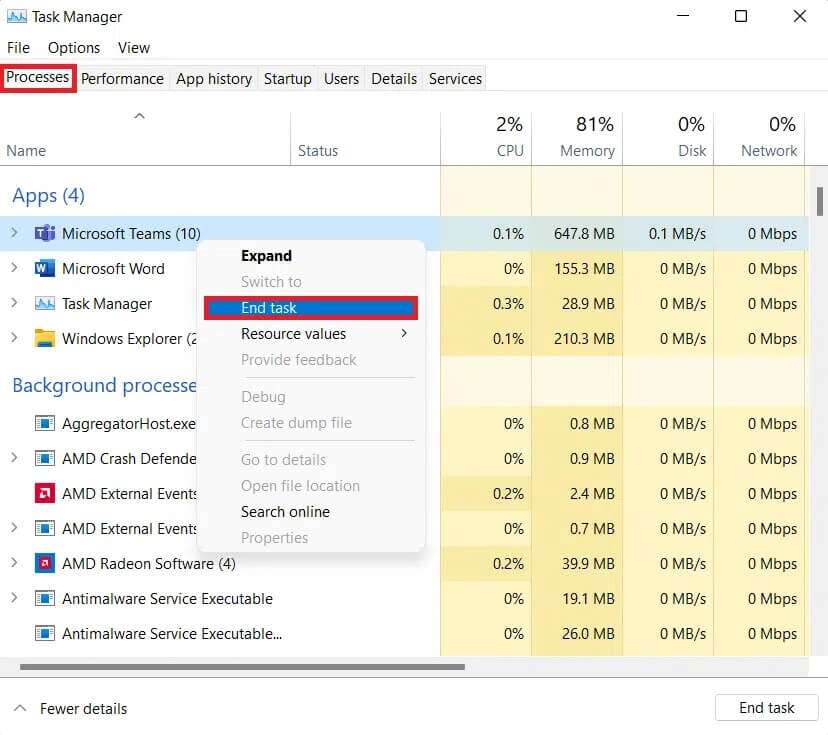
الطريقة الرابعة: تشغيل مستكشف أخطاء اتصالات الإنترنت ومصلحها
لا يوجد اختبار ping لمراكز البيانات الخاصة بنا لـ Halo Infinite Multiplayer Experience في Windows 11 مرتبط أيضًا باتصالك بالإنترنت. وبالتالي ، يمكنك استكشاف أخطاء اتصالك بالإنترنت وإصلاحها عن طريق تشغيل مستكشف أخطاء Windows المدمج ومصلحها ، على النحو التالي:
1. اضغط على مفتاحي Windows + I معًا لفتح تطبيق الإعدادات.
2. في علامة التبويب “النظام” ، قم بالتمرير لأسفل وانقر فوق استكشاف الأخطاء وإصلاحها ، كما هو موضح.
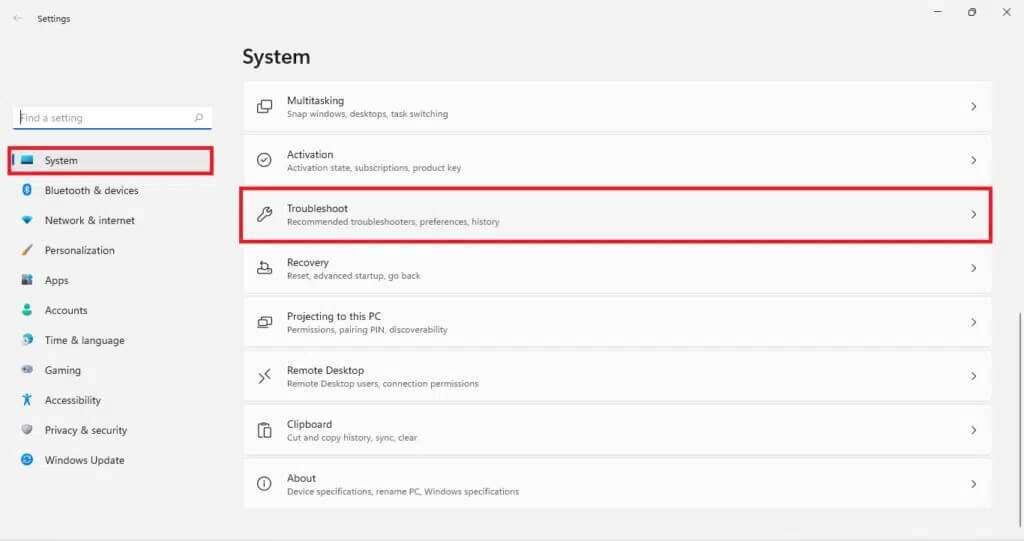
3. انقر فوق مستكشفات الأخطاء ومصلحاتها الأخرى ضمن قسم “خيارات”.
4. انقر فوق تشغيل لاتصالات الإنترنت ، كما هو موضح.
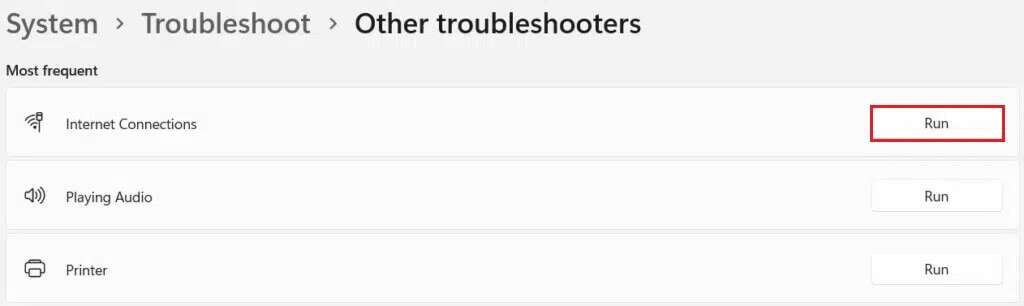
الطريقة الخامسة: تحقق من سلامة ملفات اللعبة
اتبع الخطوات المذكورة أدناه لإصلاح Halo Infinite No Ping لخطأ مراكز البيانات لدينا على Windows 11 عن طريق تحديث اللعبة والتحقق من سلامة ملفات برامج اللعبة:
1. انقر فوق أيقونة البحث واكتب Steam ، ثم انقر فوق فتح.
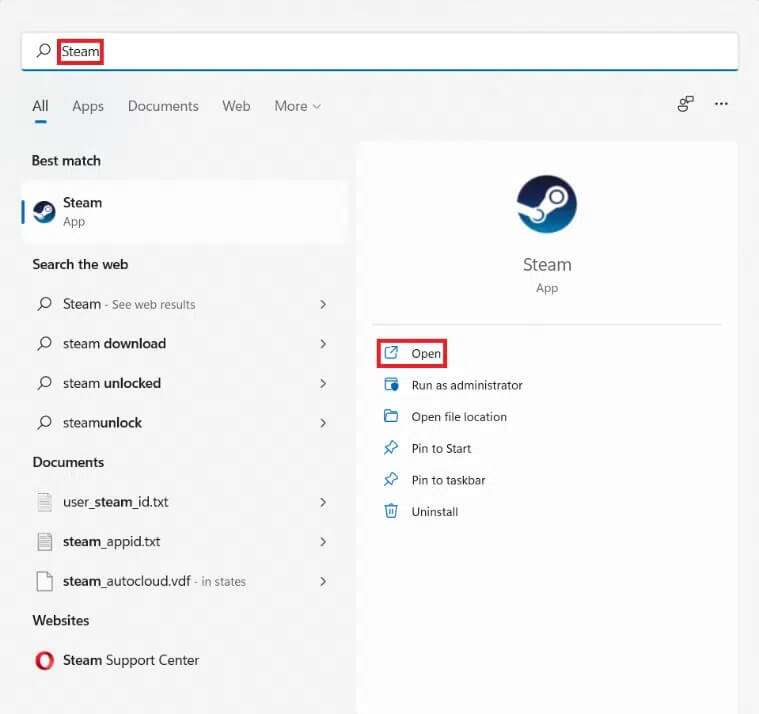
2. في نافذة Steam ، انتقل إلى علامة التبويب LIBRARY.
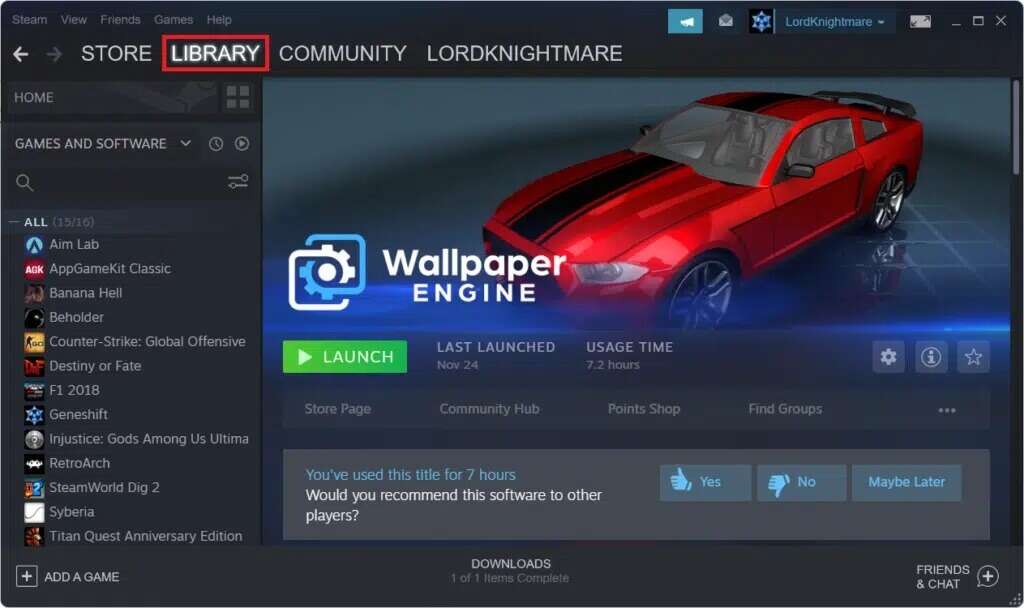
3. انقر فوق Halo Infinite في الجزء الأيمن.
4. حدد خيار التحديث ، إذا كان هناك تحديث متوفر للعبة.
5. بمجرد اكتمال التحديث ، انقر بزر الماوس الأيمن فوق Halo Infinite في الجزء الأيمن وحدد خصائص … في قائمة السياق ، كما هو موضح أدناه.
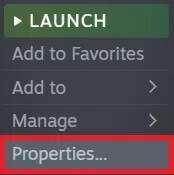
6. انقر فوق الملفات المحلية في الجزء الأيمن.
7. بعد ذلك ، انقر فوق التحقق من سلامة ملفات البرنامج … المعروضة مميزة.
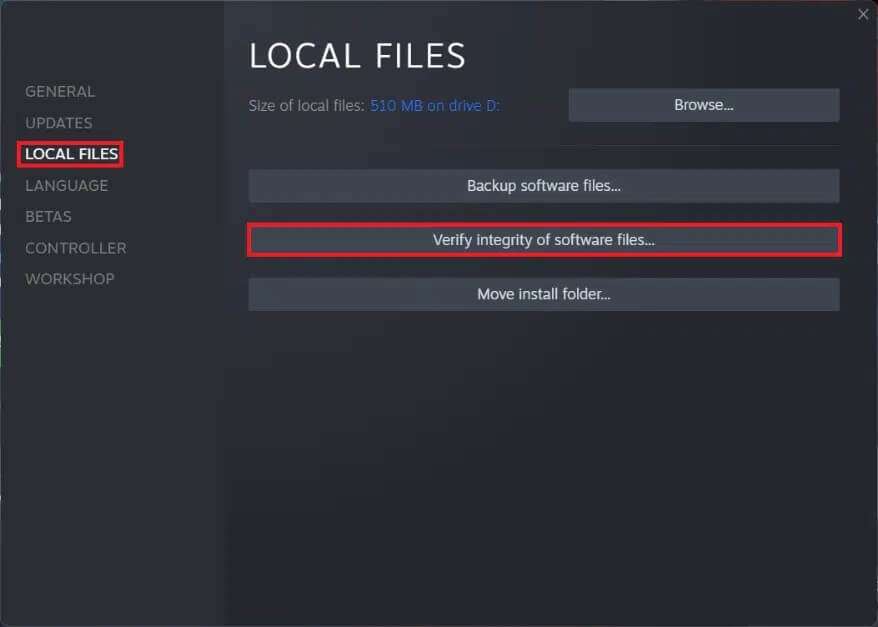
سيقوم Steam تلقائيًا بفحص وإصلاح واستبدال أي ملفات متعلقة باللعبة مفقودة أو تالفة.
الطريقة 6: استخدام شبكة Wi-Fi مختلفة
قد يكون هناك تعارض في الشبكة بين خوادم Halo ومزود خدمة الإنترنت الخاص بك مما قد يؤدي إلى عدم اكتشاف ping في مراكز البيانات الخاصة بنا خطأ في Windows 11. لذلك ، لحل هذه المشكلة ،
1. جرب شبكة Wi-Fi مختلفة للاتصال بالإنترنت.
2. أو حاول استخدام كبل LAN بدلاً من ذلك. يعمل ذلك على تحسين سرعة الإنترنت والقضاء على المشكلات التي تحدث بسبب قوة الإشارة.

3. بالتناوب ، اتصل بمزود خدمة الإنترنت (ISP) واطلب منه تمكين إعادة توجيه المنفذ وهو أمر ضروري للعب متعدد اللاعبين في Halo Infinite.
الطريقة السابعة: الاتصال بنقطة اتصال الجوال
1. إذا كنت مقيدًا باتصال شبكة واحد فقط ، فيمكنك استخدام هاتفك الذكي كنقطة اتصال محمولة للاتصال بالإنترنت. قد لا توفر نقطة اتصال الهاتف المحمول السرعة والمتانة لموجه Wi-Fi المناسب ، ولكنها قد تساعدك على التأكد مما إذا كنت بالفعل في ورطة بسبب مزود خدمة الإنترنت الأساسي الخاص بك.
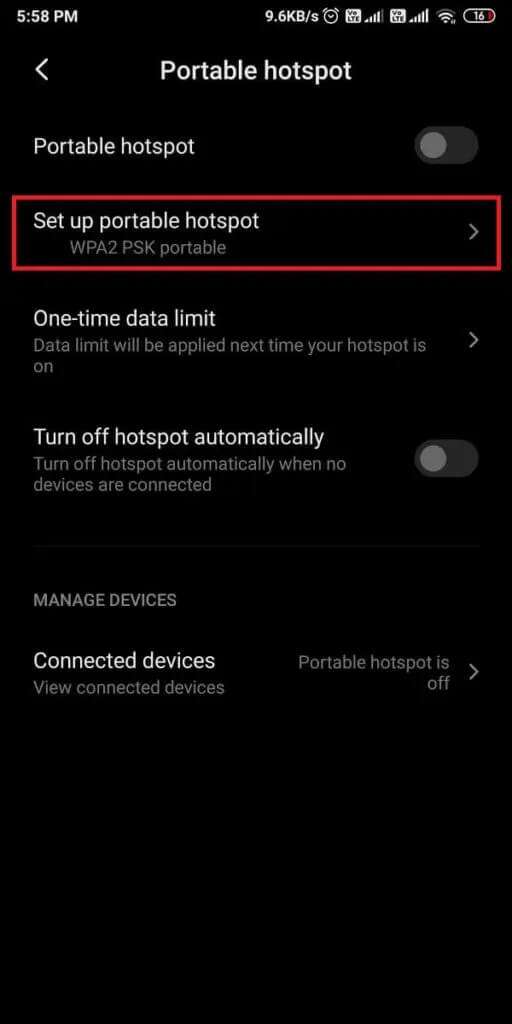
2. يُلاحظ أيضًا أن الاتصال بنقطة اتصال محمولة ثم العودة إلى اتصال الإنترنت الأساسي الخاص بك يعمل على إصلاح الخطأ. لذا فإن الأمر يستحق المحاولة.
3. تقدم معظم الهواتف الذكية اليوم خيارات مثل ربط USB والإنترنت عبر البلوتوث أيضًا.
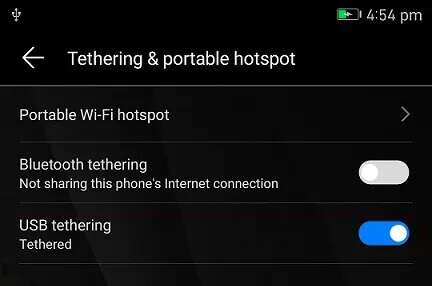
الطريقة 8: استخدام الشبكة الافتراضية الخاصة
سبب آخر وراء خطأ Halo Infinite No ping يمكن أن يكون تعارض بين خوادم Halo ومزود خدمة الإنترنت الخاص بك مما قد يؤدي إلى تشغيل اللعبة في مشاكل عدم التوافق. إذا لم تنجح أي من الإجراءات السابقة ، فإن حل Halo Infinite No Ping لخطأ مراكز البيانات لدينا في Windows 11 يكون باستخدام خدمة VPN. اقرأ دليلنا حول كيفية إعداد VPN على نظام التشغيل Windows 10 هنا.
العيب الوحيد لهذا العلاج هو أنك لن تكون قادرًا على استخدامه لوحدة تحكم Xbox الخاصة بك هو الإبلاغ عن مشكلة عدم الاتصال لمراكز البيانات التي تم اكتشافها.
الطريقة 9: إعادة توجيه المنفذ
هناك طريقة أخرى لإصلاح Halo Infinite No Ping لمراكز البيانات الخاصة بنا في Windows 11 وهي إعادة توجيه المنفذ.
ملاحظة: ستختلف إعدادات Port Forwarding حسب الشركة المصنعة لجهاز التوجيه والطراز.
1. تحتاج أولاً إلى العثور على عنوان البوابة الافتراضية لجهاز التوجيه الخاص بك عن طريق تنفيذ الأمر ipconfig / all في موجه الأوامر ، كما هو موضح أدناه.
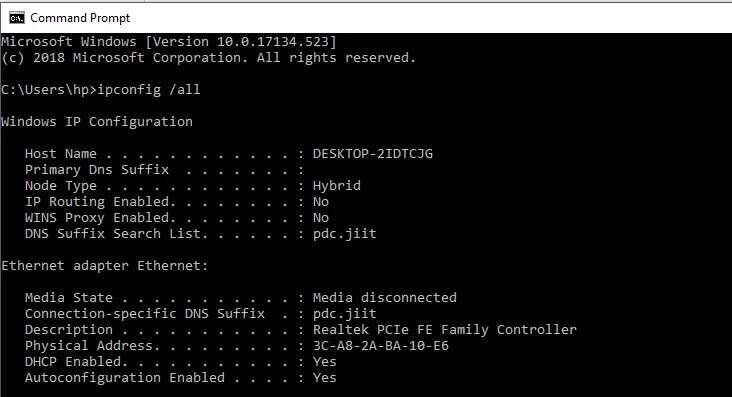
2. قم بتشغيل متصفح الويب الخاص بك وانتقل إلى عنوان Router Default Gateway (البوابة الافتراضية لجهاز التوجيه).
3. هنا ، أدخل بيانات اعتماد تسجيل الدخول الخاصة بك.
4. ثم انتقل إلى خيار Port Forwarding أو Virtual Server وانقر على زر Add.
5. بعد ذلك ، أدخل منفذ UDP كـ 3075.
ملاحظة: إلى جانب المنفذ أعلاه ، تحتاج أيضًا إلى إدخال المنافذ المطلوبة لشبكة Xbox. اقرأ المزيد لمعرفة منافذ الشبكة التي يستخدمها Xbox.
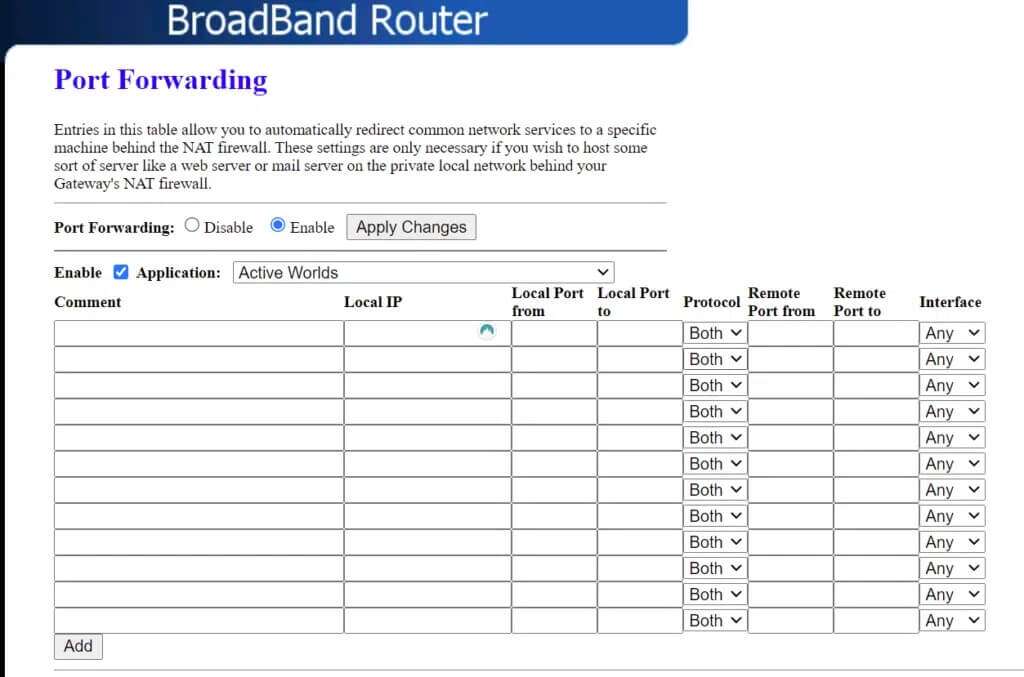
6. أخيرًا ، انقر فوق الزر “حفظ” أو “تطبيق” لحفظ التغييرات.
7. ثم أعد تشغيل جهاز التوجيه وجهاز الكمبيوتر. تحقق مما إذا تم حل المشكلة الآن.
نأمل أن تكون هذه المقالة قد علمتك كيفية إصلاح خطأ Halo Infinite No Ping في مراكز البيانات لدينا في Windows 11. ونتطلع إلى رؤية اقتراحاتك وأسئلتك في قسم التعليقات أدناه. لا تخبرنا إذا وجدت حلاً للخطأ بنفسك. حتى ذلك الحين ، بدأت اللعبة!
