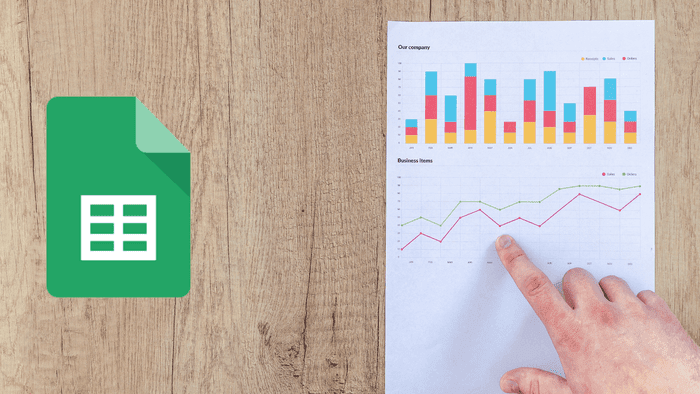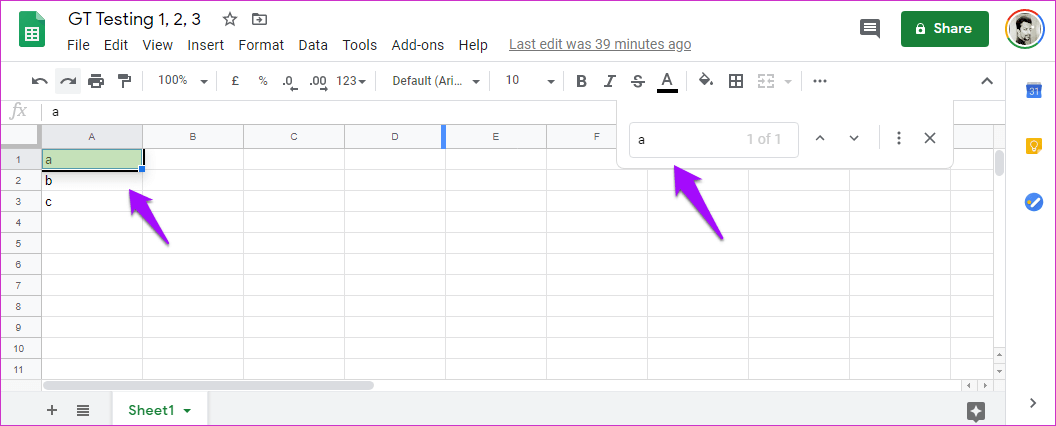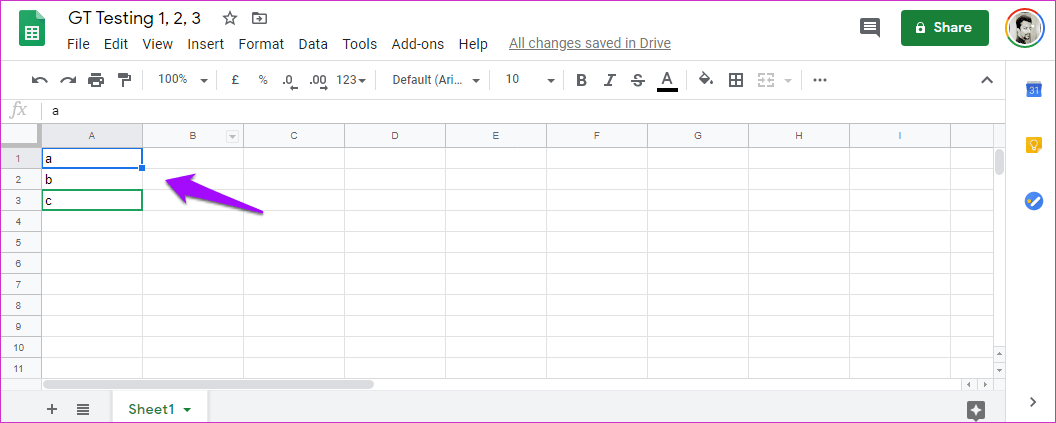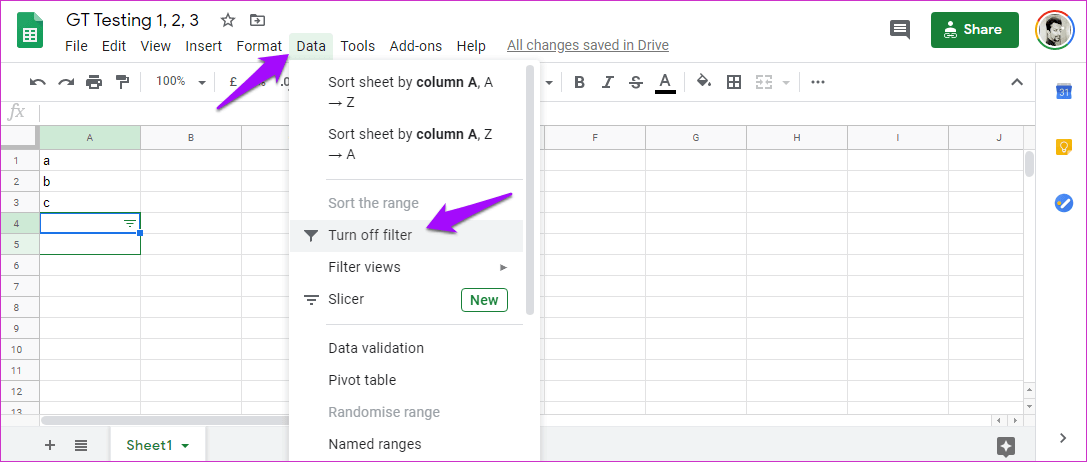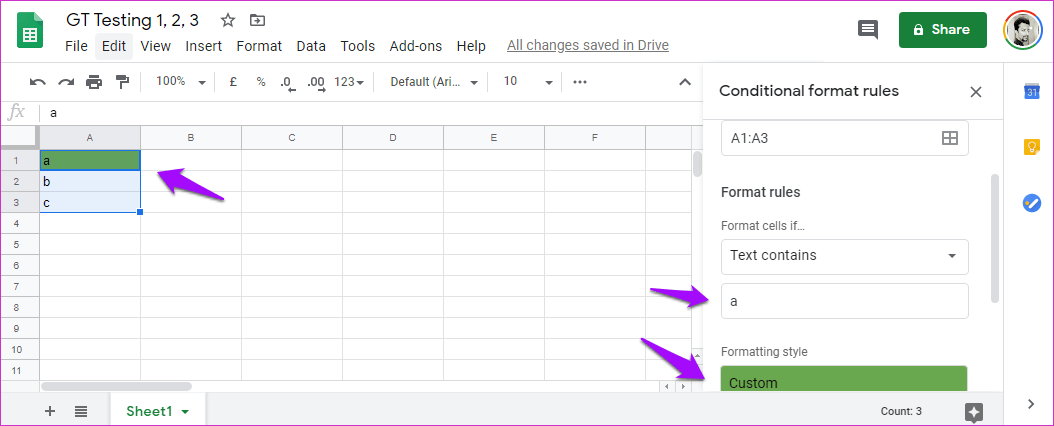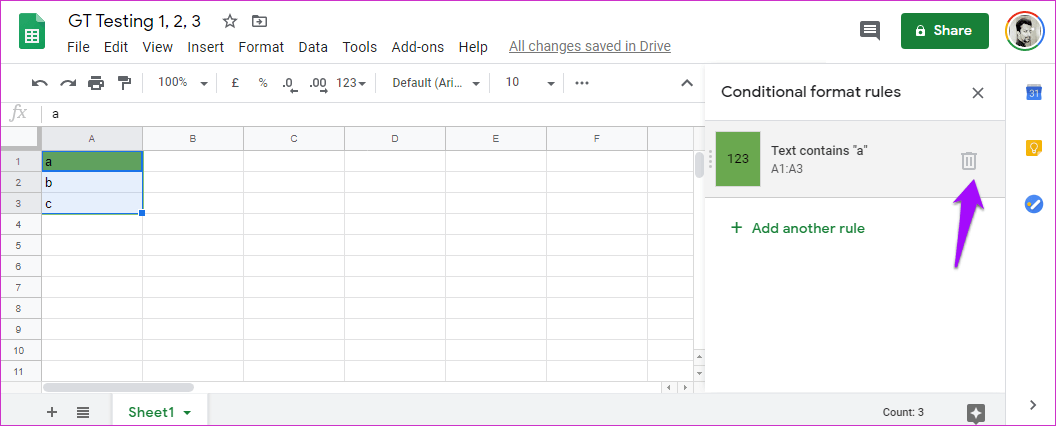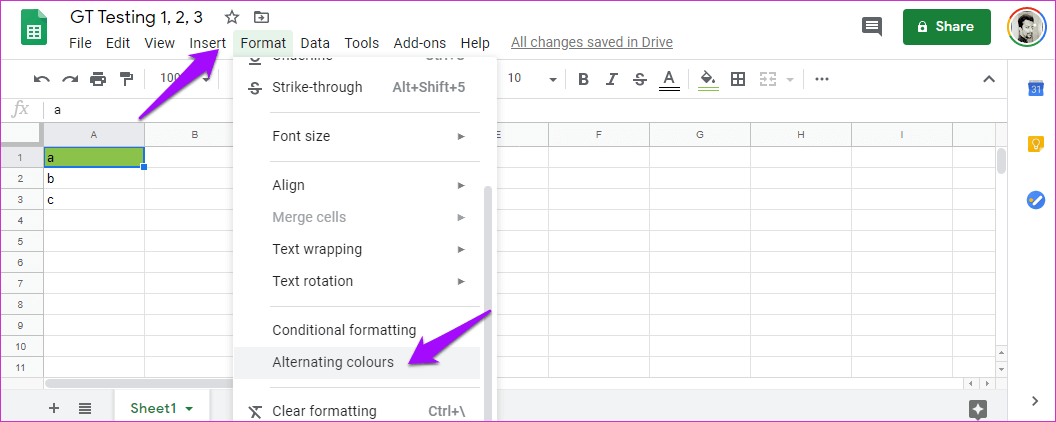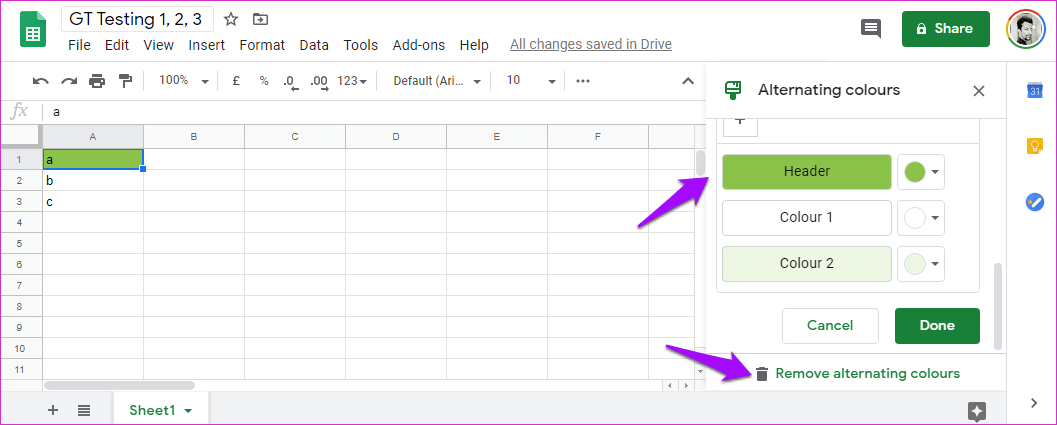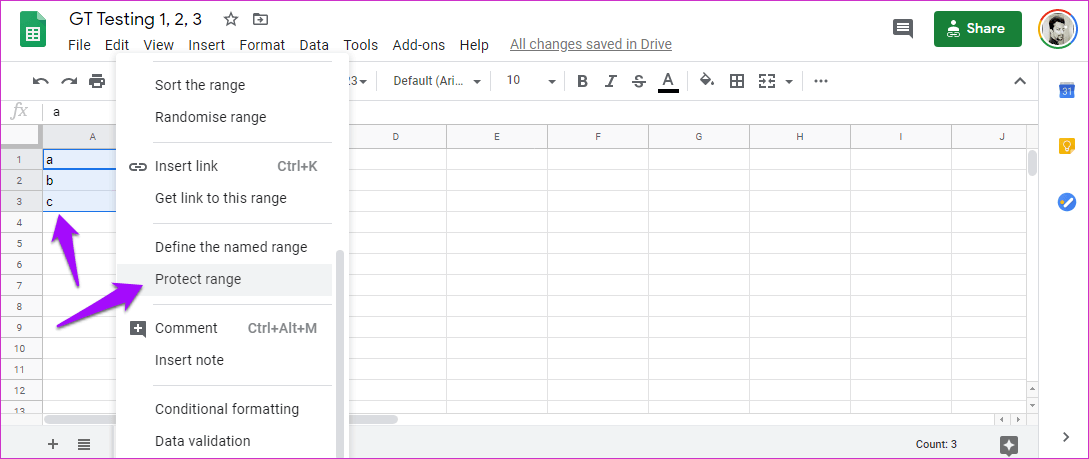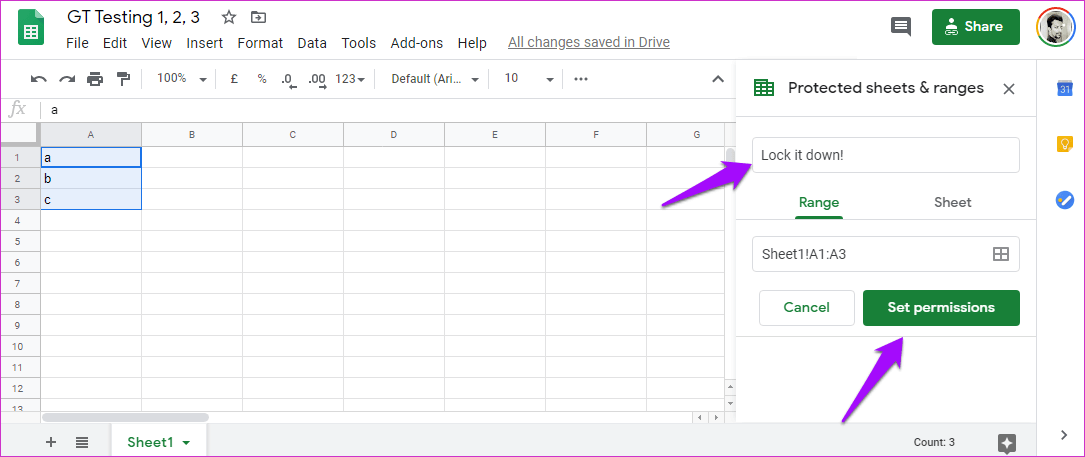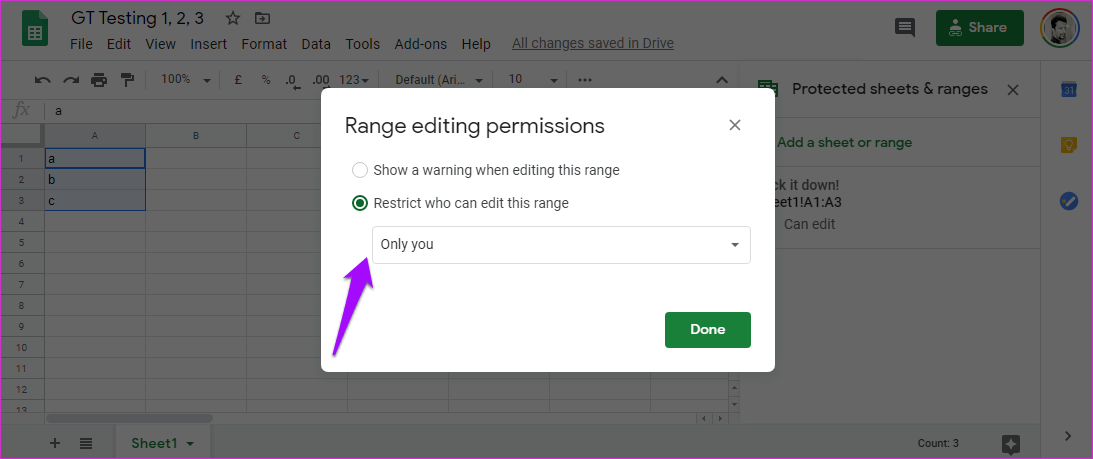كيفية إصلاح خطأ الخط الأخضر في Google Sheets
يواجه مستخدمو جداول بيانات Google مشكلة تتعلق بعرض خط أخضر بعد بعض الخلايا ، أو الخلية التي تحمل حدًا أخضر. يمكن أن يكون ذلك مشكلة أو مجرد حالة سيئة من التنسيق الشرطي. في بعض الحالات ، يمكن أن يدمر مجموعة البيانات ، ولا تريد ذلك. ستوجهك هذه المشاركة حول كيفية إصلاح خطأ الخلية الخضراء أو الخط الأخضر في جداول بيانات Google.
لماذا يسلط Google الضوء على هذه الخلايا فجأة؟ لماذا الخلية الخضراء في ورقة جوجل؟ لماذا يوجد خط أخضر بعد الخلية؟ سنجد كل شيء عنه. يمكن أن يكون هناك عدة أسباب لهذا الحدث الغريب ، وسنناقشها في هذا الدليل.
هيا نبدأ.
1. أبرزها البحث
هل بحثت عن شيء داخل جداول بيانات Google؟ سيُبرز متصفحك أو مستند جداول البيانات الخلية التي تحتوي على القيمة التي بحثت عنها لتسهيل تحديد موقعها. اختصار لوحة المفاتيح Ctrl + F الشائع.
من الممكن أيضًا أن شريط البحث غير مرئي ولكنه لا يزال يبحث في الخلفية مما يؤدي إلى تمييز الخلية. تحقق من البحث في المتصفح وامسحه على الفور.
2. فتح الملف في مكان آخر
هل تلاحظ وجود حدود خضراء حول خلية معينة؟ الخلية ليست مليئة بالألوان هنا. هذه علامة منبهة تشير إلى أن المستند نفسه مفتوح على جهاز مختلف أو نفس الجهاز ولكن في علامة تبويب متصفح مختلفة. اكتشف مكان فتحه وأغلق المثيل المكرر.
يمكن أن يكون هاتفك الذكي أو هذا الكمبيوتر المحمول في المكتب. يمكن أن يحدث هذا حتى إذا لم يكن هناك شخص آخر يستخدم الملف أو حتى الوصول إليه.
3. قم بإيقاف تشغيل المرشح
سيسمح لك خيار التصفية بفهم جميع البيانات التي قمت بإدخالها. يمكنك فرزها حسب المعلمات المختلفة. كما ستسلط الضوء على الخلية باللون الأخضر. هل قمت بتعيين الفلتر دون قصد؟
حدد الخلية المميزة ، وانقر على قائمة البيانات ، وحدد خيار إيقاف تشغيل التصفية.
4. التنسيق الشرطي
يتيح لك التنسيق الشرطي تنسيق الخلايا أو حتى الصفوف والأعمدة بالكامل بناءً على إدخالك. يتبع صيغة السبب والنتيجة. من الأمثلة النموذجية تمييز خلية. على سبيل المثال ، قم بتحويل جميع الخلايا بالحرف الأبجدي (السبب) الأخضر (التأثير) ، كما هو موضح في لقطة الشاشة أدناه. أعلم أنها أساسية ، لكن هذه طريقة عملها إلى حد كبير.
الخطوة 1: حدد التنسيق الشرطي ضمن قائمة التنسيق.
الخطوة 2: تحقق مما إذا كانت هناك أي مجموعة تنسيق للخلية التي تتحول إلى اللون الأخضر وأزلها إذا وجدت.
سترى أيقونة حذف بجوار كل قاعدة تنسيق شرطي. احذف القاعدة وتحقق مما إذا كان بإمكانك رؤية أي خلايا أو خطوط خضراء.
5. ألوان بديلة
يمكنك أيضًا تنسيق رأس وتذييل الصفحة في “جداول البيانات”. إذا كان الأمر كذلك ، فيجب تمييز الخلية الأولى أو الأخيرة باللون الأخضر فقط.
الخطوة 1: انقر على تنسيق وحدد خيار الألوان البديلة.
الخطوة 2: انقر على خيار إزالة الألوان البديلة في الجزء السفلي من الشريط الجانبي الأيمن الذي ظهر للتو. يمكنك أيضًا تخصيصه إذا أردت.
نصيحة إضافية: الخلايا المحمية
إليك نصيحة إضافية ستضمن أنك لن تواجه هذه المشكلة في المستقبل حيث تتحول الخلايا إلى اللون الأخضر أو تلاحظ وجود خط أخضر بعد خلية عشوائية في جداول بيانات Google.
في بعض الأحيان ، تضغط على اختصار لوحة المفاتيح الخطأ وتفسد الأمور. لتجنب مثل هذه المواقف ، ما عليك سوى قفل نطاق الخلايا.
الخطوة 1: حدد نطاق الخلايا الذي تريد حمايته من التغييرات الأخرى. انقر بزر الماوس الأيمن على نطاق الخلايا المحدد وحدد خيار نطاق الحماية.
الخطوة 2: يمكنك إدخال الوصف لتذكر سبب قفل نطاق الخلايا. إذا كنت تشارك الورقة مع الآخرين ، فسيعرفون ما ليس من المفترض أن يفعلوه. انقر فوق أذونات الآن.
الخطوة 3: يمكنك اختيار عرض رسالة تحذير عندما يحاول شخص ما تحرير نطاق الخلايا. الأمر متروك لك تمامًا.
يمكنك أيضًا تعيين أذونات لمن يمكنه تحرير نطاق الخلايا المحمي. ما هو أكثر؟ يمكنك نسخ الأذونات من نطاقات الخلايا الأخرى أيضًا التي قمت بحمايتها سابقًا في القائمة المنسدلة. ما عليك سوى اختيار “نسخ الأذونات من نطاق آخر”. انقر فوق تم لحفظ التغييرات.
الأرض الخضراء من الله
جداول بيانات Google هو تطبيق قوي لجداول البيانات. على الرغم من أنها ليست متعددة الاستخدامات مثل Microsoft Excel ، إلا أن جداول البيانات جيدة بما يكفي لمعظم المستخدمين. أضف زوجًا من الإضافات والإضافات إلى المزيج ، وأنت تنظر إلى خصم هائل. هل أنت مستخدم جديد لجداول بيانات Google؟ لقد تناولنا نصائح وحيل جداول بيانات Google بالتفصيل.
يجب إصلاح خطأ الخلية الخضراء أو الخط في مستند “جداول البيانات” باستخدام الحلول المذكورة أعلاه. إذا وجدت طريقة أخرى لإصلاح هذه المشكلة ، فشاركها معنا في قسم التعليقات أدناه.