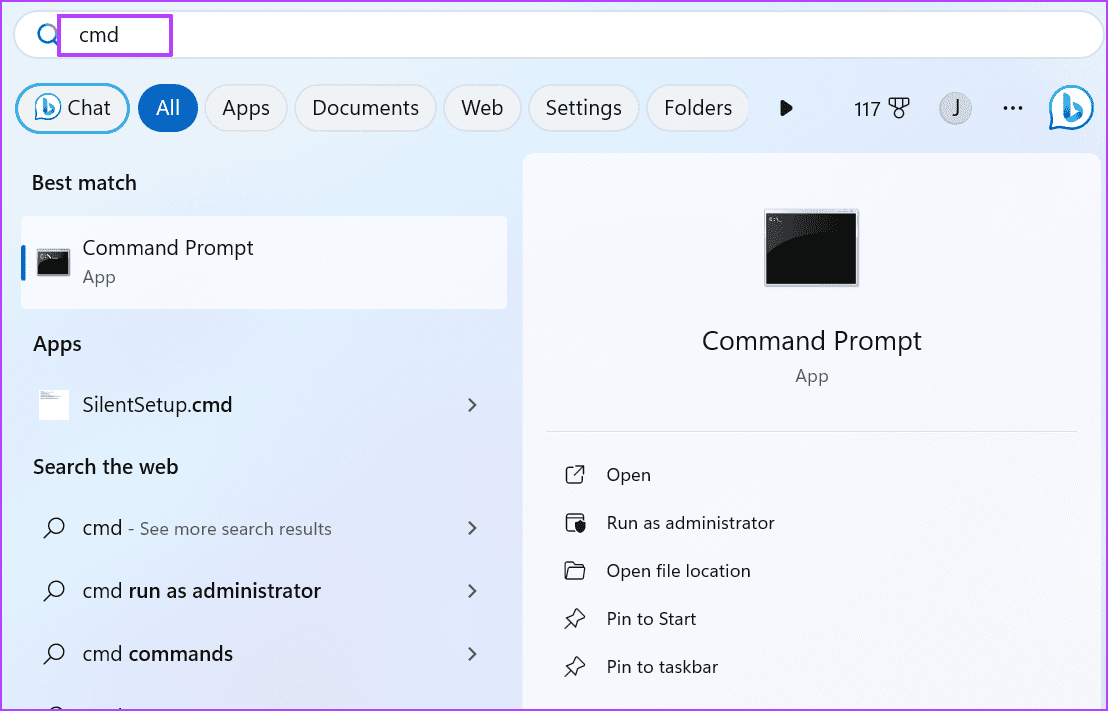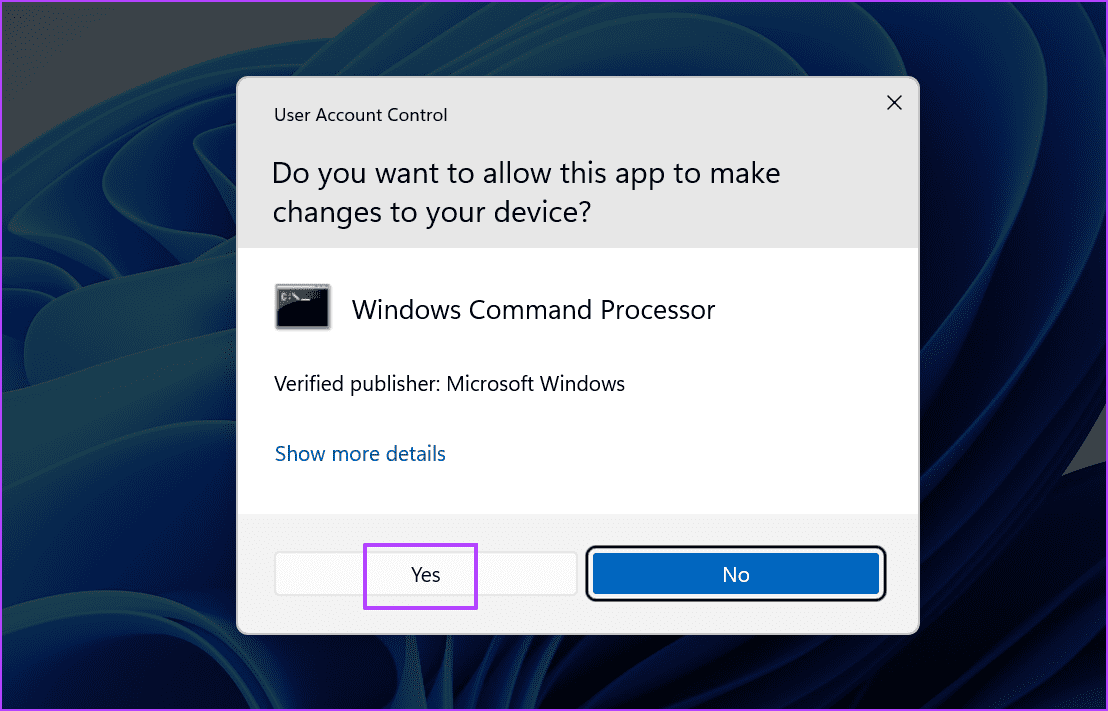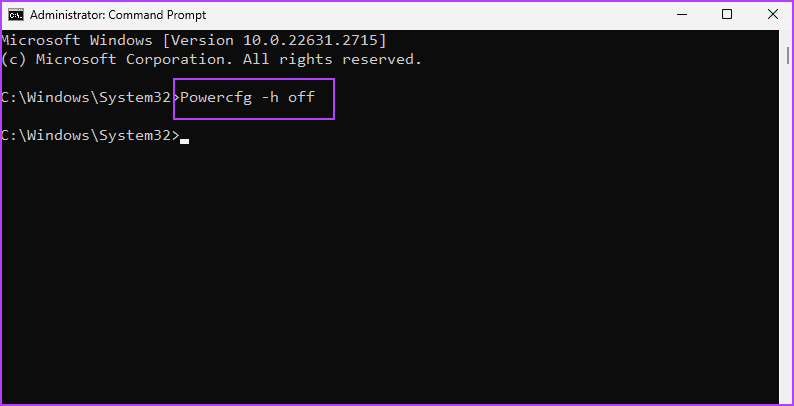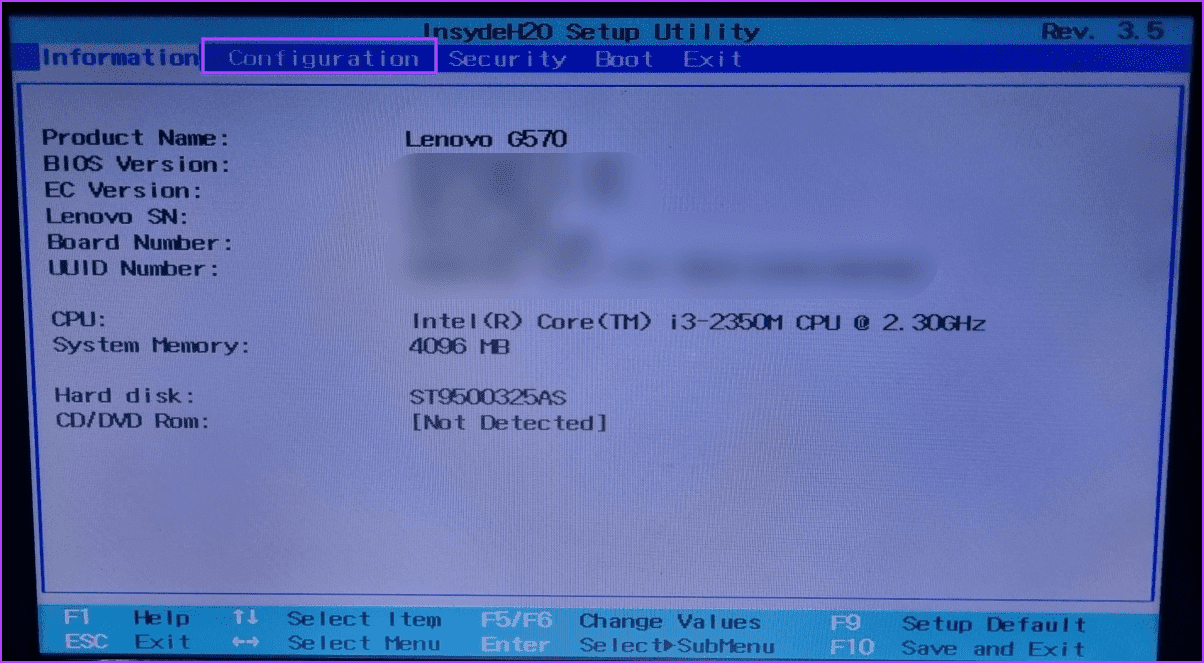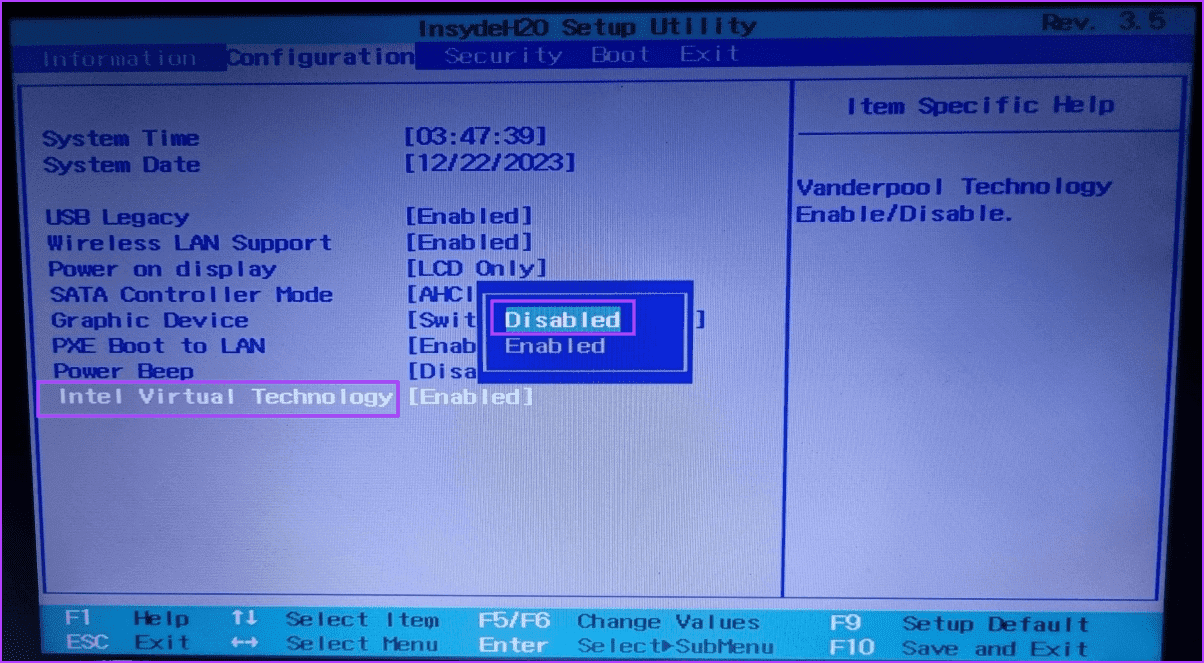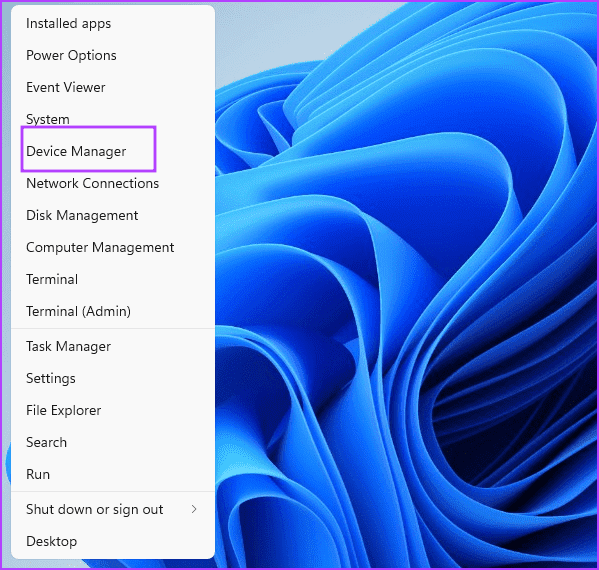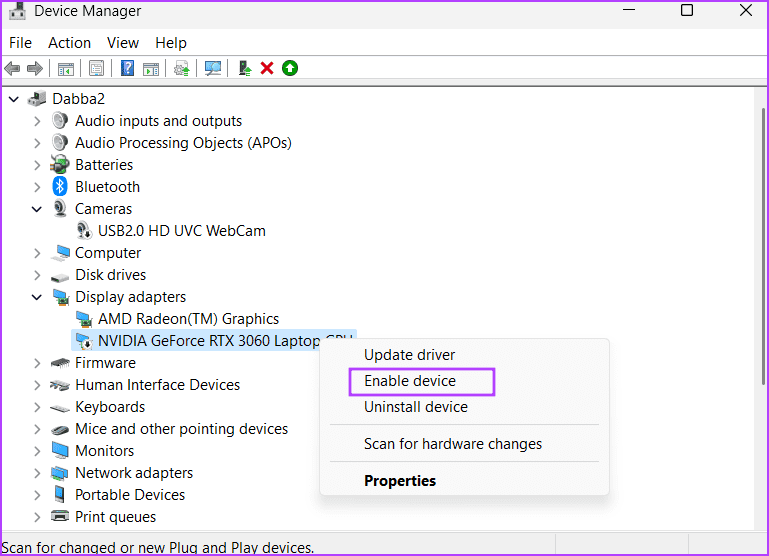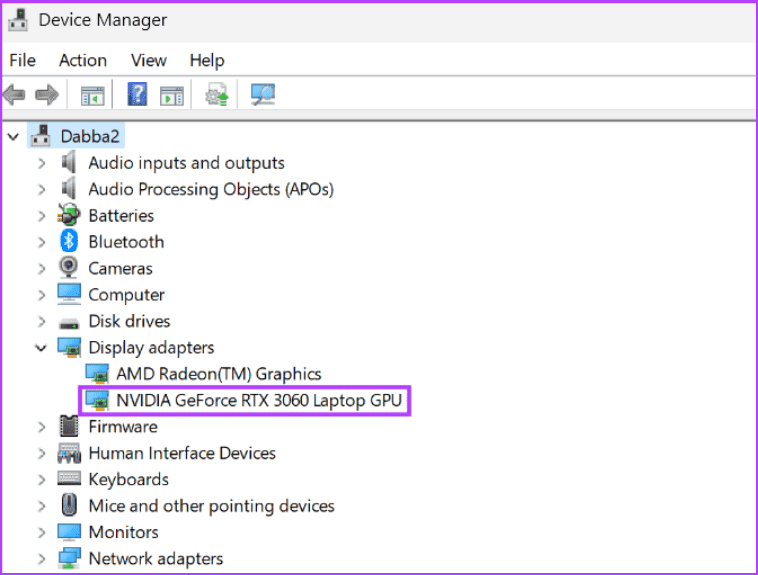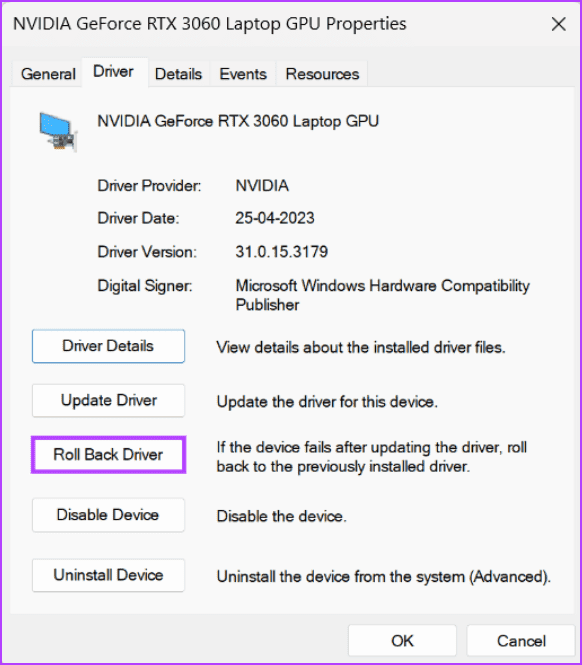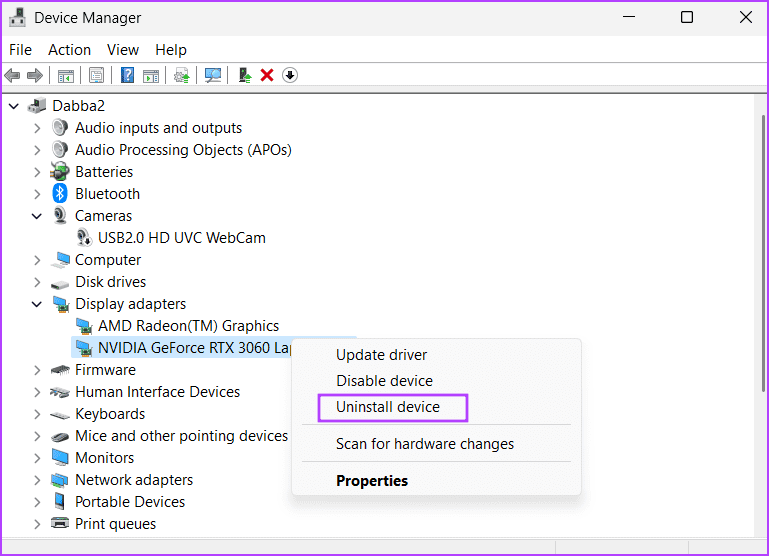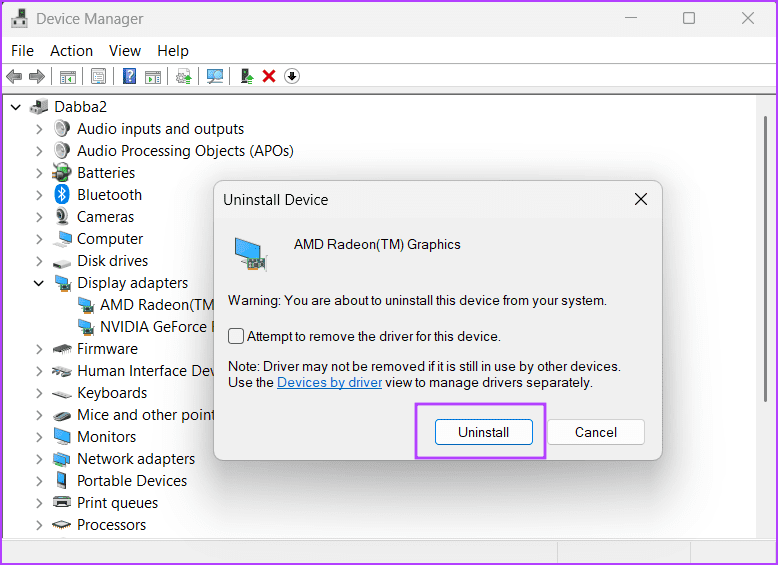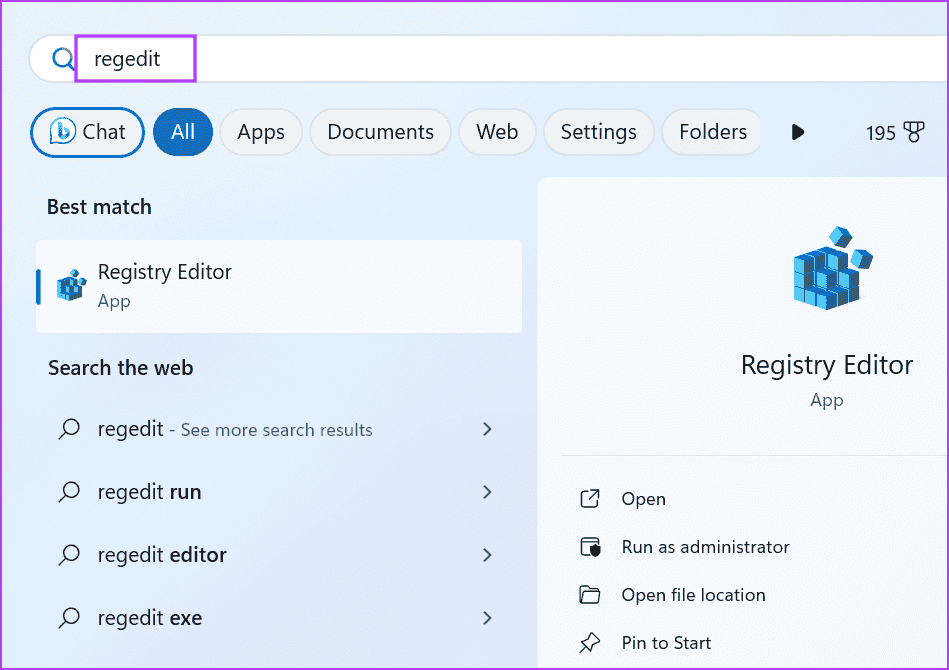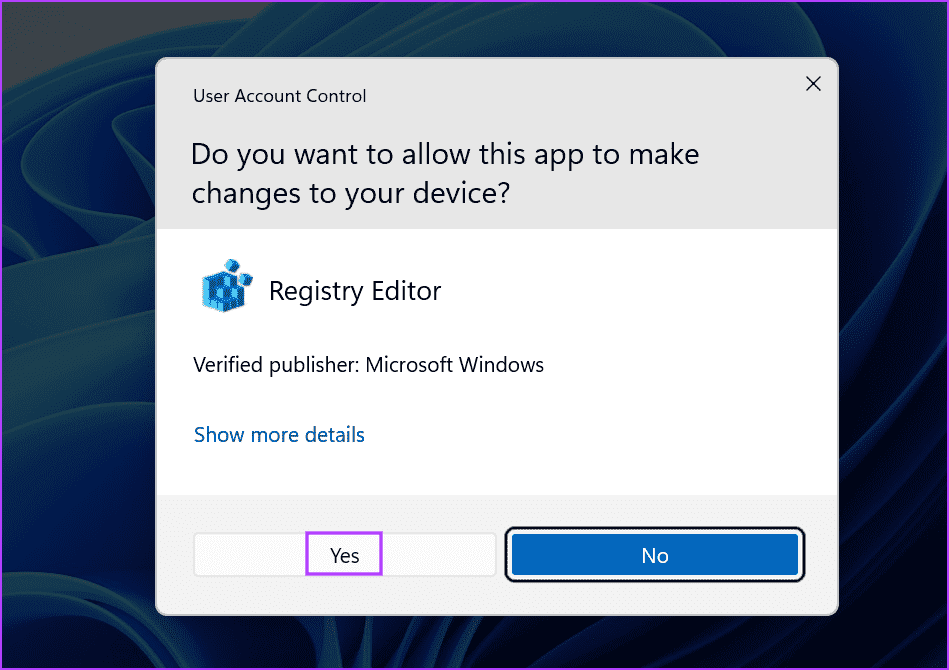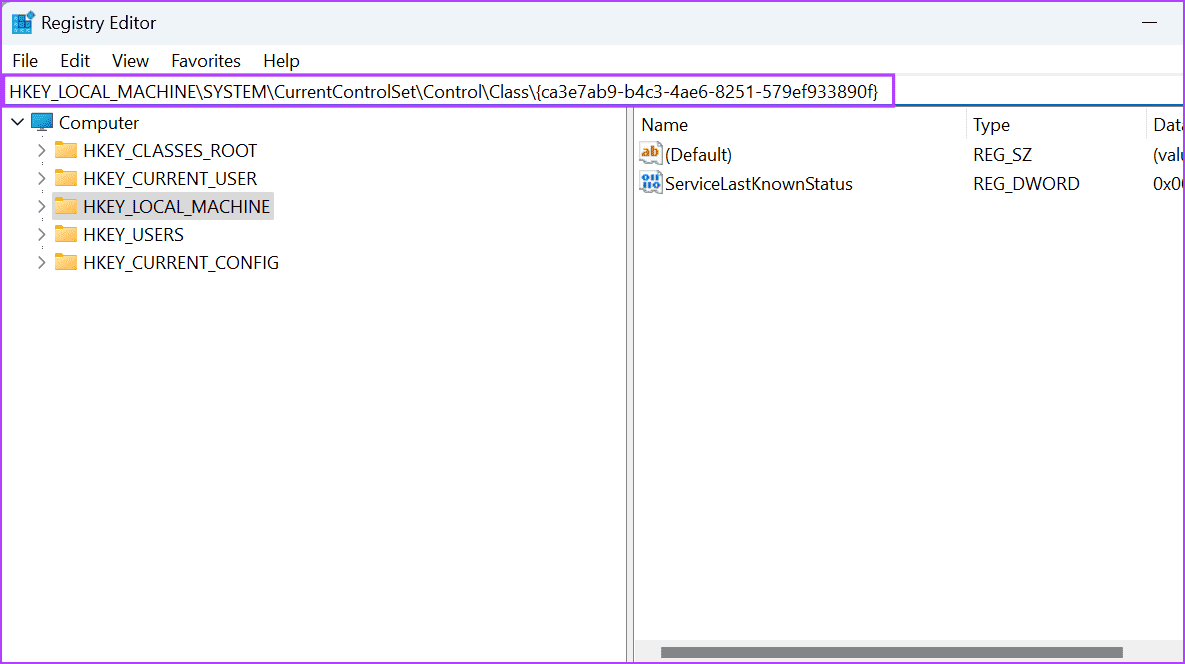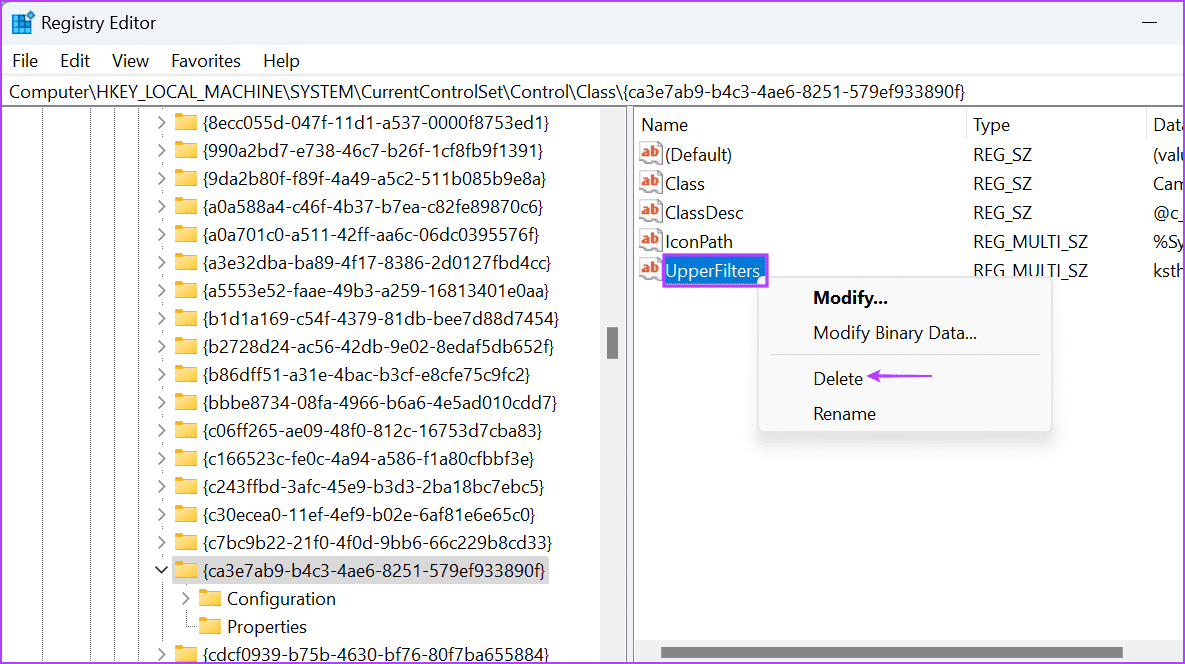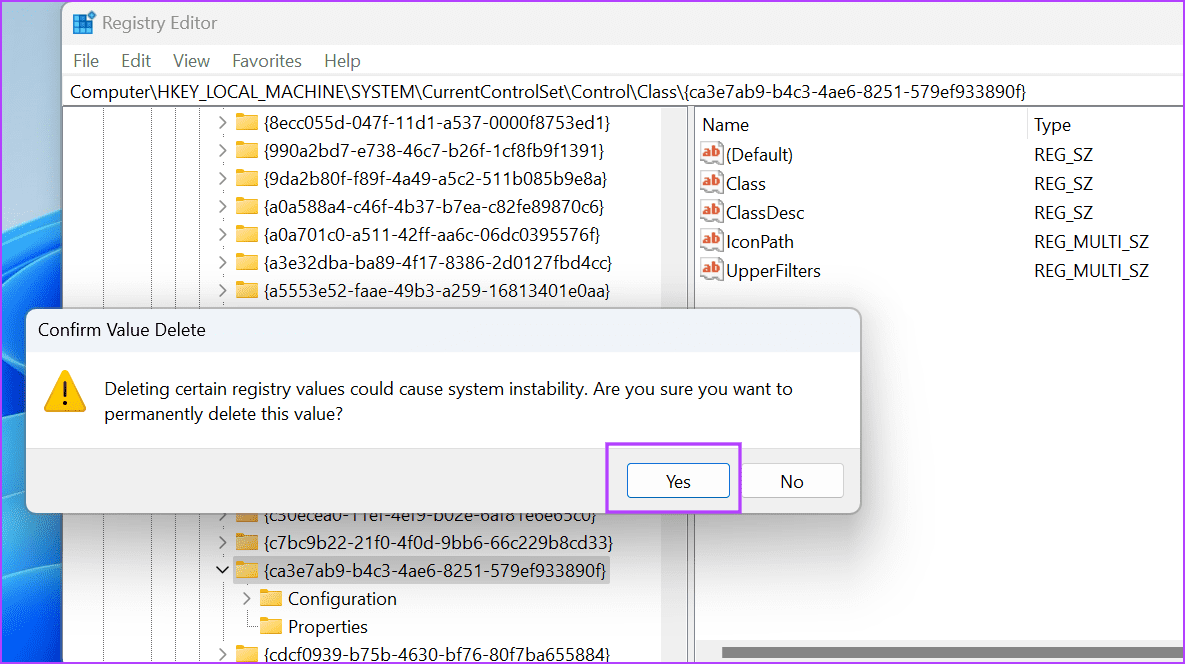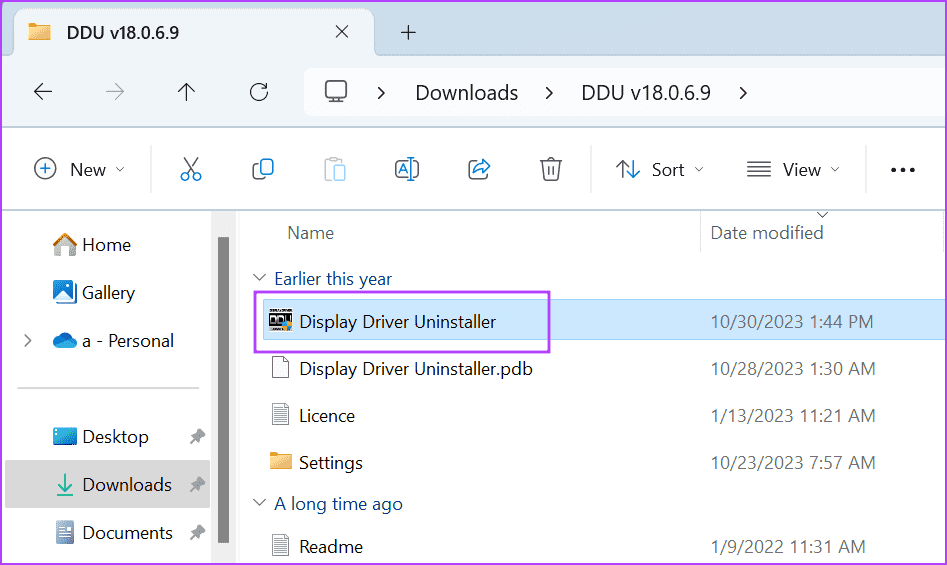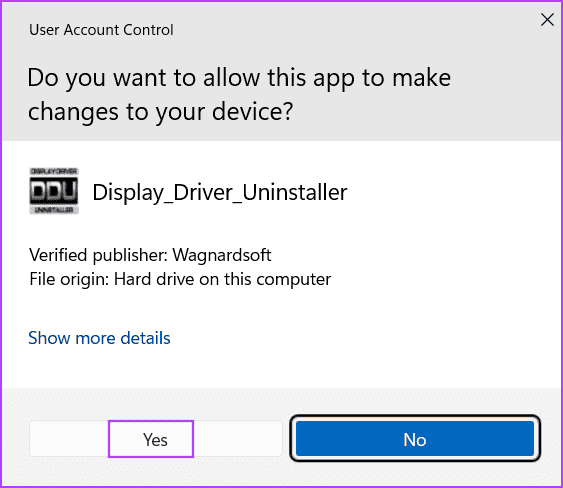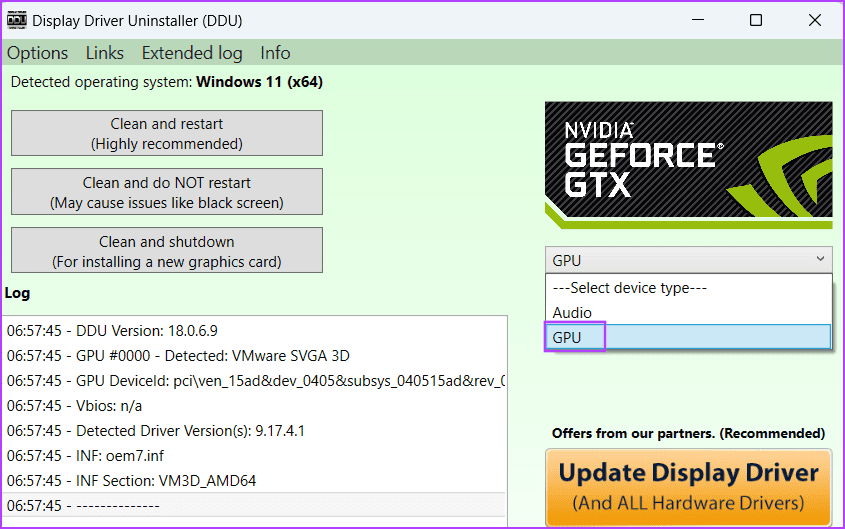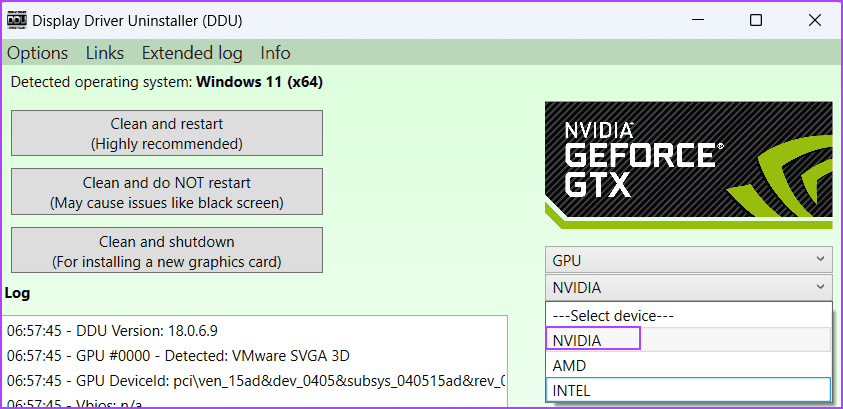أفضل 8 إصلاحات لخطأ “برنامج تشغيل جهاز الرسومات” في Windows 11
تساعد برامج تشغيل الرسومات Windows على العمل بشكل جيد بحيث يتم تنفيذ جميع المهام المرتبطة بوحدة معالجة الرسومات دون مشكلة. ومع ذلك، يواجه بعض المستخدمين خطأ “برنامج تشغيل جهاز الرسومات” مع رمز محدد (22، 31، 37، 43، والمزيد) في إدارة الأجهزة.
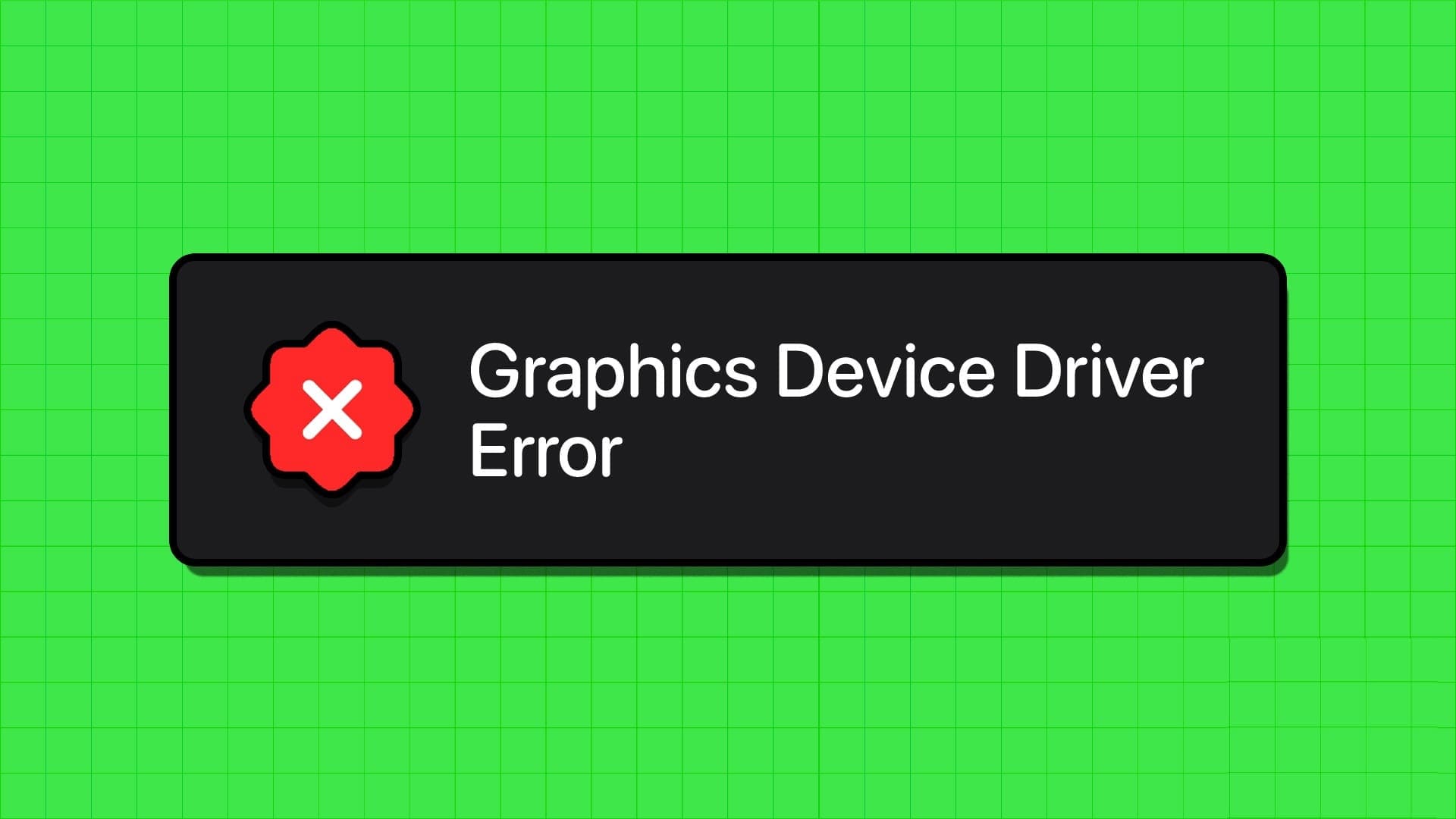
تنشأ رموز الخطأ هذه بسبب مشكلة في برامج تشغيل GPU الحالية التي تتداخل مع ميزات Windows، واختيار جهاز GPU غير الصحيح، ومشكلات في الأجهزة. سنقوم بإدراج طرق لجعل وظيفة GPU تعمل بشكل طبيعي مرة أخرى.
1. تعطيل بدء التشغيل السريع
يضع Fast Startup جهاز الكمبيوتر الخاص بك في حالة شبه سبات حيث لا يغلق جميع العمليات على مستوى kernel. ولكن قد يتسبب ذلك في بعض الأحيان في حدوث مشكلات لأن Windows لا يقوم بتحديث برامج التشغيل عند بدء التشغيل. لذلك، تحتاج إلى تعطيل Fast Startup للتحقق مما إذا كان يسبب خطأ “Graphics Device Driver”. إليك الطريقة:
الخطوة 1: اضغط على مفتاح Windows لفتح قائمة ابدأ. اكتب cmd في شريط البحث واضغط على اختصار لوحة المفاتيح Ctrl + Shift + Enter.
الخطوة 2: عند فتح نافذة التحكم في حساب المستخدم، انقر فوق الزر نعم لفتح موجه الأوامر مع حقوق المسؤول.
إلى الخطوة 3: اكتب الأمر التالي واضغط على Enter لتعطيل Fast Startup:
Powercfg -h offالخطوة 4: أغلق نافذة موجه الأوامر وأعد تشغيل جهاز الكمبيوتر الخاص بك.
2. تعطيل المحاكاة الافتراضية للأجهزة
تتمتع المعالجات الحديثة بدعم المحاكاة الافتراضية لمساعدة المستخدمين على تشغيل الأجهزة الافتراضية واستخدام الميزات المستندة إلى المحاكاة الافتراضية في نظام التشغيل. ومع ذلك، أبلغ بعض المستخدمين أن ميزة المحاكاة الافتراضية تسبب الخطأ “هذا الجهاز لا يعمل بشكل صحيح”. لذلك، قم بتعطيل المحاكاة الافتراضية عن طريق الوصول إلى BIOS لجهاز الكمبيوتر الخاص بك. إليك الطريقة:
الخطوة 1: أعد تشغيل جهاز الكمبيوتر الخاص بك.
الخطوة 2: اضغط على مفتاح الوظيفة المحدد (F2 أو F10 أو F12 أو Esc) بشكل متكرر للدخول إلى إعدادات BIOS. تأكد من التحقق من المفتاح المناسب من موقع الشركة المصنعة الخاص بك.
إلى الخطوة 3: قم بالتبديل إلى صفحة التكوين.
الخطوة 4: استخدم مفاتيح الأسهم للانتقال إلى ميزة المحاكاة الافتراضية (يمكن أن تظهر كأسماء Intel Vt-x وamd-v وSVM وأسماء أخرى). حدد خيار التعطيل.
الخطوة 5: اضغط على F10 لحفظ التغييرات والخروج من إعدادات BIOS.
الخطوة 6: أعد تشغيل جهاز الكمبيوتر الخاص بك وقم بالتمهيد إلى سطح المكتب.
لاحظ أن جهاز الكمبيوتر الخاص بك قد يكون به إعداد المحاكاة الافتراضية ضمن الإعدادات المتقدمة، أو أي صفحة أخرى. حاول البحث في الأقسام الأخرى وتعطيله من هناك.
3. تمكين جهاز GPU المناسب
تقوم Microsoft بالتبديل إلى برنامج تشغيل جهاز العرض الأساسي إذا تم تعطيل برنامج تشغيل GPU. في مثل هذه الحالات، يجب عليك تمكين الجهاز باستخدام إدارة الأجهزة. هيريس كيفية القيام بذلك:
الخطوة 1: اضغط على مفتاح Windows + اختصار لوحة المفاتيح X لفتح قائمة Power User. انقر على خيار إدارة الأجهزة.
الخطوة 2: انتقل إلى قسم محولات العرض وانقر بزر الماوس الأيمن على اسم GPU. حدد خيار تمكين الجهاز.
إلى الخطوة 3: سوف تومض شاشتك لبضع ثوان ثم يصبح جهاز GPU نشطًا.
4. استرجاع برنامج التشغيل باستخدام مدير الجهاز
إذا ظهرت رسالة الخطأ بعد تحديث برنامج تشغيل وحدة معالجة الرسومات مؤخرًا، فستحتاج إلى إعادة برنامج التشغيل إلى الإصدار السابق. سيؤدي ذلك إلى إزالة إصدار برنامج التشغيل الذي به أخطاء والتبديل إلى الإصدار الأقدم ولكنه مستقر. هيريس كيفية القيام بذلك:
الخطوة 1: اضغط على مفتاح Windows + اختصار لوحة المفاتيح X لفتح قائمة Power User. انقر على خيار إدارة الأجهزة.
الخطوة 2: انتقل إلى قسم محولات العرض وانقر نقرًا مزدوجًا على اسم GPU.
إلى الخطوة 3: قم بالتبديل إلى علامة التبويب برنامج التشغيل. انقر على خيار التراجع عن برنامج التشغيل.
انتظر حتى تقوم الأداة المساعدة باستعادة برنامج التشغيل ثم تحقق من ظهور رسالة الخطأ.
5. قم بإلغاء تثبيت برامج تشغيل جهاز GPU
إذا لم يكن للتراجع أي تأثير على المشكلة، فستحتاج إلى إلغاء تثبيت برامج تشغيل أجهزة GPU باستخدام إدارة الأجهزة. إليك كيفية القيام بذلك:
الخطوة 1: اضغط على مفتاح Windows + اختصار لوحة المفاتيح X لفتح قائمة Power User. انقر على خيار إدارة الأجهزة.
الخطوة 2: انتقل إلى قسم محولات العرض وانقر بزر الماوس الأيمن على اسم GPU. حدد خيار إلغاء تثبيت الجهاز لإزالة برامج التشغيل.
إلى الخطوة 3: انقر على زر إلغاء التثبيت.
الخطوة 4: أغلق إدارة الأجهزة وأعد تشغيل جهاز الكمبيوتر الخاص بك.
6. تعديل سجل النظام
يمكن أن تؤدي القيم الفاسدة أو التي تم تكوينها بشكل خاطئ في سجل النظام لبرنامج تشغيل العرض إلى خطأ واحد أو أكثر في “برنامج تشغيل جهاز الرسومات”. لذلك، تحتاج إلى تعديل سجل النظام لإصلاح هذا الفساد. ولكن قبل القيام بذلك، قم بإنشاء نسخة احتياطية يدوية للسجل على جهاز خارجي. ثم كرر الخطوات التالية:
الخطوة 1: اضغط على مفتاح Windows لفتح قائمة ابدأ. اكتب regedit في شريط البحث واضغط على Enter.
الخطوة 2: عند فتح نافذة التحكم في حساب المستخدم، انقر فوق الزر نعم لفتح محرر التسجيل.
إلى الخطوة 3: انقر على شريط العناوين في الأعلى، والصق المسار التالي، ثم اضغط على Enter:
HKEY_LOCAL_MACHINE\SYSTEM\CurrentControlSet\Control\Class{ca3e7ab9-b4c3-4ae6-8251-579ef933890f}الخطوة 4: ابحث عن قيمة UpperFilters وانقر عليها بزر الماوس الأيمن. حدد خيار الحذف.
الخطوة 5: انقر على زر نعم.
إلى الخطوة 6: وبالمثل، قم بحذف قيمة LowerFilters في السجل.
الخطوة 7: أغلق محرر التسجيل وأعد تشغيل جهاز الكمبيوتر الخاص بك لتطبيق التغييرات.
7. استخدم DDU لمسح برامج تشغيل GPU
الحل الأخير هو إزالة برامج تشغيل GPU الموجودة على جهاز الكمبيوتر الخاص بك بالكامل وتثبيت أحدثها يدويًا. سوف نستخدم الأداة المساعدة Display Driver Uninstaller وهي أداة مجانية لإزالة GPU وبرامج تشغيل الصوت على جهاز الكمبيوتر. هيريس كيفية القيام بذلك:
الخطوة 1: قم بتنزيل النسخة المحمولة من DDU.
الخطوة 2: انقر نقرًا مزدوجًا فوق ملف DDU.exe.
إلى الخطوة 3: سيتم تشغيل نافذة التحكم في حساب المستخدم. انقر على زر نعم لفتح التطبيق.
الخطوة 4: انقر على القائمة المنسدلة تحديد نوع الجهاز. حدد خيار GPU.
الخطوة 5: انقر على القائمة المنسدلة للجهاز لتوسيعها. حدد اسم GPU في القائمة.
إلى الخطوة 6: انقر على خيار التنظيف وإعادة التشغيل.
الخطوة 7: انتظر حتى تقوم الأداة المساعدة بمسح تثبيت برنامج التشغيل الحالي ثم أعد تشغيل جهاز الكمبيوتر الخاص بك.
الخطوة 8: قم بزيارة الموقع الرسمي لتنزيل برنامج التشغيل الخاص بالشركة المصنعة لوحدة معالجة الرسومات لديك وقم بتنزيل أحدث برامج التشغيل لطراز وحدة معالجة الرسومات لديك. قم بتثبيت برنامج التشغيل على جهاز الكمبيوتر الخاص بك.
8. قم بفحص وحدة معالجة الرسومات بحثًا عن عيوب الأجهزة
إذا فشلت إصلاحات البرنامج المذكورة أعلاه في حل المشكلة، فهذا يشير إلى وجود مشكلة في الجهاز. لذلك، يجب عليك فحص وحدة معالجة الرسومات الخاصة بك بواسطة فني لمعرفة الأسباب الدقيقة وإصلاحها، إن أمكن. وإلا، فستحتاج إلى استبدال وحدة معالجة الرسومات بأخرى جديدة.
إصلاح مشاكل جهاز الرسومات
كانت هذه هي الطرق الثمانية لإصلاح رمز الخطأ “برنامج تشغيل جهاز الرسومات” في نظام التشغيل Windows 11. قم بتعطيل بدء التشغيل السريع والمحاكاة الافتراضية للأجهزة وتمكين جهاز GPU الصحيح. بعد ذلك، قم بإجراء التراجع عن برنامج التشغيل وإلغاء التثبيت وتعديل إعدادات التسجيل. وأخيرًا، أعد تثبيت برامج تشغيل GPU.