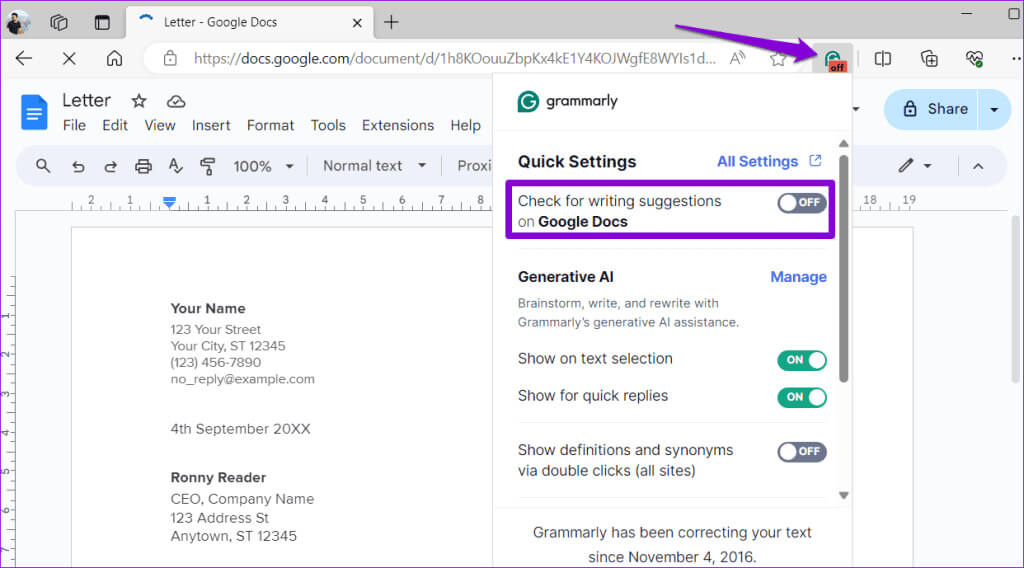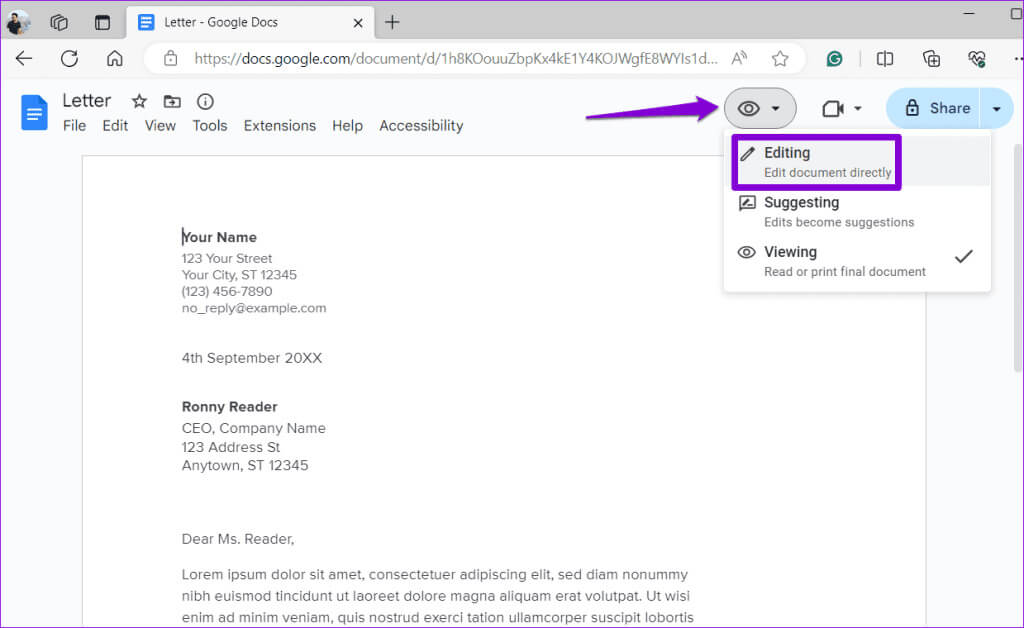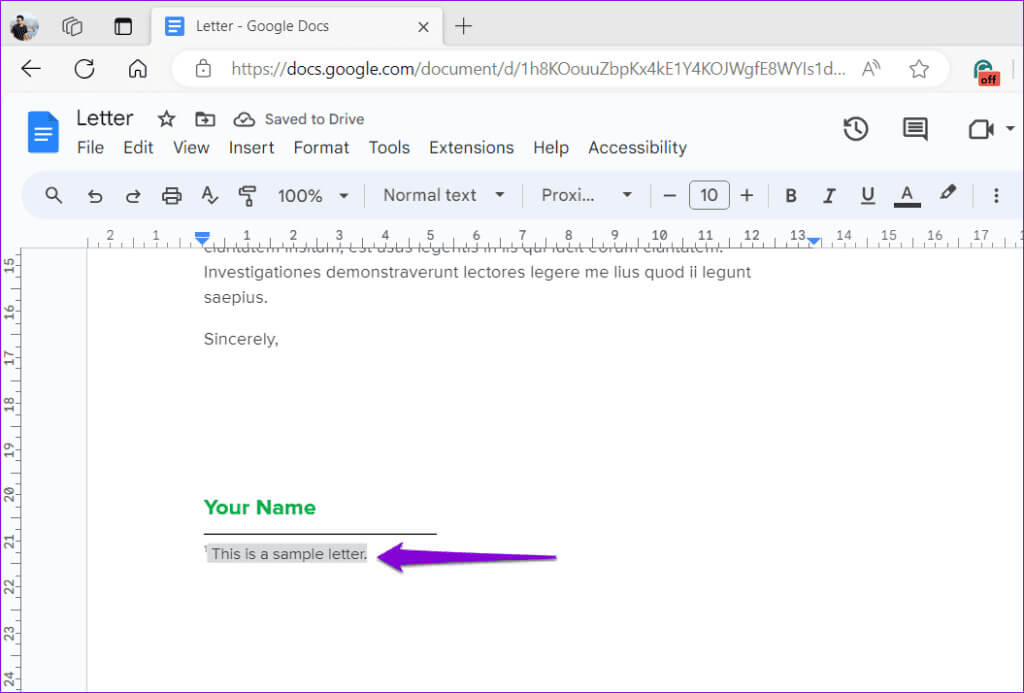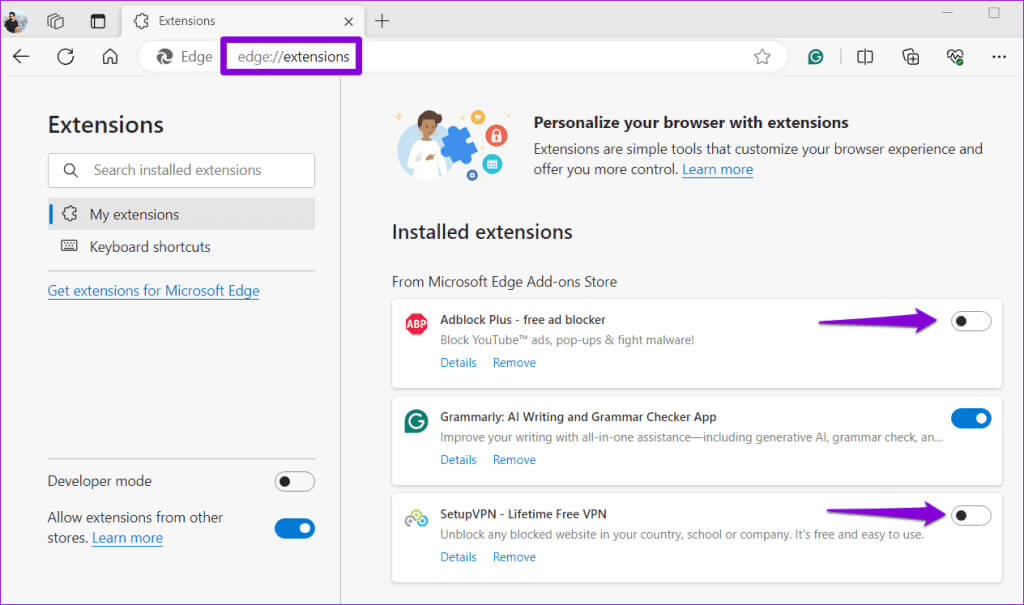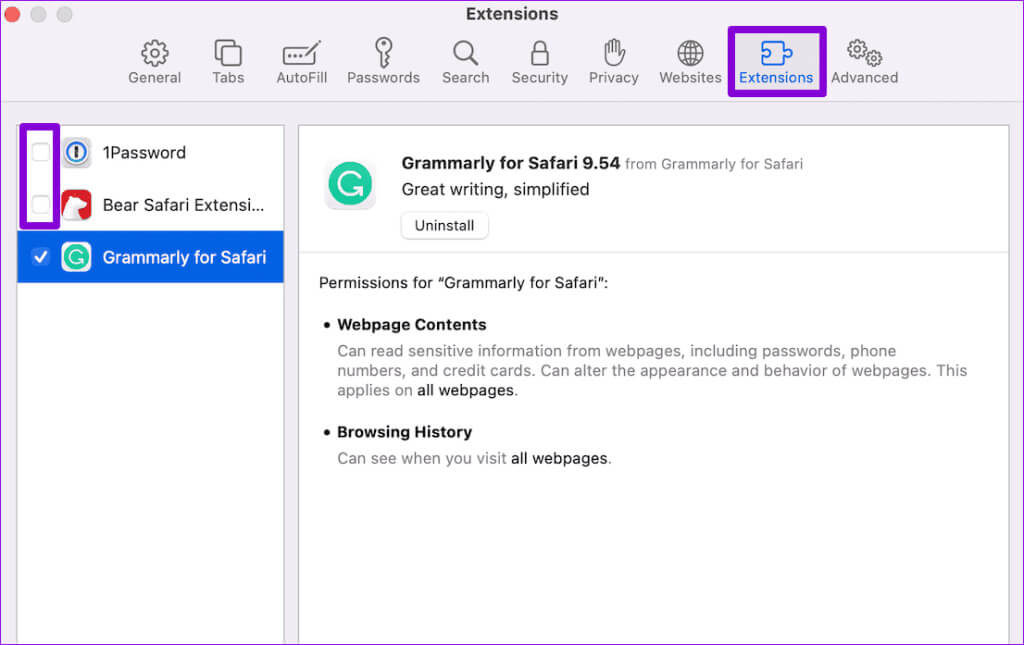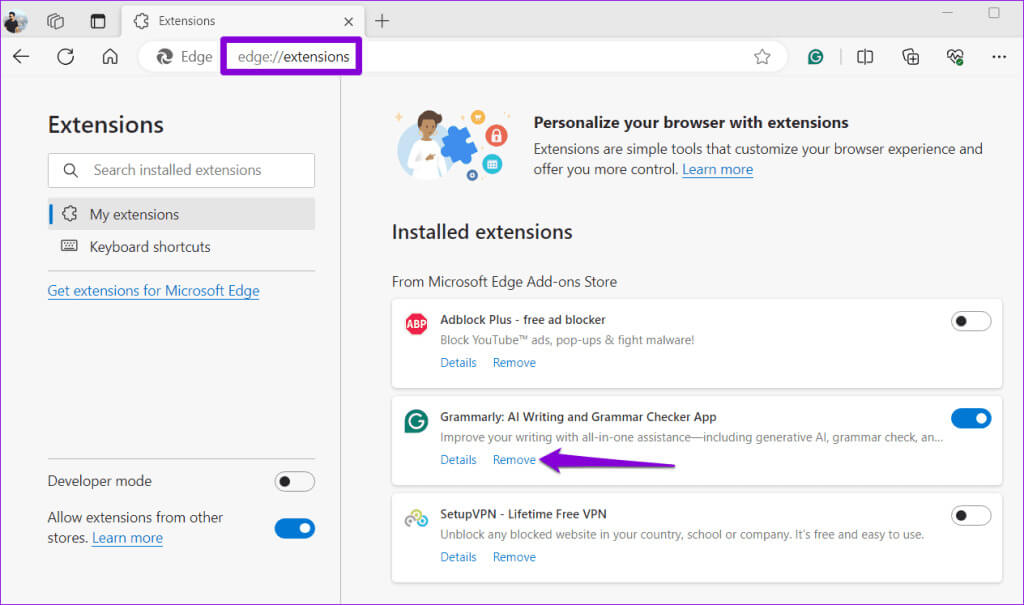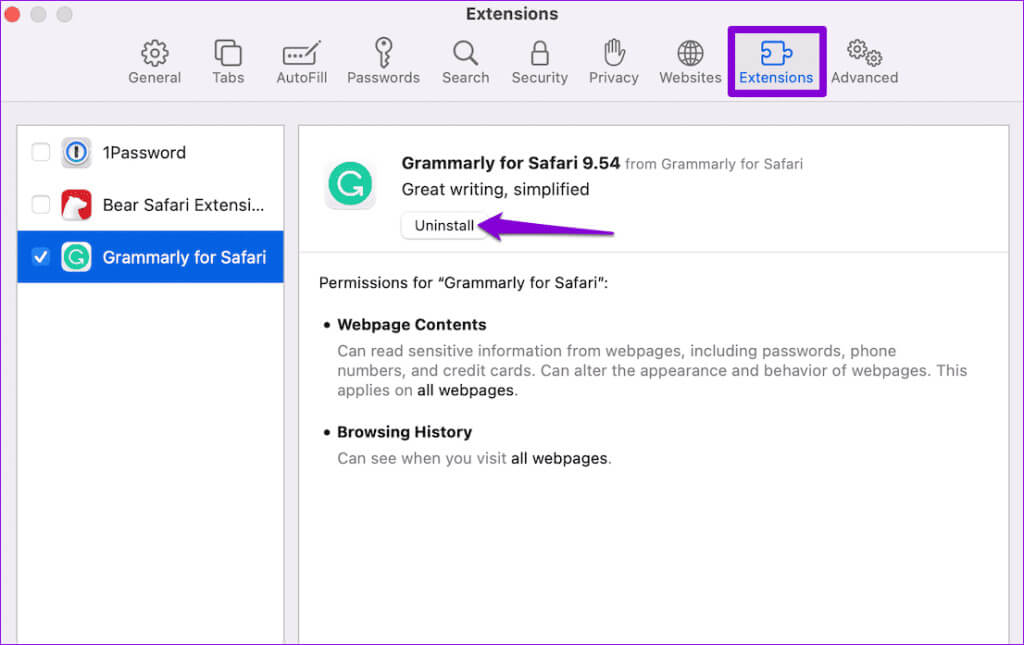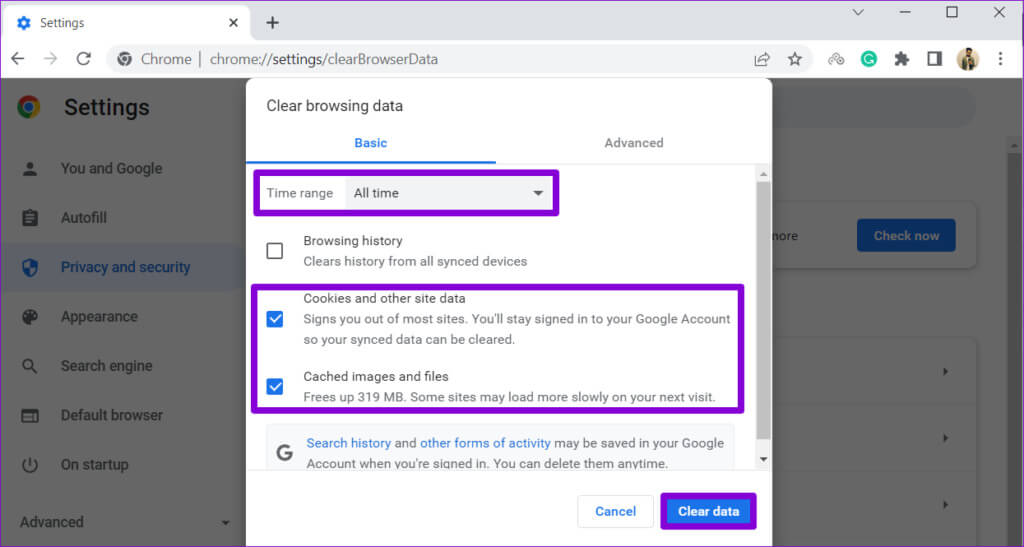أفضل 7 إصلاحات لعدم عمل Grammarly في Google Docs
على الرغم من أن Google Docs يحتوي على مدقق إملائي ونحوي مدمج، إلا أنه لا يضاهي الإمكانات الشاملة التي توفرها Grammarly. بفضل ميزات التدقيق اللغوي والتحرير المتقدمة، يمكن أن يساعدك أيضا في توفير قدر كبير من الوقت والجهد أثناء إنشاء المستندات. ومع ذلك، ماذا لو فشل Grammarly في الظهور أو توقف عن العمل في Google Docs؟
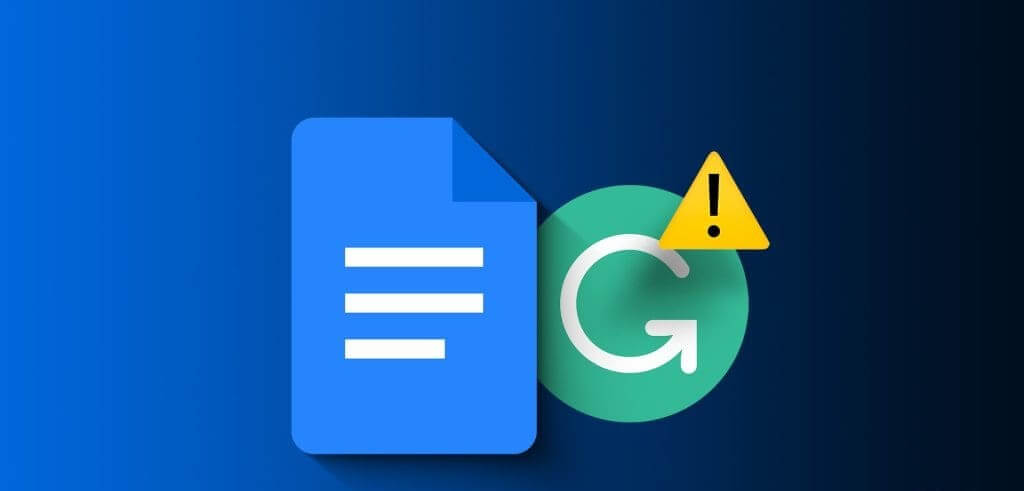
لا تقلق؛ ليست هناك حاجة للتبديل بين Google Docs وموقع Grammarly للتحقق من كتابتك. سيرشدك هذا الدليل إلى بعض النصائح المفيدة لك.
1. تأكد من تمكين Grammarly
ربما تكون قد قمت بذلك بالفعل، ولكن من الجيد التحقق مرة أخرى. إذا قمت بتعطيل ملحق Grammarly عن غير قصد، فلن يظهر الرمز الخاص به في Google Docs. انقر على أيقونة Grammarly في شريط الأدوات بالأعلى وقم بتمكين التبديل بجوار “التحقق من وجود اقتراحات للكتابة في Google Docs”.
قم بتحديث علامة التبويب Google Docs بعد ذلك وتحقق مما إذا كان Grammarly يعمل.
2. التبديل إلى وضع التحرير في Google Docs
سبب آخر لعدم عمل Grammarly هو إذا قمت بتمكين وضع العرض في Google Docs. في هذه الحالة، مجرد التبديل إلى وضع التحرير من شأنه أن يجعل Grammarly يعرض الاقتراحات في مستند Google Docs.
افتح مستند Docs، وانقر فوق القائمة المنسدلة وضع العرض، ثم حدد تحرير. بعد ذلك، قم بتحديث صفحة الويب، ومن المفترض أن يعمل Grammarly.
3. حذف الحواشي السفلية والجداول مؤقتًا
قد يواجه Grammarly مشكلات في التوافق مع Google Docs التي تحتوي على الحواشي السفلية والجداول. إذا كنت تعمل على مثل هذا المستند، يقترح Grammarly إزالة الحواشي السفلية والجداول مؤقتًا.
بمجرد قيامك بتحرير مستندك باستخدام Grammarly، يمكنك إضافة الحواشي السفلية والجداول مرة أخرى.
4. تجنب استخدام Grammarly في المستندات الطويلة
هل تعمل مع مستند Docs أطول من ثلاثين صفحة؟ إذا كان الأمر كذلك، فقد يواجه Grammarly مشكلات في الأداء ويعمل ببطء أثناء تحديد الأخطاء وتقديم اقتراحات الكتابة.
للتغلب على هذا القيد، يمكنك نسخ جزء من النص مؤقتًا إلى مستند Docs جديد والسماح لـ Grammarly بالتحقق منه. بعد تحرير النص باستخدام اقتراحات Grammarly، قم بلصق النص المعدل مرة أخرى في المستند المصدر.
5. تعطيل الامتدادات الأخرى
يمكن أن يؤدي التدخل من المدققات النحوية الأخرى أو الملحقات المشابهة في Chrome أو Edge أو Safari إلى توقف Grammarly عن العمل في Google Docs. للتحقق من هذا الاحتمال، قم بتعطيل جميع الملحقات باستثناء Grammarly ومعرفة ما إذا كان ذلك سيحل المشكلة.
اكتب chrome://extensions (Chrome) أو edge://extensions (Edge) في شريط URL بالأعلى واضغط على Enter. ثم قم بإيقاف تشغيل كافة الملحقات باستثناء Grammarly.
إذا كنت تستخدم Safari، فاضغط على Command + Comma لفتح الإعدادات. قم بالتبديل إلى علامة التبويب “الامتدادات” وقم بإلغاء تحديد المربعات الموجودة بجوار كل ملحق.
أعد تشغيل المتصفح بعد ذلك وتحقق مما إذا كان Grammarly يعمل. إذا أدى هذا إلى حل مشكلتك، فيمكنك إعادة تمكين الملحقات واحدة تلو الأخرى حتى تحدث المشكلة مرة أخرى. بمجرد العثور على الملحق الإشكالي، فكر في إزالته من المتصفح.
6. إزالة وإعادة إضافة Grammarly
إذا استمر عدم ظهور Grammarly أو عدم عمله في Google Docs، فقد يكون الامتداد قديمًا أو تم تثبيته بشكل غير صحيح. يمكنك محاولة إزالة Grammarly من متصفحك وإضافته مرة أخرى لمعرفة ما إذا كان ذلك سيحل المشكلة.
اكتب chrome://extensions (Chrome) أو edge://extensions (Edge) في شريط العناوين بالأعلى واضغط على Enter. ثم انقر فوق خيار الإزالة ضمن Grammarly.
إذا كنت تستخدم Safari، فاضغط على Command + Comma لفتح قائمة الإعدادات. قم بالتبديل إلى علامة التبويب “الملحقات”، وحدد “Grammarly”، وانقر فوق الزر “إلغاء التثبيت”.
أضف ملحق Grammarly إلى متصفحك مرة أخرى وتحقق مما إذا كان يعمل بصورة عادية.
7. مسح ذاكرة التخزين المؤقت وملفات تعريف الارتباط للمتصفح
يمكن أن تؤدي ذاكرة التخزين المؤقت القديمة أو الفاسدة للمتصفح أيضًا إلى حدوث خلل في Grammarly. ومن ثم، يعد مسح ذاكرة التخزين المؤقت وملفات تعريف الارتباط للمتصفح فكرة جيدة إذا لم ينجح أي شيء آخر.
لمسح بيانات التصفح في Chrome أو Edge، اضغط على المفاتيح Ctrl + Shift + Delete على لوحة المفاتيح. حدد خيار كل الوقت في قائمة النطاق الزمني في لوحة مسح بيانات التصفح.
حدد مربعات الاختيار بجوار “ملفات تعريف الارتباط وبيانات الموقع الأخرى” و”الصور والملفات المخزنة مؤقتًا”. ثم اضغط على زر مسح البيانات.
وبالمثل، يمكنك مسح ذاكرة التخزين المؤقت وملفات تعريف الارتباط في Safari أو Firefox أو أي متصفح آخر قد تستخدمه. بعد ذلك، يجب أن يعمل Grammarly بشكل صحيح في Docs.
إحياء مساعد الكتابة الخاص بك
تعمل أدوات مثل Grammarly على تسهيل اكتشاف أخطائك وتحسين كتابتك في Google Docs. وبالتالي، يمكن أن يكون الأمر مزعجًا عندما يتوقف عن العمل. نأمل أن يكون تطبيق النصائح المذكورة أعلاه قد ساعدك على تحقيق ذلك.