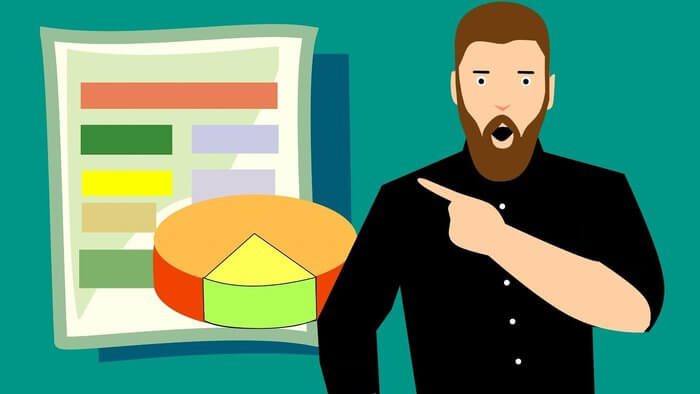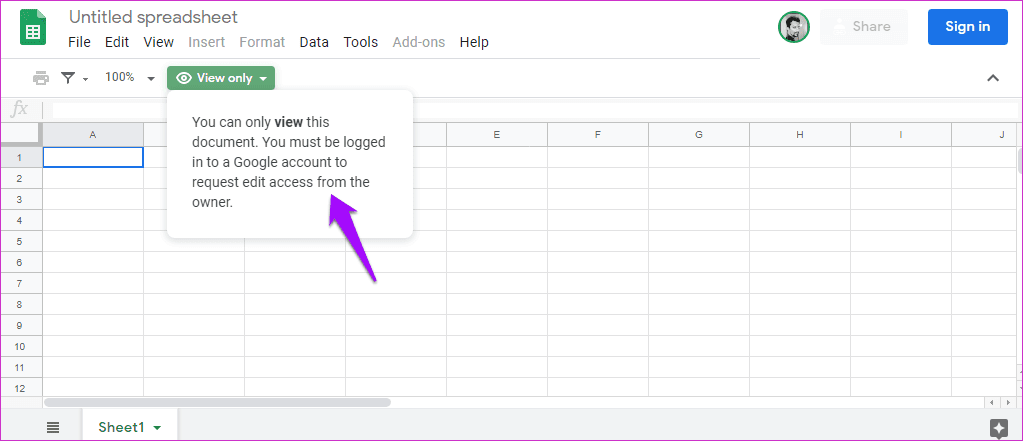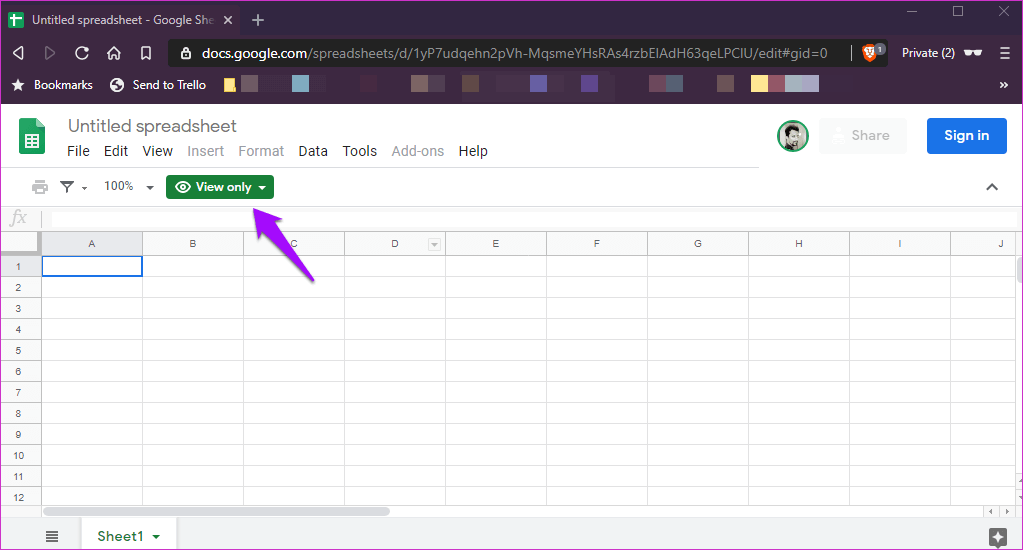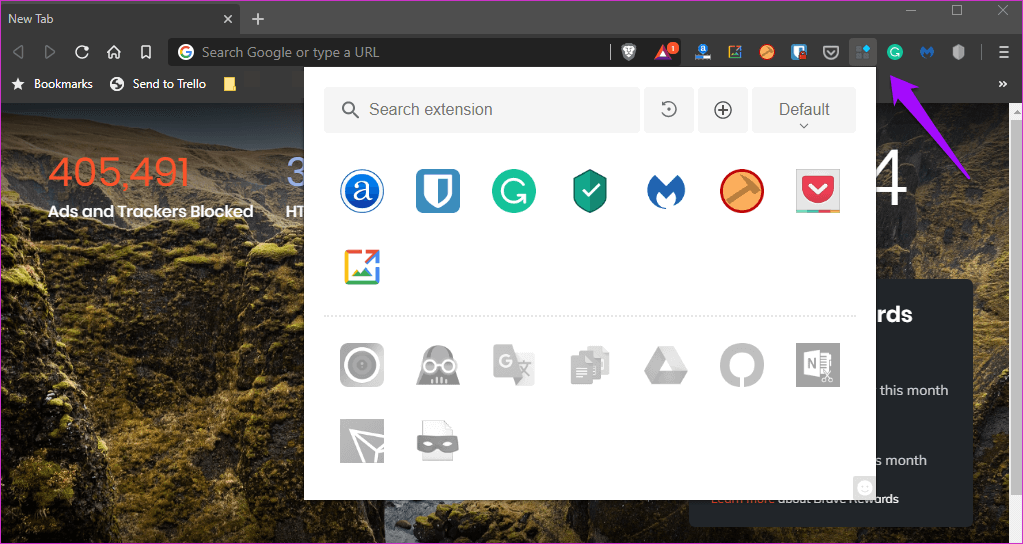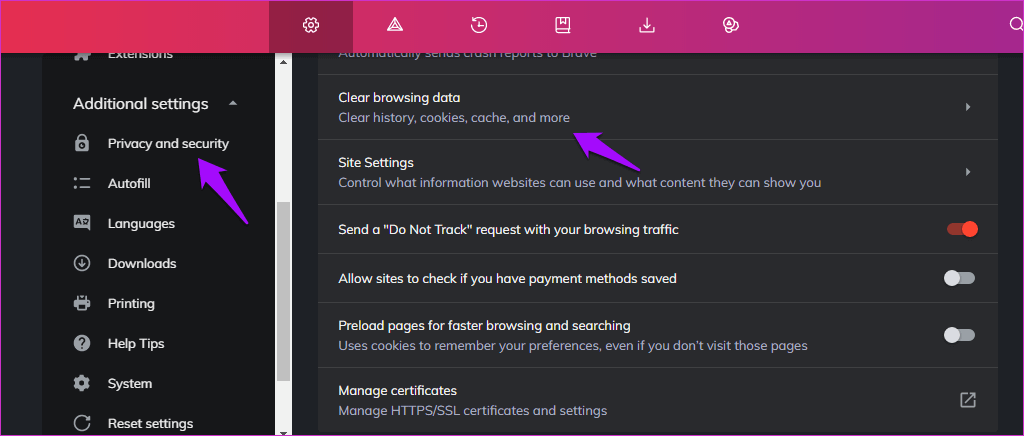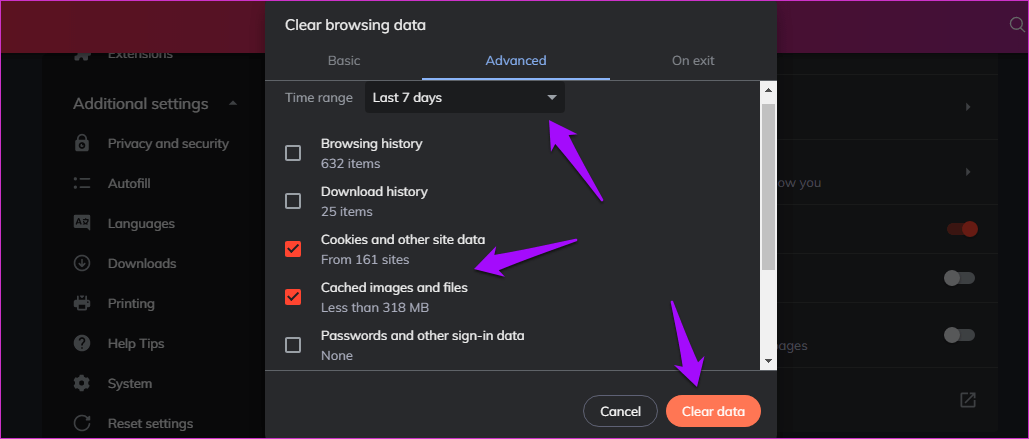أفضل 8 طرق لإصلاح خطأ Google Sheets لا تسمح لك بالكتابة أو التعديل
تتيح Google Sheet للمستخدمين التعاون في جدول بيانات واحد دون الحاجة إلى حفظ أي شيء. ويتم حفظ جميع التعديلات في الوقت الفعلي. ولكن ، يتعذر على العديد من المستخدمين الاستفادة من الميزة الأساسية ونقطة البيع لجداول البيانات. يشكو العديد من المستخدمين من أن جداول بيانات Google لن تسمح لهم بكتابة المستندات أو تحريرها.
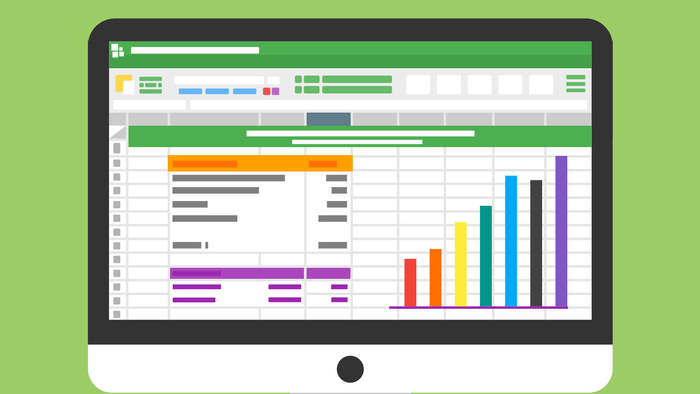
هذا يعني أنه لا يمكنك التعاون مع أعضاء الفريق ، وتصبح العملية بأكملها مملة وتستغرق وقتًا طويلاً. قد يكون هناك مجموعة من الأسباب وراء هذا الخطأ. لقد توصلنا إلى بعض الحلول التي تساعد على إصلاح ذلك.
هيا نبدأ.
1. الخطوات الأساسية
هذه خطوات بسيطة قد تساعد في حل بعض الأخطاء الشائعة التي قد تواجهها أثناء استخدام جداول البيانات. قم بتحديث الصفحة لإعادة تحميل الملف وحاول مرة أخرى. أغلق المتصفح وأعد تشغيله. لا أرى كيف يمكن أن تساعد إعادة تشغيل الكمبيوتر باستثناء تحرير موارد النظام ولكنها تستحق المحاولة.
2. حل سريع
هناك طريقة سريعة للتغلب على هذه المشكلة عن طريق استخدام تطبيق جداول البيانات على هاتفك الذكي أو جهازك اللوحي. لن يسمح لك ذلك فقط بالعمل على الملف وإنجاز العمل ، ولكنه يساعد أيضًا في توضيح مكان المشكلة. على سبيل المثال ، إذا كان بإمكانك الكتابة أو التعديل داخل جداول البيانات في تطبيق الجوال وليس في المتصفح ، فأنت بحاجة إلى استكشاف المتصفح وإصلاحها.
جرّب مجموعة من المنصات المختلفة (Android و iOS والويب) والمتصفحات (Chrome و Firefox و Brave) للعثور على ما يعمل وما لا يعمل. انتقل إلى 8 لمعرفة كيفية مسح ذاكرة التخزين المؤقت والبيانات لإصلاح المشكلة في كل من المتصفح وتطبيق الجوال.
3. نسخ إلى ملف جداول البيانات الجديد
هناك حل سريع آخر يمكن أن يكون نسخ محتوى الملف إلى ملف جداول بيانات جديد. ما عليك سوى كتابة “sheets.new” في شريط العناوين في علامة تبويب المتصفح الجديدة لإنشاء ملف جديد ومحاولة نسخ ولصق المحتوى. ستؤدي الأذونات تمامًا إلى تحديد ما إذا كنت تواجه نفس الخطأ أم لا. تحقق مما إذا كان ذلك مناسبًا لك.
4. العمل دون اتصال
هل لديك اتصال إنترنت مستقر؟ يمكنك تجربة اتصال Wi-Fi أو نقطة اتصال جوّال مختلفة. هناك شيئان يجب عليك القيام به في حالة عدم إمكانية الوصول إلى الإنترنت. الأول هو تنزيل وتثبيت امتداد محرر مستندات Google في وضع عدم الاتصال للمتصفحات القائمة على Chromium. تتمثل الخطوة الأخرى في تمكين خيار العمل دون اتصال بجداول البيانات في إعدادات المتصفح. سيتم حفظ عملك في حساب Google الخاص بك عندما يتصل جهاز الكمبيوتر الخاص بك بالإنترنت مرة أخرى. هل يمكنك الكتابة والتحرير في جداول البيانات أثناء العمل في وضع عدم الاتصال؟
5. حساب GOOGLE
تحتاج إلى تسجيل الدخول باستخدام حساب Google الخاص بك قبل أن تتمكن من التعديل أو الكتابة في جداول بيانات Google. بالطبع ، غالبًا ما ننتهي من فتح الأوراق بحسابات مجال مختلفة ، ويجب أن يعمل ذلك إذا كانت جزءًا من عائلة G Suite.
انقر فوق الزر “عرض فقط” وسترى رسالة تطلب منك تحديدًا تسجيل الدخول باستخدام حساب Google. قم بذلك ، قم بتحديث الصفحة ، ثم تحقق مرة أخرى مما إذا كان يمكنك تعديل أو الكتابة في جداول بيانات Google.
6. إذن للعرض أو التحرير
يعتمد أيضًا ما إذا كان يمكنك عرض ملف الورقة أو التعليق عليه أو تحريره أيضًا على أذونات الوصول الممنوحة لك. عادةً ما يوفر منشئ مستندات جداول البيانات هذه الأذونات. من الممكن أنك في وضع العرض فقط أو يمكنك التعليق على الملف فقط ، ولكن لا يمكنك التعديل وإجراء التغييرات.
وهذا سبب آخر لعدم السماح لك بجداول البيانات للكتابة أو التعديل. أرسل بريدًا إلكترونيًا إلى المشرف / المنشئ واطلب الوصول للتعديل. بدلاً من ذلك ، يمكنك النقر فوق الزر “عرض فقط” وإرسال طلب لتعديل الحقوق.
7. تضاربات الإضافات
أستخدم بعض الإضافات التي تساعدني في العمل وأنشطة التصفح الأخرى. في بعض الأحيان ، قد تتسبب بعض الإضافات في حدوث تعارضات. افتح ملف جداول البيانات في وضع التصفح المتخفي وتحقق مما إذا كان يمكنك كتابته أو تحريره. إذا كانت الإجابة بنعم ، فأنت بحاجة إلى تعطيل جميع الإضافات / الإضافات وإعادة تمكينها واحدة تلو الأخرى للعثور على الجاني.
يمكنك أيضًا تمكين نصف الإضافات دفعة واحدة. ثم ستعرف ما إذا كان النزاع بسبب أي نصف ويكرر العملية (8> 4> 2> 1) حتى يتم تركك مع واحد. احصل على مدير ملحقات لملحقاتك وسيجعل حياتك أسهل بكثير.
8. ذاكرة التخزين المؤقت والبيانات
قد تكون بيانات التطبيق وملفات ذاكرة التخزين المؤقت مسؤولة عن الخطأ. وينطبق ذلك على كلٍ من تطبيق الويب وجوّال تطبيق جداول البيانات. قد تختلف الخطوات قليلاً بناءً على المتصفح أو نوع الهاتف وطرازه.
فيما يلي خطوات المتصفح. افتح الإعدادات وتحت إعدادات متقدمة أو إضافية ، ستجد عنوان الخصوصية والأمان. انقر على مسح بيانات التصفح هنا.
حدد خيارات “ملفات تعريف الارتباط وبيانات الموقع الأخرى” و “الصور والملفات المخزنة مؤقتًا” ضمن علامة التبويب خيارات متقدمة. يمكنك أيضًا اختيار النطاق الزمني للاختيار بين الأيام والأسابيع والمزيد. لاحظ أن تنفيذ هذه العملية سيؤدي إلى خروجك من جميع المواقع والخدمات المفتوحة في المتصفح. لذا تأكد من حفظ كل شيء قبل المضي قدمًا.
سجّل الدخول مرة أخرى إلى حسابك على Google وافتح ملف جداول البيانات. هل تتيح لك جداول البيانات الكتابة أو التعديل الآن؟
فيما يلي خطوات هواتف Android. افتح الإعدادات وانتقل إلى التطبيقات> إدارة التطبيقات> تطبيق جداول البيانات.
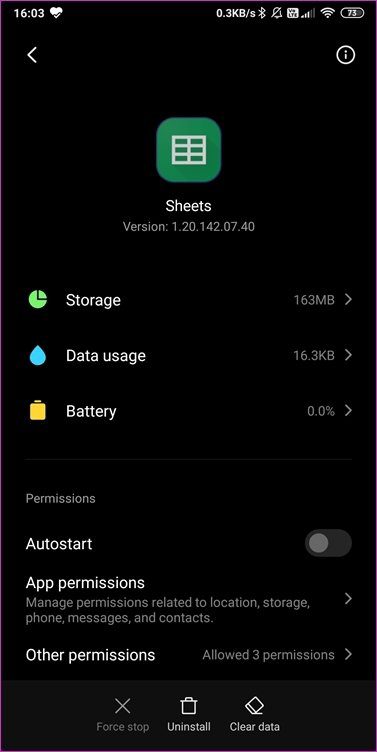
اضغط على مسح البيانات وحدد كلا الخيارين واحدًا تلو الآخر. سجّل الدخول مرة أخرى وتحقق مما إذا كان يمكنك الكتابة أو التعديل في جداول البيانات.
أوراق زمنية
تتطلب الأوقات الصعبة اتخاذ إجراءات صعبة. لقد تقدمت جداول بيانات Google في السن وتعمل جيدًا حتى لا. الحلول المذكورة أعلاه سهلة المتابعة وكان يجب أن تعمل. إذا وجدت طريقة أخرى لإصلاح خطأ كتابة وتعديل جداول البيانات ، فشاركها معنا في التعليقات أدناه.