أفضل 10 طرق لإصلاح خطأ عدم طباعة Google Sheets
لقد قللت محررات المستندات المستندة إلى التخزين السحابي مثل مستندات Google وجداول البيانات من الحاجة إلى طباعة المستندات. ومع ذلك ، هناك أوقات تحتاج فيها إلى نسخ ورقية. غالبًا ما يتعذر على العديد من المستخدمين طباعة Google Sheets مما يؤدي إلى البحث عن حلول في اللحظة الأخيرة. الخطأ شائع أثناء استخدام الطابعات العادية أو المحلية وأثناء استخدام الطباعة في السحاب من Google.

لا يزال بإمكانك إرسال المستند أو مشاركته مع الآخرين عبر Google Drive والبريد الإلكتروني. سنساعدك في إصلاح خطأ عدم طباعة Google Sheets بسرعة. الحلول سهلة المتابعة وليست تقنية للغاية.
هيا نبدأ.
1. تحقق من الكابلات أو WI-FI
تحقق من الكابلات للتأكد من توصيل الكمبيوتر والطابعة بشكل صحيح. تحقق من شبكة Wi-Fi في حالة إعداد Cloud Print. تأكد من اتصال الكمبيوتر والطابعة بنفس الشبكة ، ومن وجود إشارة قوية.

أود أن أوصي بإعادة التشغيل السريع لإغلاق جميع عمليات الخلفية وتحديث كل شيء. تأكد من حفظ جميع الأعمال أو الملفات المفتوحة قبل إعادة التشغيل. هذا هو التسلسل الذي أوصي به:
ابدأ بالطابعة.
- قم بتوصيل الطابعة بشبكة Wi-Fi.
- قم ببدء تشغيل الكمبيوتر والاتصال بنفس شبكة Wi-Fi.
- افتح ملف Google Sheets وأعطِ أمر الطباعة.
2. الطابعة السحابية جاهزة
ليست كل الطابعات متساوية. تأكد من أن جهازك جاهز للعمل السحابي. هنا كيفية معرفة ذلك. تحتفظ Google بقائمة شاملة من الطابعات التي تدعم الطباعة السحابية. ابحث عن اسمك للتحقق مما إذا كان يظهر. لتجنب الأخطاء ، ابدأ باسم العلامة التجارية ، ثم اسم الطراز والرقم. حدد المربع أو الدليل ليكون أكثر دقة.

إليك ما تقوله Google:
- إذا لم تكن طابعتك مدرجة ولكنها تدعم Wi-Fi ، فهي ليست جاهزة للشبكة السحابية ، ولكن يمكنك إعدادها للعمل مع Google Cloud Print.
- إذا كان اسم الطابعة مكتوبًا بجانبه v2 ، فإنه يدعم الإصدار 2.0.
- إذا تم سرد الطابعة ، ولكن لم تتم كتابة الإصدار 2 ، فإنها تدعم الإصدار 1.0.
- اتبع الرابط الذي تمت مشاركته أعلاه لمعرفة كيفية إعداد طابعة Wi-Fi من البداية.
3. متصفح مختلف
من المحتمل أنك تستخدم Google Chrome للوصول إلى جداول بيانات Google واستخدامها أثناء إعطاء أمر الطباعة. جرب متصفحًا مختلفًا مثل Edge أو Firefox وتحقق مما إذا كان يعمل. يعد هذا أيضًا وقتًا جيدًا للتحقق مما إذا كنت تستخدم أحدث إصدار من المتصفح.

4. وضع التصفح المتخفي
السبب في أنني أقترح وضع التصفح المتخفي هو أن بعض الإضافات / الوظائف الإضافية قد تعطل عملية الطباعة. سيساعدك التبديل البسيط إلى وضع التصفح المتخفي في فهم ما إذا كان الحدس صحيحًا. على الأرجح ، هو امتداد متعلق بـ PDF.
5. اختر الطابعة الصحيحة
قد يكون هناك أكثر من طابعة واحدة تعمل بها ، مما قد يؤدي إلى حدوث ارتباك. تحقق مما إذا كنت ترسل مستند Google Sheets للطباعة إلى الطابعة الصحيحة. يجب إدراج جميع الطابعات المتاحة في عمود ضمن وجهات الطباعة في النافذة المنبثقة تحديد وجهة. الطابعة الافتراضية هي التي استخدمتها أخيرًا ولكن لكي تكون آمنًا ، اختر يدويًا.
6. إعادة إضافة الطابعة
قم بزيارة صفحة Google Print واحذف الطابعة التي لا تعمل من أجلك في جداول بيانات Google. الآن ، حدد أحد الخيارات بناءً على استخدام سحابة أو طابعة محلية.
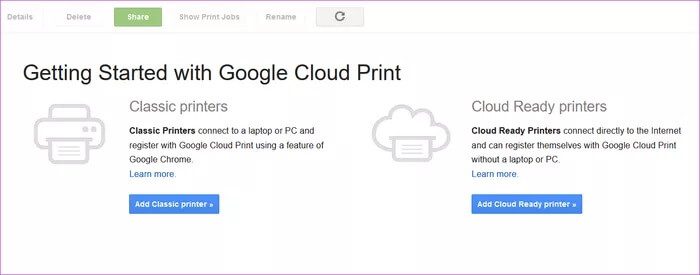
7. استكشاف الأخطاء وإصلاحها
استكشاف الأخطاء وإصلاحها هو برنامج مضمن في نظام التشغيل Windows 10 سيساعدك على حل العديد من المشكلات المتعلقة بخدمات الأجهزة والبرامج.
الخطوة 1: اضغط على مفتاح Windows + I لفتح الإعدادات والبحث عن “البحث عن مشكلات الطباعة وإصلاحها”.
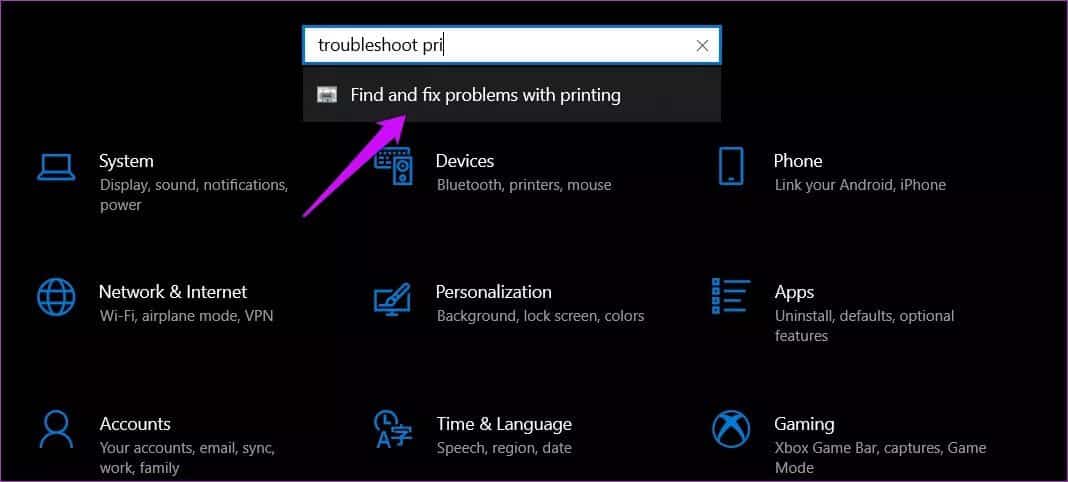
الخطوة 2: حدد تطبيق الإصلاحات تلقائيًا في النافذة المنبثقة التالية وانقر فوق التالي.
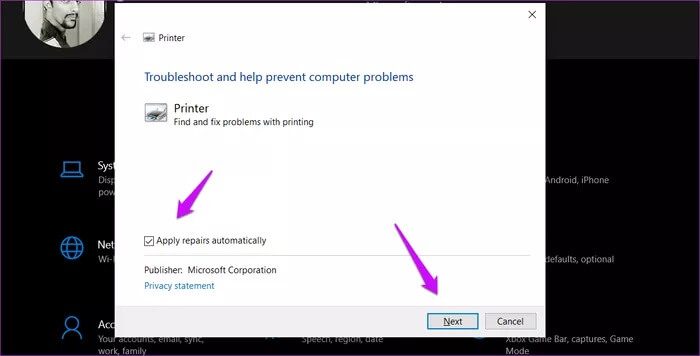
ستتبع الآن الإرشادات التي تظهر على الشاشة وستشاهد ما إذا كان استكشاف الأخطاء وإصلاحها يمكنه إصلاح خطأ طباعة أوراق Google لا يعمل.
يمكنك أيضًا تجربة خيار استكشاف أخطاء الأجهزة والأجهزة ، ولكن تمت إزالته من الإعدادات مؤخرًا. لا يزال بإمكانك الوصول إليه من موجه الأوامر.
الخطوة 1: ابحث عن موجه الأوامر وافتحه من قائمة ابدأ عن طريق تحديد تشغيل كمسؤول.
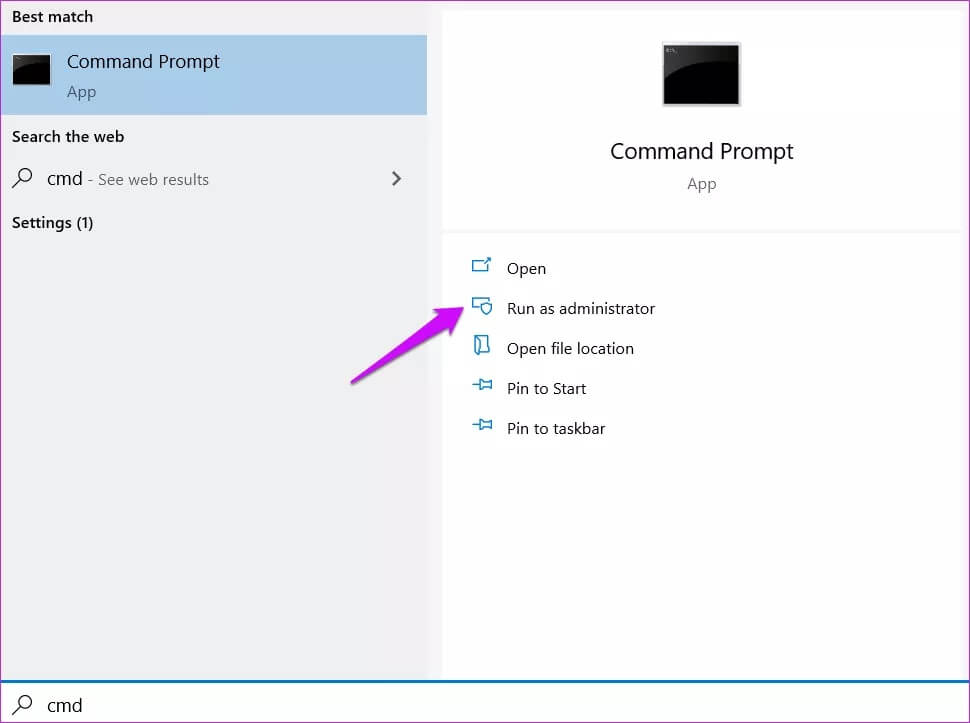
الخطوة 2: أعط الأمر أدناه وسيتم الترحيب بك من خلال نافذة منبثقة مشابهة لتلك التي رأيتها أعلاه. مرة أخرى ، اتبع نفس الخطوات.
msdt.exe -id DeviceDiagnostic
8. إدارة برامج التشغيل
لتحقيق التناغم المثالي ، تحتاج إلى التراجع عن برامج التشغيل إلى إصدار سابق ، أو تحديث أحدث إصدار ، أو إلغاء تثبيت برامج التشغيل وإعادة تثبيتها من البداية. يجب إعادة تثبيت برامج التشغيل تلقائيًا. ومع ذلك ، يمكنك تنزيلها مباشرة من Google. كنت تبحث عن الطابعات في إدارة الأجهزة عند العمل مع برامج التشغيل.
9. تحديث البرامج الثابتة
لاحظ طراز الطابعة وطرازها وقم بزيارة موقع الشركة المصنعة على الويب لتنزيل أحدث إصدار وتثبيته. إعادة التشغيل في الغالب غير مطلوب ولكن يوصى به.
10. تحويل إلى PDF
إليك اختراق غريب إذا لم يكن هناك شيء آخر يعمل من أجلك. افتح جداول البيانات ، وضمن القائمة ملف ، ستجد خيارًا لتحويل المستند إلى تنسيق PDF.
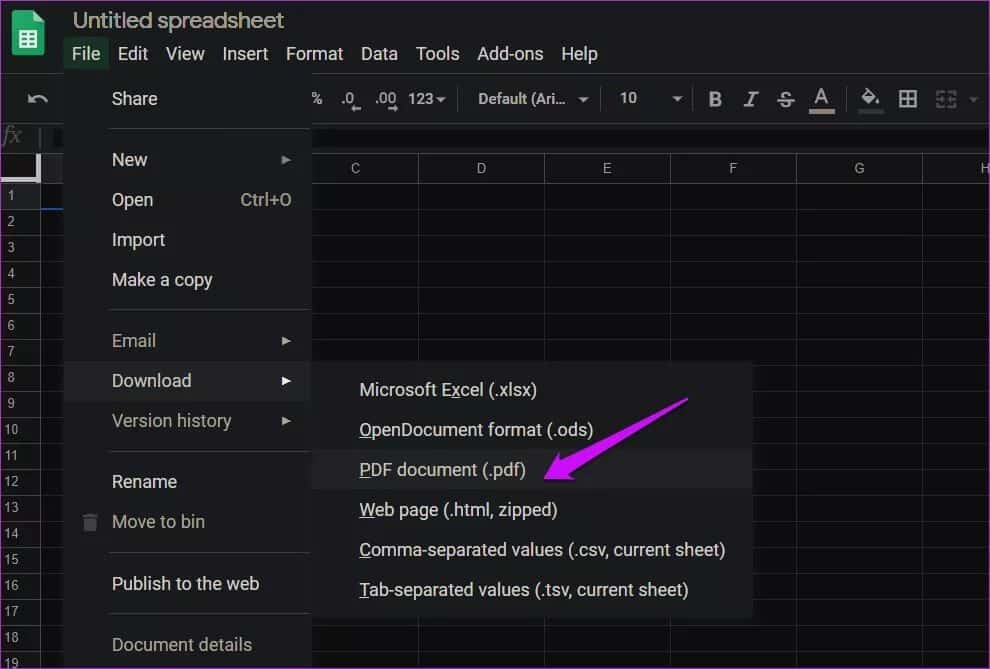
الآن ، افتح ملف PDF وأعطِ أمر الطباعة من هناك. لذا ، فإن الهدف هو طباعة نفس المستند كملف PDF بدلاً من جدول بيانات.
اطبع العالم
إنه لأمر مدهش كيف انتقل العالم إلى الطباعة ثلاثية الأبعاد ، وما زلنا نكافح مع الطابعات المحلية والسحابية. ولكن هذه هي الطريقة التي تعمل بها علاقتنا مع التكنولوجيا. دعنا نعرف أفكارك في التعليقات بالأسفل. يمكن أن يتضمن ذلك ملاحظات أو طريقة جديدة لإصلاح هذا الخطأ القديم.
