أفضل 5 إصلاحات لعدم تحميل Google Sheetsعلى Chrome
هل تفتح مستندًا فيGoogle Sheets ، ولكنه لن يتجاوز الصفحة برسالة “جارٍ التحميل …” في Chrome؟ يصبح الأمر محيرًا عندما تتمكن من الوصول إلى نفس المستند على متصفحات أخرى. تكون المشكلة دائمًا تقريبًا من نهاية Chrome ، وسنعرض لك خمسة (5) إصلاحات مختلفة للمشكلة في هذا الدليل.

قبل المتابعة ، حاول إعادة تشغيل Chrome وتحميل صفحة Google Sheets مرة أخرى. إذا كنت لا تزال غير قادر على الوصول إلى المستند (المستندات) ، فراجع الحلول المجربة والموثوقة أدناه.
1. مسح بيانات Google Sheets
لإصلاح الأعطال المتعلقة بموقع الويب في Chrome ، يعد مسح بيانات الموقع دائمًا مكانًا جيدًا للبدء. هناك العديد من الطرق (المخفية والمباشرة) لمسح بيانات Google Sheets في Chrome ، ولكن إليك واحدة من أسرعها.
الخطوة 1: انتقل إلى علامة التبويب “Google Sheets” وانقر فوق رمز القفل في الزاوية اليسرى لشريط العناوين.
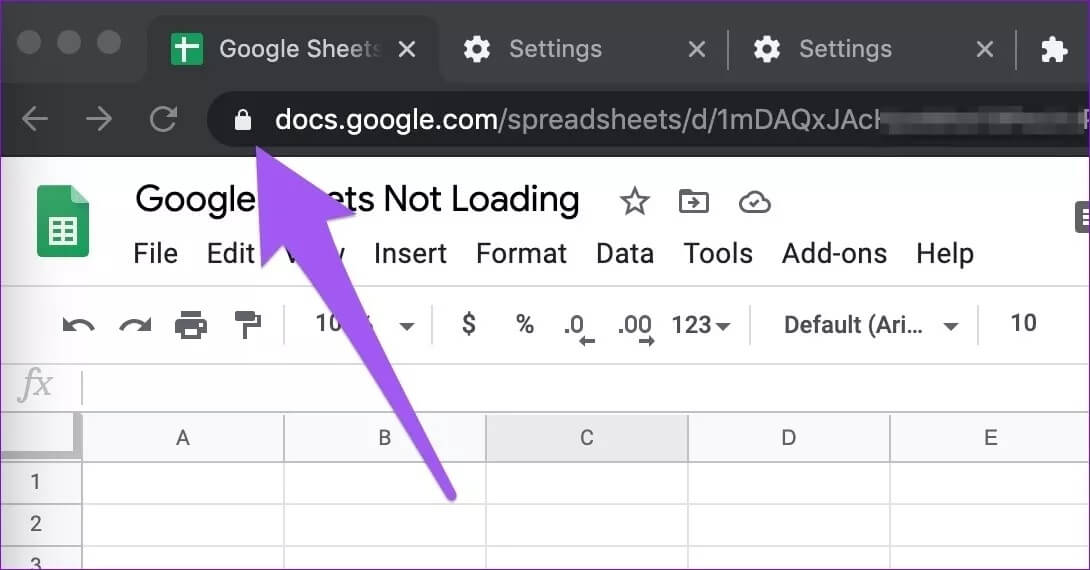
الخطوة 2: بعد ذلك ، حدد إعدادات الموقع في قائمة السياق.
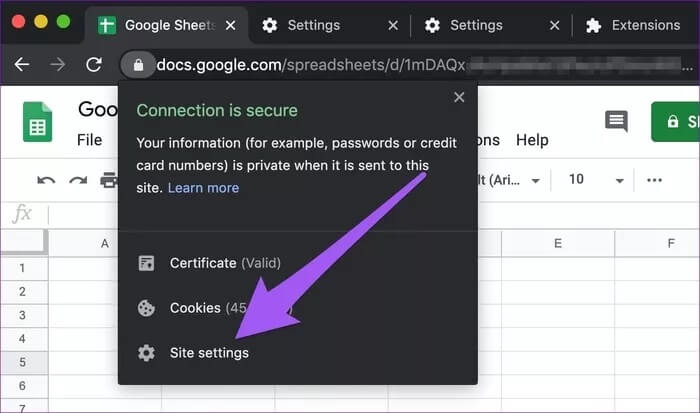
الخطوة 3: في قسم الاستخدام في صفحة الإعدادات ، انقر على زر مسح البيانات.
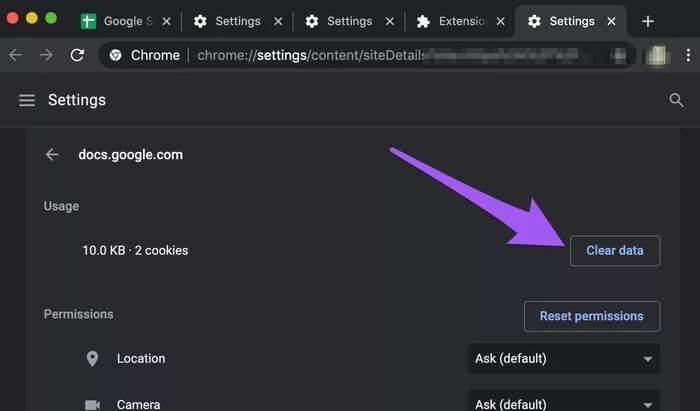
الخطوة 4: اضغط على مسح في مطالبة التأكيد للمتابعة.
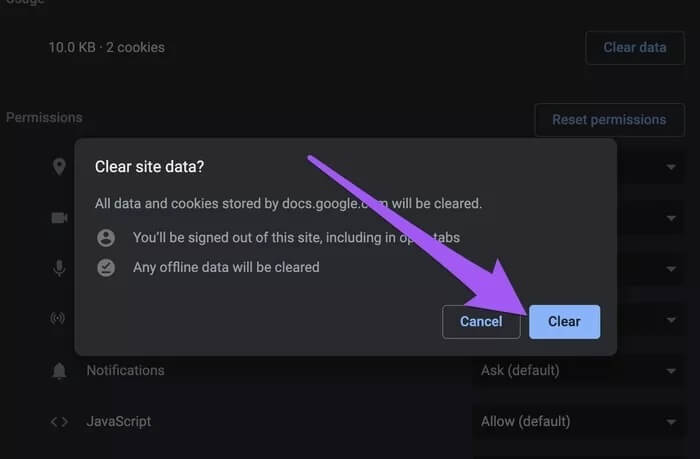
ملاحظة: تجاهل التحذير الأول في الموجه ؛ لن يتم تسجيل خروجك من حساب Google (Google Sheets) الخاص بك. ومع ذلك ، إذا كنت تعمل في وضع عدم الاتصال على “Google Sheets” وتم حفظ التعديلات الأخيرة على المستندات على جهاز الكمبيوتر الخاص بك ، فقد تفقد التغييرات التي لم يتم حفظها على السحابة.
2. مسح بيانات التطبيق المستضافة لـ Chrome
يتم تخزين البيانات من تطبيقات Google (Gmail ، والمستندات ، وما إلى ذلك) التي تستخدمها في Google Chrome على أنها “بيانات تطبيقات مستضافة”. عندما تواجه مشكلات في استخدام خدمات Google على Chrome ، حاول مسح “بيانات التطبيقات المستضافة” في المتصفح.
أصلحت هذه الطريقة المشكلة لبعض مستخدمي Chrome الذين واجهوا مشكلات مماثلة في Google Sheets.
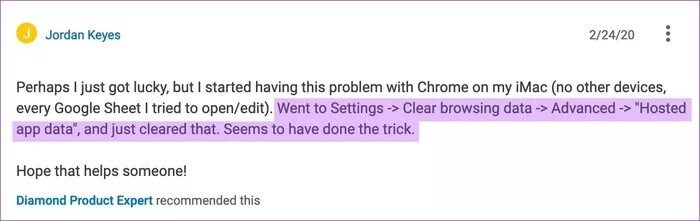
الخطوة 1: اضغط على أيقونة قائمة Chrome وحدد الإعدادات.
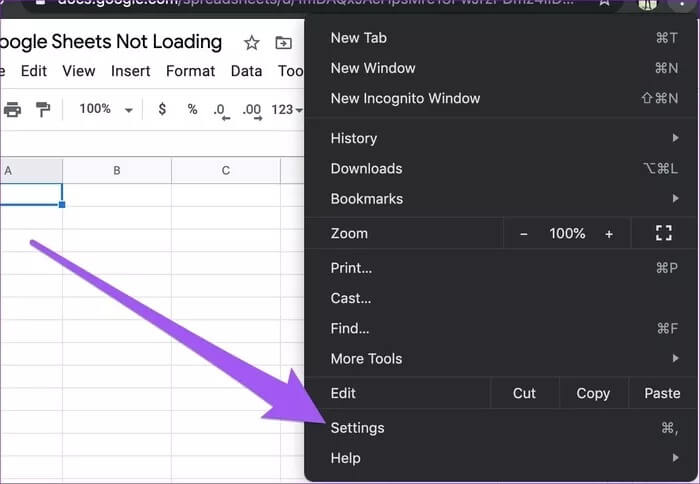
الخطوة 2: قم بالتمرير إلى “قسم الخصوصية والأمان” وحدد “محو بيانات التصفح”.
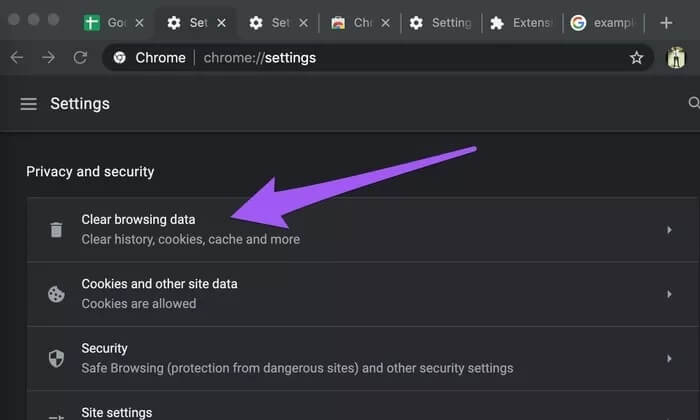
الخطوة 3: انتقل إلى علامة التبويب خيارات متقدمة وحدد فقط مربع “بيانات التطبيق المستضاف”. أخيرًا ، انقر فوق زر مسح البيانات للمتابعة.
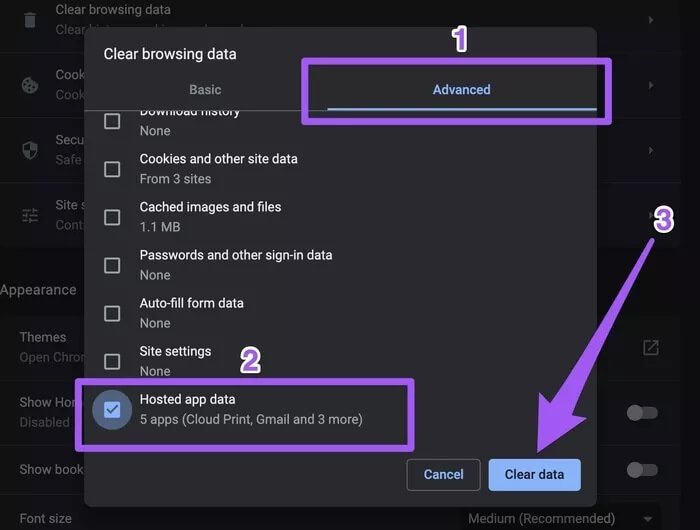
الآن ، ارجع إلى علامة التبويب Google Sheets وأعد تحميل الصفحة.
3. استخدام وضع التصفح المتخفي
تعد ملحقات Chrome رائعة ، وتأتي مع فوائدها. ومع ذلك ، يمكن أن تعرضك بعض الملحقات لمخاطر أمنية ، وتبطئ متصفحك ، وتؤثر على أداء مواقع الويب الأخرى. إذا لاحظت عدم تحميل جداول بيانات Google بعد تثبيت ملحق جديد ، فقم بتعطيل الامتداد وحاول إعادة تحميل جدول البيانات.
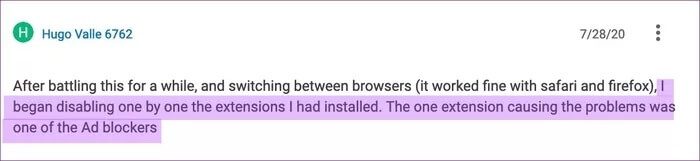
إذا لم تتمكن من تحديد المشكلة بامتداد معين ، فحاول استخدام جداول بيانات Google في وضع التصفح المتخفي – يؤدي هذا إلى تعطيل معظم ملحقات Chrome مؤقتًا. إذا تم تحميل Google Sheets بسرعة وبشكل طبيعي ، فإن الامتداد هو السبب الجذري للمشكلة. سيتعين عليك تعطيل ملحقاتك بشكل فردي (القائمة> المزيد من الأدوات> الإضافات) لتحديد أيها يؤثر على جداول بيانات Google.
لفتح علامة تبويب التصفح المتخفي في Chrome ، انقر فوق رمز القائمة ، وحدد “نافذة جديدة للتصفح المتخفي”.
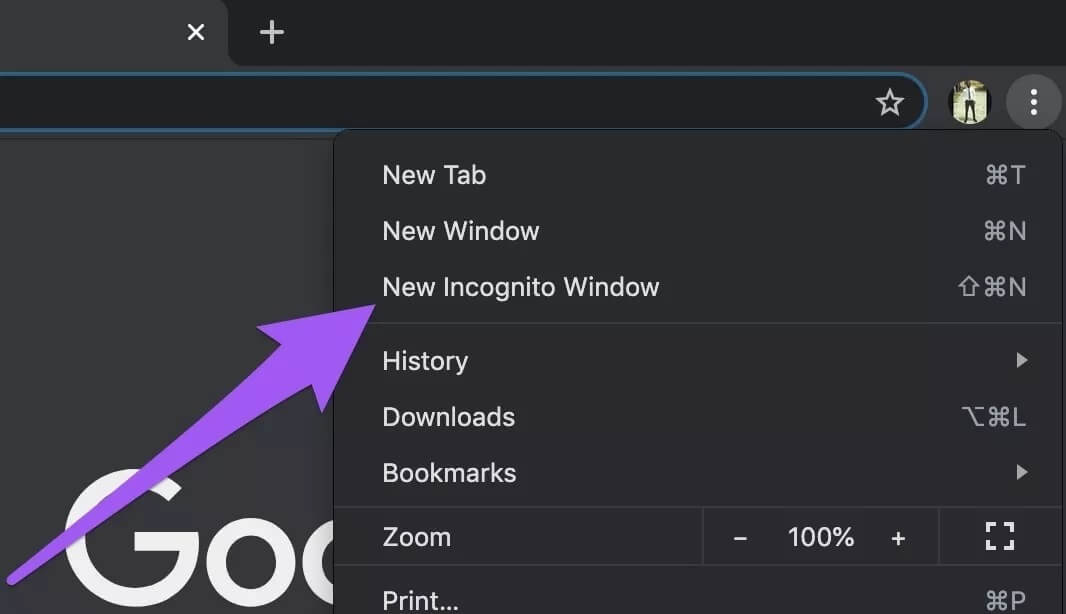
بدلاً من ذلك ، يمكنك استخدام اختصارات لوحة المفاتيح أدناه.
- Ctrl + Shift + N – لنظام التشغيل Windows أو Linux أو Chrome OS.
- Command + Shift + N – لأجهزة Mac.
انتقل إلى الحل التالي لتحرّي الخلل وإصلاحه إذا لم يتم تحميل جداول بيانات Google في وضع التصفح المتخفي.
4. إعادة تمكين وضع عدم الاتصال بالشبكة
مع تمكين وضع عدم الاتصال ، يمكنك إنشاء المستندات وتحريرها في Google Sheets وتطبيقات Google الأخرى بدون اتصال بالإنترنت. يتم حفظ المستند على جهاز الكمبيوتر الخاص بك وتحميله على السحابة عندما تكون متصلاً بالإنترنت. أنيق جدا ، أليس كذلك؟ حسنًا ، يتسبب هذا الوضع أحيانًا في عدم تحميل المستندات بشكل صحيح في Chrome.
كما أفاد بعض المستخدمين المتأثرين ، ساعد تعطيل وضع عدم الاتصال وإعادة تشغيله في تحميل Google Sheets بشكل صحيح. اتبع الإرشادات الموضحة لإنجازها.
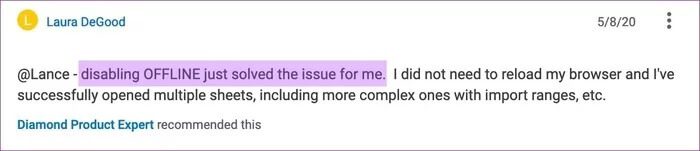
الخطوة 1: قم بزيارة صفحة Sheets home واضغط على زر قائمة الهامبرغر في الزاوية العلوية اليسرى من الصفحة.
الخطوة 2: بعد ذلك ، حدد الإعدادات.
الخطوة 3: قم بإيقاف تشغيل خيار Offline وانقر فوق OK.
اتبع نفس الخطوات لإعادة تمكين الميزة ؛ ليس عليك تركها مغلقة. الآن ، افتح ورقة وتحقق مما إذا كان Chromes يقوم بتحميلها بشكل صحيح.
5. تحديث Chrome
تأكد من تثبيت أحدث إصدار من Chrome على جهاز الكمبيوتر الخاص بك. وإذا قمت بتنزيل تحديث Chrome ولكنك لم تقم بإعادة تشغيل المتصفح ، فقد ترغب في القيام بذلك. مثل المستخدم أدناه ، قد تؤدي التحديثات غير المكتملة إلى العبث بالمتصفح وأداء بعض مواقع الويب.
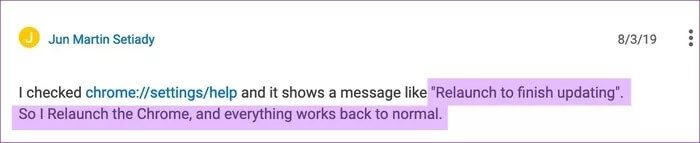
لتحديث Chrome ، ما عليك سوى إدخال chrome: // settings / help في شريط العناوين واضغط على Enter. انقر فوق الزر “تحديث Google Chrome” لبدء تنزيل أحدث إصدار من المتصفح. إذا لم تجد هذا الزر ، فهذا يعني أن لديك أحدث إصدار. يجب عليك قراءة دليلنا الشامل حول تحديثات Chrome لمعرفة المزيد.
أصلح Sheets
بصرف النظر عن كونها إصلاحات فعالة لمشكلة عدم تحميل Google Sheets على Chrome ، يمكن أيضًا استخدام حلول استكشاف الأخطاء وإصلاحها هذه لإصلاح مواطن الخلل في تطبيقات وخدمات Google الأخرى مثل النماذج والعروض التقديمية ومستندات Google.
