كيفية إصلاح الإكمال التلقائي لبحث Google لا يعمل في Chrome
تبدو ميزة الإكمال التلقائي لبحث Google ساحرة في بعض الأحيان. أثناء كتابة بضع كلمات ، تقترح Google تلقائيًا الاستعلامات ذات الصلة. يبدو الأمر كما لو أن Google تقرأ ما يدور في ذهنك ، أو على الأقل تحاول ذلك. تظهر تنبؤات البحث على صفحة Google الرئيسية ، وشريط العناوين في Chrome ، وتطبيق Google لنظامي التشغيل iOS و Android ، وأينما كان لديك مربع بحث Google.
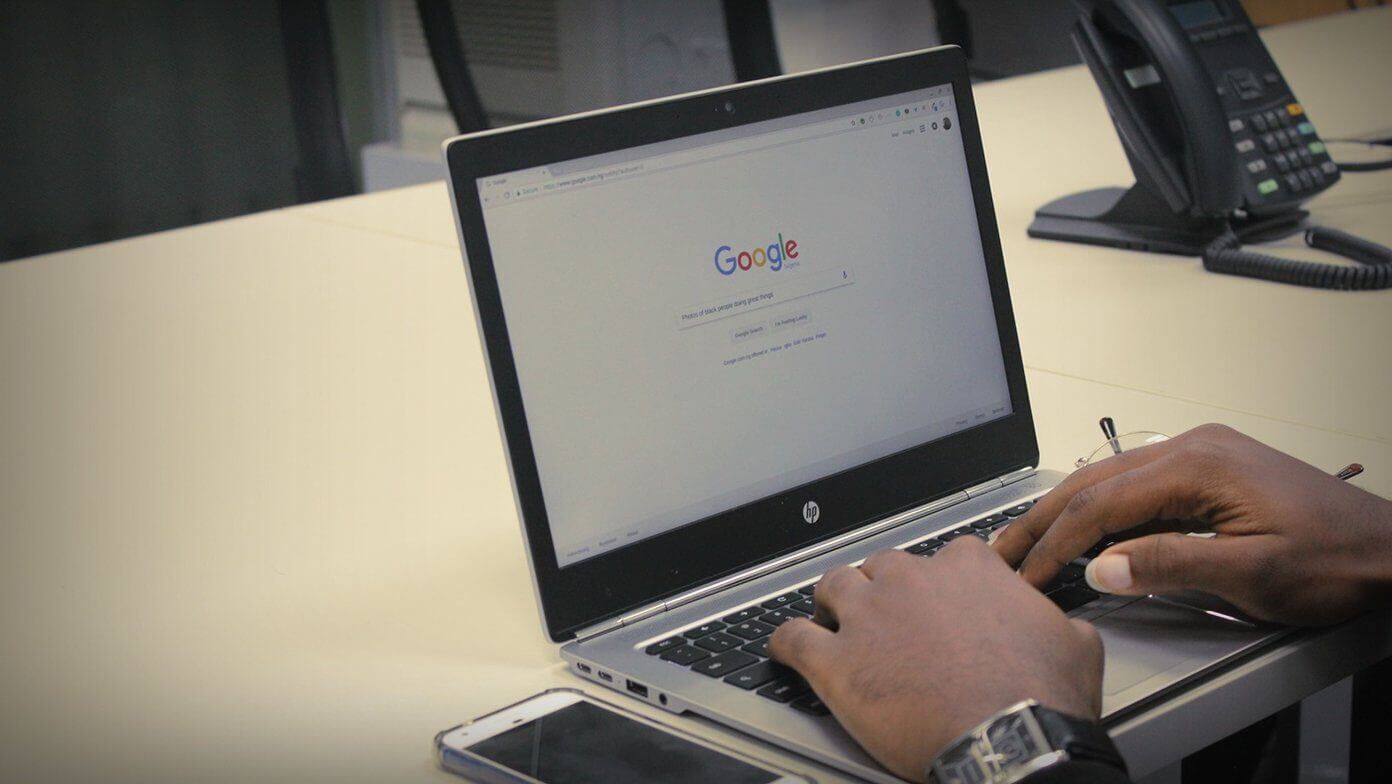
ولكن ماذا لو توقف Google عن التنبؤ فجأة؟ أو ماذا لو لم تُكمل Google طلباتك تلقائيًا؟ غالبًا ما يشتكي العديد من مستخدمي Chrome من مواجهة هذه المشكلة. عندما يكتبون شيئًا للبحث ، ينتهي بهم الأمر بالتحديق في شريط البحث في انتظار عرض أي اقتراحات فارغة. يوفر الإكمال التلقائي الوقت ، ويزودنا بنتائج بحث أفضل ، والتي قد نكافح للعثور عليها بعد محاولتين.
لكن لا تقلق إذا كنت أيضًا ضحية لهذا الحظ السيئ. في هذا المنشور ، سنخبرك ببعض الطرق لإصلاح عدم عمل الإكمال التلقائي لبحث Google.
هيا بنا نبدأ.
1. أعد تشغيل Chrome
ما عليك سوى إغلاق Chrome عن طريق الضغط على الزر لا يؤدي إلى إغلاق Chrome تمامًا. تحتاج إلى إزالته من إدارة المهام لإيقافه وإغلاقه تمامًا.
لذلك ، افتح مدير المهام على جهاز الكمبيوتر الشخصي الذي يعمل بنظام Windows عن طريق النقر بزر الماوس الأيمن على شريط المهام. انقر فوق Chrome واضغط على زر إنهاء المهمة. ثم افتح Chrome مرة أخرى. نأمل أن ترى تنبؤات البحث الآن.
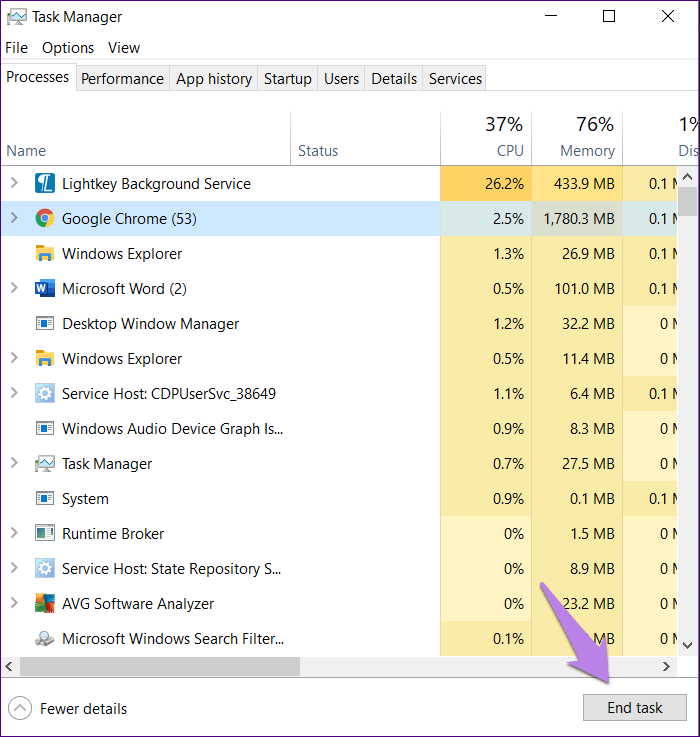
2. تمكين الإكمال التلقائي
توفر Google إعدادًا مخصصًا لميزة الإكمال التلقائي. تحتاج إلى التأكد من تشغيله. لذلك ، اتبع الخطوات التالية:
الخطوة 1: افتح Chrome على جهاز الكمبيوتر الخاص بك وانقر على أيقونة ثلاثية النقاط في الزاوية العلوية اليمنى. حدد الإعدادات من القائمة.
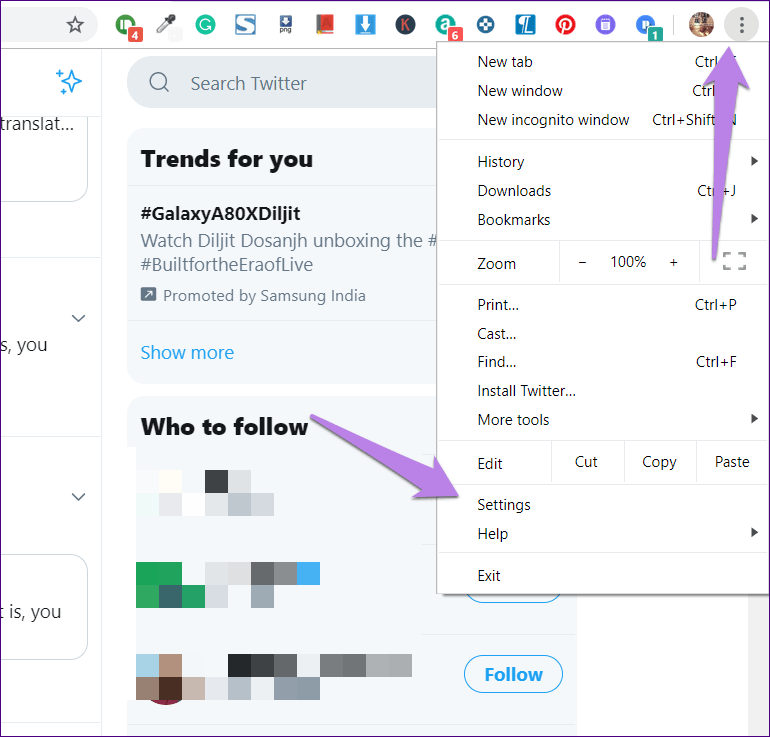
الخطوة 2: انقر فوق Sync and Google services ضمن People.
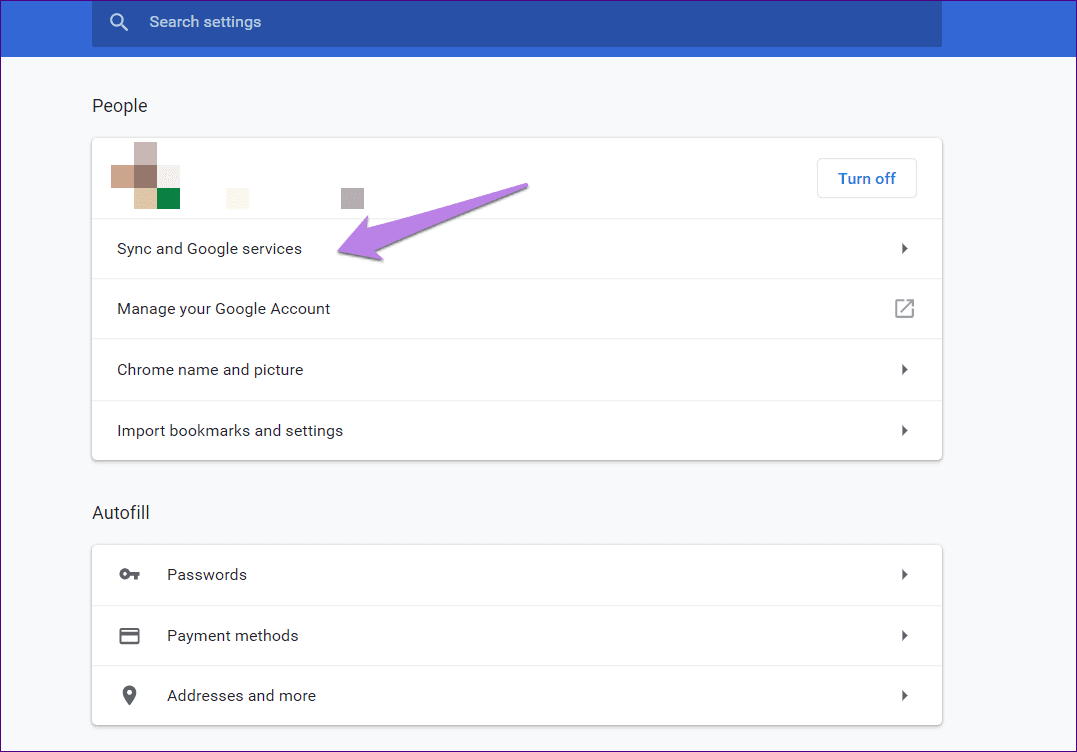
الخطوة 3: قم بتشغيل مفتاح التبديل الموجود بجوار عمليات البحث الإكمال التلقائي وعناوين URL.
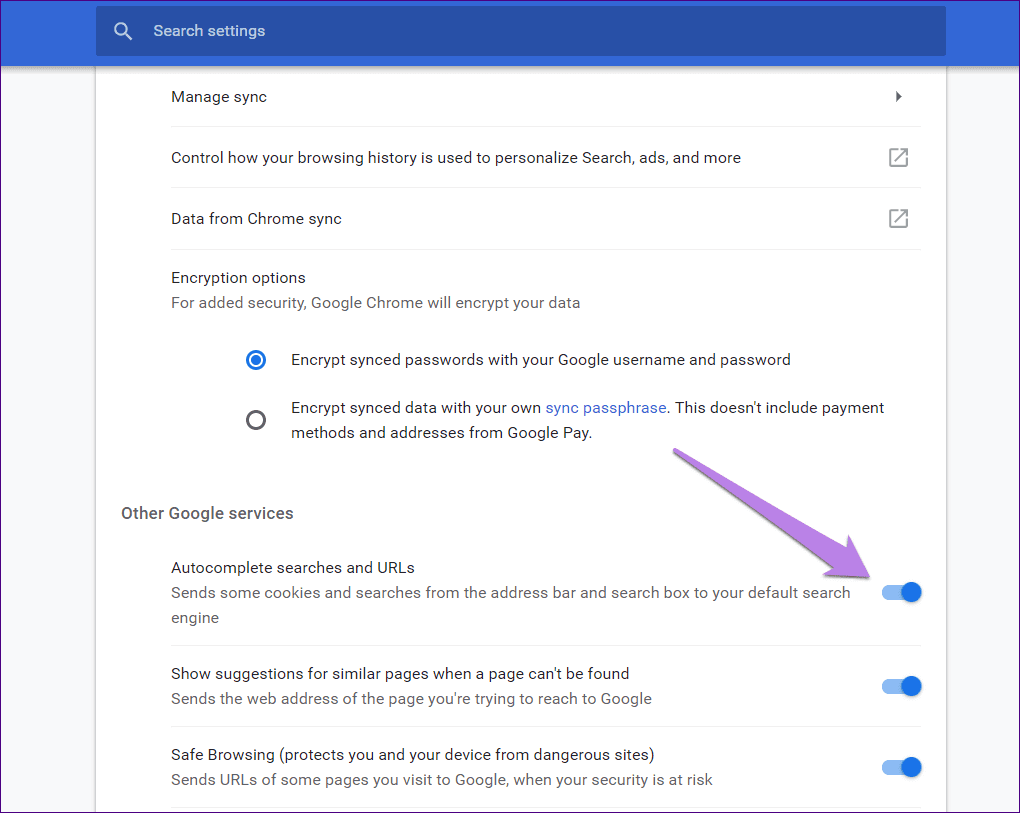
3. قم بإيقاف تشغيل المزامنة
في بعض الأحيان ، تظهر المشكلة عندما تواجه أيضًا مشكلات تسجيل الدخول إلى Chrome مع حسابك في Google. سيؤدي إيقاف تشغيله وتشغيله إلى تحديث المزامنة وإصلاح مشكلات البحث أيضًا.
لإيقاف تشغيله ، افتح إعدادات Chrome من أيقونة ثلاثية النقاط. ثم انقر فوق زر إيقاف التشغيل الموجود بجوار اسمك. أعد تشغيل Chrome ثم قم بتمكين المزامنة مرة أخرى.
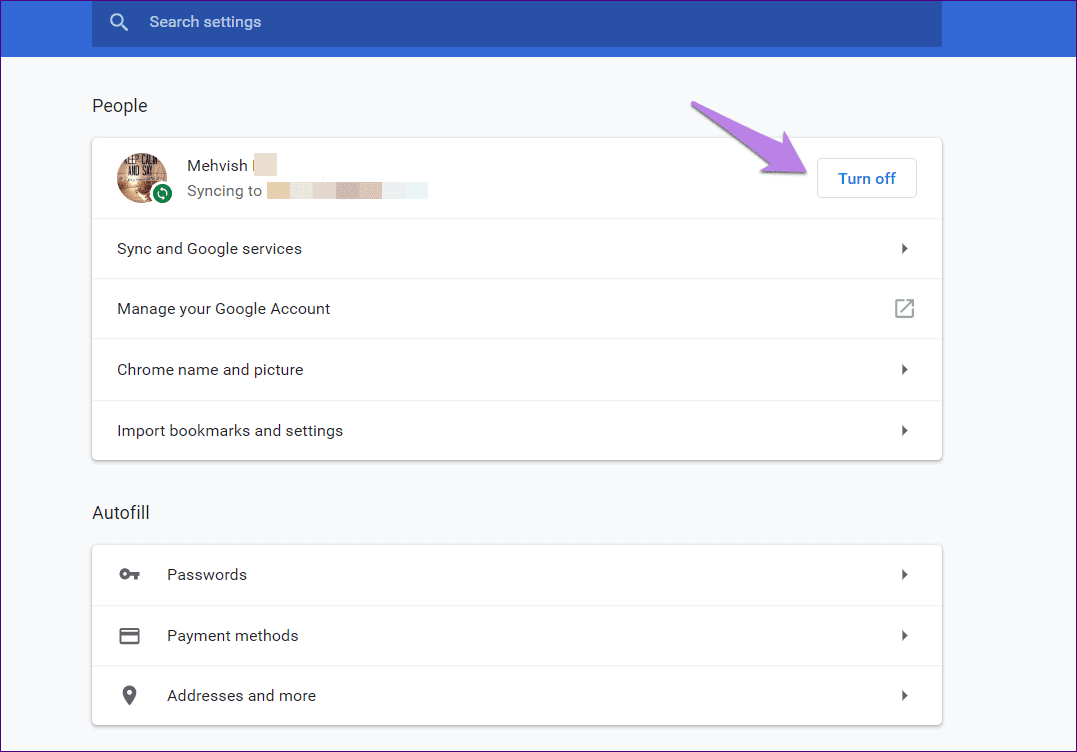
4. مسح ذاكرة التخزين المؤقت وملفات تعريف الارتباط
لن يؤدي مسح ذاكرة التخزين المؤقت أو ملفات تعريف الارتباط في Chrome إلى حذف البيانات أو كلمات المرور أو سجل التصفح. ومع ذلك ، سيتم تسجيل خروجك من مواقع الويب التي يتم تخزين ملفات تعريف الارتباط الخاصة بها على جهاز الكمبيوتر الخاص بك. إنها طريقة فعالة لإصلاح مشكلات Chrome.
للقيام بذلك، اتبع الخطوات التالية:
الخطوة 1: افتح إعدادات Chrome باستخدام أيقونة ثلاثية النقاط.
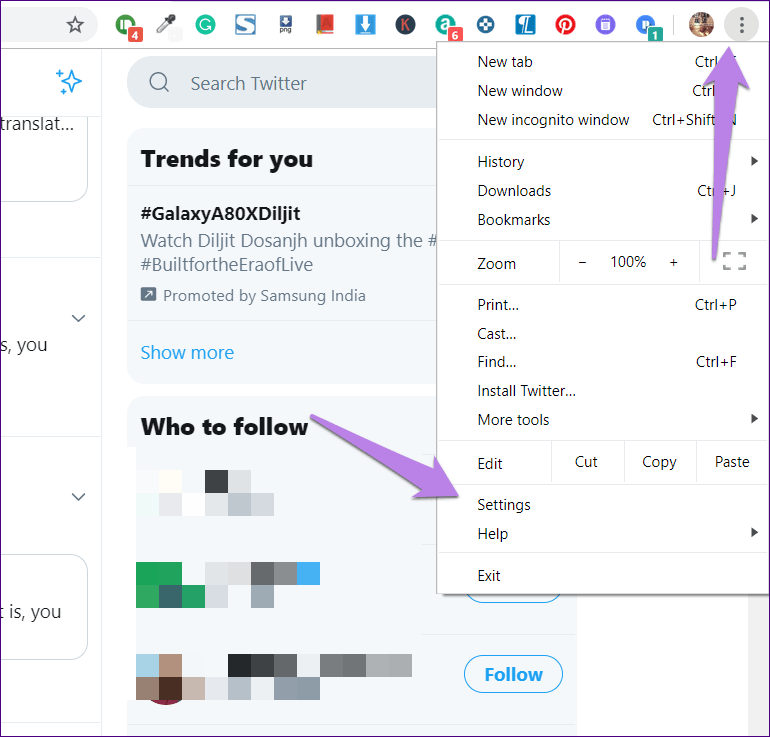
الخطوة 2: في الإعدادات ، قم بالتمرير لأسفل وانقر فوق خيارات متقدمة.
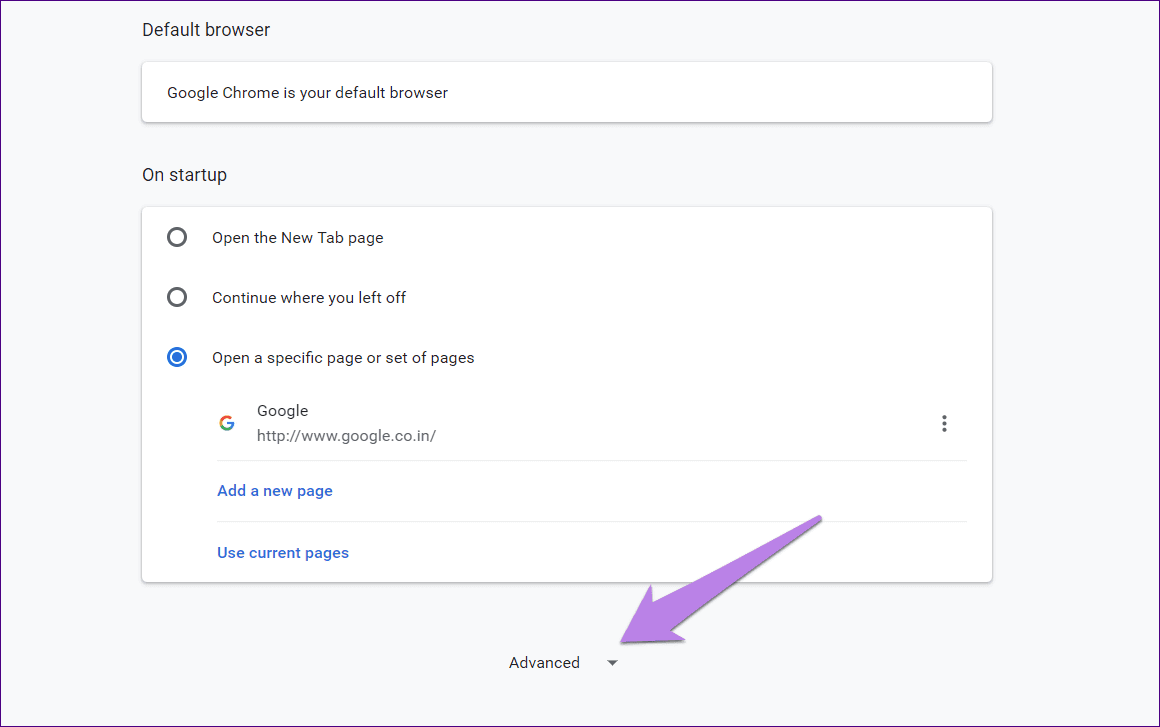
الخطوة 3: ضمن الخصوصية والأمان ، انقر فوق مسح بيانات التصفح.
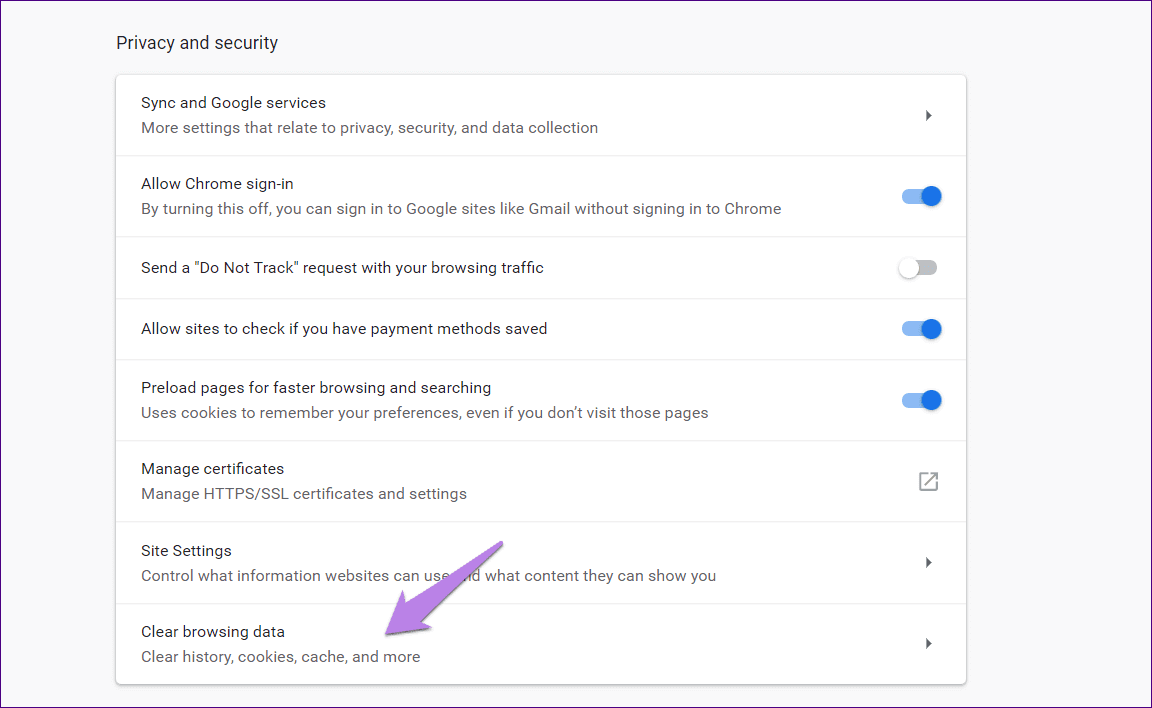
الخطوة 4: حدد خيارات “ملفات تعريف الارتباط وبيانات الموقع الأخرى” و “ذاكرة التخزين المؤقت للصور والملفات”. ثم اضغط على زر مسح البيانات.
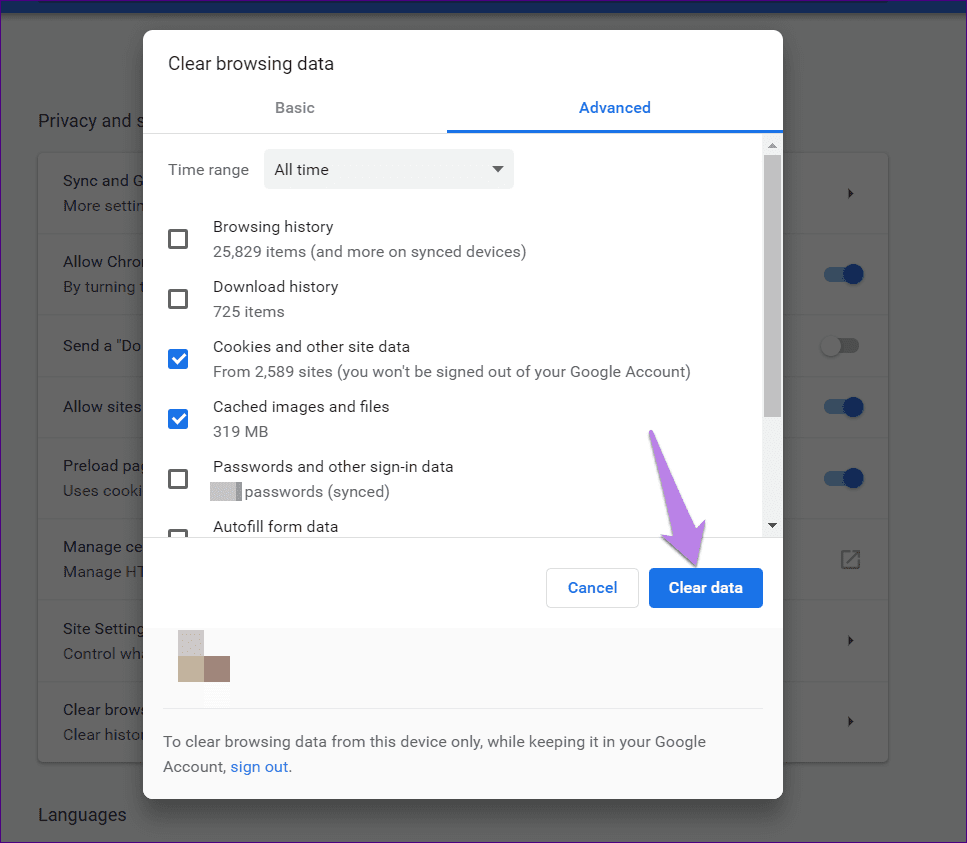
الخطوة 5: أعد تشغيل Chrome ، كما هو مذكور أعلاه.
5. تحقق من محرك البحث
في بعض الأحيان ، يتم تغيير محرك بحث Chrome من Google إلى شيء آخر ، ولهذا السبب تتوقف التوقعات عن العمل في شريط العناوين. تحتاج إلى التأكد من تعيين محرك البحث على Google. لذلك ، اتبع الخطوات التالية:
الخطوة 1: افتح إعدادات Chrome من أيقونة ثلاثية النقاط في الأعلى.
الخطوة 2: ضمن عنوان محرك البحث ، تحقق من تعيين Google على أنه “محرك البحث المستخدم في شريط العناوين”. إذا تم تعيينه على شيء آخر ، فقم بتغييره إلى Google. ومع ذلك ، إذا ظهر على أنه Google فقط ، فانقر فوق إدارة محركات البحث.
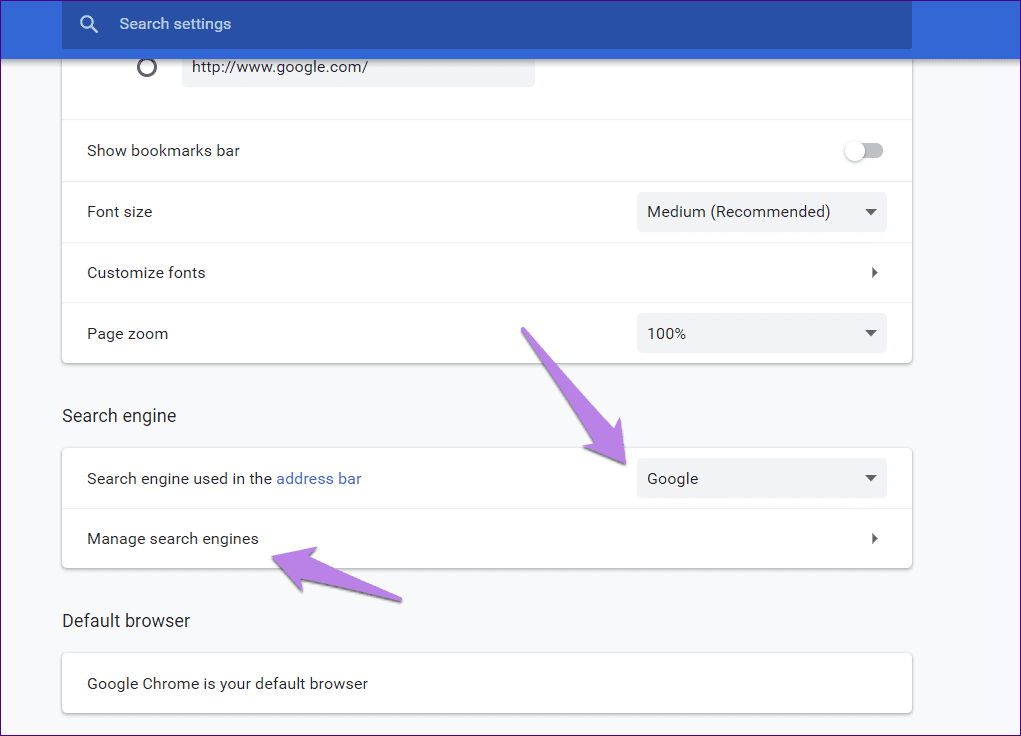
الخطوة 3: ضمن صفحة إدارة محركات البحث ، تحقق من الكلمة الأساسية بجوار Google (افتراضي). يجب أن يكون google.com. لتغييره ، انقر على أيقونة ثلاثية النقاط بجوار Google واضغط على تعديل.
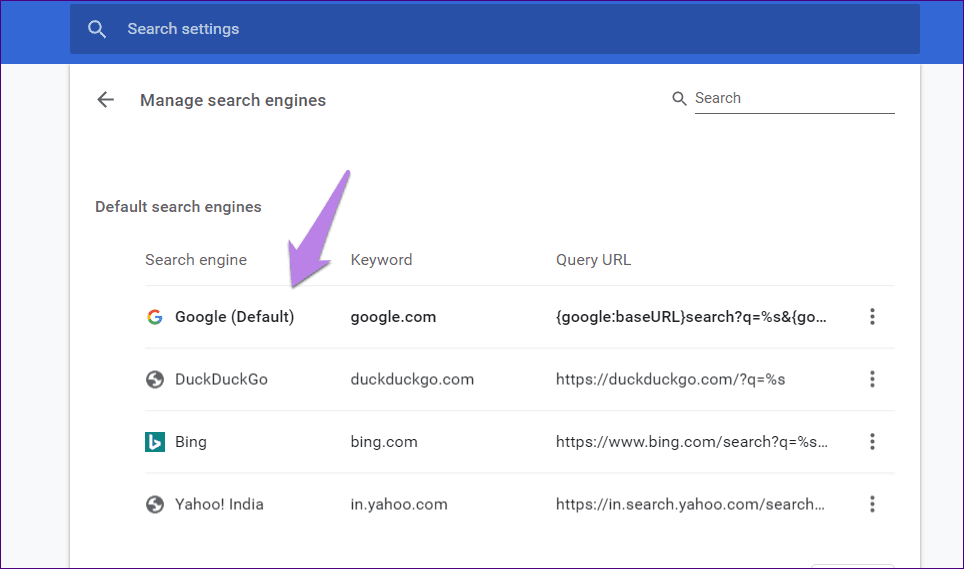
6. استخدم FLAG
إذا لم تنجح الطرق المذكورة أعلاه ، فاستعن بعلامة Chrome. تحتاج إلى تعطيل وتمكين علامة اقتراحات الذيل.
لذلك ، انسخ هذا الرابط chrome: // flags / # omnibox-tail-Suggestions والصقه في شريط عنوان Chrome. اضغط على مفتاح Enter. سيتم فتح صفحة العلامات مع تمييز علم الذيل. انقر فوق المربع المجاور لها وقم بالتغيير إلى معطل. أعد تشغيل Chrome ثم قم بتمكينه مرة أخرى باتباع نفس الخطوات.
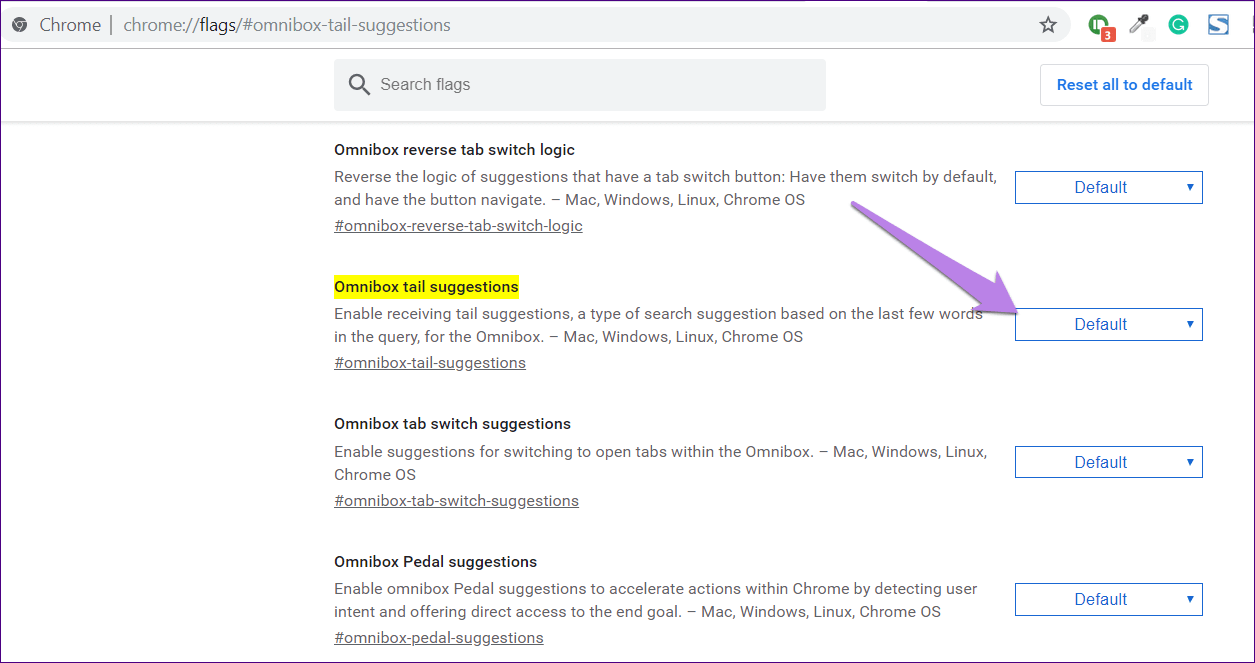
7. تعطيل الإضافات
قبل المتابعة ، تحتاج إلى تحديد ما إذا كانت امتدادات Chrome هي سبب المشكلة أم لا. لذلك ، افتح علامة تبويب التصفح المتخفي (اختصار Ctrl + Shift + N) في Chrome. حاول البحث عن شيء ما. هل تواجه نفس المشكلة هنا أيضًا؟ إذا كان الإكمال التلقائي يعمل بشكل جيد في وضع التصفح المتخفي ، فقد تكون إحدى الإضافات مسؤولة.
تحتاج إلى تعطيل جميع ملحقات Chrome وتمكينها واحدة تلو الأخرى للعثور على الجاني. للقيام بذلك ، اكتب chrome: // extensions / في شريط عنوان Chrome واضغط على Enter. هنا قم بتعطيلهم جميعًا باستخدام مفتاح التبديل وتمكين واحدًا تلو الآخر. بمجرد العثور على الجاني ، احتفظ بالملحق معطلاً أو تحقق من إعداداته للتحقق من أن كل شيء على ما يرام ولا شيء يعبث ببحث Google.
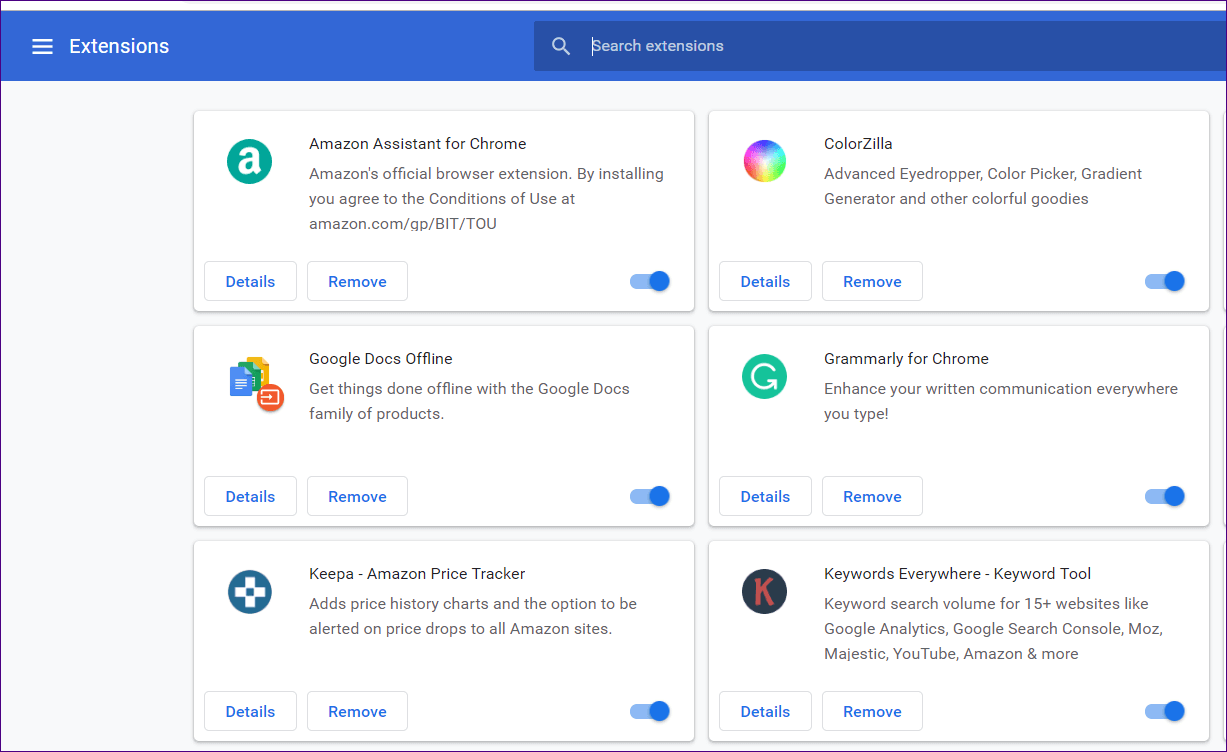
8. إعادة ضبط إعدادات Chrome
ستؤدي استعادة Chrome إلى الإعدادات الافتراضية إلى تغيير محرك البحث الافتراضي والصفحة الرئيسية وصفحة علامة التبويب الجديدة وعلامات التبويب المثبتة وإعدادات المحتوى وملفات تعريف الارتباط. سيتم أيضًا تعطيل الملحقات. ومع ذلك ، ستظل بياناتك بما في ذلك الإشارات المرجعية والسجل وكلمات المرور المحفوظة كما هي.
إليك كيفية إعادة تعيين Chrome إلى الإعدادات الافتراضية:
الخطوة 1: افتح إعدادات Chrome وانقر فوق خيارات متقدمة.
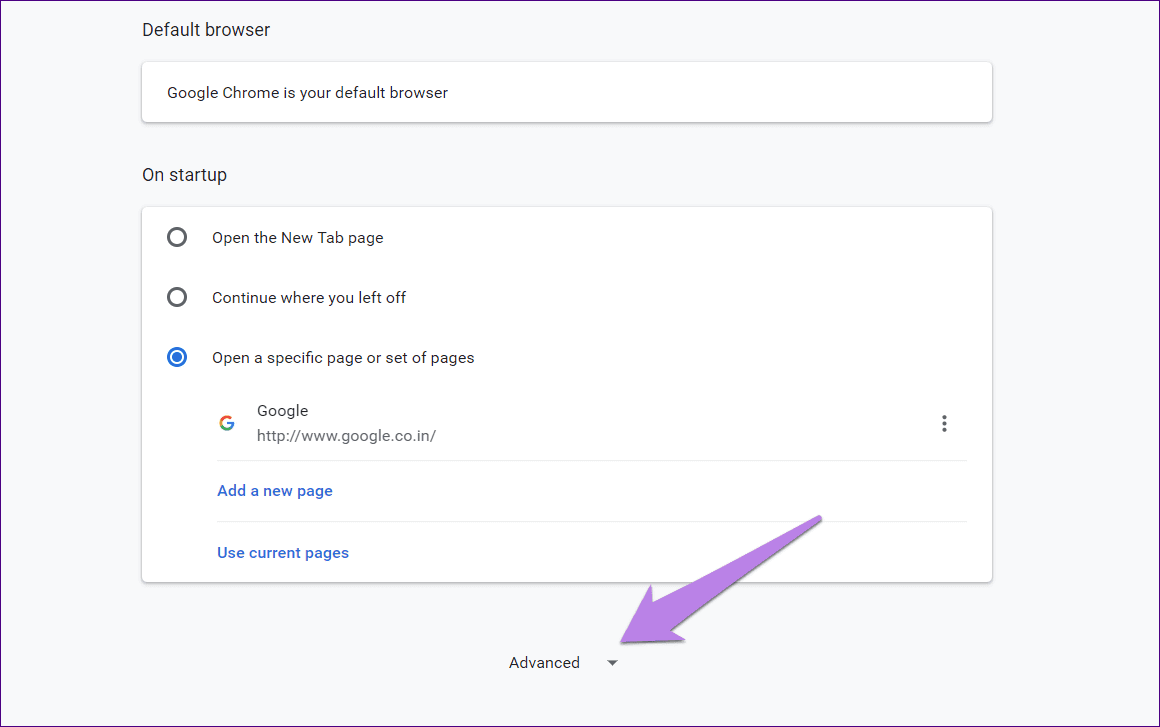
الخطوة 2: قم بالتمرير لأسفل وانقر فوق استعادة الإعدادات إلى الإعدادات الافتراضية الأصلية. ستظهر نافذة منبثقة تطلب منك تأكيد القرار. انقر فوق إعادة تعيين الإعدادات.
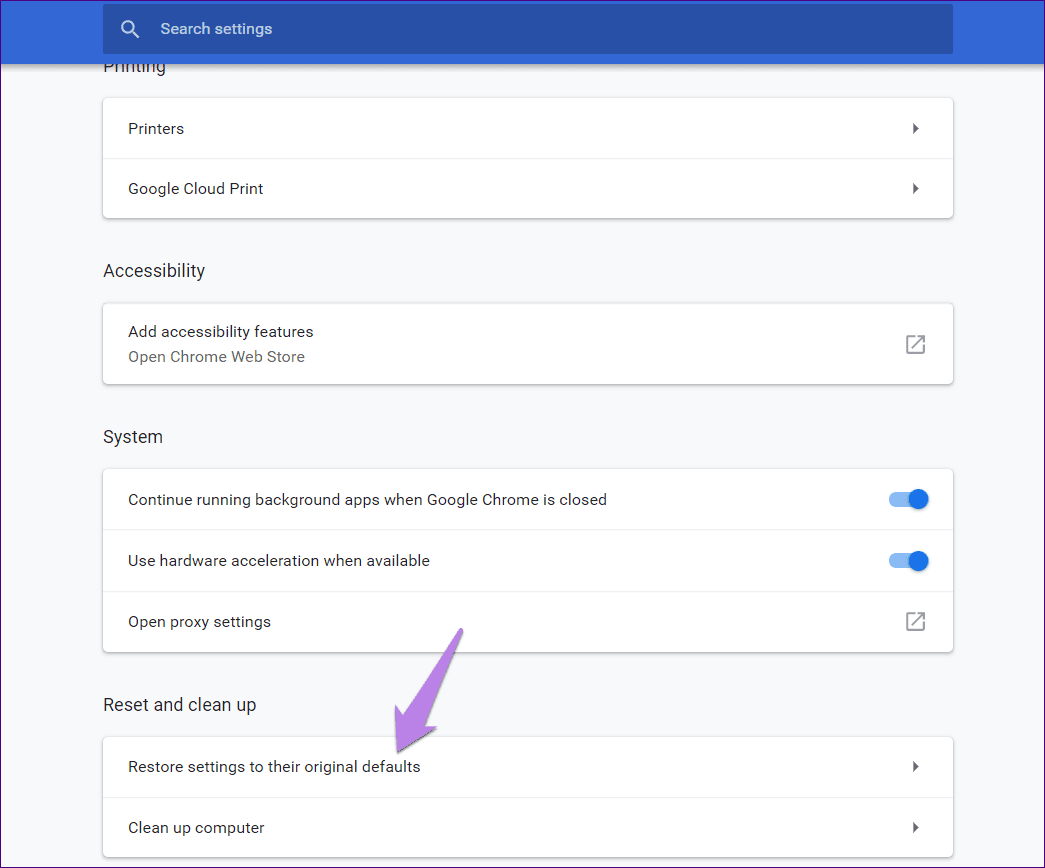
الخطوة 3: بمجرد إعادة تعيين الإعدادات ، أعد تشغيل Chrome كما هو موضح أعلاه.
الإكمال التلقائي لبحث Google من أجلي
تعد ميزة الإكمال التلقائي بمثابة منقذ لضغطات المفاتيح والوقت أيضًا. يكون مفيدًا أثناء البحث عن معلومات معينة دون محاولة شرح (كتابة) الاستعلام بالكامل. نأمل أن تكون مشاكل البحث قد انتهت بنهاية المنشور. هل اكتشفت إصلاحًا آخر يجب تضمينه في القائمة أعلاه؟ لا تخبرنا في التعليقات أدناه.
