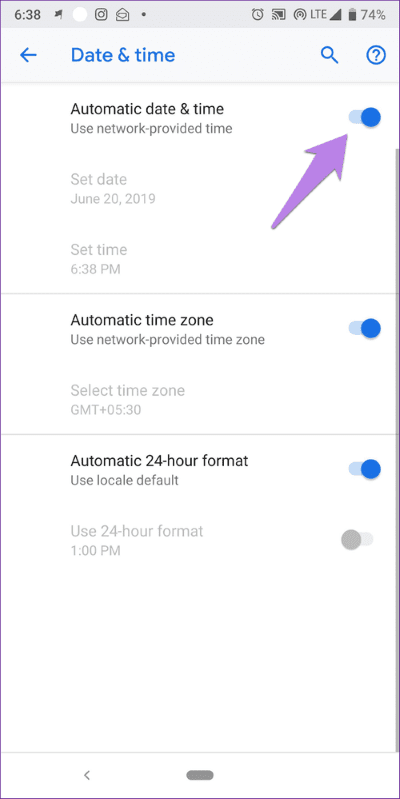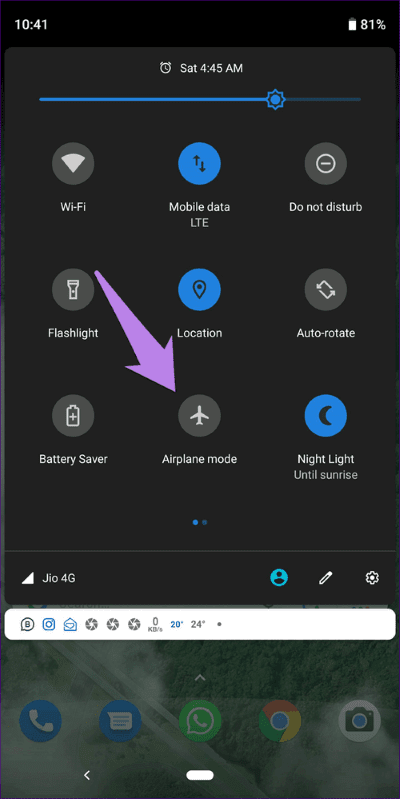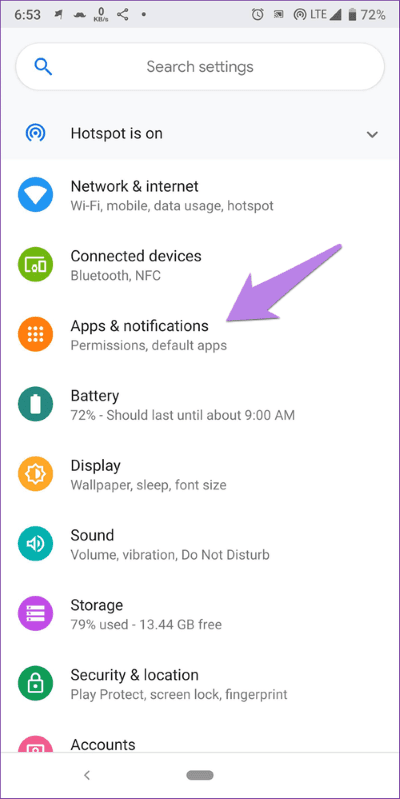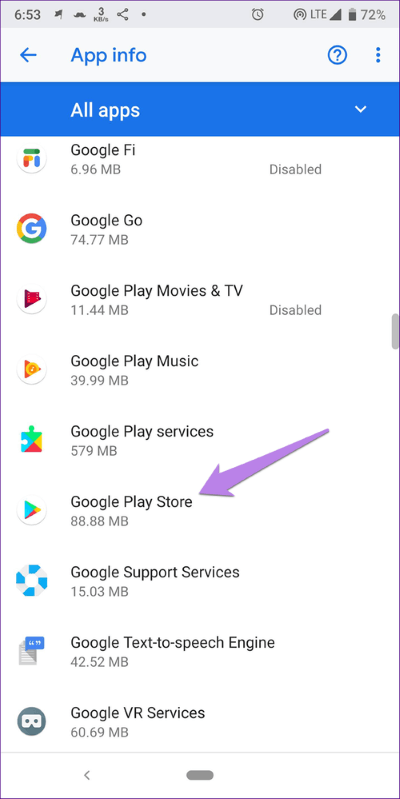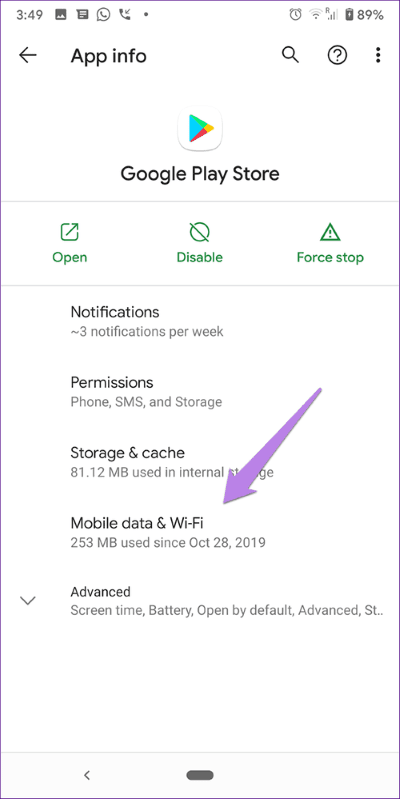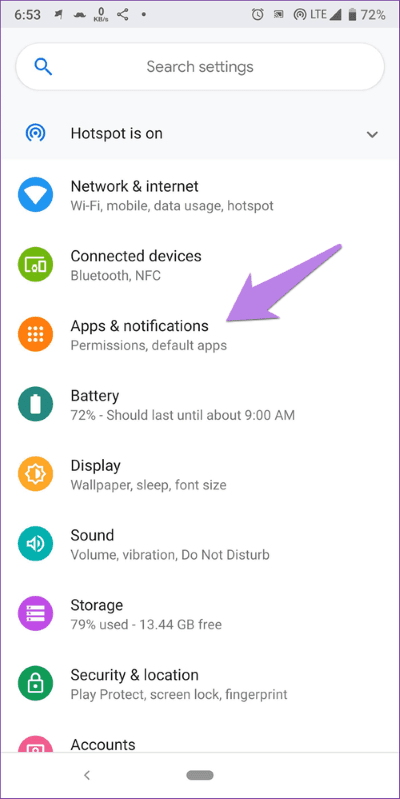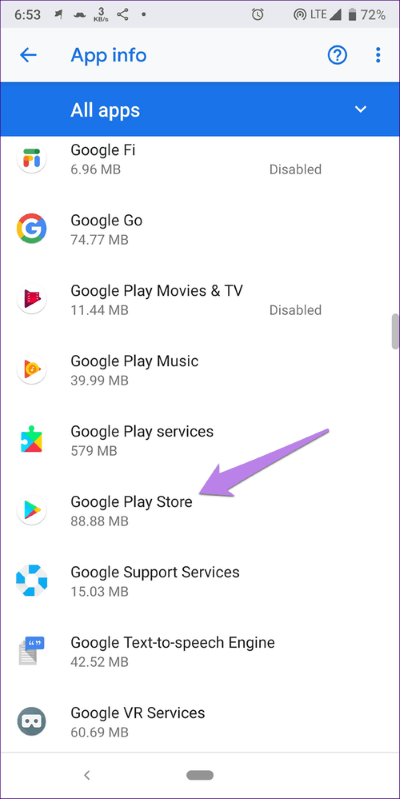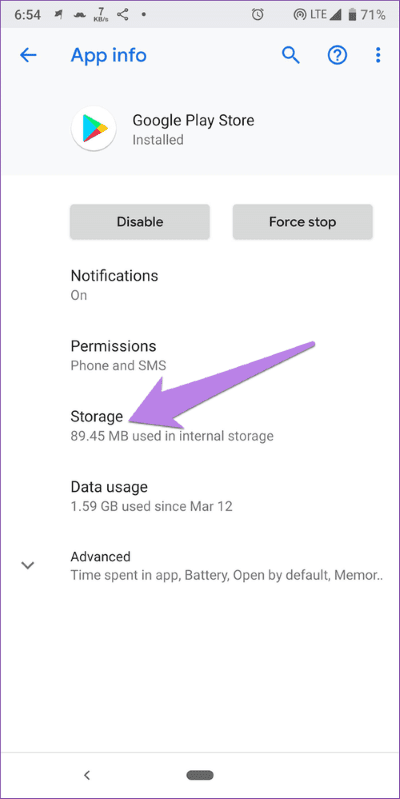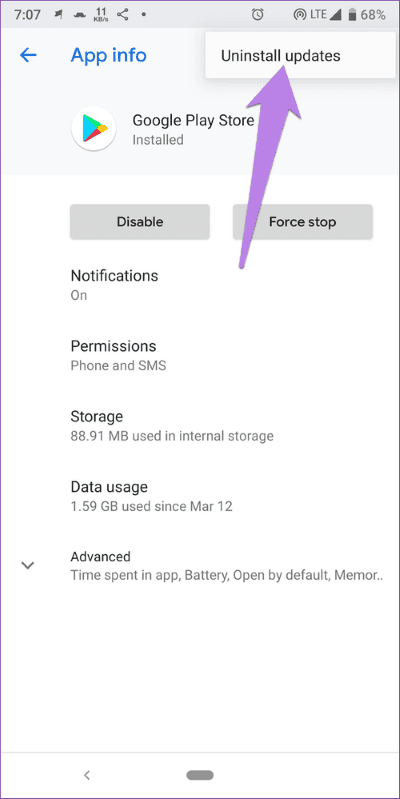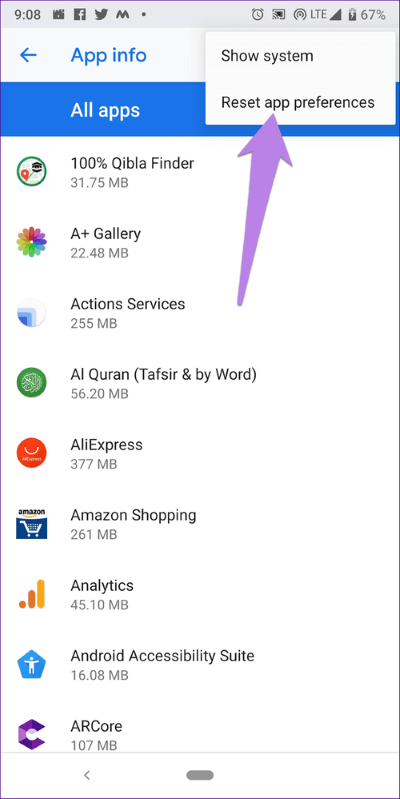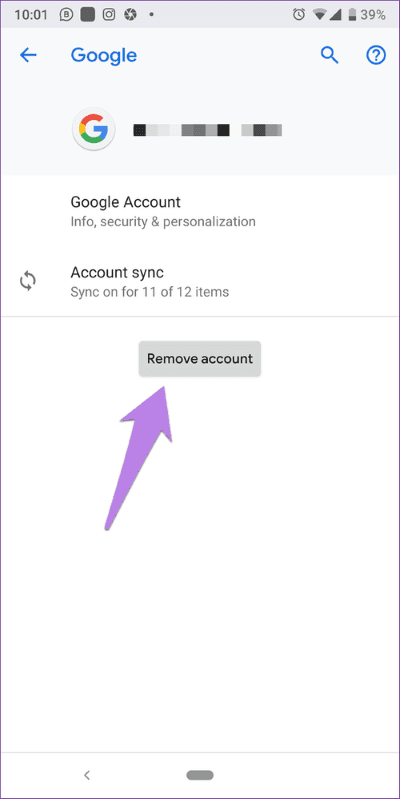أفضل 13 طريقة لإصلاح مشكلة شاشة متجر Google Play فارغة
يعد متجر Google Play أحد أكثر تطبيقات Google ازدحامًا على هواتف Android. ولكن ، على غرار التطبيقات الأخرى ، فإنه عرضة للمشكلات. بينما يحصل بعض المستخدمين على أخطاء مثل انتظار التنزيل ، لا يمكن للآخرين الاطلاع على قائمة التطبيقات الموجودة فيه. عندما يفتحوا متجر Play ، كل ما يراه هو شاشة بيضاء فارغة.
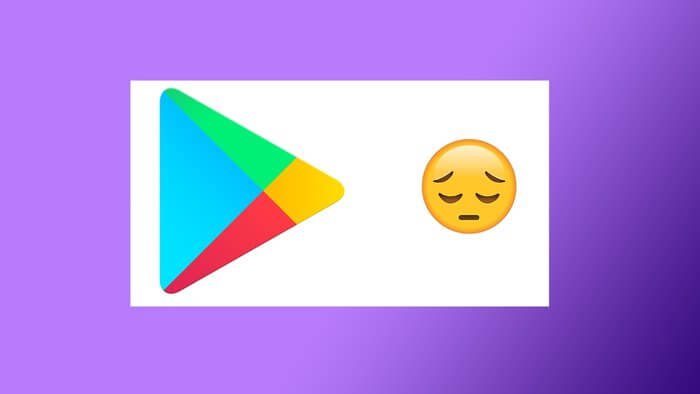
كما هو متوقع ، لا يمكن للمرء تنزيل أو تحديث التطبيقات من متجر Play بسبب مشكلة الشاشة البيضاء. إغلاق التطبيق لا يحل المشكلة. إذن ما هو الحل؟ هل تحتاج إلى إعادة ضبط المصنع لجهازك؟ لا ، ليس عليك اتخاذ مثل هذه الخطوة الجذرية.
دعونا نرى عدة طرق بسيطة لإصلاح مشكلة الشاشة البيضاء في متجر Google Play.
1. إعادة تشغيل
قبل تجربة حلول أخرى ، يجب أن تبدأ بإعادة تشغيل هاتفك. إذا كنت تستخدم Wi-Fi لتنزيل التطبيقات من Play Store ، فقم بإعادة تشغيل جهاز التوجيه الخاص بك أيضًا. ثم افتح متجر Play. نأمل أن تختفي الشاشة الفارغة ، وسيتم الترحيب بك في متجر Play العادي.
2. التحقق من البيانات والوقت
في كثير من الأحيان ، تنشأ المشكلة بسبب الوقت غير الصحيح على هاتفك. لذلك تحقق من التاريخ والوقت. لذلك ، انتقل إلى الإعدادات> النظام أو الإدارة العامة. ثم ، اضغط على البيانات والوقت. ضبط الوقت الصحيح. يمكنك حتى تمكين التاريخ والوقت التلقائي للحصول على نتيجة أفضل.
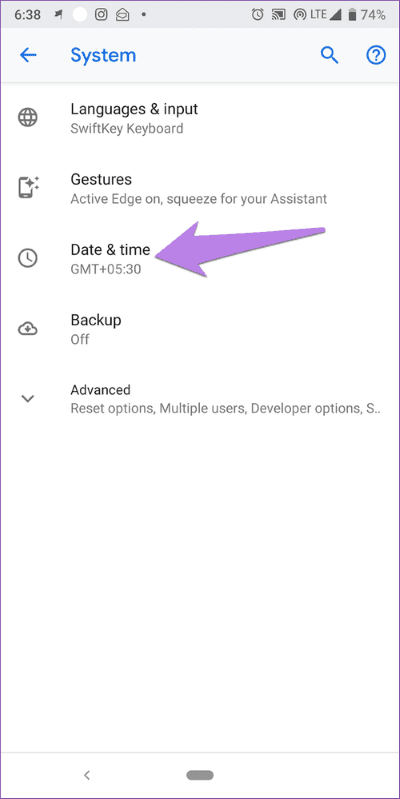
3. تشغيل على وضع الطائرة
سيؤدي تمكين وضع الطائرة إلى إيقاف تشغيل جميع أنواع اتصالات الشبكة على هاتفك. سيؤدي القيام بذلك إلى حل مشكلات الشبكة التي قد تكون مسؤولة عن عدم تحميل متجر Play ، وبالتالي يعرض لك شاشة بيضاء.
لتشغيل وضع الطائرة ، افتح الإعدادات وانتقل إلى الشبكة والإنترنت (أو الاتصالات). تمكين وضع الطائرة. الانتظار لبعض الوقت. بعد ذلك ، قم بتعطيله وافتح Play Store. يمكنك أيضًا تمكين وضع الطائرة وتعطيله من الإعدادات السريعة في لوحة الإشعارات.
4. تبديل شبكة الاتصال
يجب أن تحاول فتح متجر Play على شبكة مختلفة. على سبيل المثال ، إذا كنت تستخدم Wi-Fi ، فانتقل إلى اتصال Wi-Fi مختلف أو بيانات الهاتف المحمول ، والعكس بالعكس.
5. السماح باستخدام البيانات على البيانات المتنقلة
في بعض الأحيان ، ليس لدى متجر Play والتطبيقات الأخرى المرتبطة إذن بتنزيل التطبيقات أو التحديثات عبر بيانات الجوال. قد يكون هذا هو السبب وراء ظهور الشاشة الفارغة في متجر Play.
لإصلاحها ، اتبع الخطوات التالية:
الخطوة 1: افتح الإعدادات على هاتفك وانتقل إلى التطبيقات والإشعارات أو التطبيقات المثبتة.
الخطوة 2: ضمن جميع التطبيقات ، انقر على متجر Google Play.
الخطوة 3: اضغط على بيانات الهاتف المحمول والواي فاي (أو استخدام البيانات). تمكين التبديل بجانب السماح باستخدام بيانات الخلفية.
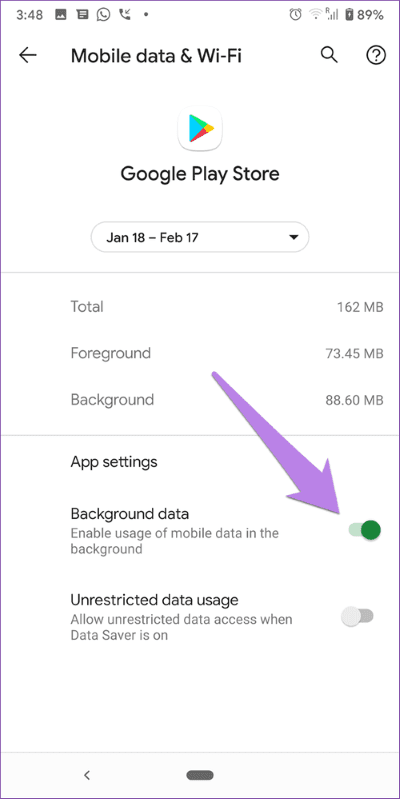
الخطوة 4: كرر الخطوات الخاصة بخدمات Google Play وتطبيق الملفات أو مدير الملفات المثبت مسبقًا على هاتفك. أعد تشغيل هاتفك.
في حالة استمرار مشكلة Play Store في عرض الشاشة البيضاء لبيانات الجوال فقط ، تحقق من دليلنا المخصص حول كيفية إصلاح Google Play Store الذي لا يعمل على بيانات الجوال.
6. تعطيل VPN
هل تستخدم VPN على هاتفك؟ قم بتعطيله ثم حاول فتح متجر Play. في بعض الأحيان ، تتداخل شبكات VPN والوكيل مع متجر Play.
7. مسح ذاكرة التخزين المؤقت والبيانات
أحد أفضل الحلول التي يمكن أن تحل معظم المشكلات المتعلقة بمتجر Google Play هو مسح ذاكرة التخزين المؤقت والبيانات. ابدأ بمسح ذاكرة التخزين المؤقت أولاً ومعرفة ما إذا كان قد تم حل المشكلة. إذا استمرت ، فقم بمسح بيانات متجر Play. لا تقلق ، لن يؤدي مسح البيانات أو ذاكرة التخزين المؤقت إلى حذف التطبيقات المثبتة أو أي بيانات شخصية أخرى من هاتفك. يؤدي مسح البيانات إلى إعادة تعيين الإعدادات المتوفرة في تطبيق Play Store فقط.
لمسح ذاكرة التخزين المؤقت والبيانات في متجر Google Play ، اتبع الخطوات التالية:
الخطوة 1: افتح الإعدادات على هاتفك وانتقل إلى التطبيقات والإشعارات أو التطبيقات.
الخطوة 2: ضمن جميع التطبيقات ، انقر على متجر Google Play.
الخطوة 3: اضغط على التخزين. ثم ، اضغط على مسح ذاكرة التخزين المؤقت. اعد تشغيل الهاتف. إذا استمرت المشكلة ، فانقر فوق مسح التخزين أو البيانات.
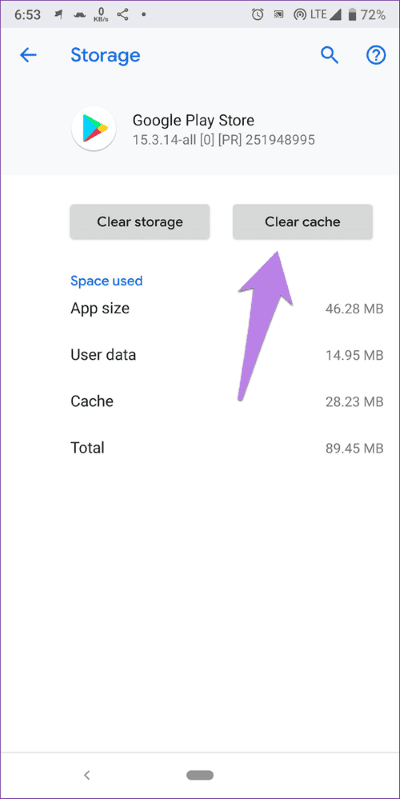
الخطوة 4: كرر الخطوات لخدمات Google Play إذا لم يتم إصلاح المشكلة.
8. إلغاء تثبيت تحديثات المتجر GOOGLE PLAY
لا يمكنك إلغاء تثبيت متجر Google Play من هاتفك لأنه نظام وتطبيق مثبت مسبقًا. ولكن ، يمكنك إلغاء تثبيت تحديثاته. يؤدي القيام بذلك إلى إصلاح مشكلة الشاشة البيضاء والفارغة للعديد من مستخدمي متجر Play.
للقيام بذلك ، افتح الإعدادات على هاتفك وانتقل إلى التطبيقات. اضغط على متجر Google Play. الآن ، انقر على أيقونة ثلاثية النقاط في الأعلى وحدد إلغاء تثبيت التحديثات من القائمة. أعد تشغيل هاتفك وانتظر لمدة 3-5 دقائق للسماح لـ Play Store بالتحديث تلقائيًا في الخلفية.
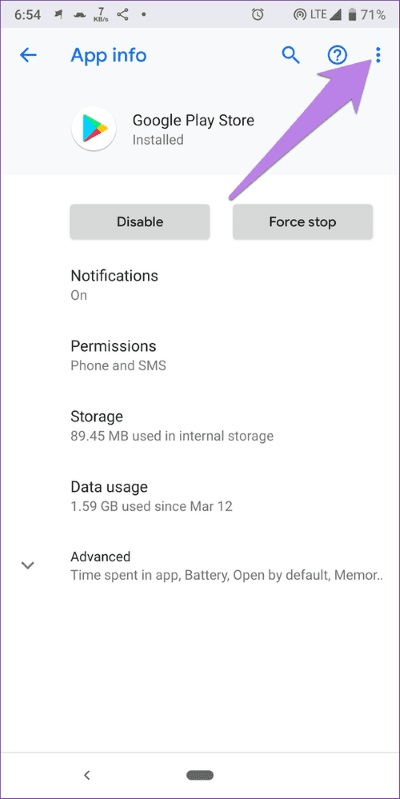
9. تعطيل تطبيقات الأمن
هل تستخدم تطبيقات تحسين الأداء أو مسح ذاكرة التخزين المؤقت؟ إذا كانت الإجابة بنعم ، فحاول تعطيلها أو إلغاء تثبيتها لفترة من الوقت لمعرفة ما إذا كان القيام بذلك يستأنف الأداء الطبيعي لمتجر Play.
10. إعادة تعيين تفضيلات التطبيق
يجب أيضًا محاولة إعادة تعيين تفضيلات التطبيق على هاتف Android. لن يؤدي ذلك إلى حذف أي بيانات شخصية ولكنه سيعيد ضبط جميع الإعدادات على هاتفك إلى قيمها الافتراضية. وبالتالي ، إذا كان الإعداد المشكل مسؤولاً عن مشكلة شاشة Play Store البيضاء ، فسيتم إصلاحها.
لإعادة تعيين تفضيلات التطبيق ، انتقل إلى الإعدادات> التطبيقات. انقر على أيقونة ثلاثية النقاط في الأعلى وحدد إعادة تعيين تفضيلات التطبيق. لقد قمنا بتغطية الخطوات بالتفصيل وما يحدث عند إعادة تعيين تفضيلات التطبيق. هل تحقق وظيفة لدينا.
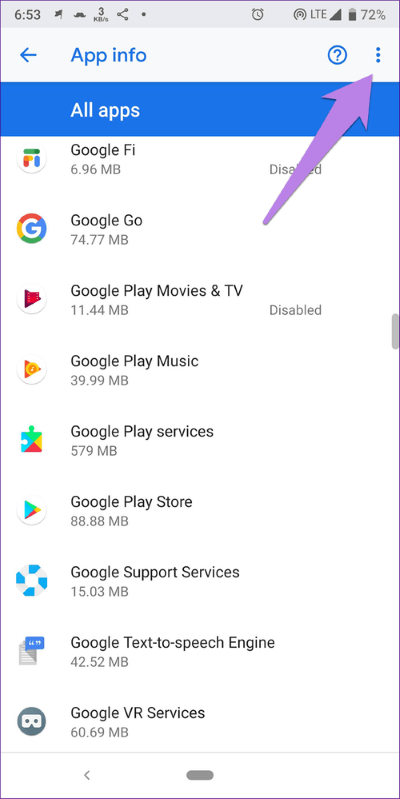
11. تحديث برنامج الهاتف
قد يكون هناك عدم تطابق بين إصدار Play Store وبرنامج الهاتف. لذلك ، تحقق مما إذا كان هناك تحديث متاح لهاتفك. يمكنك القيام بذلك عن طريق الانتقال إلى الإعدادات> النظام> تحديث البرنامج.
12. تحديث متجر Play يدويا
في بعض الأحيان ، قد تكون المشكلة في الإصدار الحالي من متجر Play. عادةً ما يتم تحديث متجر Play تلقائيًا. ولكن ، لذلك ، يجب عليك الانتظار حتى يتم التحديث. كبديل ، يمكنك تحديث متجر Play يدويًا. لقد قمنا بتغطية خطوات القيام بذلك في منشورنا المخصص حول كيفية تحديث متجر Play يدويًا.
13. قم بإزالة حساب GOOGLE
إذا لم يفلح أي شيء ، فيجب عليك إزالة حساب Google من هاتفك. اقرأ ما يحدث عند إزالة حساب Google قبل اتخاذ هذه الخطوة.
بمجرد موافقتك على التداعيات ، انتقل إلى الإعدادات> الحسابات على هاتفك. اضغط على حساب Google وحدد إزالة.
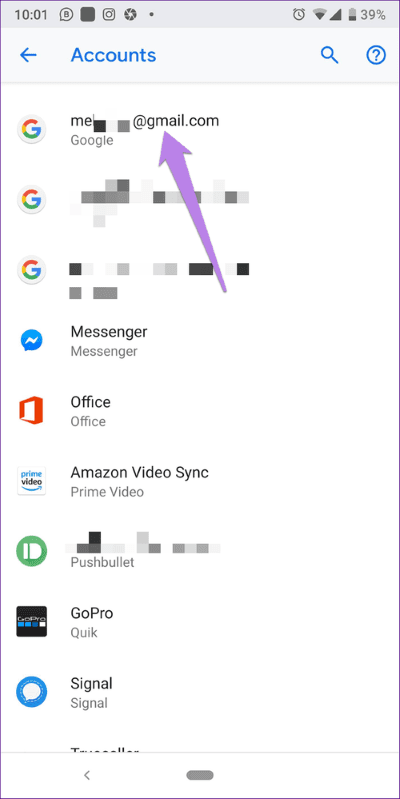
ألقِ نظرة على حساب GOOGLE
إذا كنت قد جربت جميع الخطوات المذكورة أعلاه ، فقد تكون المشكلة في حسابك على Google. هل تستخدم نطاقًا مخصصًا مثل @ googlemail.com لمتجر Play؟ إذا كانت الإجابة بنعم ، فيجب عليك استخدام حساب Google مع نطاق @ gmail.com. نأمل ألا يصبح متجر Play فارغًا وأبيضًا بعد الآن.