أفضل 9 إصلاحات لعدم قيام متجر Google Play Store بتحديث التطبيقات تلقائيًا
لتسهيل الأمور علينا ، أضافت Google ميزة التحديث التلقائي للتطبيقات في متجر Google Play. مع ذلك ، يجب أن يتم تحديث التطبيقات تلقائيًا في الخلفية. ومع ذلك ، فقد خيبت هذه الميزة آمال العديد من مستخدمي Android حيث لا يبدو أن التحديث التلقائي يعمل معهم. إذا كنت تواجه نفس المشكلة ، فتحقق من 9 حلول لإصلاح أن متجر Google Play لا يقوم بتحديث التطبيقات تلقائيًا.
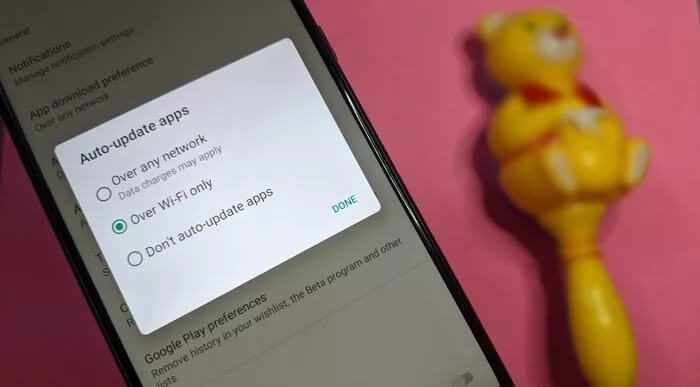
تعد ميزة التحديث التلقائي ميزة مثيرة للاهتمام إذا كانت تعمل بشكل صحيح. لا تحتاج إلى فتح متجر Play بشكل متكرر للتحقق من التحديثات المتاحة.
دعونا نتحقق من الحلول لإصلاح عدم عمل التحديث التلقائي لمتجر Play.
1. إعادة تشغيل الهاتف
قبل تجربة الإصلاحات التالية ، نوصي بشدة بإعادة تشغيل هاتفك أو جهازك اللوحي. يجب أن يؤدي ذلك إلى إصلاح أي مشكلة مؤقتة تتسبب في عدم عمل التحديث التلقائي.
2. استخدم الإعدادات الصحيحة للتحديث التلقائي
إليك كيفية تحديث تطبيقات Android تلقائيًا:
الخطوة 1: قم بتشغيل متجر Google Play على هاتفك أو جهازك اللوحي. اضغط على أيقونة ثلاثة أشرطة في الأعلى. حدد الإعدادات.

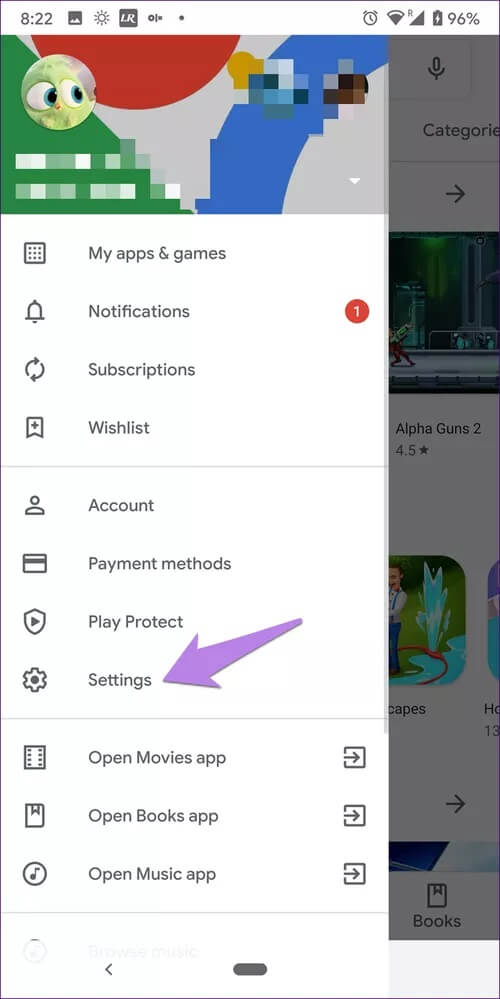
الخطوة 2: اضغط على تطبيقات التحديث التلقائي. حدد عبر أي شبكة أو عبر Wi-Fi فقط. إذا اخترت الأول ، فسيتم تحديث التطبيقات باستخدام بيانات الجوال عندما لا تكون شبكة Wi-Fi متاحة.
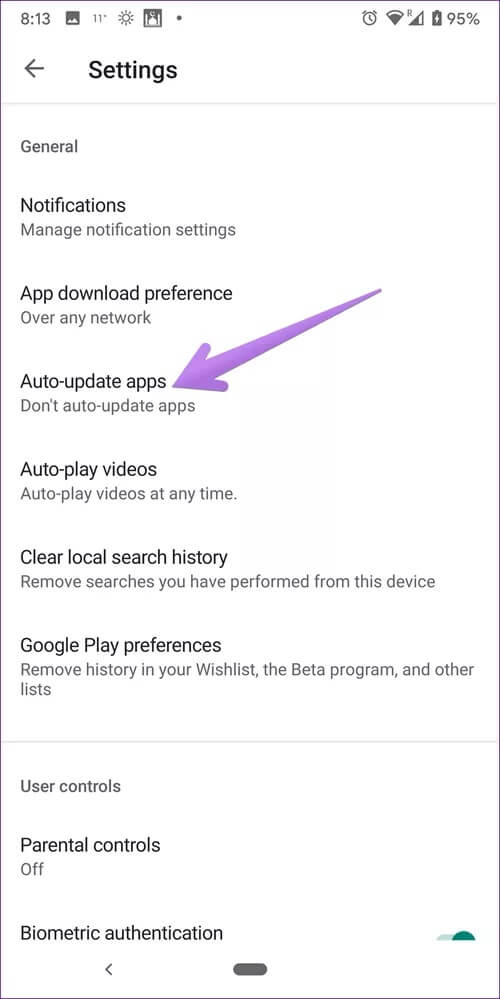
نصيحة: تعرف على كيفية إصلاح عدم عمل متجر Play على بيانات الجوال.
3. تحقق من الشروط اللازمة للتحديث التلقائي
بمجرد تمكين إعداد التحديث التلقائي ، كما هو موضح أعلاه ، يتوقع المرء أن يتم تحديث التطبيقات تلقائيًا بمجرد استلام التحديث الجديد في متجر Play. ومع ذلك ، هذا ليس هو الحال. يجب أن يفي هاتفك أو جهازك اللوحي بمتطلبات معينة للتحديث التلقائي ، كما هو موضح أدناه.
بصرف النظر عن ذلك ، يتحقق متجر Play من تحديثات التطبيق مرة واحدة فقط في اليوم. ثم يضع التحديثات المتاحة في قائمة انتظار. سيتم بعد ذلك تحديثها عند استيفاء الشروط التالية.
- يجب أن يكون الجهاز متصلاً باتصال إنترنت يعمل – بيانات الجوال أو Wi-Fi حسب الإعدادات المحددة في الحل 2.
- يجب أن يكون الجهاز خاملاً وقيد الشحن. وهذا يعني أنك لا يجب أن تفعل أي شيء على هاتفك.
- يجب ألا يتم تشغيل التطبيقات التي تحتاج إلى تحديث في المقدمة.
بمجرد استيفاء الشروط المذكورة أعلاه ، يصبح جاهزًا للتحديث تلقائيًا.
4. تعطيل ميزة تحسين البطارية
بالإضافة إلى المتطلبات المذكورة أعلاه ، يجب ألا يكون هناك أي قيود أو قيود على البطارية التي يستخدمها متجر Play. لذلك ، سوف تحتاج إلى تعطيل ميزة تحسين استخدام البطارية.
فيما يلي الخطوات:
الخطوة 1: افتح الإعدادات على هاتفك وانتقل إلى التطبيقات والإشعارات أو التطبيقات.
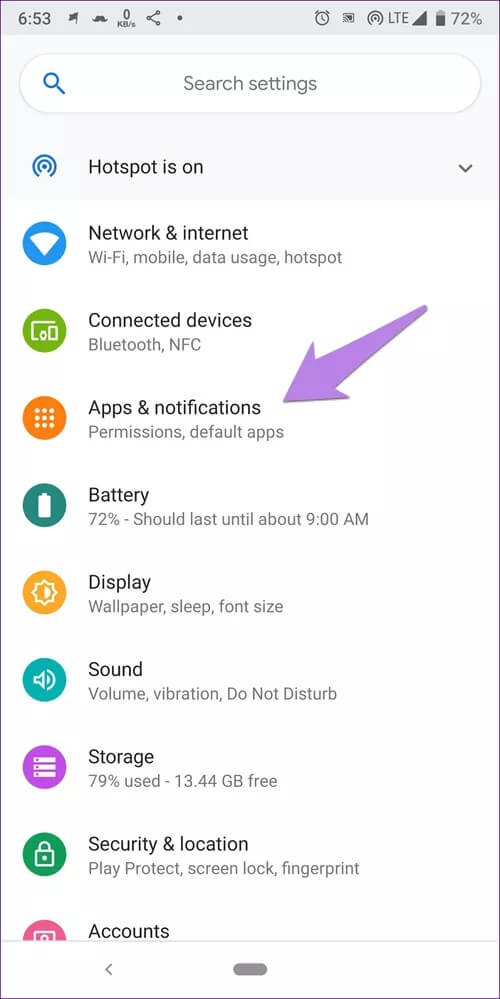
الخطوة 2: اضغط على متجر Google Play ضمن جميع التطبيقات.
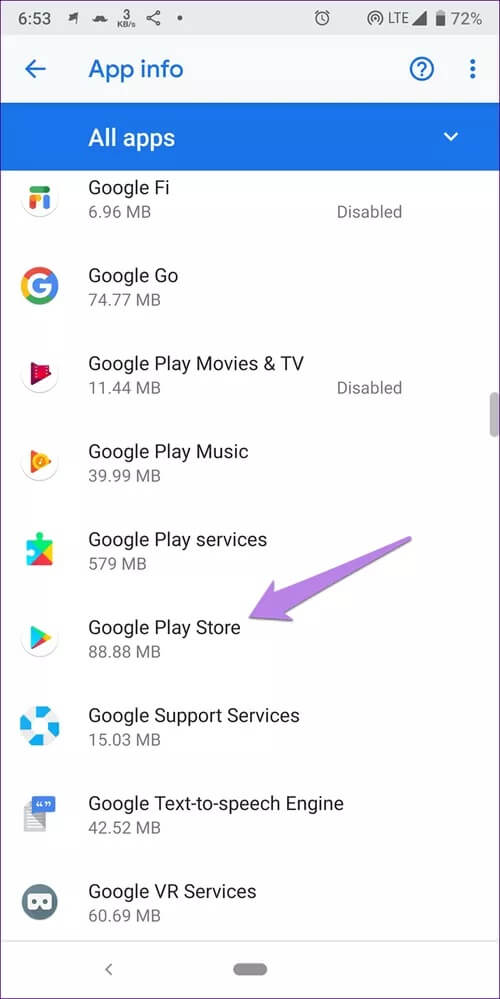
الخطوة 3: اضغط على البطارية. سترى خيار تحسين البطارية أو تحسين استخدام البطارية. إذا ظهرت عبارة “تحسين استخدام البطارية” ، فانقر عليها.
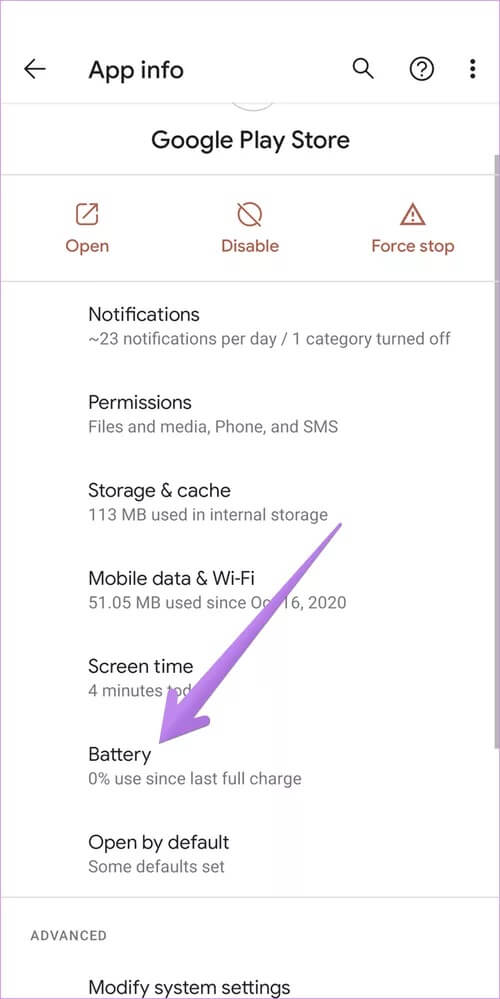
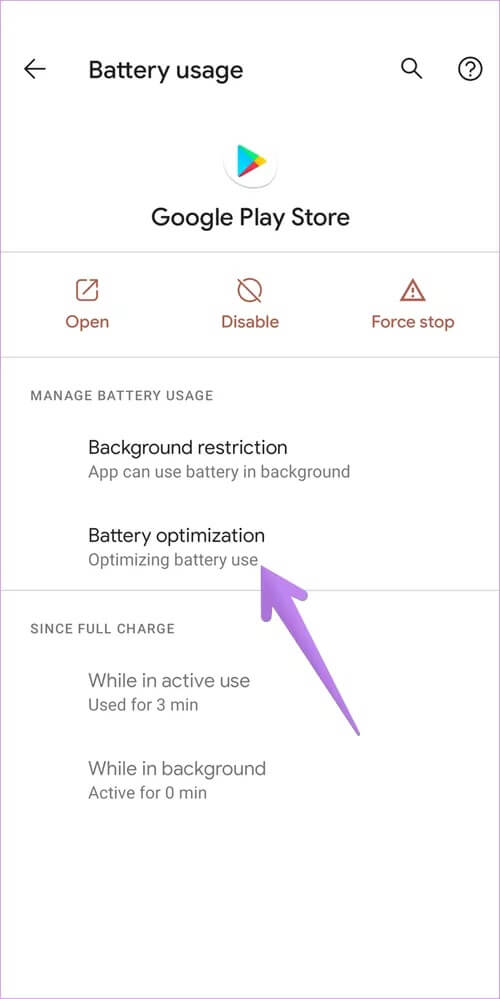
الخطوة 4: اضغط على مربع القائمة المنسدلة غير المحسّن في الأعلى وحدد الكل.
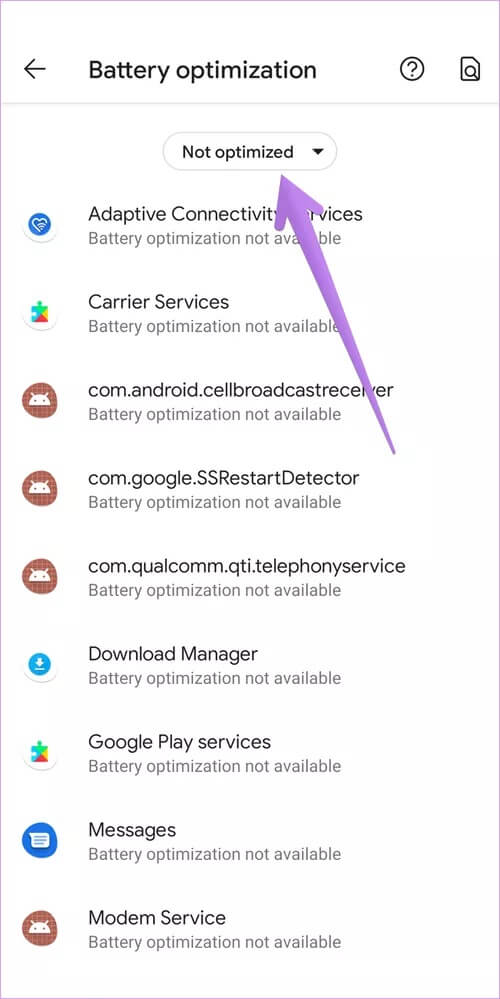
الخطوة 5: ابحث عن متجر Google Play. قم بتشغيل مفتاح التبديل بجانبه إذا كان متاحًا. أو بدلاً من ذلك ، انقر عليها وحدد عدم التحسين.
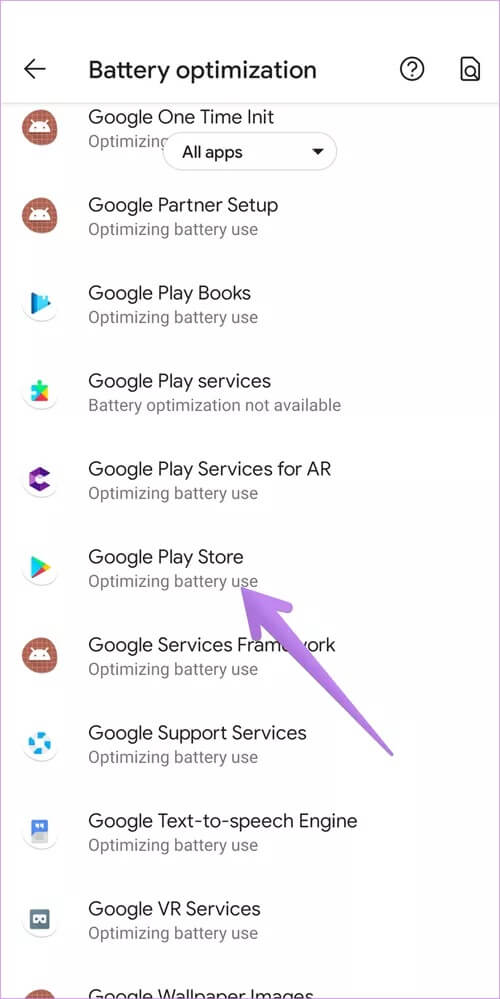
5. تعطيل وضع توفير البطارية
عند تمكين وضع توفير الطاقة أو توفير شحن البطارية ، فإنه يحد من أنشطة الخلفية على هاتفك ، مما قد يؤثر على التحديثات التلقائية في متجر Play. ستحتاج إلى تعطيله بالانتقال إلى الإعدادات> البطارية. أثناء تواجدك فيه ، تحقق مما إذا تمت جدولة وضع توفير الطاقة لتنشيطه تلقائيًا. تعطيل ذلك أيضا.
تلميح: يجب عليك أيضًا تعطيل أي تحسينات أخرى للبطارية أو أوضاع البطارية التكيفية في الإعدادات> البطارية.
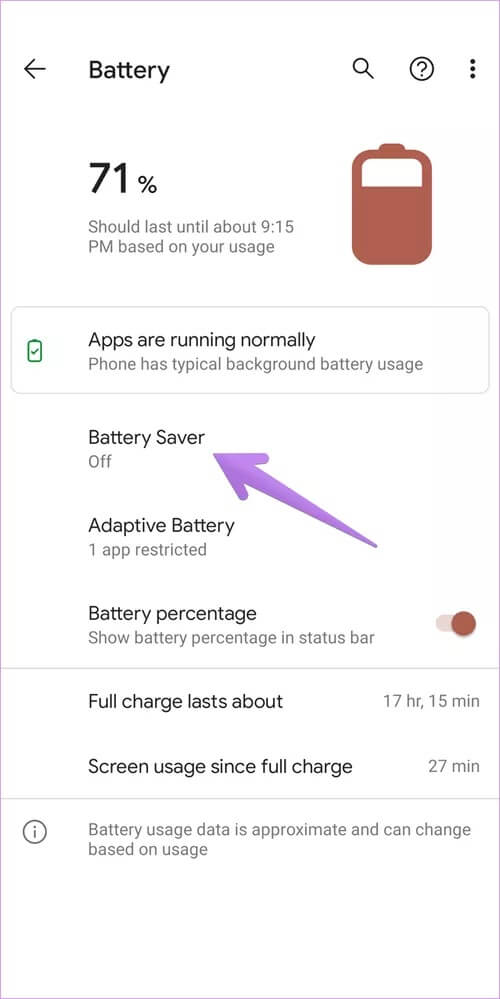
6. تحقق من التخزين المتاح
يجب أن يحتوي هاتفك على مساحة تخزين مجانية كافية لتحديث التطبيقات تلقائيًا. إذا كانت مساحة التخزين بهاتفك أو جهازك اللوحي الذي يعمل بنظام Android منخفضة ، فيجب عليك إخلاء بعض المساحة. للتحقق من التخزين المتاح ، انتقل إلى الإعدادات> التخزين.
7. مسح ذاكرة التخزين المؤقت والبيانات
يجب عليك أيضًا مسح ذاكرة التخزين المؤقت والبيانات الخاصة بـ Google Play Store و Google Play Services. لن يؤدي مسح البيانات إلى حذف أي تطبيقات أو البيانات المرتبطة بها. سيتم إعادة تعيين إعدادات متجر Play فقط إلى القيم الافتراضية. اكتشف بالتفصيل ما يحدث من خلال مسح بيانات التطبيقات على هواتف Android.
للقيام بذلك، اتبع الخطوات التالية:
الخطوة 1: افتح الإعدادات وانتقل إلى التطبيقات.
الخطوة 2: اضغط على متجر Google Play.
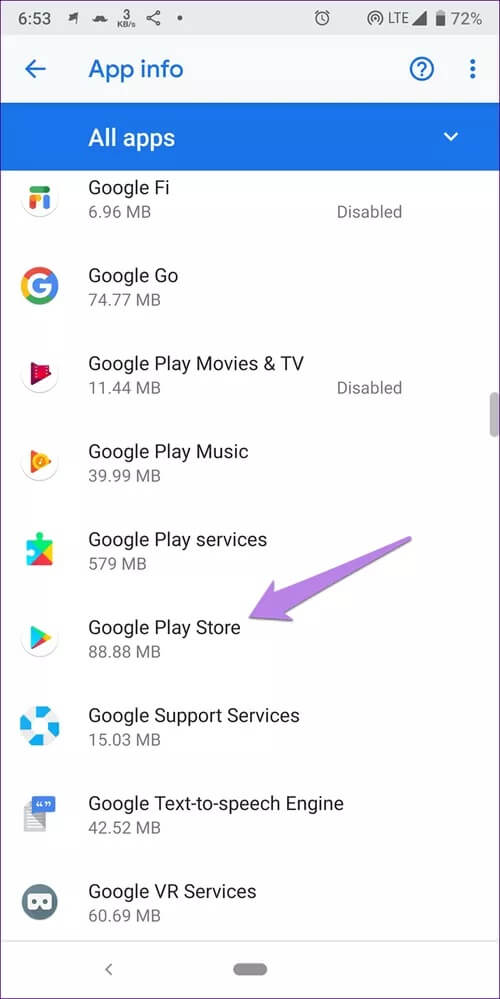
الخطوة 3: اضغط على التخزين متبوعًا بمسح ذاكرة التخزين المؤقت. ثم اضغط على زر مسح البيانات.
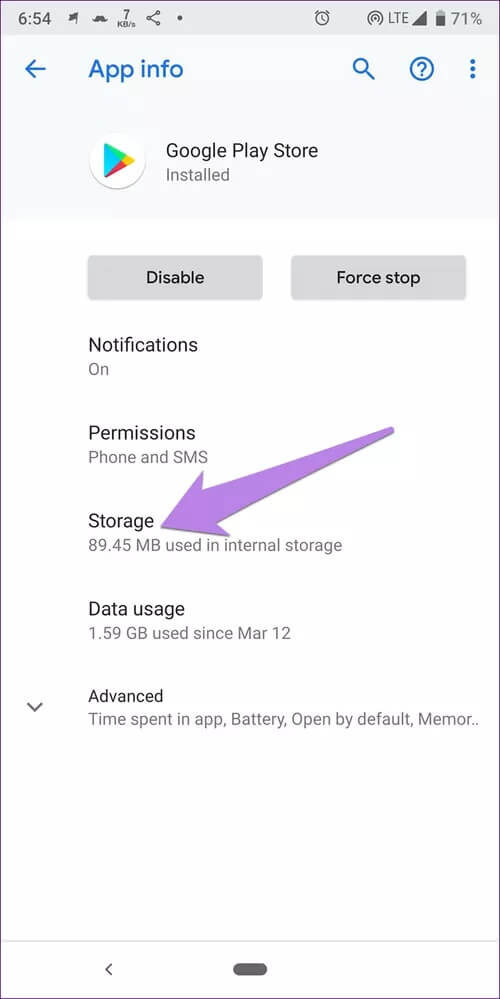
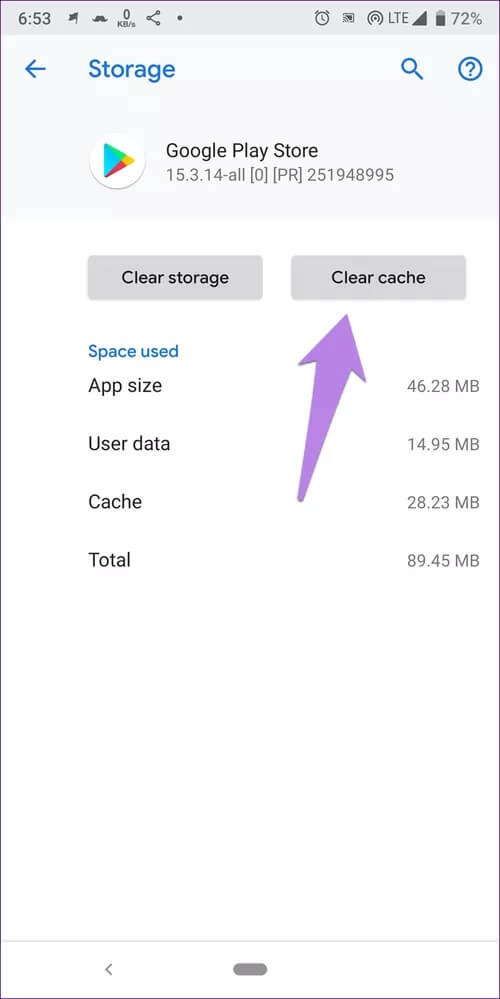
الخطوة 4: كرر الخطوات لخدمات Google Play. اعد تشغيل الهاتف.
8. إلغاء تثبيت تحديثات PLAY STORE
لا يمكنك إلغاء تثبيت متجر Play من هاتفك بالكامل. ومع ذلك ، يمكنك إزالة التحديثات الأخيرة.
لذلك ، انتقل إلى الإعدادات> التطبيقات> متجر Play. اضغط على أيقونة ثلاثية النقاط في الأعلى وحدد إلغاء تثبيت التحديثات. انتظر لمدة دقيقة أو دقيقتين ، وسيتم تحديث متجر Play تلقائيًا في الخلفية. في حالة عدم حدوث ذلك ، تحقق من كيفية تحديث متجر Google Play يدويًا.
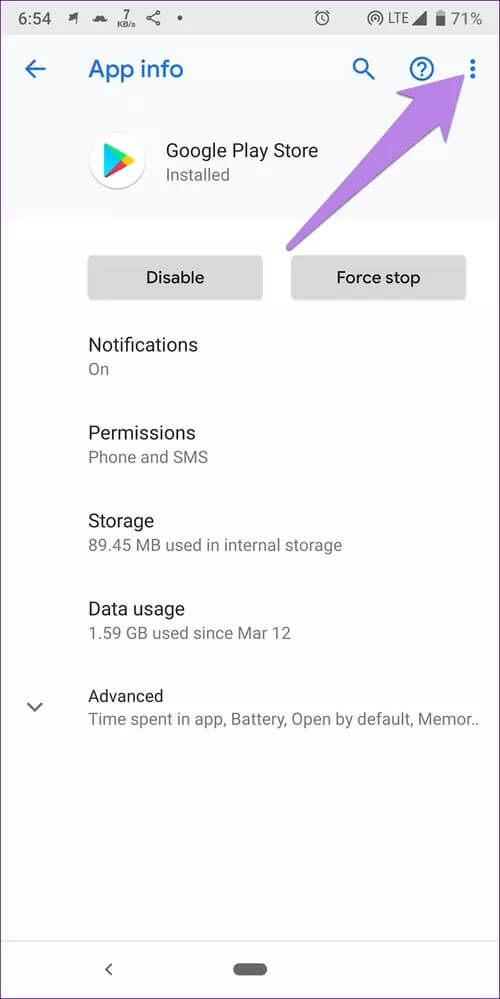
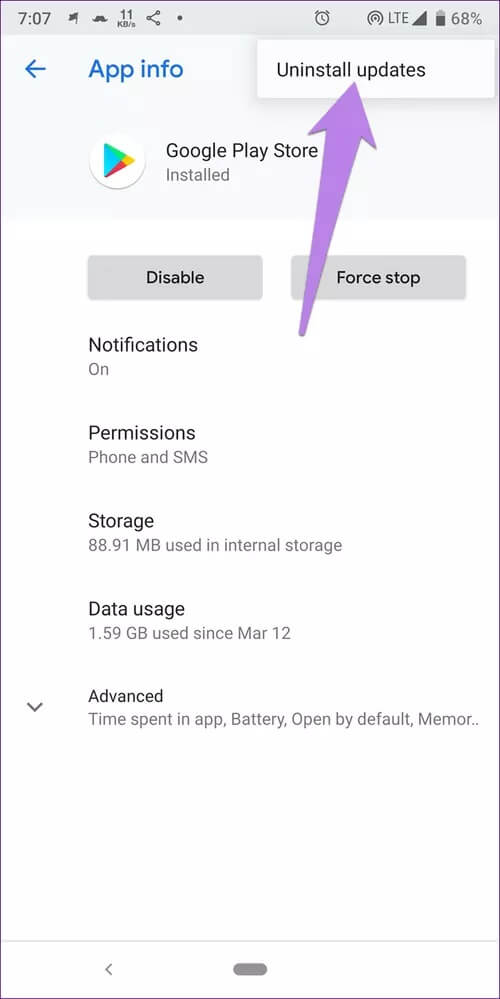
9. إعادة تعيين تفضيلات التطبيق
أخيرًا ، حاول إعادة تعيين تفضيلات التطبيق على هاتفك. القيام بذلك لن يحذف أي بيانات شخصية. سيعيد فقط الإعدادات مثل الأذونات والقيود وما إلى ذلك إلى قيمها الافتراضية. لذلك إذا كان أي إعداد يمنع التطبيقات من التحديث تلقائيًا ، فيجب إصلاح ذلك. سيكون عليك ضبط جميع الإعدادات مرة أخرى. اكتشف بالتفصيل ما يحدث من خلال إعادة تعيين تفضيلات التطبيق.
لإعادة تعيين تفضيلات التطبيق ، انتقل إلى الإعدادات> النظام (أو الإدارة العامة)> إعادة تعيين> إعادة تعيين تفضيلات التطبيق (أو إعادة تعيين جميع الإعدادات).
حان الوقت للتحقق من حساب GOOGLE
نتوقع الحلول المذكورة أعلاه لحل مشكلتك. ولكن إذا استمرت المشكلة ، يجب عليك إلقاء نظرة على حساب Google الخاص بك. هل قمت مؤخرًا بتغيير كلمة مرور حساب Google الخاص بك أو أجريت أي تغييرات على الحساب؟ قد يكون ذلك مسؤولاً أيضًا عن عدم عمل التحديث التلقائي. إذا واجه جهازك خطأ في تسجيل الدخول ، فلن يتم تحديث التطبيقات تلقائيًا. قم بإزالة حساب Google من الهاتف وقم بتسجيل الدخول مرة أخرى.
