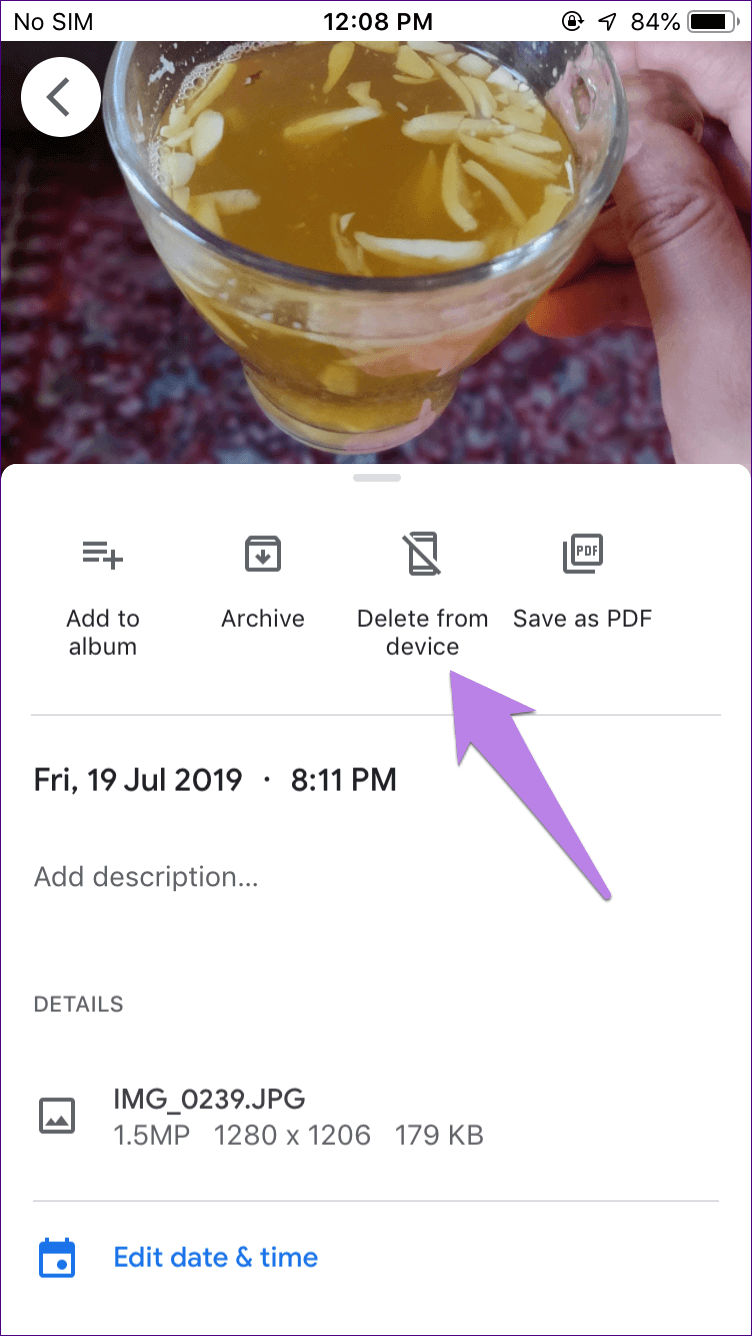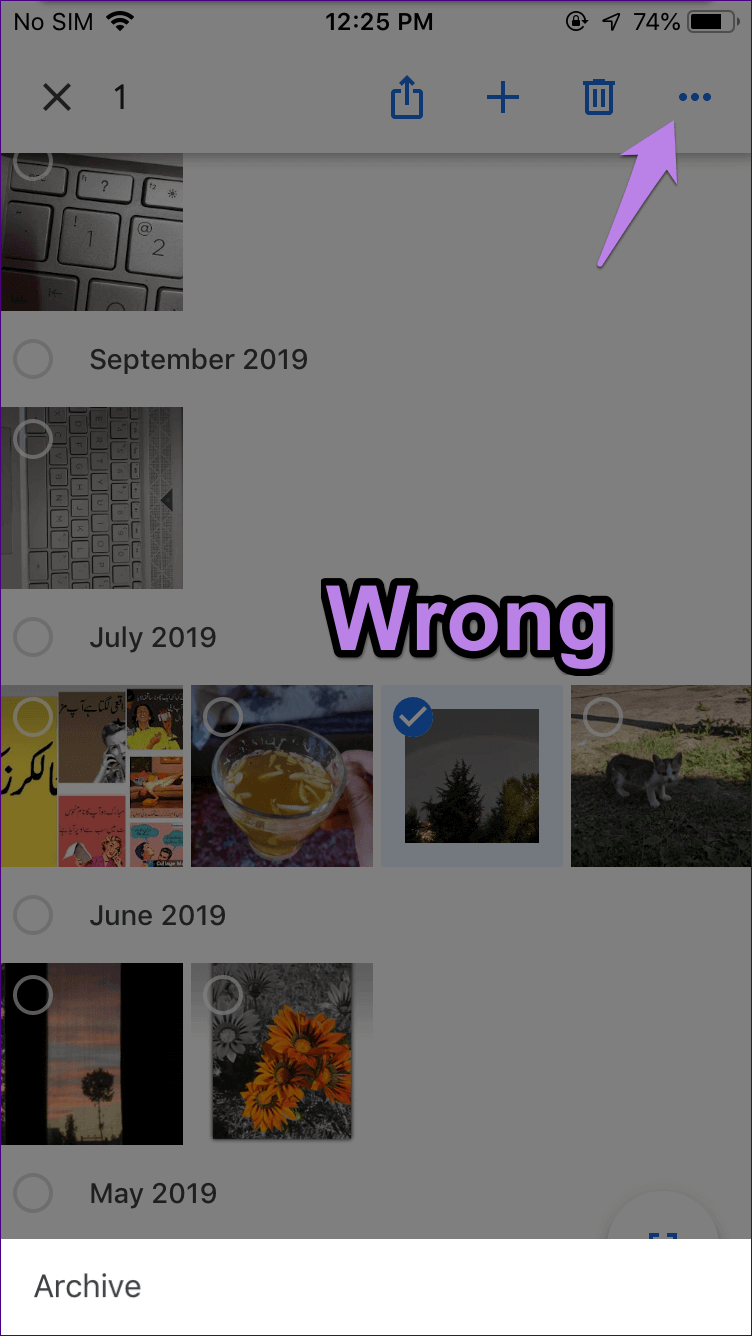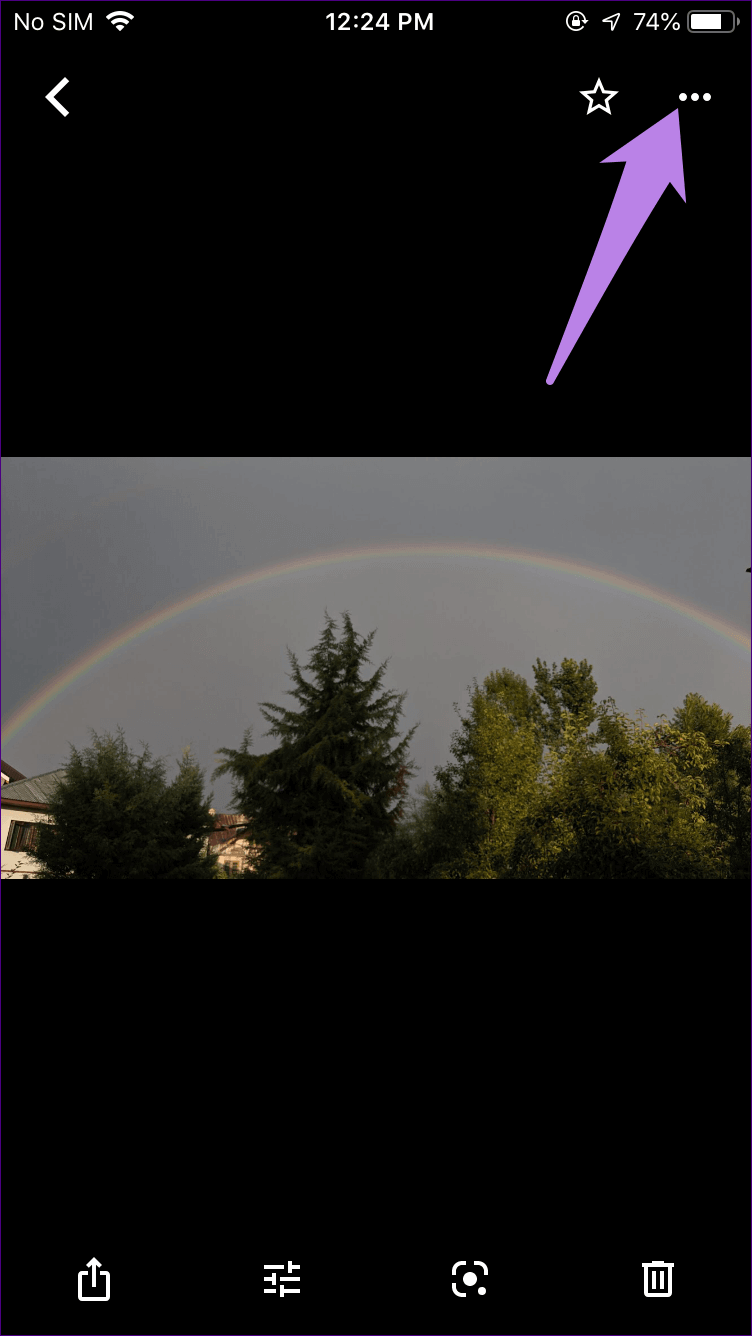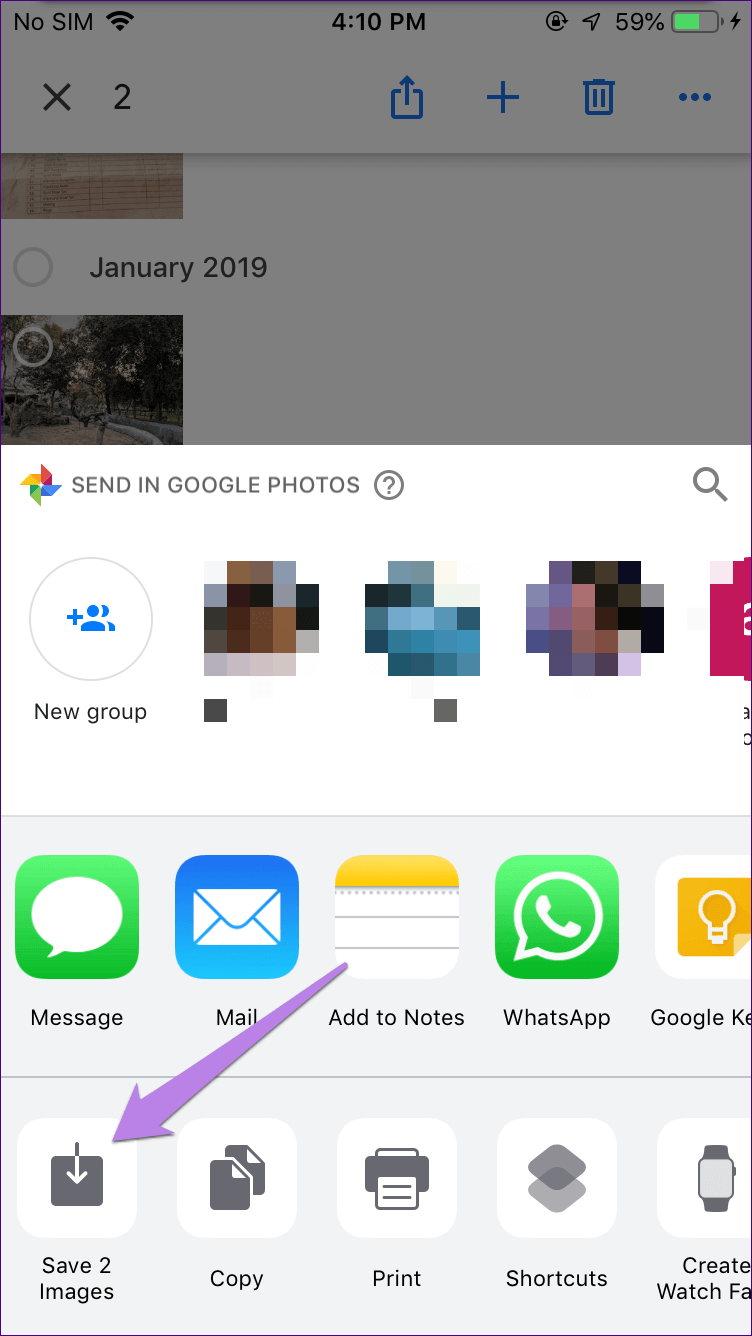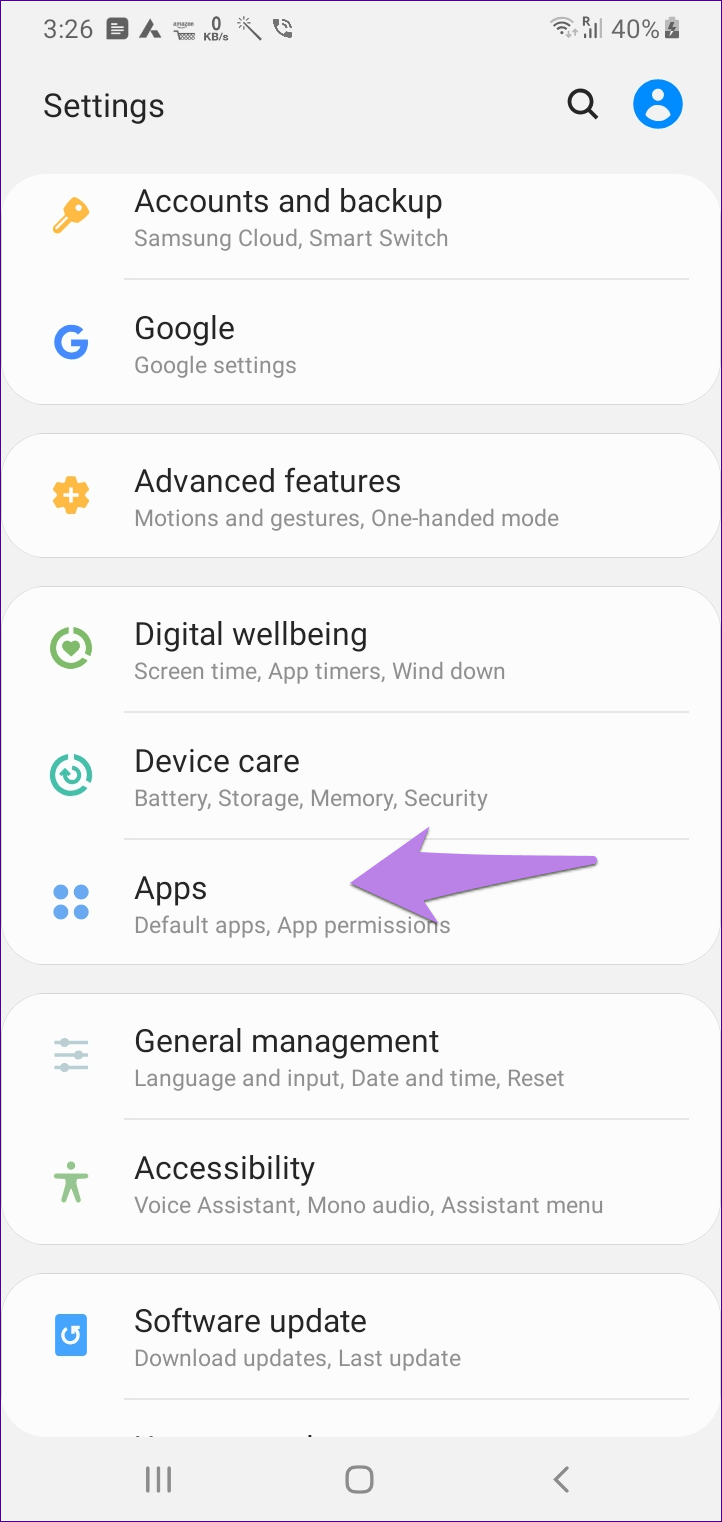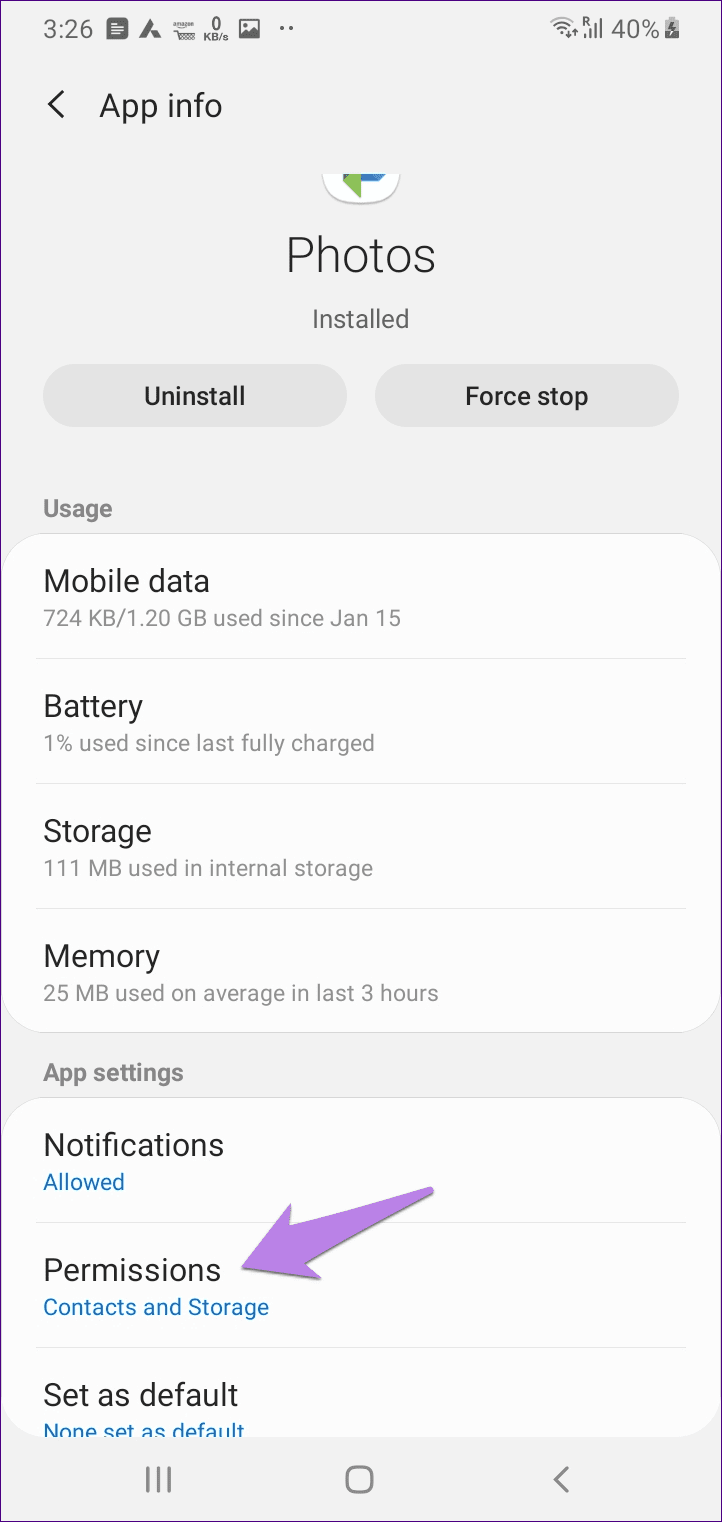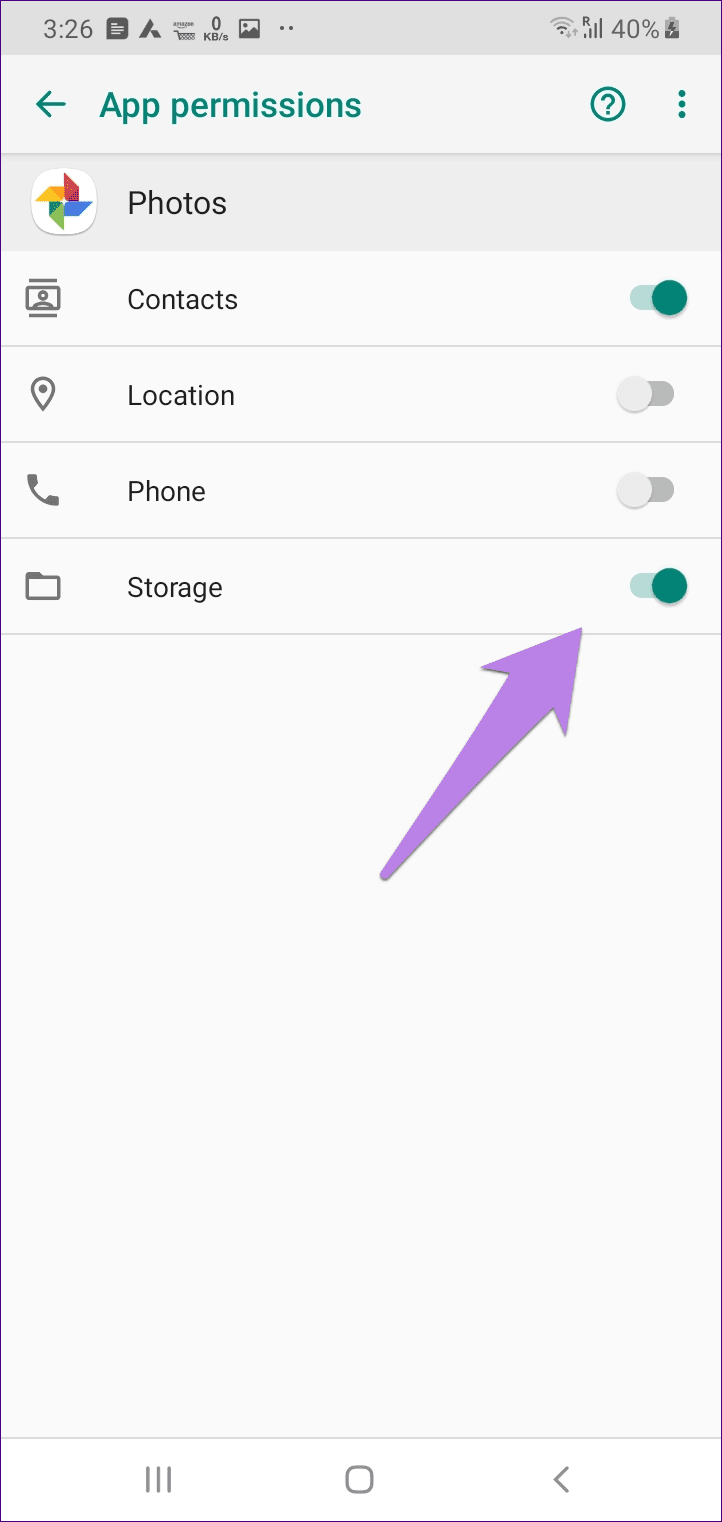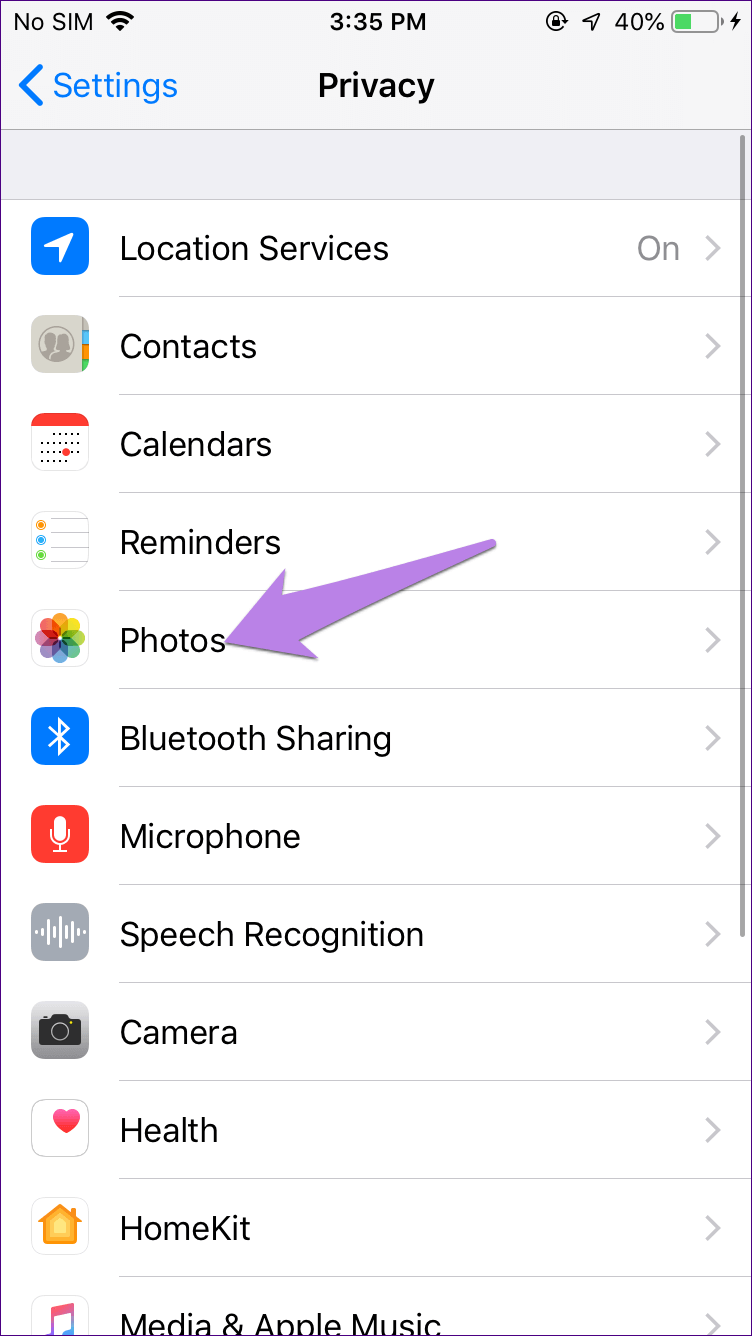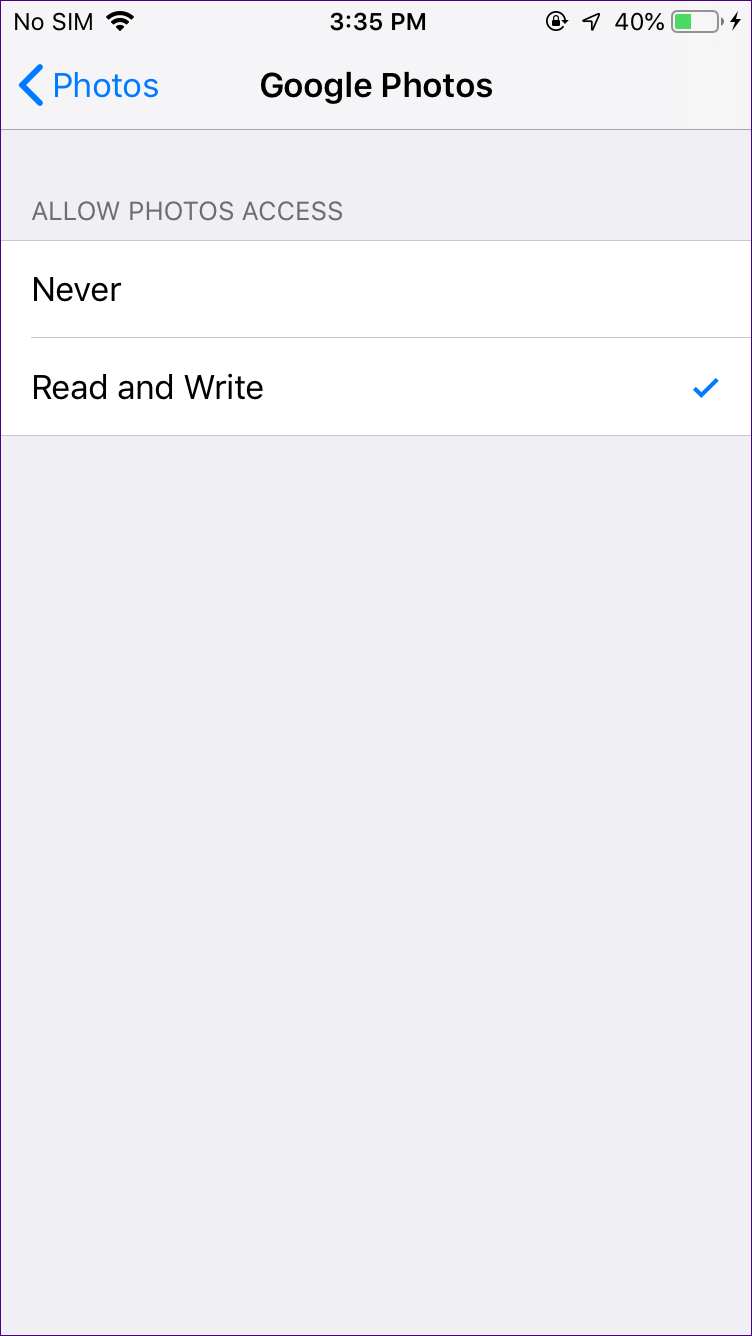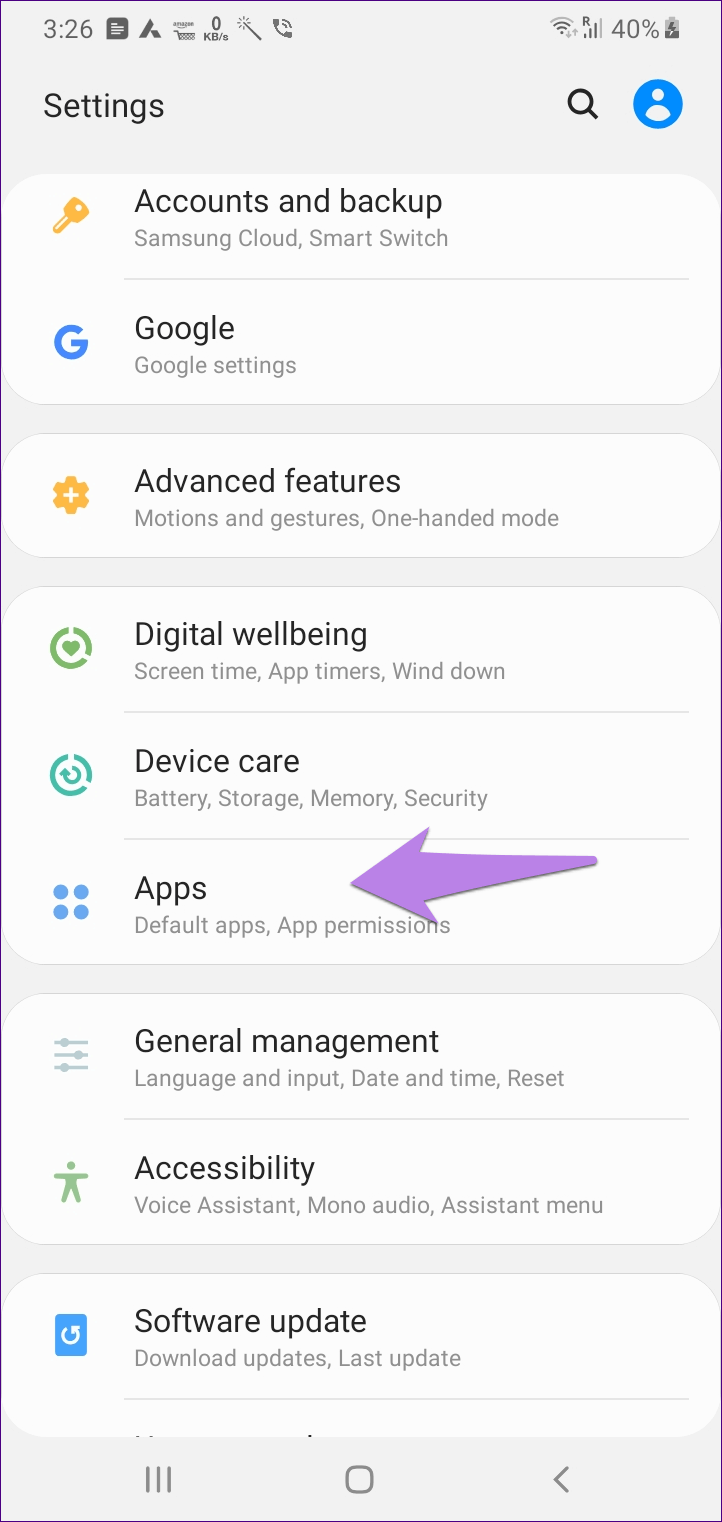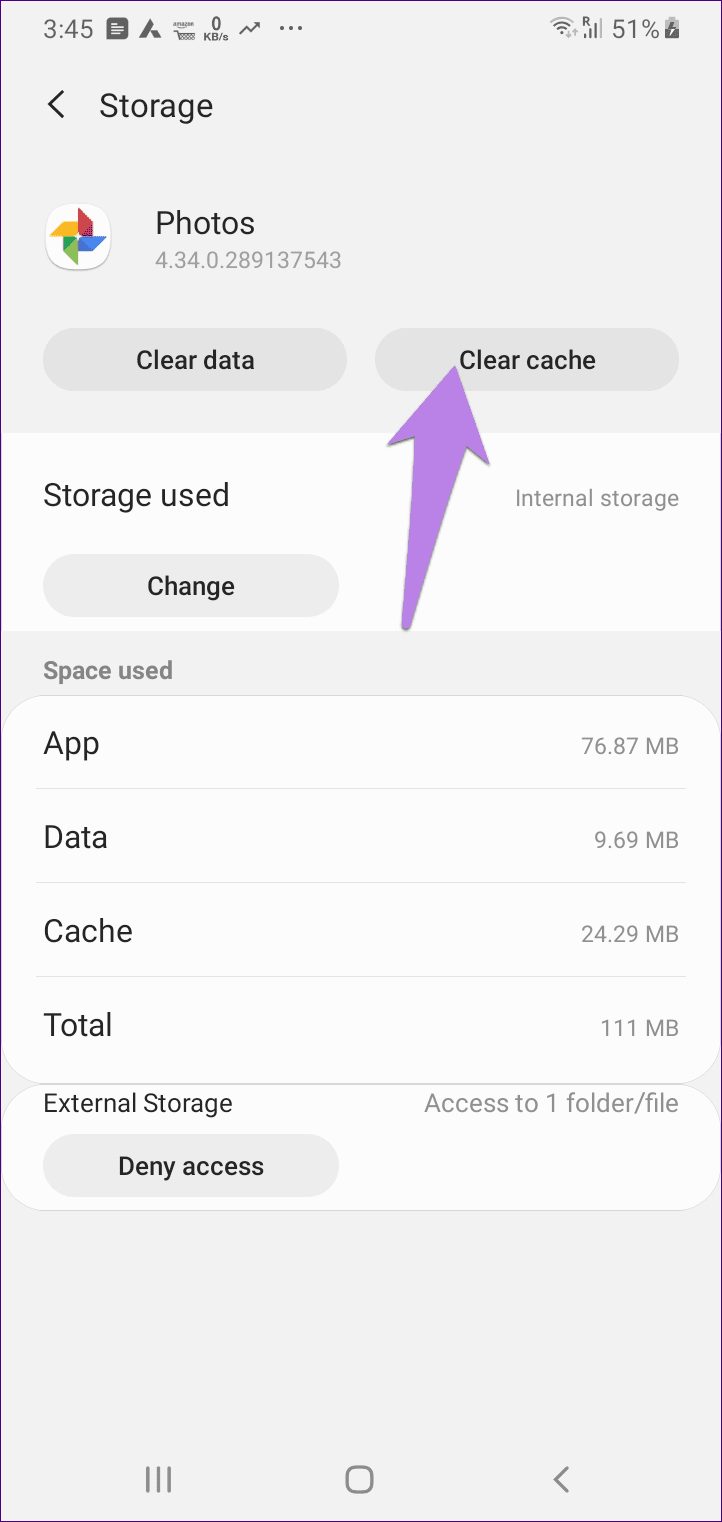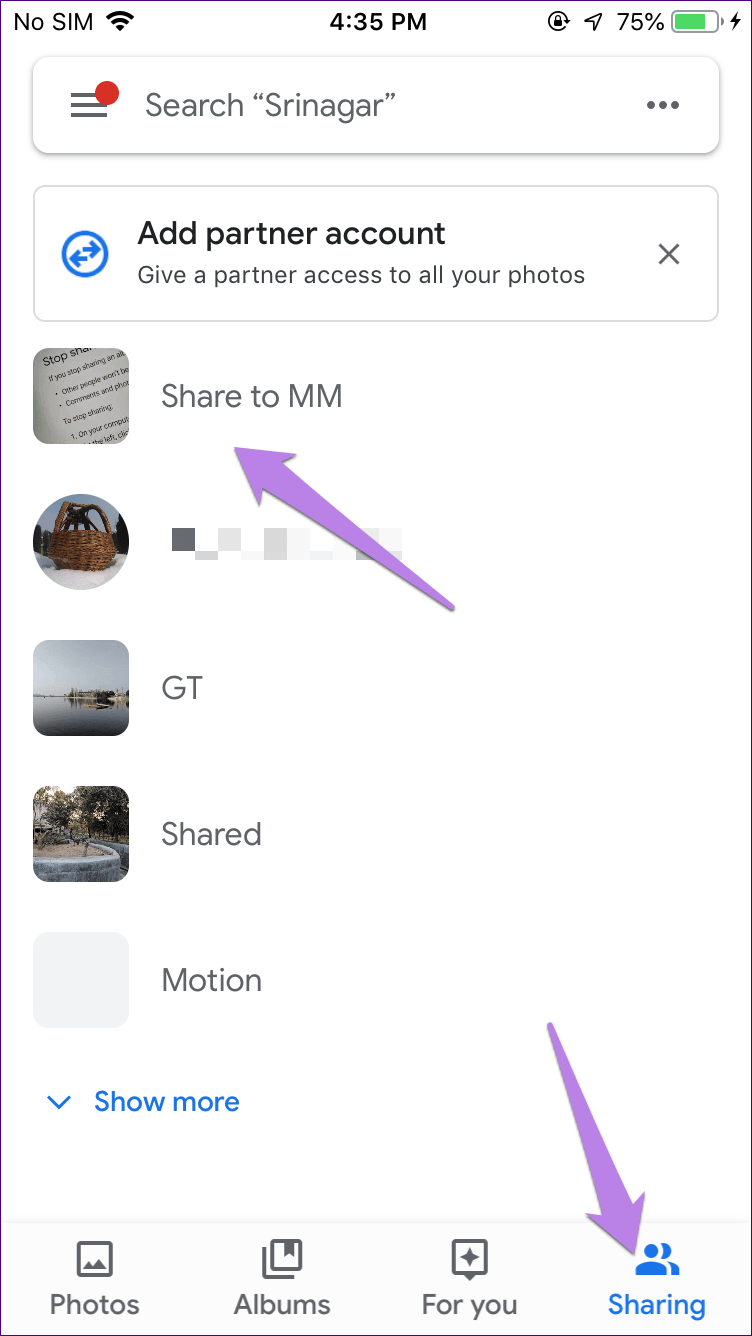أفضل 8 طرق لإصلاح خيار Google Photos حفظ إلى الجهاز لا يعمل
خيار Save to device على Google Photos لا يعمل
بعض التطبيقات مثل Instagram لا تسمح لك بتحميل الصور مباشرة من الخدمات السحابية مثل صور Google. تحتاج إلى تنزيلها على هاتفك أولاً. يتيح خيار Save to device الأصلي الموجود في صور Google ذلك. ومع ذلك ، لا يعمل في صور Google في بعض الأحيان. في هذا المنشور ، سوف نخبرك بكيفية حل مشكلة Google Photos Save to Device الذي لا يعمل.
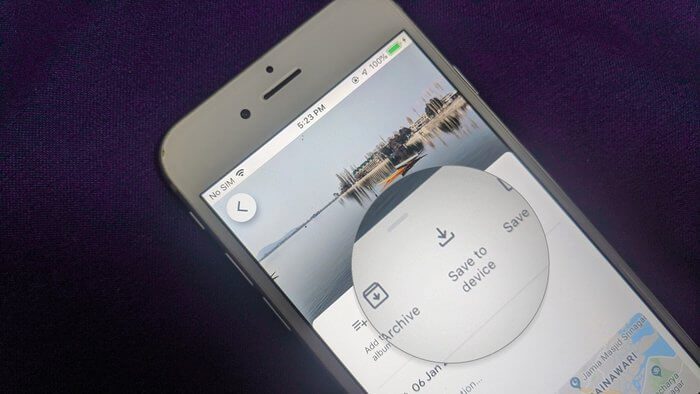
بعض مستخدمي صور Google لا يرون الصور التي تم تنزيلها في معرض الصور أو في الكاميرا. يرى آخرون أخطاء مثل “عفوًا ، حدث خطأ ما” أو “مشكلة في حفظ الكاميرا” أثناء تنزيل الصور أو مقاطع الفيديو من صور Google.
مهما كانت المشكلة ، سوف تتعرف هنا على كيفية حل مشكلة صور Google Save to device التي لا تعمل على Android و iOS.
لماذا لا يتم توفير الحفظ إلى الجهاز في صور Google؟
قبل أن ننتقل إلى الحلول لإصلاح المشكلة ، دعونا نفهم سبب عدم توفر ميزة “حفظ إلى الجهاز” في بعض الحالات.
صور متعددة
إذا كنت تحاول تنزيل صور متعددة من صور Google على هاتف Android ، فإن ذلك لن ينجح. في مثل هذه الحالات ، لن ترى خيار “حفظ إلى الجهاز” على الإطلاق. تحتاج إلى تحميل الصور بشكل فردي. ومع ذلك ، يمكن تنزيل صور متعددة على iPhone ، كما هو موضح أدناه.
صور مخزنة على الجهاز
إذا كانت الصورة مخزنة بالفعل على هاتفك ، فلن ترى حفظ على الجهاز. لمثل هذه الصور ، سوف تحصل على خيار الحذف من الجهاز.
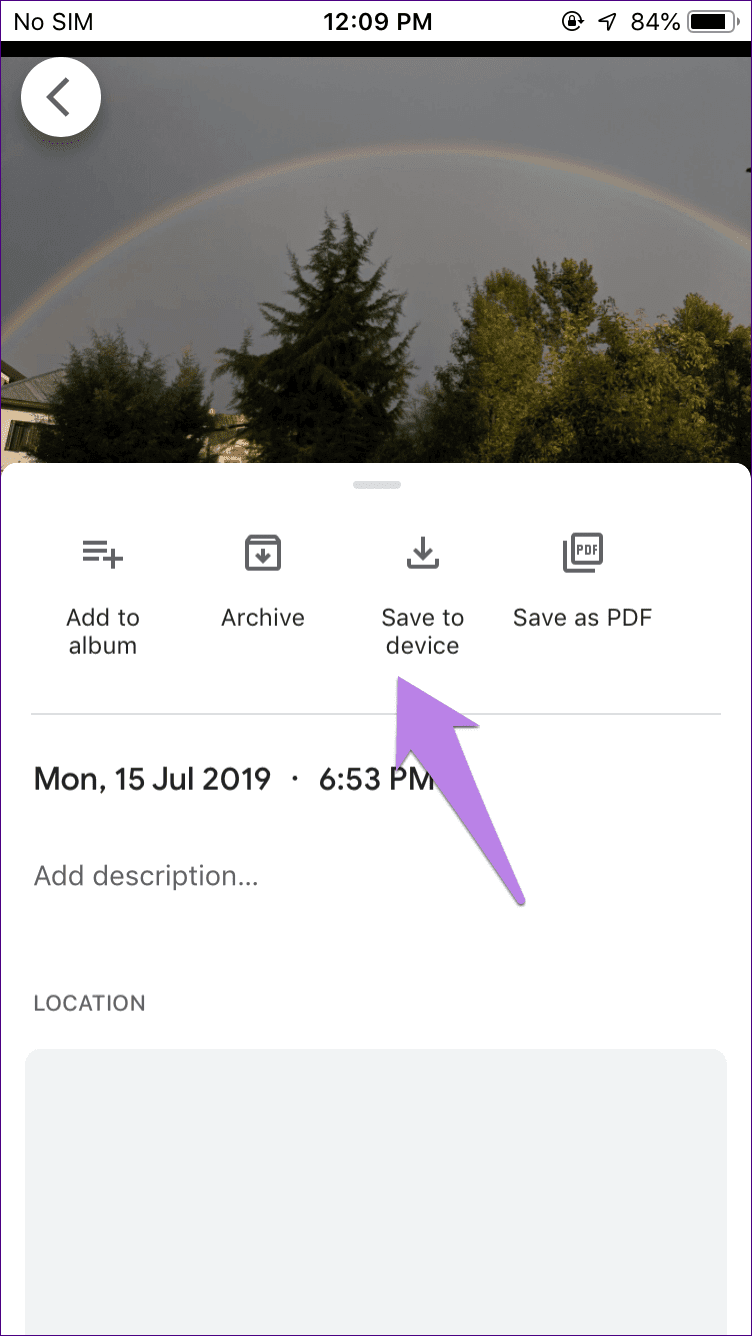
تحميل الالبومات
خيار الحفظ على الجهاز غير متاح لألبوماتك. تحتاج إلى تنزيل الصور الفردية المخزنة في الألبومات. ومع ذلك ، يمكنك تنزيل الصور من ألبومات مشتركة في صور Google إلى هاتفك.
إصلاح مشكلة “حفظ على الجهاز” الذي لا يعمل بشكل صحيح.
1. إعادة تشغيل الهاتف
في بعض الأحيان ، إنها مجرد مشكلة مؤقتة ، وإعادة التشغيل السريع ستصلحها. لذا أعد تشغيل هاتفك وحاول تنزيل الصور.
2. قم بالتحميل بطريقة صحيحة
يحاول العديد من المستخدمين تنزيل الصور بطريقة خاطئة. اختاروا الصورة على الشاشة الرئيسية لتطبيق Photos ، ثم انقر فوق أيقونة ثلاثية النقاط في الأعلى. هذا غير صحيح. سترى فقط خيار الحذف أو الأرشفة.
الطريقة الصحيحة هي فتح الصورة عن طريق النقر عليها. بمجرد ملء الصورة أو الفيديو بملء الشاشة ، انقر على أيقونة ثلاثية النقاط في الأعلى. يمكنك أيضًا التمرير السريع على الصورة. أخيرًا ، انقر فوق “حفظ إلى الجهاز” أو “التنزيل“.
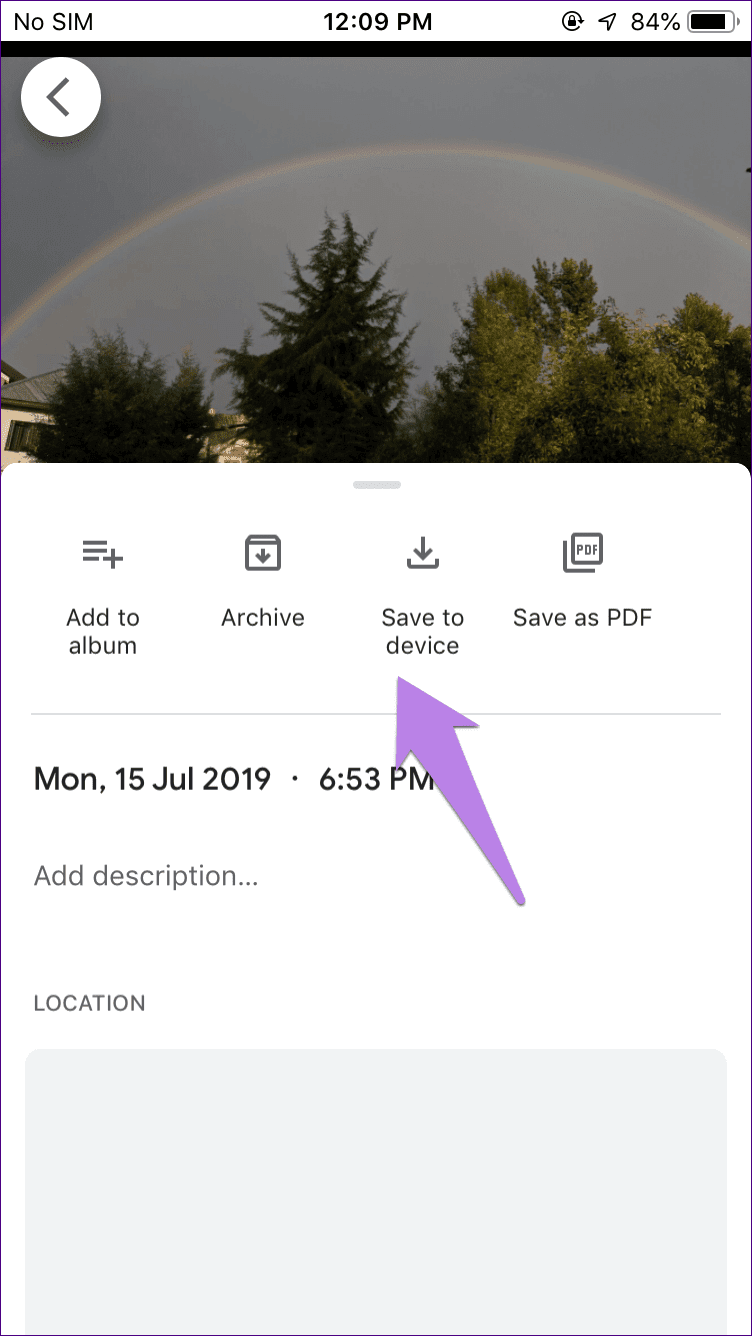
على iPhone ، يمكنك أيضًا الحصول على مساعدة من زر المشاركة لتنزيل صور فردية أو متعددة. لذلك ، حدد صورًا متعددة على الشاشة الرئيسية لصور Google. اضغط على أيقونة المشاركة. حدد حفظ الصور.
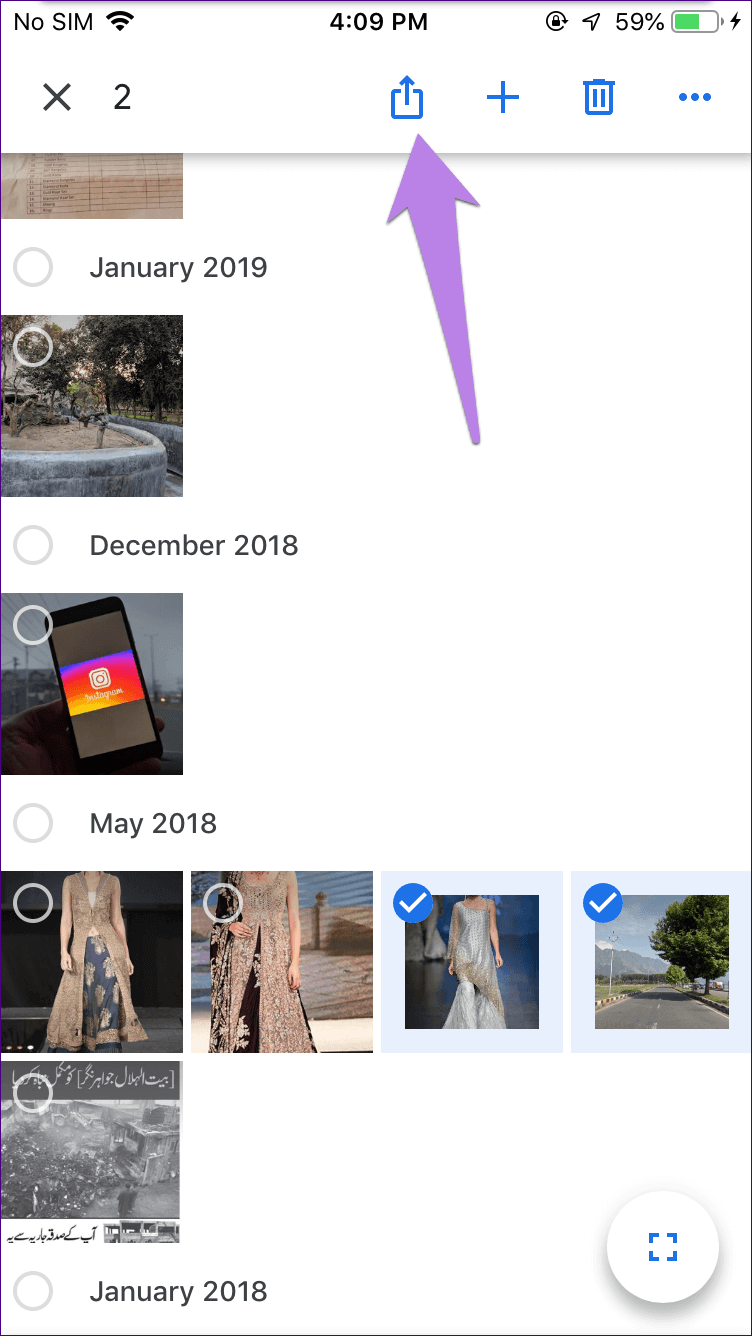
3. تحقق من الموقع الصحيح
عندما تقوم بتنزيل صورة قديمة من صور Google ، فلن تجدها في الأعلى. بدلاً من ذلك ، سيكون متاحًا في نفس التاريخ المرتبط بالصورة في صور Google. على سبيل المثال ، إذا أضفت الصورة في 23 يونيو 2019 وقمت بتنزيلها على هاتفك ، فسيتعين عليك التمرير لأسفل في صور Google لمشاهدتها في قسم يونيو 2019.
4. منح الأذونات اللازمة
عند تنزيل صور أو مقاطع فيديو من صور Google ، يحتاج هاتفك إلى إذن تخزين لتخزينها. للتحقق ومنح الأذونات ، اتبع هذه الخطوات.
منح إذن التخزين على Android
الخطوة 1: افتح إعدادات الهاتف وانتقل إلى التطبيقات والإشعارات / التطبيقات.
الخطوة 2: ابحث عن الصور أسفل جميع التطبيقات. اضغط على أذونات.
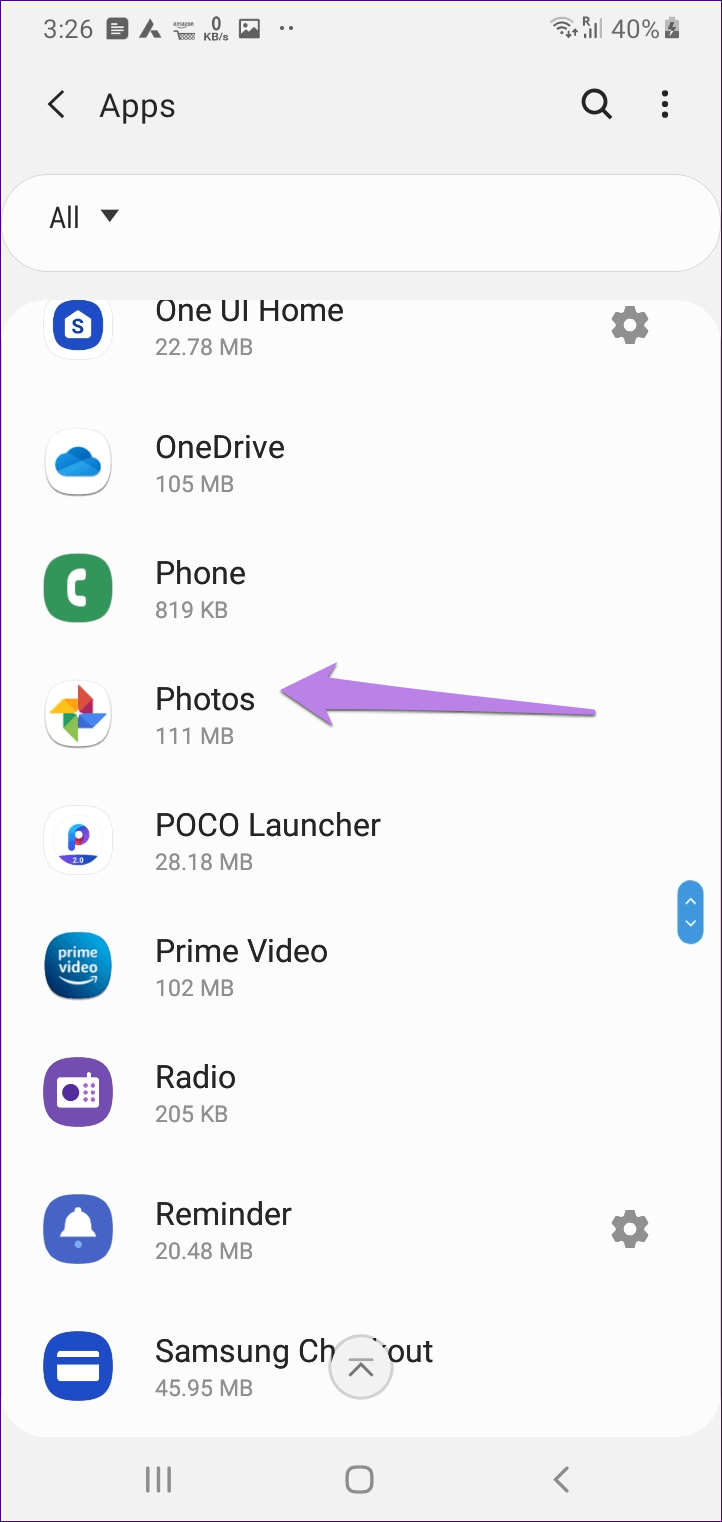
الخطوة 3: تأكد من أن لديه إذن التخزين.
منح وصول التخزين على iPhone
الخطوة 1: افتح تطبيق الإعدادات على جهاز iPhone أو iPad.
الخطوة 2: انتقل إلى الخصوصية متبوعة بالصور.
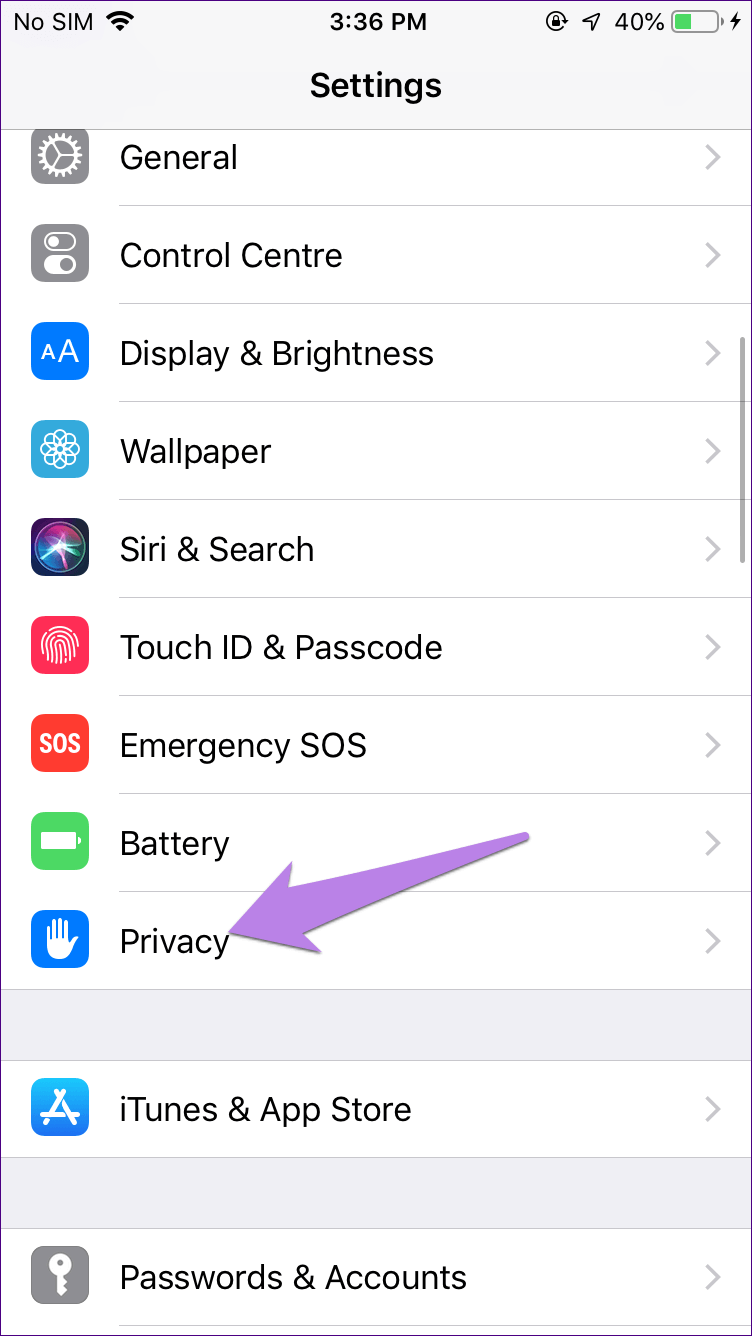
الخطوة 3: اضغط على صور جوجل. حدد القراءة والكتابة.
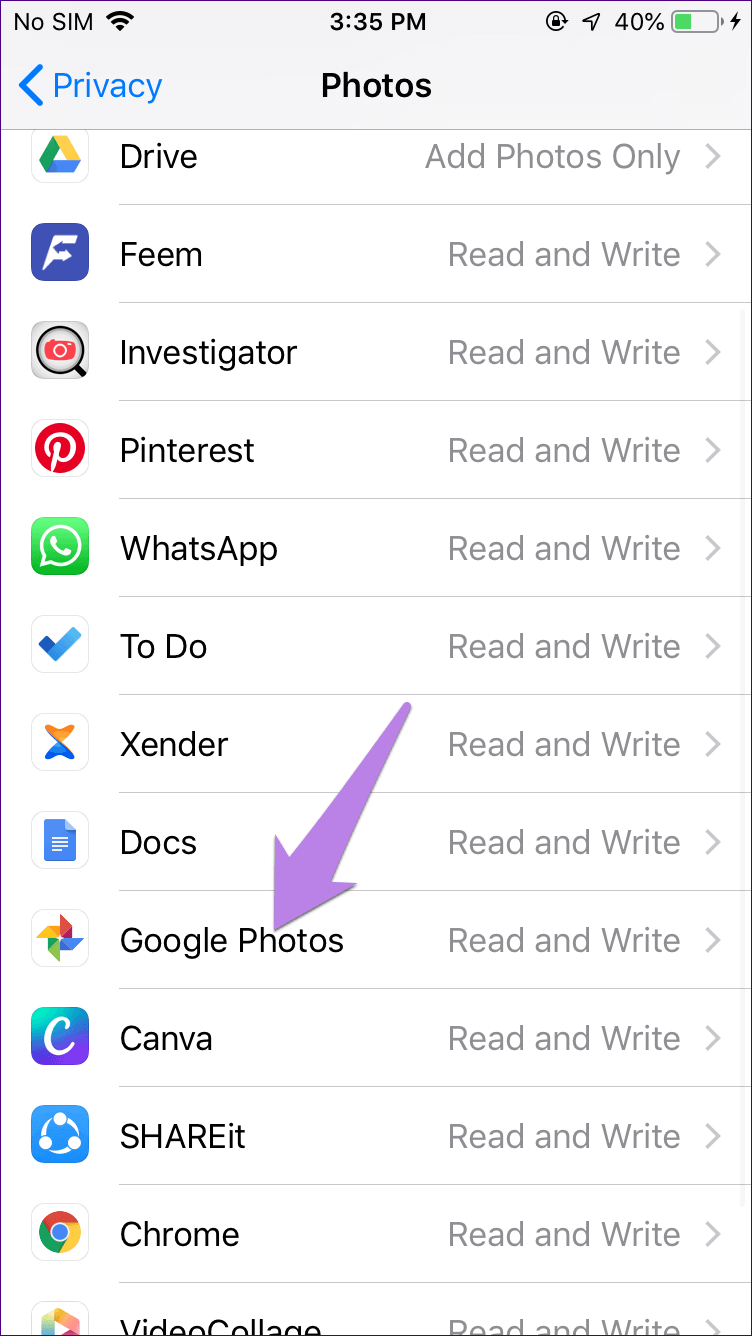
5. التحقق من التخزين المتاح
نظرًا لأنك تقوم بتنزيل شيء ما ، يجب أن يكون لديك مساحة تخزين كافية على هاتفك لتخزين ذلك. إذا كانت الملفات مفقودة حتى بعد استخدام خيار “حفظ إلى الجهاز” أو إذا حصلت على أخطاء مثل تعذر تنزيلها في صور Google ، فابحث عن السعة التخزينية المتاحة. إذا كانت وحدة التخزين ممتلئة ، فتحقق من النصائح لتحرير مساحة التخزين على iPhone و Android.
6. تحديث تطبيق GOOGLE PHOTOS
إذا كان خيار Save to device مفقودًا ، ربما تكون تستخدم إصدارًا أقدم من التطبيق. نقترح تحديث تطبيق صور Google من المتاجر المعنية على Android و iPhone. تعرف على كيفية معرفة ما إذا كان تحديث التطبيق متاحًا أم لا.
7. مسح ذاكرة التخزين المؤقت (Android فقط)
إذا لم تتمكن من تنزيل الصور حتى بالضغط على “حفظ إلى الجهاز” ، فحاول مسح ذاكرة التخزين المؤقت لتطبيق صور Google على هاتف Android أو الجهاز اللوحي. عن طريق مسح ذاكرة التخزين المؤقت ، لن يتم حذف صورك.
إليك كيفية القيام بذلك.
الخطوة 1: افتح الإعدادات وانتقل إلى تطبيقات / تطبيقات وإشعارات.
الخطوة 2: تحت جميع التطبيقات ، انقر على الصور.
الخطوة 3: اضغط على التخزين متبوعًا بمسح ذاكرة التخزين المؤقت. أعد تشغيل هاتفك.
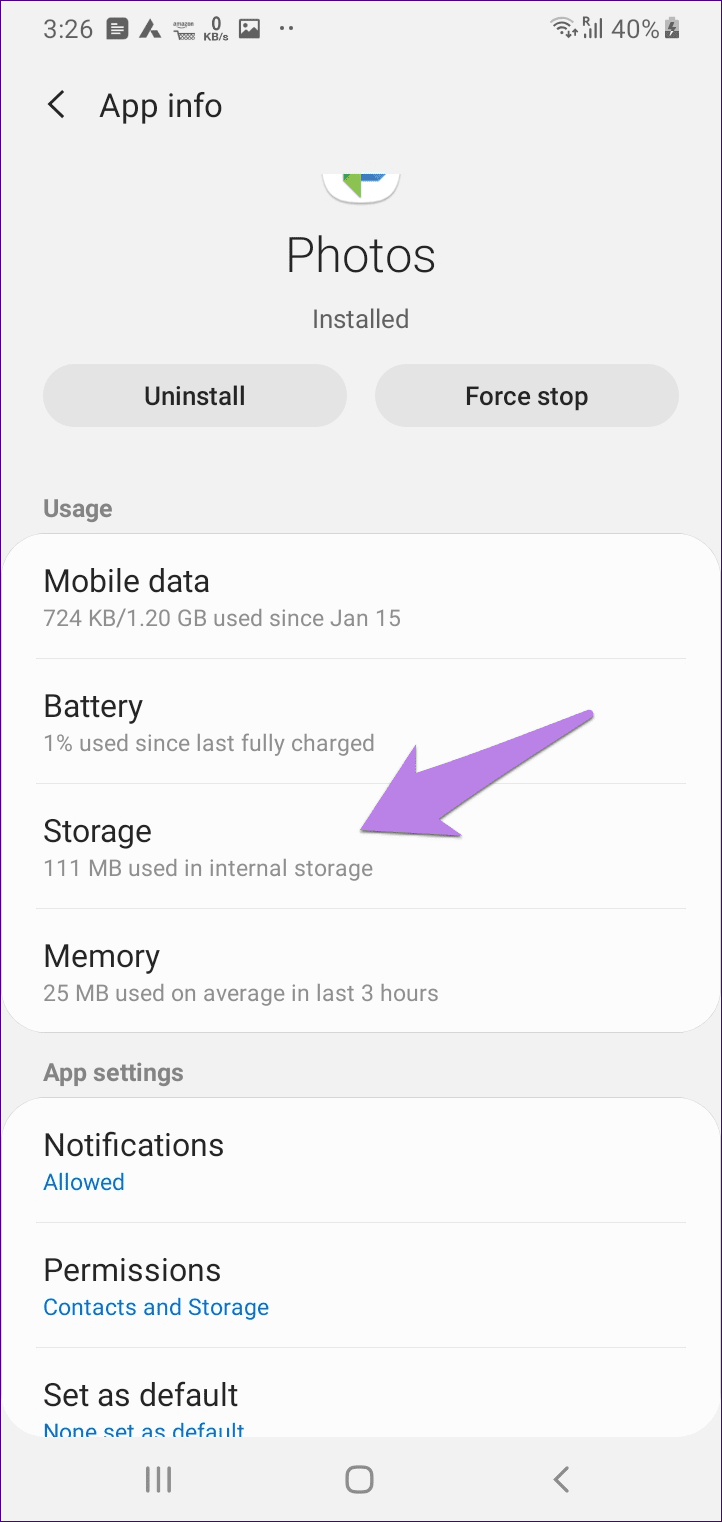
8. تحميل الصور من الألبوم المشتركة
يمكنك تنزيل صور فردية أو متعددة من ألبومات مشتركة دون أي مشكلة. لذلك ، افتح الألبوم المشترك ضمن علامة التبويب مشاركة. حدد الصور التي تريد تنزيلها. اضغط على أيقونة التنزيل في الأعلى.
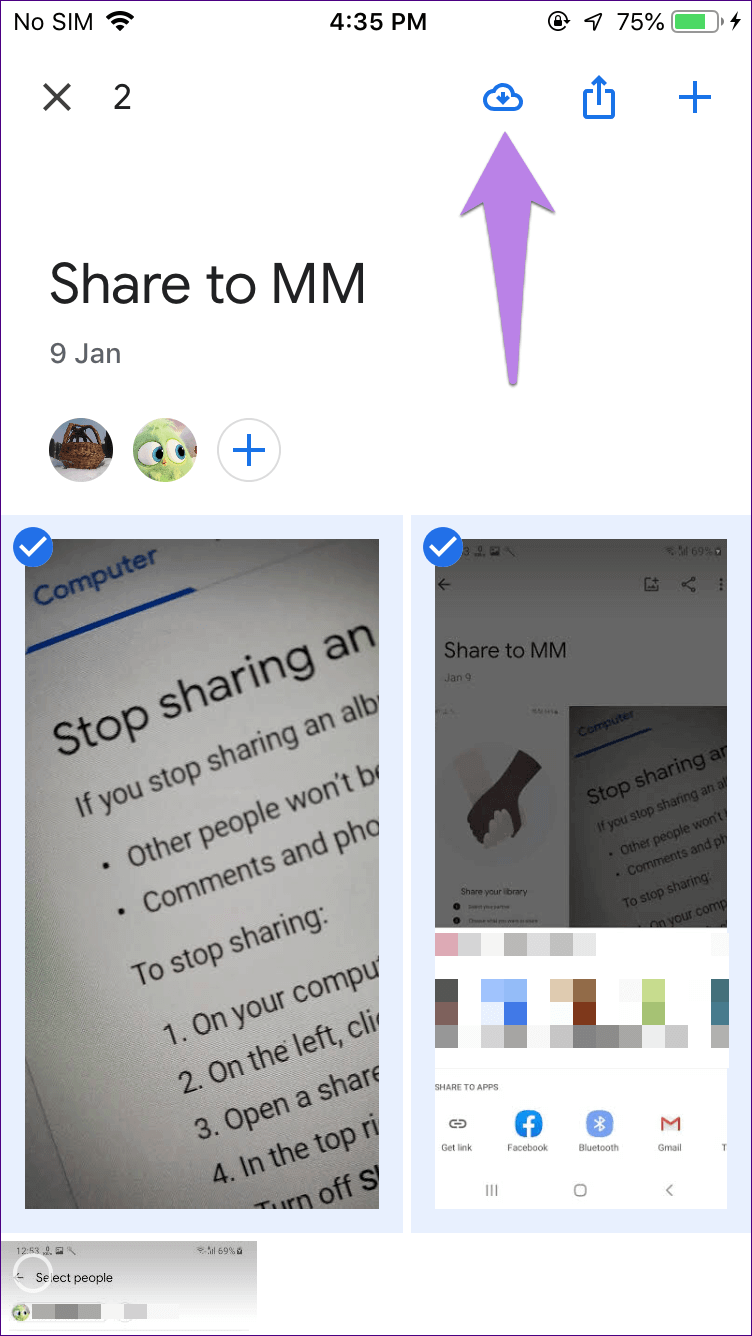
المحاولة مع الحلول
إذا لم يساعد أي من الحلول المذكورة أعلاه ، فلدينا بعض الحلول التي يمكنك استخدامها في الوقت الحالي. أولاً ، اقترح بعض مستخدمي صور Google إضافة الصورة أو الفيديو إلى ألبوم في صور Google. بعد ذلك ، قم بتنزيل الملف على هاتفك من هناك.
ثانياً ، يمكنك مشاركة الصورة مع بعض التطبيقات الأخرى ثم تنزيلها على هاتفك منها. على سبيل المثال ، على iPhone ، يمكنك إضافتها إلى تطبيق Notes باستخدام الخيار المتاح تحت أيقونة المشاركة. ثالثًا ، يجب أن تحاول إعادة إضافة حسابك عن طريق إزالة الحساب من صور Google أولاً.
أخيرًا ، لا تدعم Apple جميع صيغ الفيديو. إذا كانت المشكلة تتعلق بمقطع فيديو واحد فقط ، فقد لا يكون نوع الفيديو هذا مدعومًا ، وبالتالي ، لا يمكنك تنزيله.
انتظر بصبر
إذا قمت بإضافة الصورة أو الفيديو مؤخرًا إلى صور Google ، والآن تحاول تنزيلها على جهاز آخر ، فستحتاج إلى التحلي بالصبر. قد تتمكن من عرض الصور أو تشغيل الفيديو بشكل طبيعي ، لكن حفظ إلى الجهاز لن يكون متاحًا. في مثل هذه الظروف ، امنح Google بعض الوقت لمعالجة البيانات.