أفضل 7 طرق لإصلاح عدم عمل التعرف على الوجوه في Google Photos على Android و iPhone
يعد تجميع الوجوه ميزة رائعة في Google Photos تستخدم تقنية التعرف على الوجوه لاكتشاف الوجوه المختلفة في صورك وتجميعها. على الرغم من أن هذه الميزة تتيح لك العثور على صور أحبائك بسرعة ، فقد تكون هناك أوقات يفشل فيها تطبيق Google Photos في التعرف على الوجوه على جهاز Android أو iPhone.
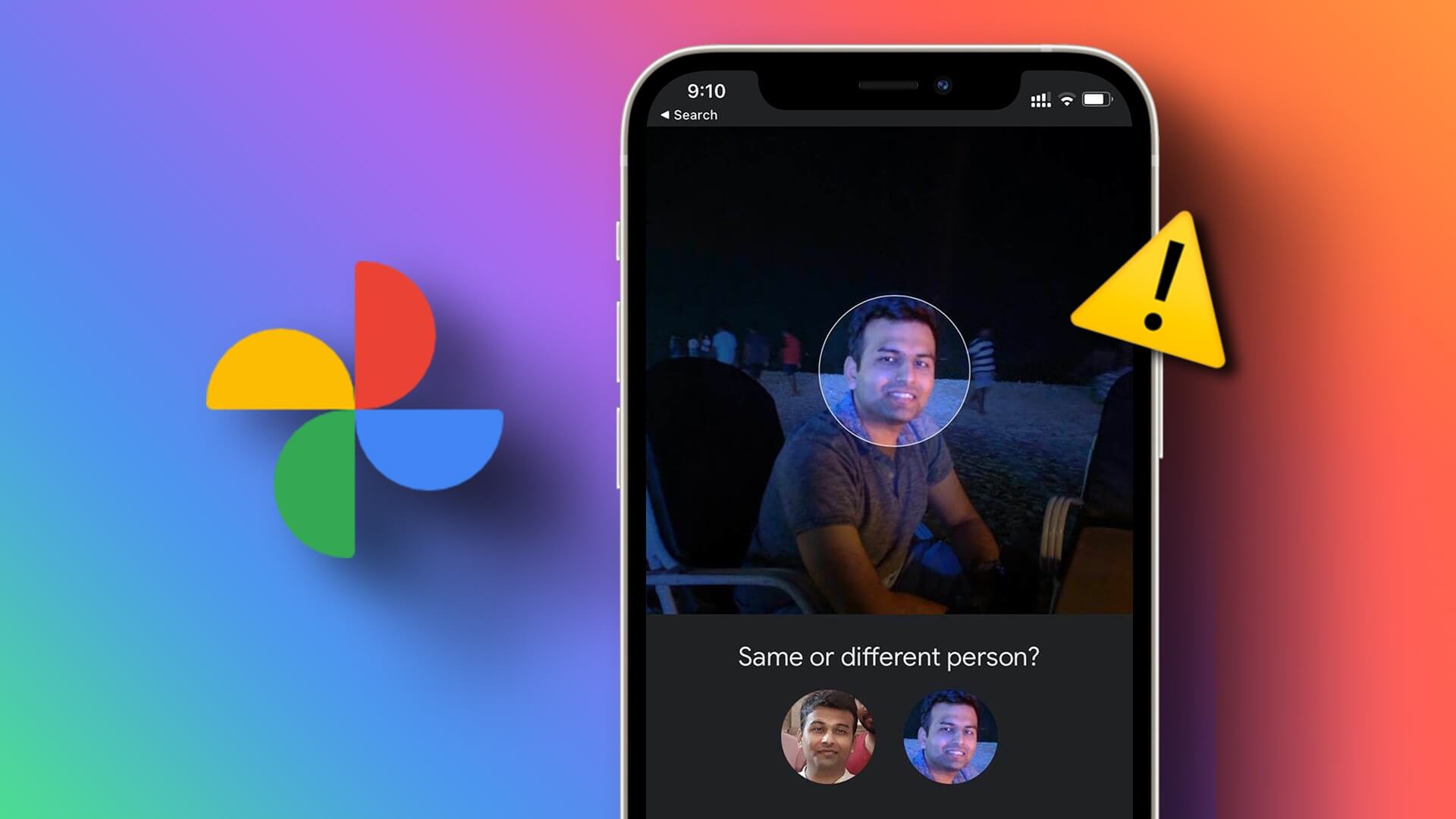
قد يكون السبب أي شيء من الإعدادات التي تم تكوينها بشكل غير صحيح إلى بيانات التطبيق الفاسدة. سيرشدك هذا المنشور إلى جميع الإصلاحات الممكنة لمشكلة التعرف على الوجوه التي لا تعمل في تطبيق صور Google. لذا ، دعونا نلقي نظرة.
1. تأكد من تمكين مجموعة الوجه
قد تتوقف Google Photos عن التعرف على الوجوه إذا تم تعطيل ميزة تجميع الوجوه للتطبيق على جهاز Android أو iPhone. ومن ثم ، فهو أول شيء تحتاج إلى إلقاء نظرة عليه.
الخطوة 1: افتح تطبيق Google Photos على هاتفك.
الخطوة 2: اضغط على صورة ملفك الشخصي في الزاوية العلوية اليمنى وحدد إعدادات Google Photos.
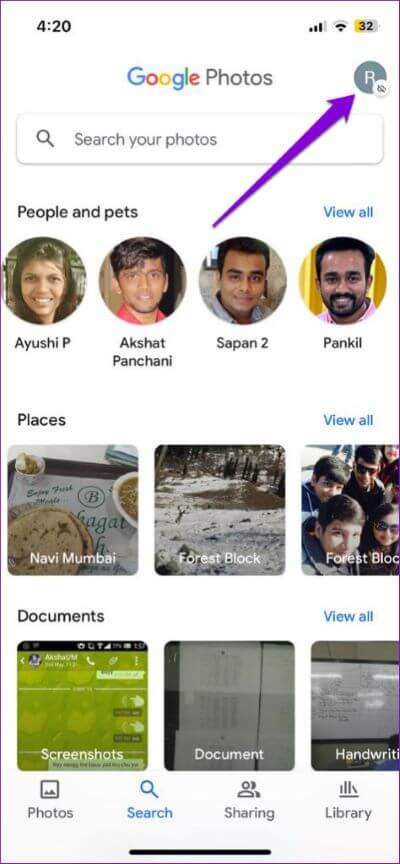
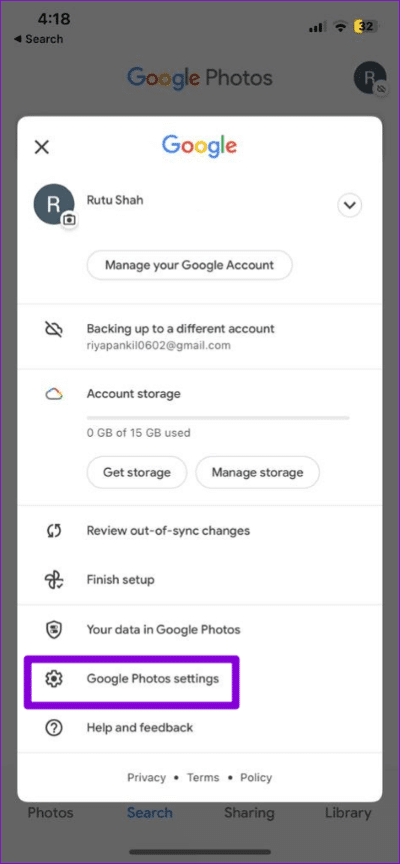
الخطوة 3: اضغط على تجميع الوجوه المتشابهة وقم بتمكين التبديل بجوار مجموعة الوجوه على الشاشة التالية.
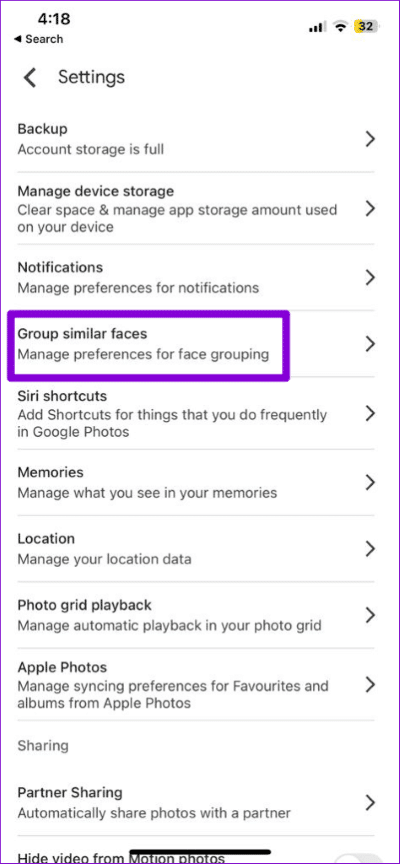
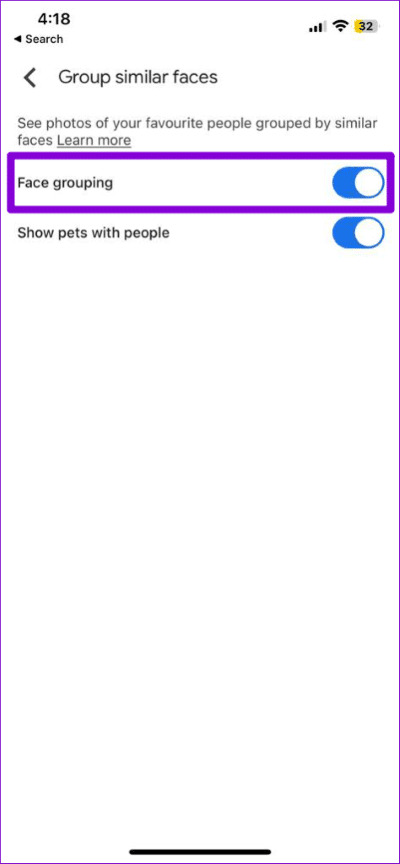
لاحظ أن Google Photos قد تستغرق بعض الوقت للتعرف على الوجوه بعد تمكين ميزة تجميع الوجوه ، لذا كن صبورًا.
2. إلغاء إخفاء الأشخاص في البحث عن الوجه في Google Photos
تتيح لك Google Photos إخفاء الوجوه من نتائج البحث. لذلك ، إذا كانت Google Photos لا تعرض بعض الوجوه ، فمن المرجح أن هذا يرجع إلى أنك أخفيتها من قبل. إليك كيفية استعادتها.
الخطوة 1: افتح تطبيق Google Photos واضغط على أيقونة البحث في الأسفل.
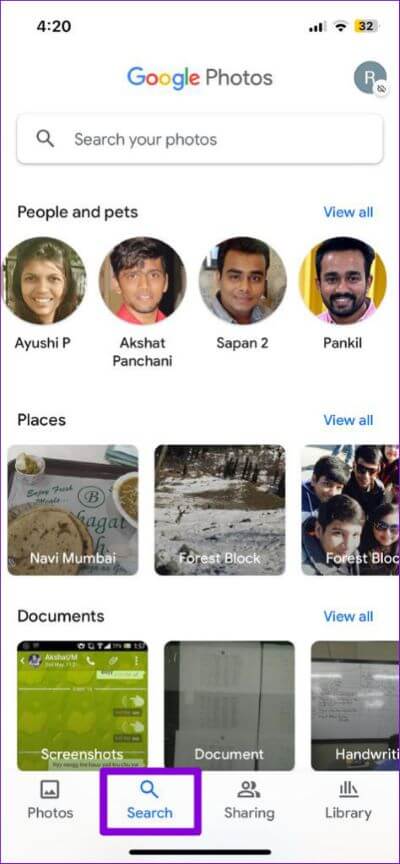
الخطوة 2: اضغط على خيار عرض الكل بجوار “الأشخاص والحيوانات الأليفة” لرؤية جميع الوجوه.
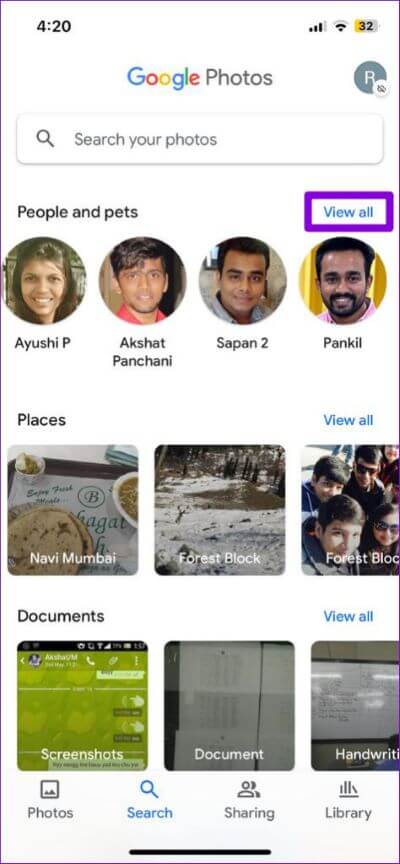
الخطوة 3: اضغط على أيقونة القائمة ثلاثية النقاط في الزاوية العلوية اليمنى وحدد “إظهار وإخفاء الوجوه” من القائمة.

الخطوة 4: حدد الوجوه التي تريد إظهارها وانقر على تم. بعد ذلك ، ستعرض Google Photos هذه الوجوه في علامة التبويب بحث.
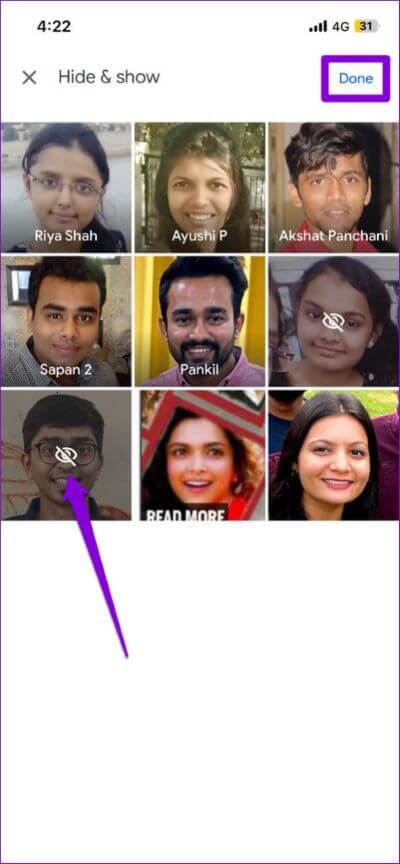
3. تحسين التعرف على الوجه يدويًا
في بعض الأحيان ، قد تدمج صور Google عن طريق الخطأ وجوه شخصين منفصلين. لحسن الحظ ، تتيح لك صور Google تصحيح هذه الأخطاء يدويًا من أجل تحسين التعرف على الوجوه. إليك كيفية القيام بذلك.
الخطوة 1: في تطبيق Google Photos ، انتقل إلى علامة التبويب “بحث”.
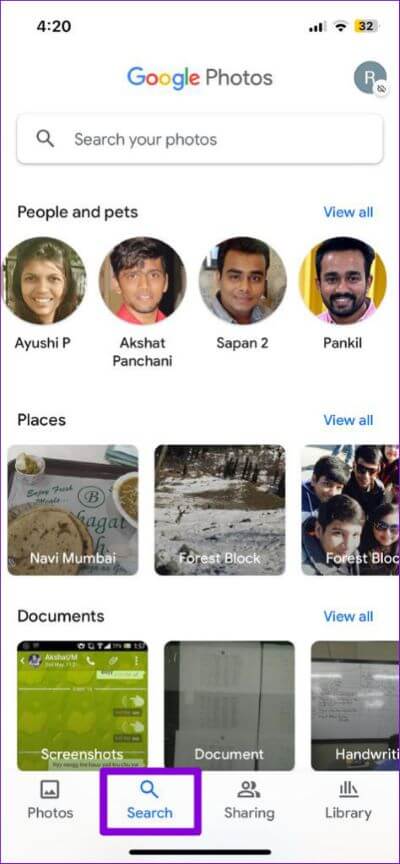
الخطوة 2: اضغط على زر عرض الكل بجوار الأشخاص والحيوانات الأليفة.
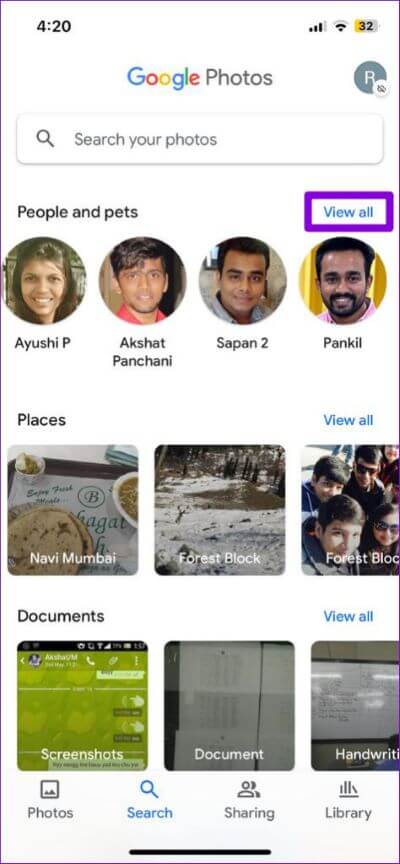
الخطوة 3: حدد الوجه الذي تريد تحسين نتائج البحث له. اضغط على أيقونة قائمة النقاط الأفقية الثلاث في الأعلى وحدد إزالة الصور.
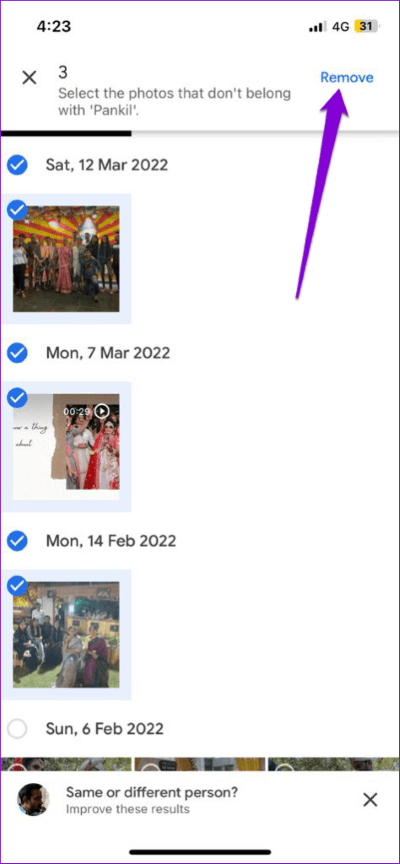
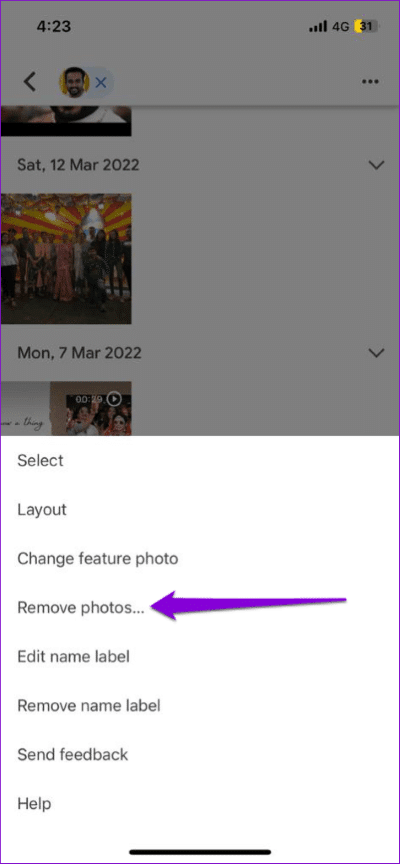
الخطوة 4: حدد الصور غير الصحيحة واضغط على إزالة في الزاوية العلوية اليمنى.
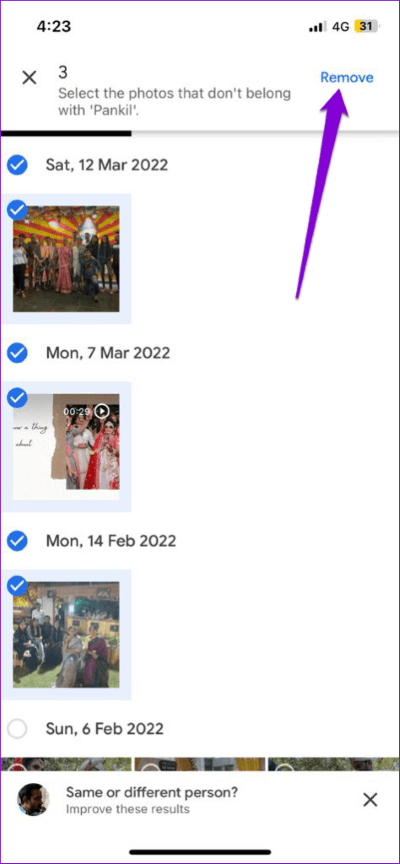
الخطوة 5: استخدم مربعات الاختيار لتحديد السبب الخاص بك وانقر فوق إرسال في الركن الأيمن السفلي لتطبيق التغييرات.
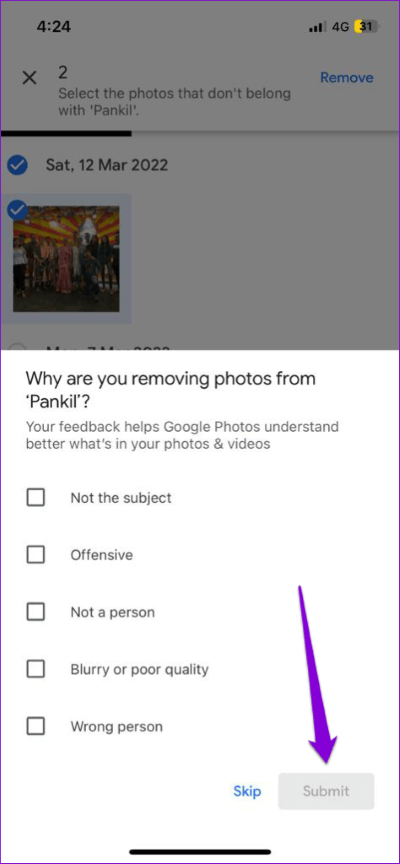
4. أضف وجهًا يدويًا
على الرغم من أن Google Photos تقوم بعمل ممتاز في البحث عن الوجوه وتجميعها من تلقاء نفسها ، إلا أنها ليست مثالية. سيؤدي ذلك إلى إنشاء عدة وجوه مكررة أو تم وضع علامات عليها بشكل غير صحيح في الصور. إذا أخفقت صور Google في التعرف على الوجه تلقائيًا ، فيمكنك إضافته يدويًا باتباع الخطوات أدناه.
الخطوة 1: قم بتشغيل تطبيق Google Photos وافتح صورة الشخص الذي ترغب في إضافة وجهه.
الخطوة 2: اضغط على أيقونة قائمة النقاط الأفقية الثلاث في الزاوية العلوية اليمنى واضغط على الوجه الذي تريد إضافته.

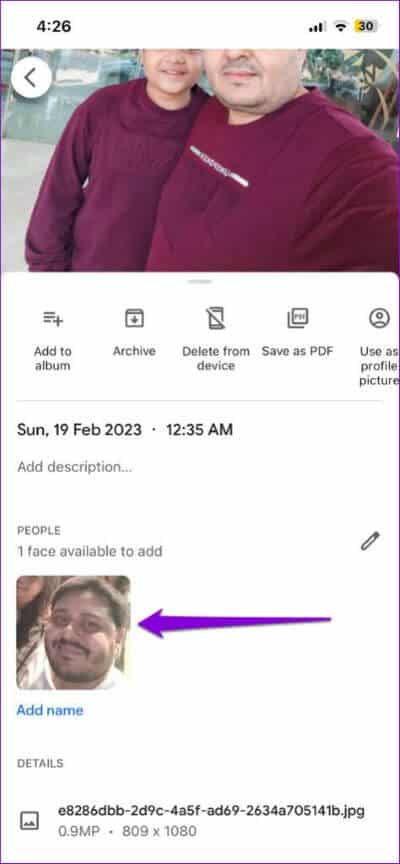
الخطوة 3: اضغط على أيقونة الجمع في الزاوية اليمنى العليا وحدد إنشاء.
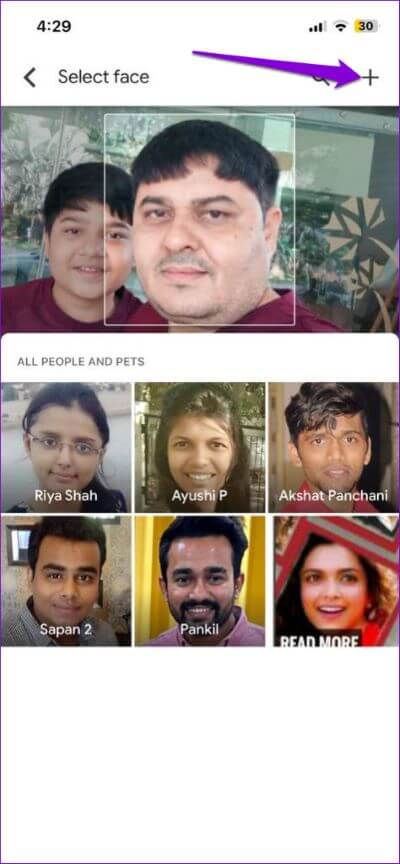
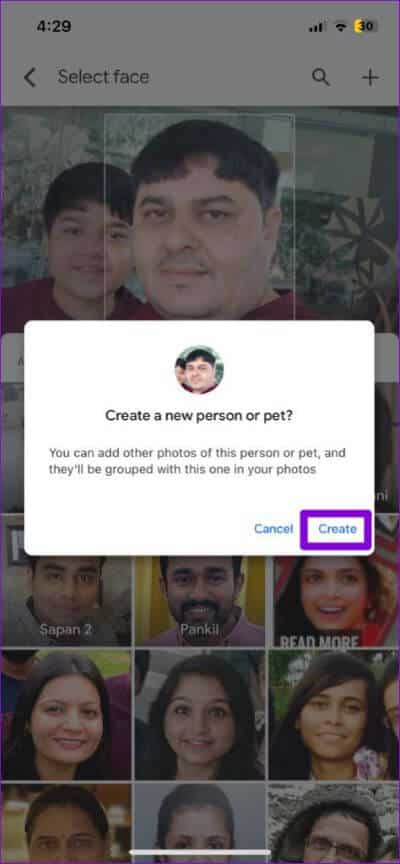
5. قم بتسجيل الخروج وتسجيل الدخول مرة أخرى
يمكن أيضًا أن تمنع المشكلات المؤقتة بحسابك في Google تطبيق الصور من تجميع الوجوه على جهاز Android أو iPhone. يعد تسجيل الخروج والعودة إلى تطبيق صور Google طريقة فعالة لحل مثل هذه المشكلات. هيريس كيفية القيام بذلك.
الخطوة 1: في تطبيق Google Photos ، اضغط على صورة ملفك الشخصي في الزاوية العلوية اليمنى.
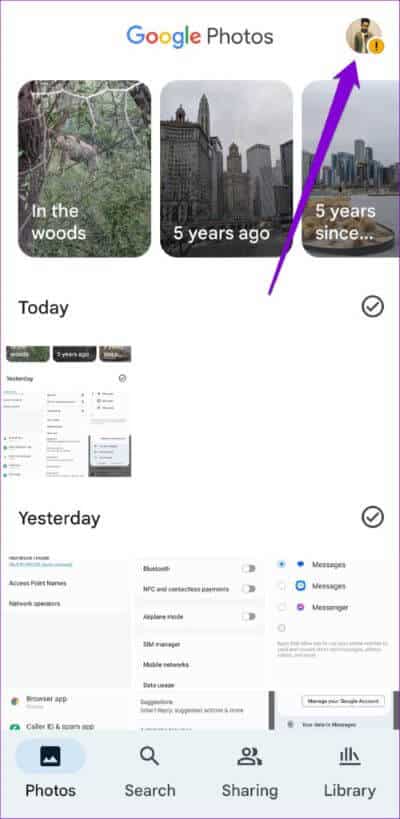
الخطوة 2: اضغط على السهم المتجه لأسفل بجوار حسابك.
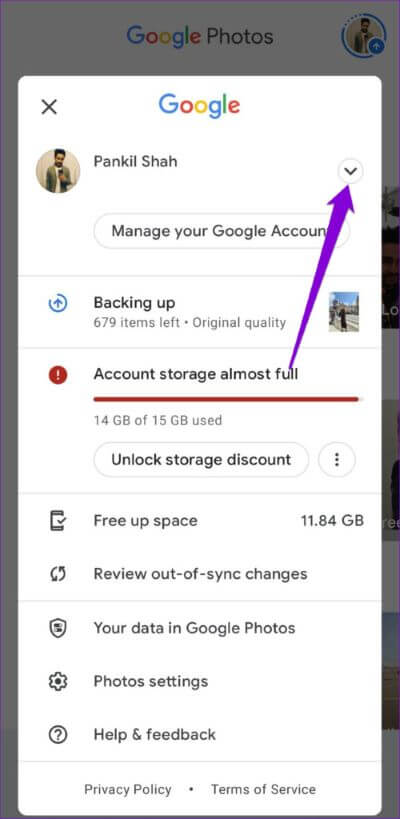
الخطوة 3: حدد “استخدام بدون حساب”.
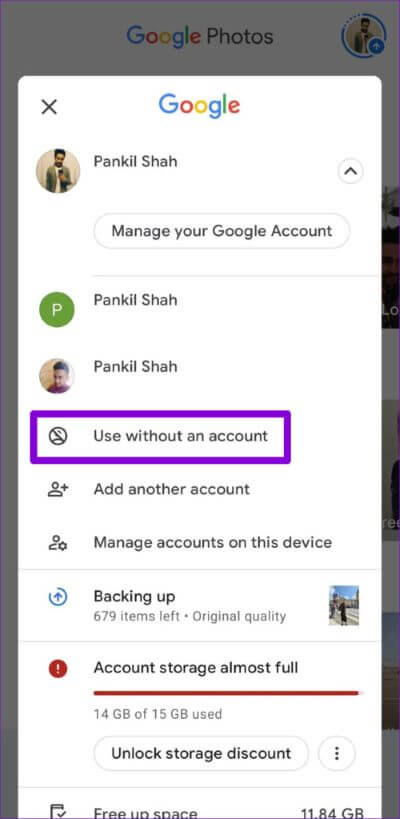
بالنسبة لأولئك الذين يستخدمون iPhone ، انقر على “إدارة الحسابات على هذا الجهاز” ثم حدد “إزالة من هذا الجهاز” تحت اسم حسابك.
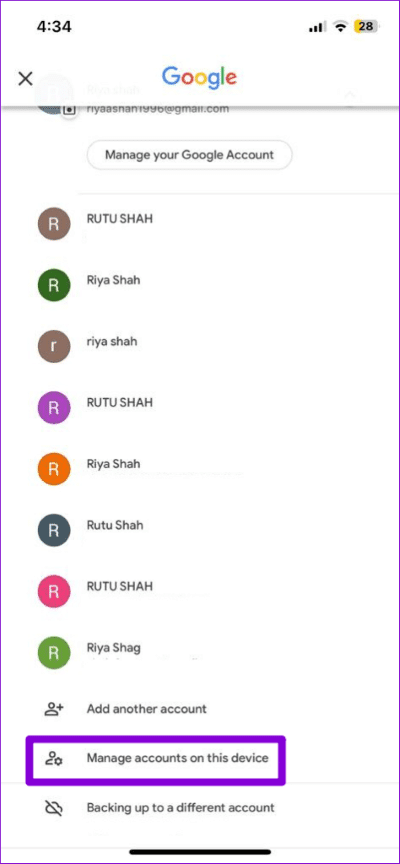
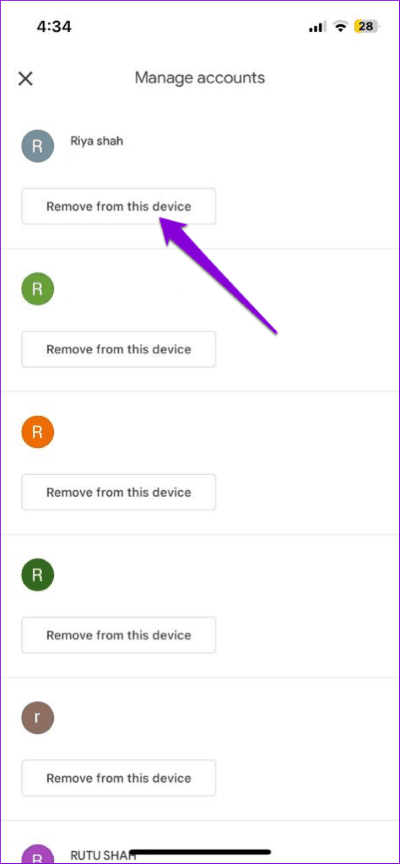
بعد تسجيل الخروج ، انقر فوق رمز الملف الشخصي في الزاوية اليمنى العليا وحدد حساب Google الخاص بك لتسجيل الدخول مرة أخرى.
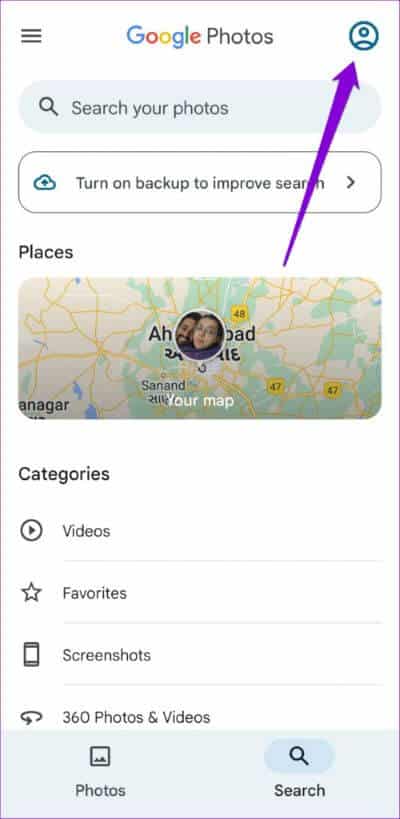
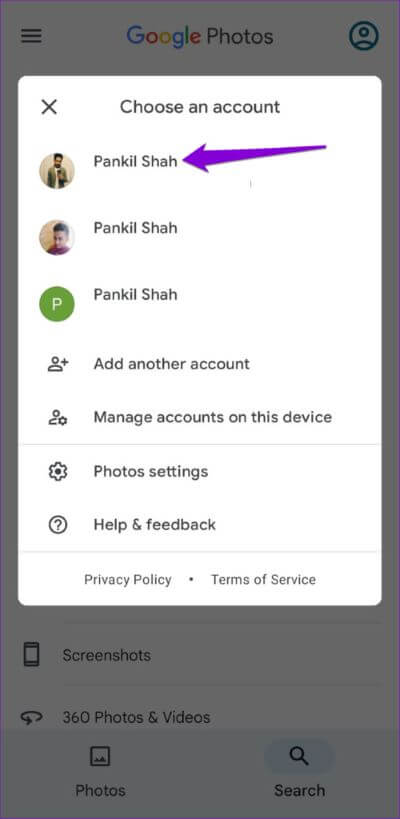
6. محو ذاكرة التخزين المؤقت لـ Google Photos على (ANDROID)
يؤدي مسح ذاكرة التخزين المؤقت في صور Google إلى حذف أي ملفات مؤقتة قديمة أو فاسدة ، مما يجبر التطبيق على إعادة إنشائها من البداية. إذا كانت مشكلة ميزة التعرف على الوجوه ناتجة عن بيانات ذاكرة التخزين المؤقت الخاطئة ، فسيساعد مسحها.
الخطوة 1: اضغط لفترة طويلة على أيقونة تطبيق Google Photos وانقر على أيقونة المعلومات من القائمة التي تظهر.
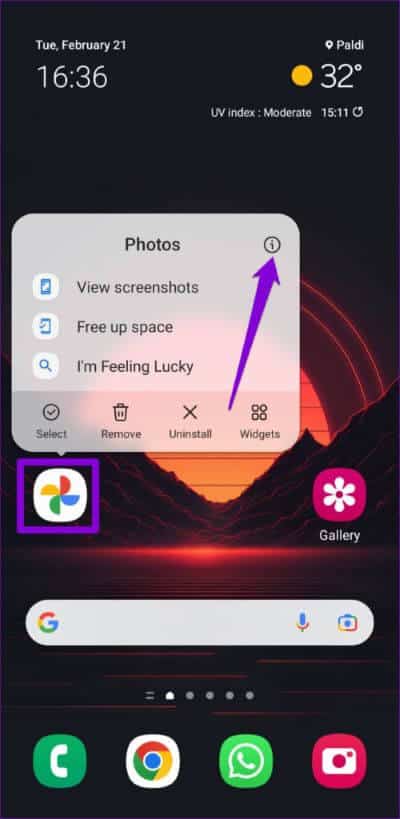
الخطوة 2: اذهب إلى التخزين واضغط على خيار مسح ذاكرة التخزين المؤقت في الأسفل.
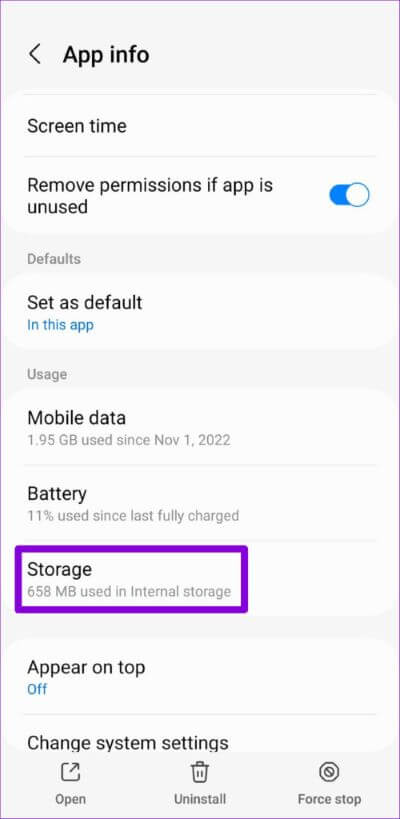
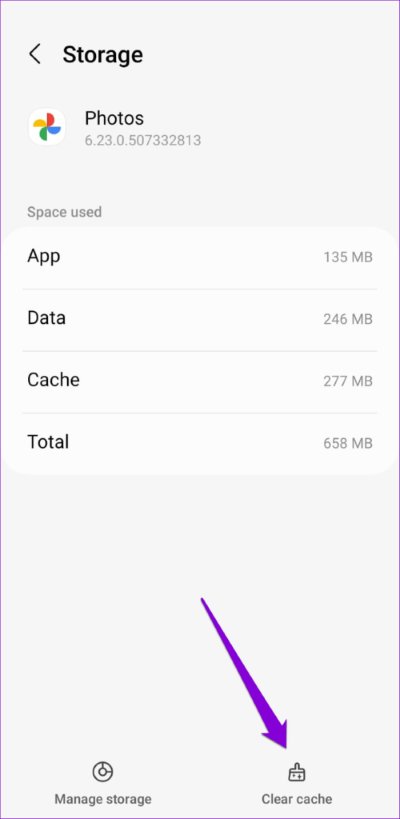
7. تحديث التطبيق
يمكن أن تحدث مثل هذه المشكلات في ميزة التعرف على الوجه أيضًا بسبب خطأ داخل تطبيق الصور. عادةً ما يكون Google سريعًا عندما يتعلق الأمر بإصلاح الأخطاء والمشكلات المعروفة. وبالتالي ، من الجيد التحقق مما إذا كان هناك تحديث متوفر لتطبيق Google Photos.
توجه إلى Play Store على Android أو App Store على iPhone الخاص بك للبحث عن تطبيق صور Google. في حالة توفر إصدار أحدث ، انقر فوق الزر تحديث لتثبيته.
اعثر على أي شخص في لمح البصر
يعد تجميع الوجوه بسهولة أحد أكثر الميزات المفيدة في Google Photos. إذا كنت تستخدمه بشكل متكرر ، فقد يكون غير مريح إذا توقف عن العمل فجأة. نأمل أن لم يعد هذا هو الحال ، ويتعرف تطبيق “Google Photos” على الوجوه على جهاز Android أو iPhone.
