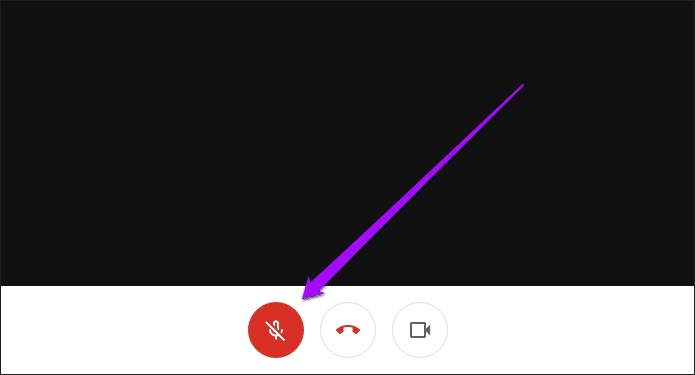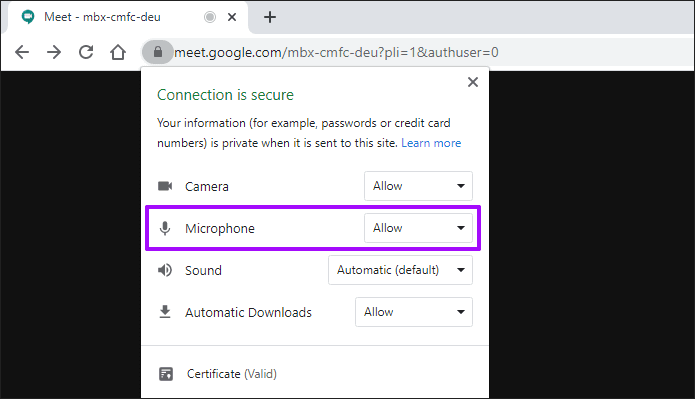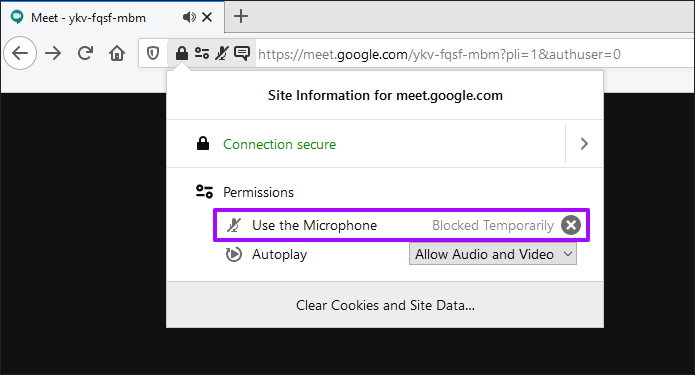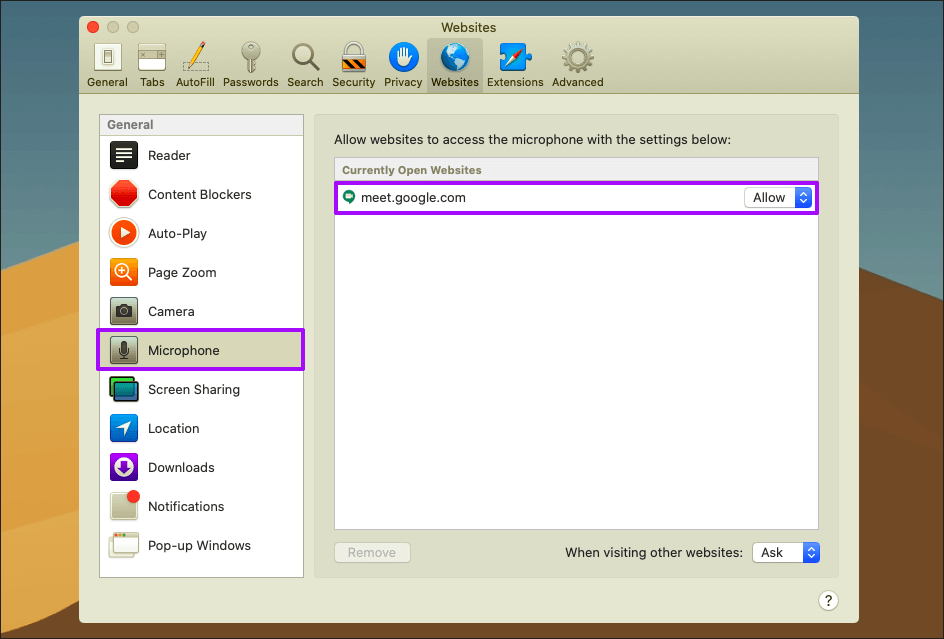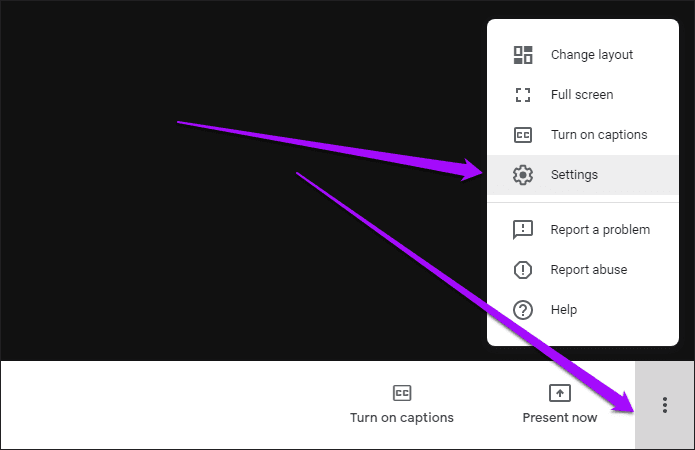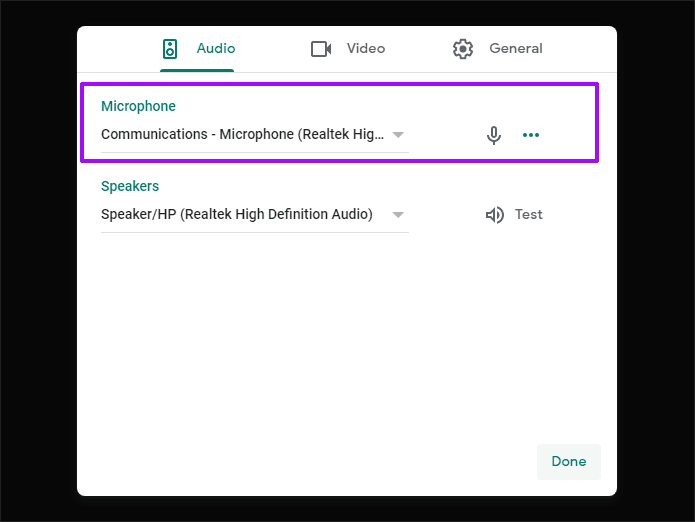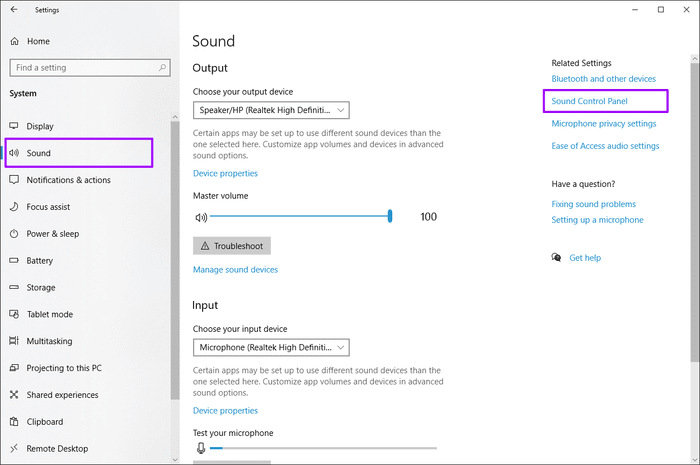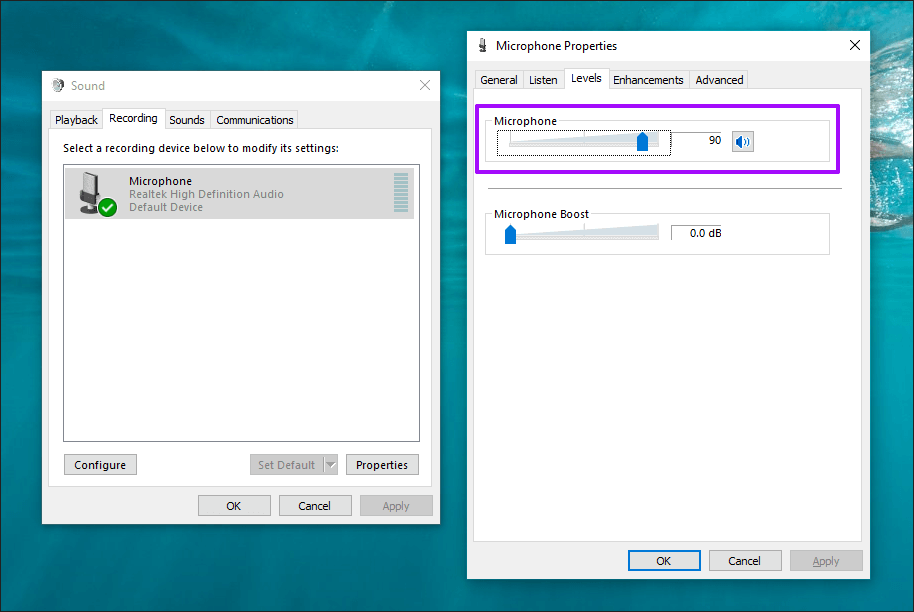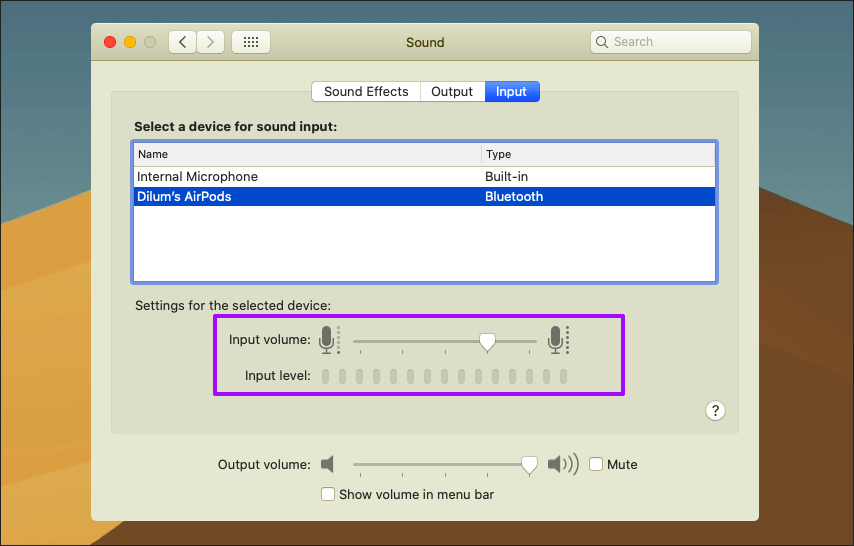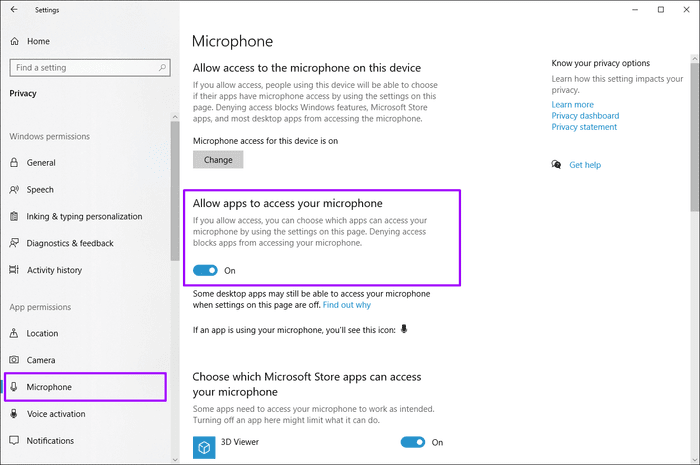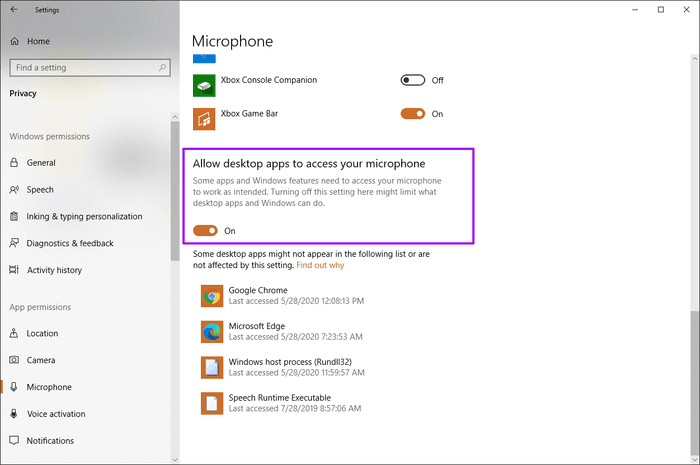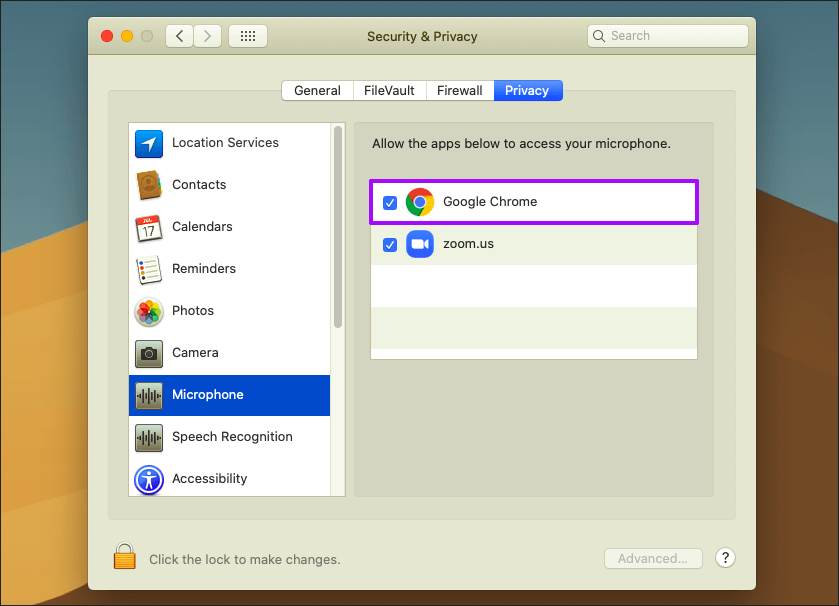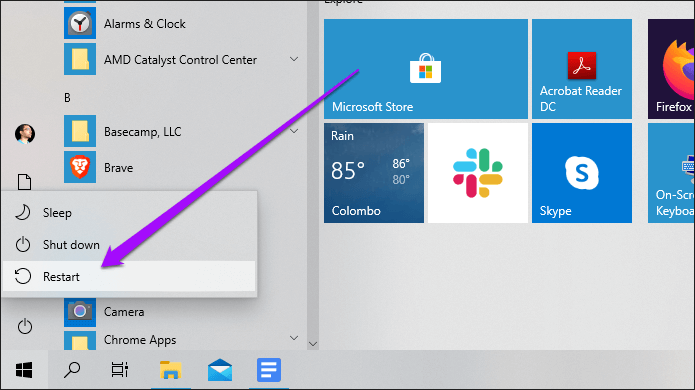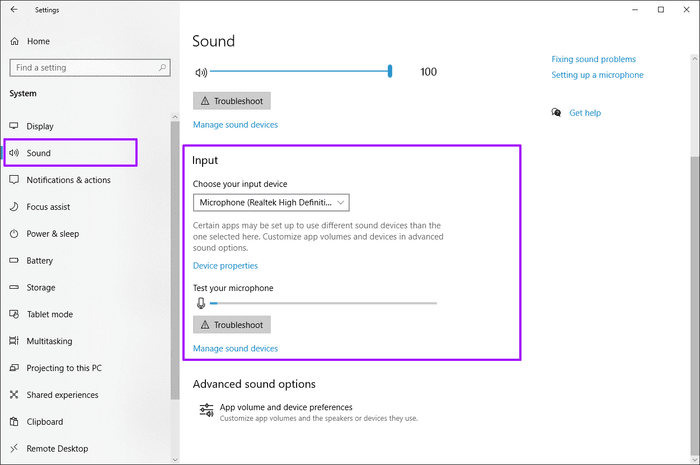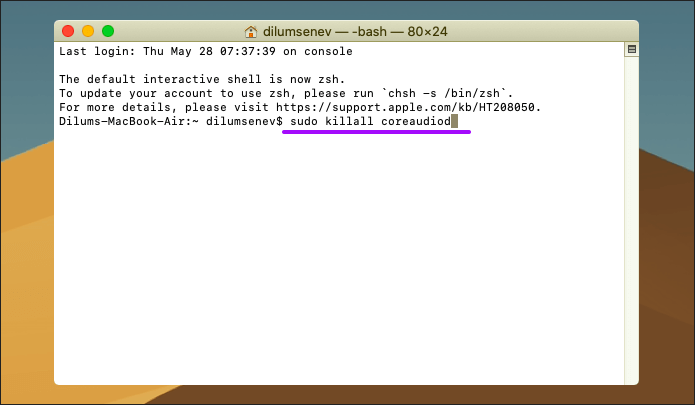أفضل 10 طرق لإصلاح عدم عمل الميكروفون على Google Meet في Windows و Mac
بالنسبة للجزء الأكبر ، يوفر Google Meet تجربة مؤتمرات فيديو سلسة تعتمد على المتصفح على كل من Windows و macOS. ولكن تمامًا كما هو الحال مع الخدمات المنافسة مثل Zoom و Microsoft Teams ، قد تواجه مشكلات في الميكروفون لا يعمل في Google Meet. يمكن أن يحدث ذلك أثناء استضافة الاجتماعات أو المشاركة فيها.

هناك أسباب مختلفة – بسيطة ومعقدة – لعدم قيام Google Meet بنقل صوت الميكروفون الخاص بك بشكل صحيح على جهاز الكمبيوتر وجهاز Mac.
بعد مواجهة بعض الاهتزازات على مدار الأسابيع القليلة الماضية ، جمعت قائمة بإصلاحات تحرّي الخلل وإصلاحه التي يمكن أن تساعدك في حل مشكلات صوت الميكروفون بسهولة في Google Meet. هيا نبدأ.
1. كتم صوتك في GOOGLE
أولاً: لا تستبعد حقيقة أنه كان بإمكانك كتم صوتك في Google Meet. ألق نظرة على الجزء السفلي من الشاشة أثناء الاجتماع – يشير رمز ميكروفون أحمر اللون مع شرطة مائلة إلى كتم صوت الميكروفون.
انقر عليه لإلغاء كتم الصوت. يمكنك أيضًا التحقق من حالة الميكروفون في جزء معاينة Google Meet قبل الانضمام إلى اجتماع.
بصرف النظر عن كتم صوتك (عن قصد أو عن طريق الخطأ) ، سيؤدي الاتصال باجتماع Google Meet بعد انضمام خمسة مشاركين على الأقل إلى كتم صوت الميكروفون تلقائيًا أيضًا. أيضا ، يمكن للمضيف كتم صوت الميكروفون الخاص بك عن بعد. في كلتا الحالتين ، يمكنك فقط إعادة صوت نفسك.
2. توفير الوصول إلى الميكروفون
كإجراء للخصوصية ، تمنع معظم متصفحات الويب الرئيسية الوصول إلى الميكروفون إلى مواقع الويب وتطبيقات الويب مثل Google Meet بشكل افتراضي. كان يجب أن يطالبك متصفحك بالسماح بالوصول إلى الميكروفون عند تشغيل اجتماع Google Meet لأول مرة. ومع ذلك ، ربما رفضت الإشعار عن طريق الخطأ.
في هذه الحالة ، يجب عليك تزويد تطبيق الويب بالأذونات المطلوبة يدويًا. تتغير العملية من متصفح إلى آخر.
Google Chrome و Microsoft Edge Chromium: انقر فوق الرمز على شكل قفل في الزاوية اليسرى من شريط العنوان ، ثم قم بتعيين الميكروفون على السماح.
Firefox: انقر على رمز القفل على الزاوية اليسرى من شريط العنوان ، ثم قم بإزالة التقييد المحظور مؤقتًا بجوار استخدام الميكروفون.
Safari: انتقل إلى التفضيلات (قائمة Safari> التفضيلات) ، وانقر على علامة التبويب مواقع الويب ، وحدد الميكروفون ، ثم قم بتعيين meet.google.com على السماح.
3. حدد الميكروفون المفضل
إذا كان لديك العديد من الأجهزة الطرفية الصوتية المتصلة بجهاز الكمبيوتر أو جهاز Mac ، فقد يستخدم Google Meet ميكروفونًا مختلفًا ، مثل الميكروفون المدمج في الكمبيوتر.
نظرًا لأن هذا قد يكون هو الحال ، فحاول تحديد تطبيق الويب الميكروفون الدقيق الذي تريد استخدامه. ابدأ بالنقر على الإعدادات في قائمة Google Meet.
أسفل علامة التبويب “الصوت” ، حدد الميكروفون الصحيح الذي تريد استخدامه. قد ترغب في تعيين مكبرات الصوت لاستخدام نفس الجهاز (إذا كان متاحًا) لمنع المشاكل المحتملة مع صدى الصوت.
انقر فوق تم لحفظ التغييرات الخاصة بك.
4. تحقق من مستوى دخل الميكروفون
يمكن أن يكون للميكروفون الموجود على جهاز الكمبيوتر أو جهاز Mac ذو مستوى إدخال منخفض للغاية بحيث لا يمكنه التقاط صوتك.
على جهاز الكمبيوتر ، افتح تطبيق إعدادات Windows (عبر قائمة ابدأ أو مركز الصيانة) ، وانقر فوق النظام ، وانقر فوق الصوت ، ثم انقر فوق لوحة التحكم في الصوت ضمن الإعدادات ذات الصلة.
قم بالتبديل إلى علامة التبويب تسجيل ، وحدد الميكروفون الخاص بك ، ثم انقر فوق خصائص. تحت علامة التبويب المستويات في مربع الحوار خصائص الميكروفون ، انقل المنزلق تحت الميكروفون إلى مستوى إدخال أعلى. تأكد أيضًا من عدم كتم الرمز بجواره.
يمكنك أيضًا استخدام هذه الطرق البديلة لضبط مستوى صوت الميكروفون.
في نظام التشغيل Mac ، انتقل إلى تفضيلات النظام (قائمة Apple> تفضيلات النظام) ، وانقر فوق الصوت ، ثم بدّل إلى علامة التبويب الإدخال.
حدد الميكروفون المفضل لديك ، ثم اضبط مستوى الإدخال وفقًا لذلك. سيتم حفظ تغييراتك تلقائيًا.
5. توفير وصول الميكروفون إلى المتصفح
يحتوي كل من Windows و macOS على إعدادات خصوصية مضمنة يمكنها منع البرامج من استخدام الميكروفون. من الأفضل التحقق مما إذا كان هذا يمنع المتصفحات من الوصول إلى الميكروفون.
في نظام التشغيل Windows ، انتقل إلى إعدادات Windows> الخصوصية> الميكروفون. تأكد من ضبط المفتاح تحت “السماح للتطبيقات بالوصول إلى الميكروفون” على “تشغيل”.
مرر لأسفل أكثر ثم تأكد من أن المفتاح ضمن “السماح لتطبيقات سطح المكتب بالوصول إلى الميكروفون” قد تم تعيينه أيضًا على “تشغيل“.
في نظام التشغيل Mac ، ابدأ بالانتقال إلى تفضيلات النظام> الأمان والخصوصية.
حدد الميكروفون ، ثم تأكد من تحديد المربع المجاور لمتصفح الويب المفضل لديك.
6. إعادة تشغيل متصفح الويب
حاول الإغلاق وإعادة تشغيل المتصفح. تُعد هذه طريقة رائعة لإصلاح المشكلات المستمرة المتعلقة بالميكروفون ، كما هو الحال في الحالات التي يتعذر فيها استخدام الصوت بعد بضع دقائق من جلسة Google Meet. بمجرد القيام بذلك ، أعد الانضمام إلى الاجتماع.
في نظام التشغيل Mac ، تأكد من الخروج من المتصفح عبر شريط القائمة قبل إعادة تشغيله.
نصيحة: إذا كنت تستخدم Chrome ، فاكتب “chrome: // reset” في علامة تبويب جديدة واضغط على Enter لبدء المتصفح مع بقاء جميع علامات التبويب على حالها.
7. إعادة تشغيل PC أو MAC
إذا لم تساعد إعادة تشغيل المتصفح ، فحاول إعادة تشغيل جهاز الكمبيوتر أو Mac بدلاً من ذلك. يساعد هذا الإجراء أيضًا في إصلاح حالات شذوذ الميكروفون المختلفة في Google Meet.
8. أداة إصلاح أخطاء الميكروفون وإصلاحها (WINDOWS)
يأتي Windows 10 مزودًا بأداة حل مشكلات مدمجة يمكنها اكتشاف المشكلات المتعلقة بالميكروفون وإصلاحها. توجه إلى إعدادات Windows> النظام> الصوت.
مرر لأسفل إلى قسم الإدخال ، وحدد الميكروفون المفضل لديك باستخدام القائمة الموجودة ضمن “اختيار جهاز الإدخال” ، ثم انقر فوق استكشاف الأخطاء وإصلاحها.
إذا اكتشف مستكشف الأخطاء ومصلحها أي مشاكل في الميكروفون ، فاتبع المطالبات التي تظهر على الشاشة لحلها.
9. إعفاء الميكروفون (MAC)
على جهاز Mac ، يمكن أن ينتهي الأمر باستخدام الميكروفون بواسطة التطبيقات أو ملحقات المتصفح الأخرى ، وبالتالي منع Google Meet من استخدامه بفعالية.
للتحقق مما إذا كانت هذه هي الحالة ، ابدأ بمغادرة أي اجتماعات Google Meet. بعد ذلك ، افتح Terminal (Finder> Applications> Utilities> Terminal) واكتب الأمر أدناه:
sudo killall coreaudiod
اضغط على Enter وأدخل كلمة مرور تسجيل الدخول إلى Mac الخاص بك لتنفيذ الأمر. بعد ذلك ، أعد تشغيل Mac. ثم أعد الانضمام إلى الاجتماع.
10. استخدم إضافة GOOGLE MEET CHROME
لا يمكن الوصول إلى Google Meet إلا عبر واجهة مستندة إلى المتصفح على الكمبيوتر الشخصي وجهاز Mac. في حين أنه يعمل على جميع المتصفحات الرئيسية مثل Firefox أو Safari ، فمن الجيد استخدامه على Google Chrome. عادة ، تعمل منتجات وخدمات Google بشكل أفضل على متصفح الويب من Google.
إذا كنت لا تزال تواجه مشكلات متفرقة في الميكروفون ، فحاول استخدام Google Chrome على الأقل لاجتماعات Google Meet.
بدلاً من ذلك ، يمكنك التفكير في استخدام متصفح بديل يستند إلى Chromium مثل Microsoft Edge.
العودة إلى العمل
من السهل نسبيًا حل المشكلات المتعلقة بالميكروفون في Google Meet. غالبًا ما تكون انتهيت من كتم صوتك أو منعت المتصفح من الوصول إلى الميكروفون. إذا لم يكن الأمر كذلك ، فإن الإصلاحات الأخرى المذكورة أعلاه يجب أن تعيد الأمور إلى نصابها مرة أخرى.