8 أفضل الطرق لإصلاح التأخر أثناء العروض التقديمية في Google Meet
على الرغم من أنه ليس شائعًا مثل Zoom و Microsoft Teams ، إلا أن Google Meet وجد بعض المتقدمين في ساحة المستهلك. يعد حل مؤتمرات الفيديو من Google قائمًا على الويب ومجانيًا ويعمل بشكل لا تشوبه شائبة مع خدمات Google الأخرى المتوفرة. ومع ذلك ، فإنه لا يزال يعاني من التأخر ، خاصة عند تمكين مشاركة الشاشة للعرض التقديمي. إليك كيفية إصلاح التأخر أو تقليله أثناء العروض التقديمية في Google Meet.

ضع في اعتبارك أن الخطوات أدناه لن تقضي على التأخير أثناء العرض التقديمي. ستساعدك هذه النصائح في تقليل التأخير وتقديم تجربة أفضل على Google Meet. دون مزيد من اللغط ، فلنبدأ.
1. استخدم Google Chrome
كما ذكرنا سابقًا ، يتم الاستمتاع بخدمات Google على أفضل وجه على منتجات Google الموجودة هناك. على سبيل المثال ، لا يتوفر وضع عدم الاتصال بالمستندات وجداول البيانات والعروض التقديمية من Google إلا على Google Chrome وليس أي متصفح آخر.
وبالمثل ، يجب عليك اختيار متصفح Chrome عند استخدام Google Meet. سترى تجربة مستخدم أفضل مع متصفح Chrome من Firefox أو Edge أو Safari.
2. استخدام اتصال إنترنت عالي السرعة
يتطلب Google Meet اتصالاً سريعًا بالإنترنت ، خاصةً عند مشاركة الشاشة أو تقديم عروض تقديمية عبر مكالمة فيديو.

يجب عليك توصيل جهاز الكمبيوتر الخاص بك بتردد شبكة Wi-Fi 5 جيجاهرتز للحصول على استخدام وسرعات أعلى للنطاق الترددي.
يمكنك معرفة سرعة النت لديك عبر الكثير من المواقع من بينها: speedtest.net
3. تعليق الأنشطة الأخرى في الخلفية
إذا قمت بتنزيل ملفات كبيرة أو دفق مقاطع فيديو بدقة 4K في الخلفية ، فيجب عليك إيقافها مؤقتًا أو إغلاقها. تأكد من أن Google Meet به أعلى نطاق ترددي متاح للاستخدام أثناء مكالمات الفيديو.
إذا كان YouTube أو أي خدمة أخرى تستهلك معظم النطاق الترددي للإنترنت ، فستلاحظ تأخرًا أثناء عرض Google Meet. لذا اجعل من عادة تعليق الأنشطة غير الضرورية في الخلفية.
4. إغلاق التطبيقات في الخلفية
ينطبق هذا على أجهزة الكمبيوتر المحمولة / أجهزة الكمبيوتر التي تحتوي على كمية قليلة من ذاكرة الوصول العشوائي. على عكس iOS أو Android ، لم يتم تصميم Windows لتعليق أنشطة الخلفية من التطبيقات المفتوحة. بدلاً من ذلك ، تحتاج إلى إغلاقها يدويًا وتحرير ذاكرة الوصول العشوائي لمهمتك الرئيسية.
إلى جانب ذلك ، يعد Google Chrome سيئ السمعة للاستخدام المفرط لذاكرة الوصول العشوائي في الخلفية. لذا تأكد من إغلاق جميع التطبيقات غير الضرورية على جهاز الكمبيوتر الخاص بك تمامًا ثم قم بإنشاء مكالمة Google Meet.
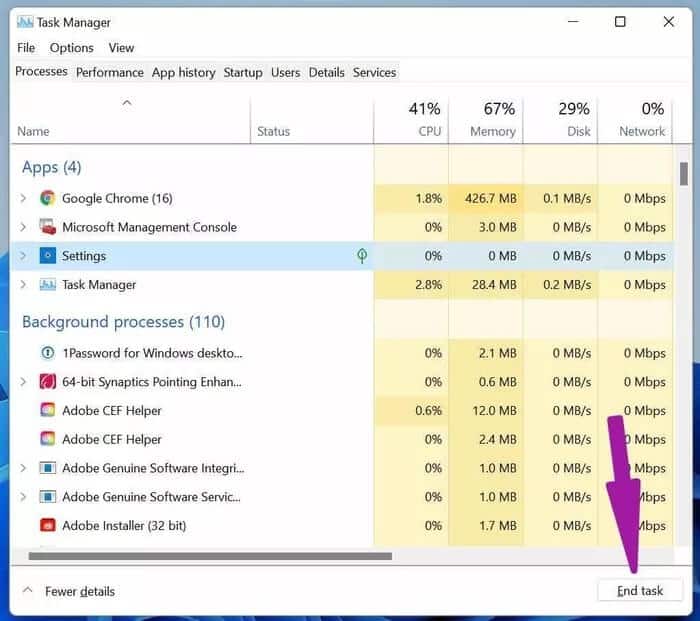
يمكنك أيضًا استخدام Windows Task Manager وإلقاء نظرة على جميع مهام الخلفية قيد التشغيل. حددهم واضغط على إنهاء المهمة في الأسفل.
5. خفض دقة العرض
هل تحاول استخدام شاشة 4K أو كمبيوتر محمول بشاشة 4K لإجراء مكالمات Google Meet؟ في هذه الحالة ، سيحاول Google Meet عرض كل شيء بدقة 4K أثناء العرض التقديمي. يمكن أن يؤدي ذلك إلى تأخر أثناء مشاركة شاشة Google Meet.
يجب عليك خفض دقة العرض ثم تمكين مشاركة الشاشة أثناء المكالمات. وإليك كيفية القيام بذلك.
الخطوة 1: افتح تطبيق الإعدادات على نظام التشغيل Windows (استخدم مفاتيح Windows + I).
الخطوة 2: انتقل إلى قسم النظام ثم حدد قائمة العرض.
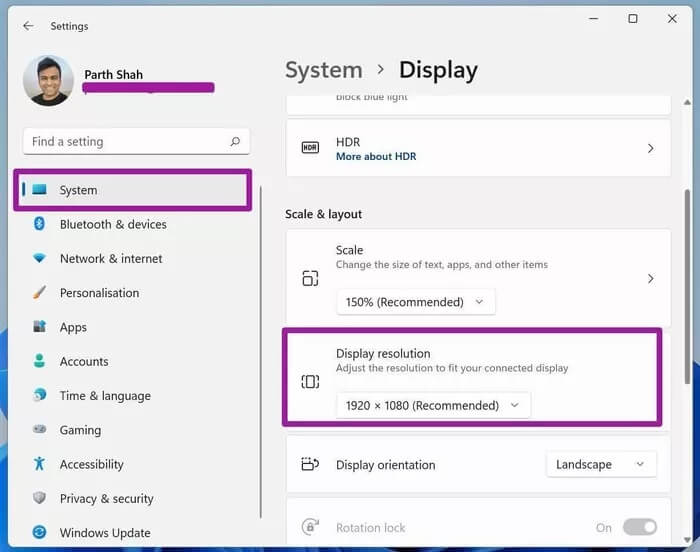
خطوة 3: حدد دقة العرض ضمن قائمة المقياس والتخطيط وحدد دقة أقل.
افتح Google Chrome وحاول تقديم عرض تقديمي أثناء Google Meet. يجب أن ترى انخفاضًا حادًا في التأخر.
6. تحديث العرض وبرامج تشغيل GPU
إذا كانت الشاشة وبرامج تشغيل GPU قديمة على جهاز الكمبيوتر الخاص بك ، فقد تواجه تأخرًا شديدًا أثناء عروض Google Meet التقديمية. تحتاج إلى تحديث برامج تشغيل العرض ووحدة معالجة الرسومات من قائمة إدارة الأجهزة. إليك الطريقة.
الخطوة 1: اضغط على مفتاح Windows وابحث عن إدارة الأجهزة.
الخطوة 2: اضغط على Enter وافتح قائمة إدارة الأجهزة.
خطوة 3: قم بتوسيع قائمة محولات العرض. انقر بزر الماوس الأيمن على Intel HD Graphics وقم بتحديثه إلى أحدث إصدار.
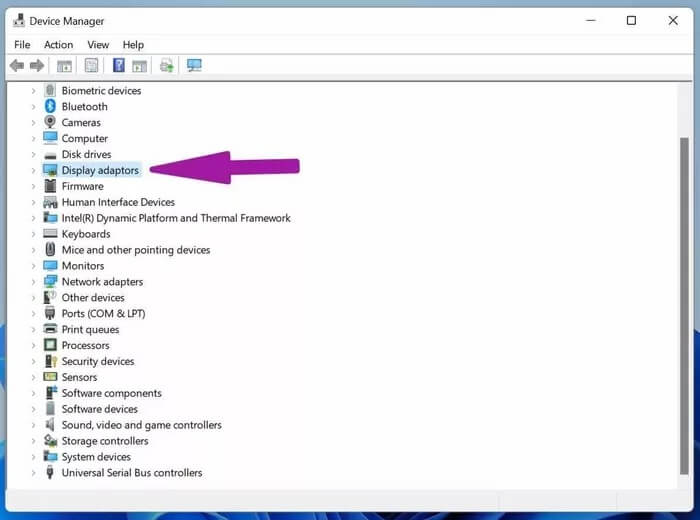
الخطوة 4: ابحث عن برامج تشغيل GPU من نفس القائمة وقم بتحديثها إلى أحدث إصدار.
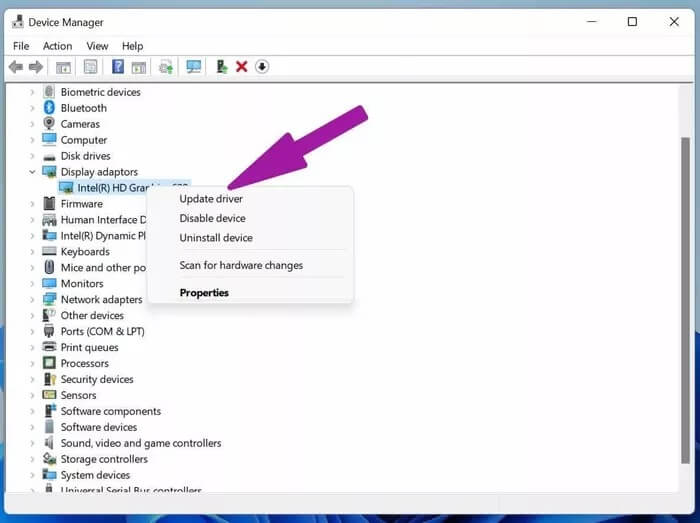
أعد تشغيل الكمبيوتر وحاول تقديم العروض التقديمية عبر Google Meet.
7. تجنب استخدام الخلفيات الخلفية
يقدم Google Meet وظائف خلفية الخلفية لمساعدتك في إخفاء الغرفة الفوضوية خلفك. عند استخدام خلفيات الخلفية ، يستخدم النظام الموارد لاقتصاص وجهك وجسمك من الخلفية.
إن أمكن ، لا تحاول استخدام خلفيات الخلفية في عرض Google Meet التقديمي. سيوفر بعض موارد وحدة المعالجة المركزية للحصول على تجربة أفضل أثناء المكالمات.
8. قم بتحديث GOOGLE CHROME
ربما لا يكون تأخر عرض Google Meet مرتبطًا بـ Google Meet أو أي عامل آخر. قد يكون التصميم القديم لمتصفح Google Chrome هو السبب الرئيسي وراء التأخر. يجب عليك تحديث Google Chrome من الإعدادات> حول الصفحة.
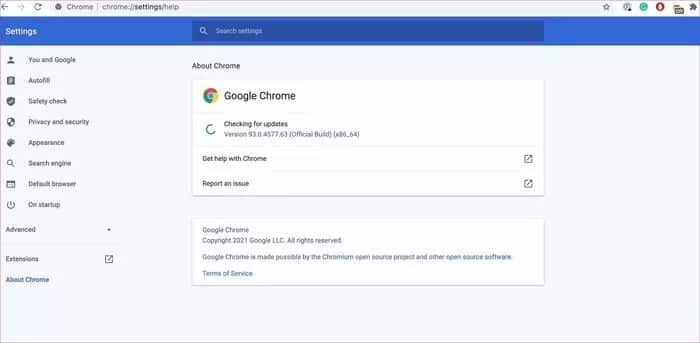
قدِّم عرضًا تقديميًا لا تشوبه شائبة في GOOGLE MEET
يظل Google Meet الخيار الأول للمستهلكين العاديين هناك. إنه مجاني وسهل الاستخدام. ومع ذلك ، قد يفسد التأخير أثناء العرض التقديمي الاجتماع بالنسبة لك. ضع الاقتراحات الواردة أعلاه في الاعتبار قبل بدء عرض تقديمي في Google Meet وقم بإصلاح التأخر أثناء العروض التقديمية في Google Meet، ومن ثم إبهار زملائك أو رؤسائك.
