أفضل 7 طرق لإصلاح عدم عمل الصوت على Google Meet
تشجع شركات تكنولوجيا المعلومات الكبرى ، مثل Twitter و Spotify ، الموظفين على العمل من المنزل. تعمل Google بالفعل مع برنامج Google Meet ، واستشعارًا للاتجاه الحالي ، جعل عملاق البحث الخدمة مجانية للجميع. وسرعان ما أصبحت أداة الانتقال إلى مؤتمرات الفيديو في أحلى هاوم. إذا كنت تبدأ في استخدام Google Meet وتواجه مشكلات في الصوت ، فتابع القراءة لاستكشاف المشكلة وإصلاحها.

يمكن أن تؤدي مشكلات الصوت من جانب المشرف إلى مقاطعة اجتماع Google Meet الجاري. شيء ليس مثاليًا لتجربة البرنامج بشكل عام. يمكن أن يكون هناك العديد من الأسباب وراء هذا السلوك.
1. تحقق من الصوت قبل الاجتماع
يتيح لك Google Meet التحقق من الصوت والفيديو قبل الانضمام إلى اجتماع. يمكنك النقر فوق خيار التحقق من الصوت والفيديو وتحديد مكبرات الصوت الافتراضية لجهاز الكمبيوتر / جهاز Mac لعقد اجتماع سلس.
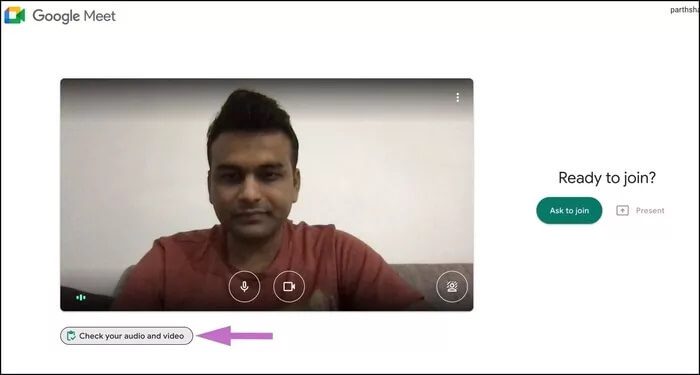
2. تحقق من صوت الكمبيوتر
بسبب زر كتم الصوت على Apple MacBook ، ربما تكون قد ضغطت عليه عن طريق الخطأ. أحيانًا أستخدم زر كتم الصوت على لوحة المفاتيح لإسكات الصوت بسرعة. لا تعرض أجهزة MacBooks مؤشر LED الذي يظهر زر كتم الصوت عليه.
يمكنك أن تنسى إلغاء كتم الصوت قبل اجتماع Google Meet. اضغط على مفتاح F10 وتأكد من إعادة كتم الصوت على جهازك.
3. حدد مكبرات الصوت من إعدادات GOOGLE MEET
يتيح لك Google Meet تغيير مكبرات الصوت الافتراضية للاجتماع. إذا كنت تستخدم هاتفك ككاميرا ويب أو متصلاً ببعض مكبرات الصوت التابعة لجهات خارجية ، فأنت بحاجة إلى التأكد من تحديد ملحق صوتي ملائم لتطبيق Google Meet.
اسمحوا لي أن أشارك ما حدث لي. يمكنك استخدام iPhone ككاميرا ويب على Google Meet باستخدام برنامج EpocCam. لذلك ، يمكنك تنزيل برامج التشغيل ذات الصلة وإعداد الخدمة. أثناء الإعداد ، قم بتغيير إعدادات الصوت في Google Meet من MacBook Speakers إلى جهاز EpocCam.
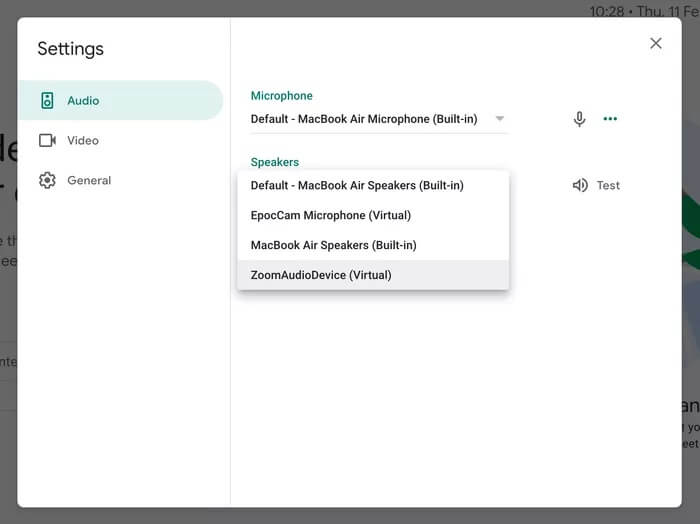
في المرة التالية التي حاولت فيها إجراء الاجتماع على Google Meet ، تذكرت إعداداتي الأخيرة وحاولت استخدام EpocCam بدلاً من مكبرات صوت MacBook للصوت. عندما لم أستخدم تطبيق EpocCam ، لم أستطع سماع الصوت من الجانب الآخر. لذلك اضطررت إلى العودة إلى مكبرات صوت MacBook من إعدادات Google Meet> الصوت لإصلاح المشكلة.
4. تعطيل البلوتوث
ربما تكون قد استخدمت Bluetooth على جهاز الكمبيوتر أو جهاز Mac لتوصيل سماعات الرأس أو TWS (True Wireless Stereo). ينسى معظم المستخدمين إيقاف تشغيل البلوتوث بعد الاستخدام. في المرة التالية التي تنشئ فيها اجتماع Google Meet ، قد تستخدم وظيفة Bluetooth والاتصال بجهاز مقترن.
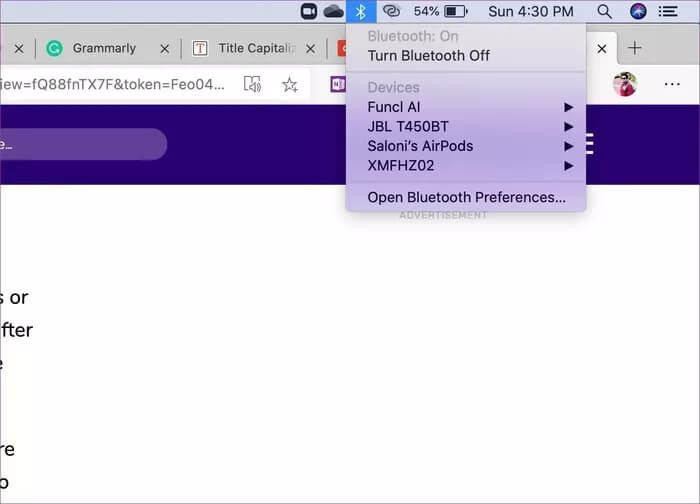
يتم أيضًا تبديل بعض TWS عند نفاد طاقة البطارية. في مثل هذه الحالات ، لن تتمكن من سماع الصوت من جانبك. تأكد من تعطيل البلوتوث على جانبك ، وأنه غير متصل بأي ملحق بلوتوث تابع لجهة خارجية.
5. تأكد من أن الميكروفون يعمل على الجانب الآخر
الصوت يعمل بشكل جيد من جانبك. قد تكون المشكلة من الجانب الآخر. قد يواجه الحاضرون في Google Meet مشاكل في الميكروفون من جانبهم. يمكنك أن تطلب منهم إصلاح الميكروفون حتى تتمكن من سماعهم أثناء اجتماع Google Meet.
لقد غطينا بالفعل منشورًا تفصيليًا لإصلاح مشكلات الميكروفون على Google Meet. شارك رابط المنشور مع الحاضرين لإصلاح المشكلة.
6. إصلاح برامج تشغيل الصوت
قد تكون مشكلة الصوت / مكبر الصوت بسبب وجود برامج تشغيل تالفة على جهاز الكمبيوتر الخاص بك. يجب عليك تحديث برامج تشغيل الصوت على جهاز الكمبيوتر الذي يعمل بنظام Windows. اتبع الخطوات لتحديثها على جهاز الكمبيوتر الخاص بك.
الخطوة 1: اضغط على زر Windows واكتب مدير الجهاز.
الخطوة 2: اضغط على Enter ، وسيفتح مدير الجهاز.
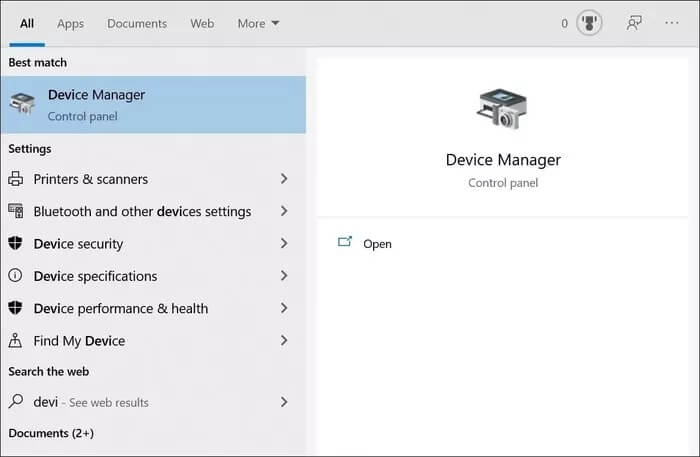
خطوة 3: من خيار إدخال الصوت والإخراج ، ستجد برامج تشغيل Intel وميكروفون Realtek المسؤولين عن استخدام ميكروفون هاتفك كميكروفون افتراضي في تطبيقات الفيديو. انقر بزر الماوس الأيمن على الميكروفون وحدد تحديث برامج التشغيل.
الخطوة 4: قم بالتمرير لأسفل وانتقل إلى أجهزة التحكم في الصوت والفيديو والألعاب.
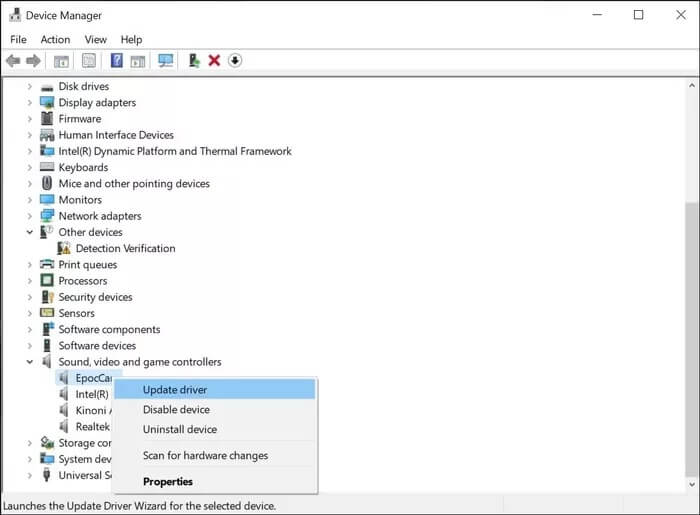
الخطوة 5: انقر بزر الماوس الأيمن على برامج تشغيل الصوت وقم بتحديثها (برامج تشغيل Realtek ، في حالتي).
7. أغلق علامات التبويب الأخرى
كما تعلم ، فإن Google Meet يعيش على الويب. إذا كانت هناك علامة تبويب أخرى في المتصفح تستخدم مكبرات صوت الجهاز ، فقد تواجه مشكلات في الصوت أثناء مكالمات Google Meet. ما عليك سوى تحديد علامات التبويب هذه برمز مكبر صوت صغير في علامة التبويب وإغلاقها.
احصل على مكالمات Google Meet واضحة
قبل بدء اجتماع على Google Meet ، يُنصح دائمًا بالتحقق من الصوت والفيديو والميكروفون لعقد اجتماع سلس. مثل هذه المشكلة تعطل تدفق الاجتماع وتجعلك غير محترف أيضًا. اتبع الدليل أعلاه وأصلح مشكلات الصوت على Google Meet.
