أفضل 8 إصلاحات لعدم ظهور حد السرعة في Google Maps على Android
Google Maps على هاتف Android الخاص بك هي ملاحك المفضل لتخطيط تنقلاتك. إذا تأخرت عن العمل أو وصلت إلى مكان مهم ، يمكن أن تساعدك Google Maps في تجنب الطرق السريعة. لكن في بعض الأحيان ، تتطلب حتى أسرع الطرق زيادة الضغط على دواسة الوقود.
ولكي تكون أكثر وعيًا بسرعة القيادة لديك ، تعرض لك Google Maps حدًا للسرعة أثناء التنقل. إذا كان خيار حد السرعة مفقودًا أو لا يظهر ، فإليك بعض الحلول لإصلاح حد السرعة الذي لا يظهر في Google Maps على هاتف Android الخاص بك.
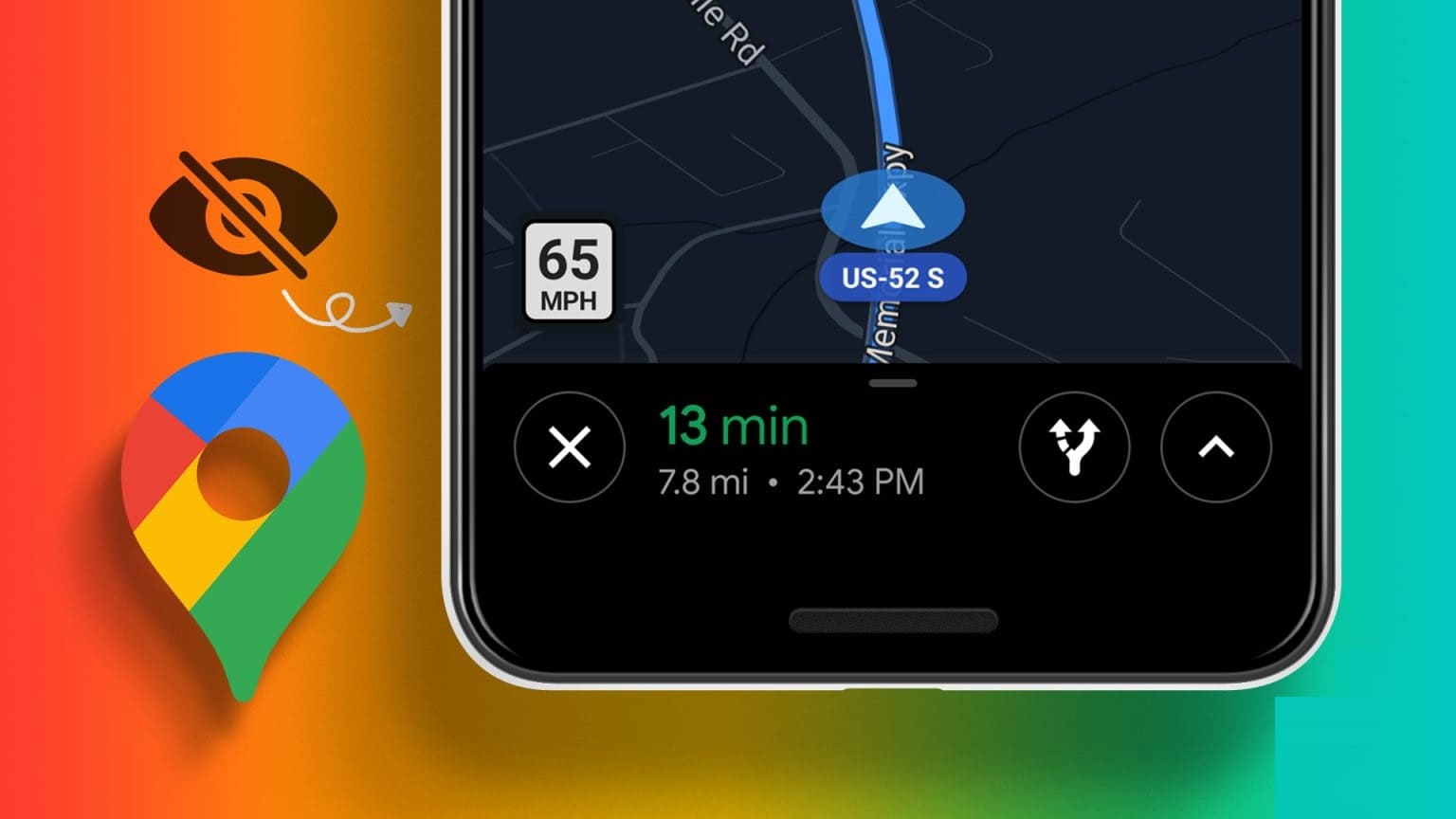
1. تحقق من توافر الميزات في منطقتك
قد لا تتوفر بعض ميزات Google Maps في بلدك أو منطقتك. يمكن أن تكون ميزة Speed Limit واحدة منها. لذلك ، نوصي بزيارة صفحة دعم Google الرسمية والتحقق مما إذا كانت الميزة متاحة في بلدك.
2. تحقق مما إذا كانت ميزة حد السرعة ممكنة
بعد التأكد من توفر الميزة ، تحقق مما إذا كانت الميزة ممكّنة في Google Maps على هاتف Android. هل لاحظ أن هذه الميزة قد تسمى عداد السرعة. لكنها ستؤدي نفس الوظيفة المتمثلة في إخبارك متى تقود بسرعة كبيرة.
الخطوة 1: افتح Google Maps على هاتف Android الخاص بك.
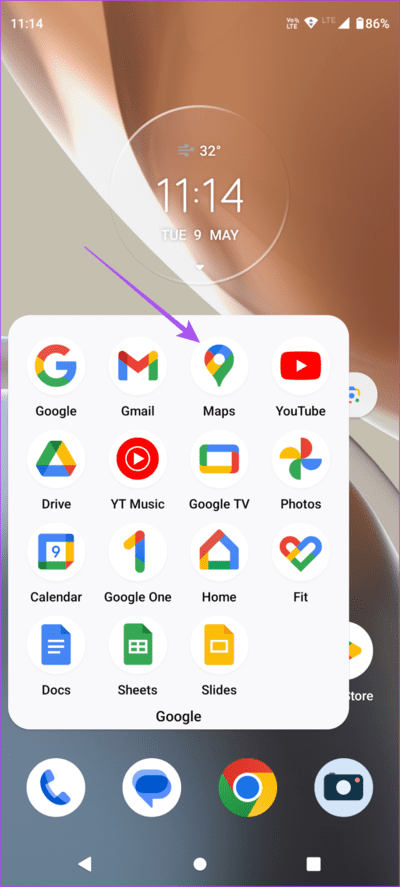
الخطوة 2: اضغط على أيقونة ملفك الشخصي في الزاوية العلوية اليمنى.
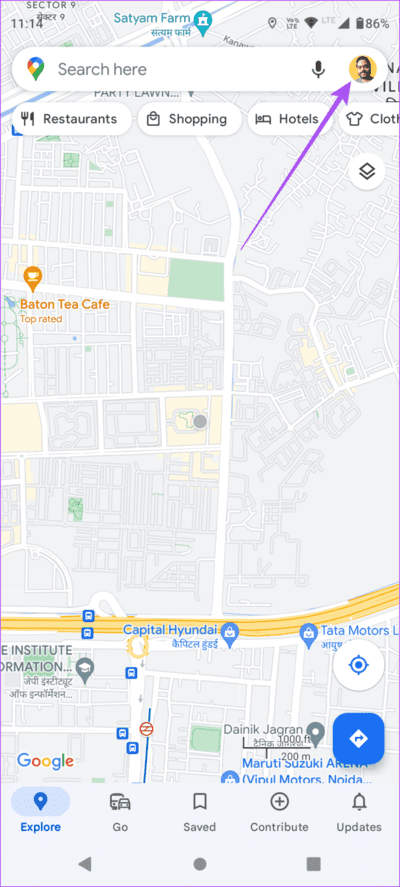
إلى الخطوة 3: حدد الإعدادات.
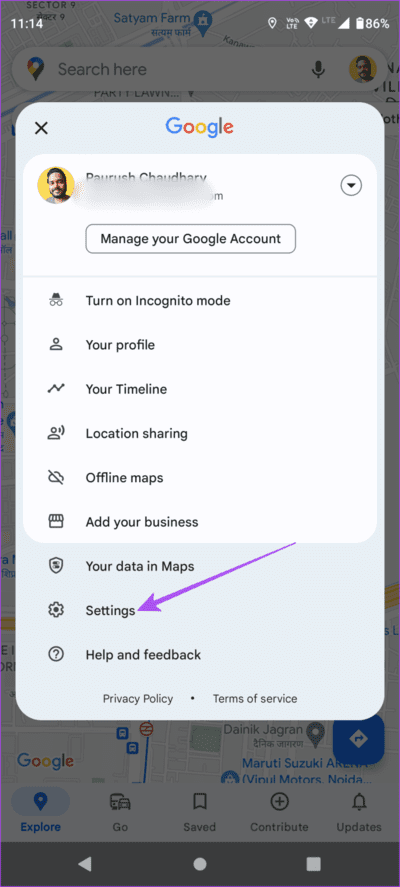
الخطوة 4: قم بالتمرير لأسفل وحدد إعدادات التنقل.
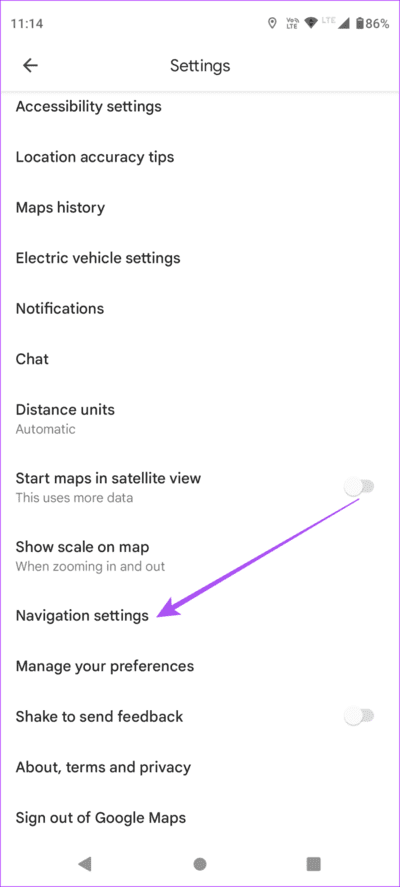
الخطوة 5: قم بالتمرير لأسفل وانقر فوق التبديل بجوار خيار عداد السرعة.
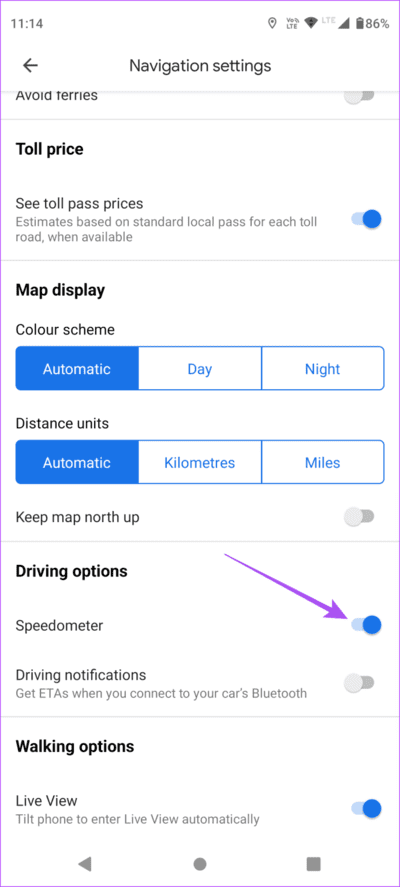
إلى الخطوة 6: أغلق الإعدادات وتحقق من حل المشكلة.
3. تعطيل الاستخدام على WI-FI فقط
لحفظ بيانات الجوال ، تتيح لك Google Maps استخدام التطبيق فقط عند الاتصال بشبكة Wi-Fi. لكن هذا لا يساعد عندما تريد تتبع سرعتك أثناء السفر. لذلك من الأفضل تعطيل هذه الميزة.
الخطوة 1: افتح Google Maps على هاتف Android الخاص بك.
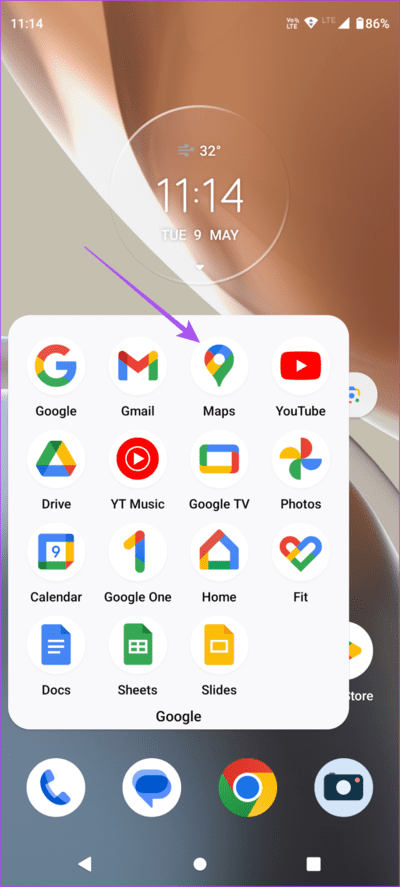
الخطوة 2: اضغط على أيقونة ملفك الشخصي في الزاوية العلوية اليمنى.
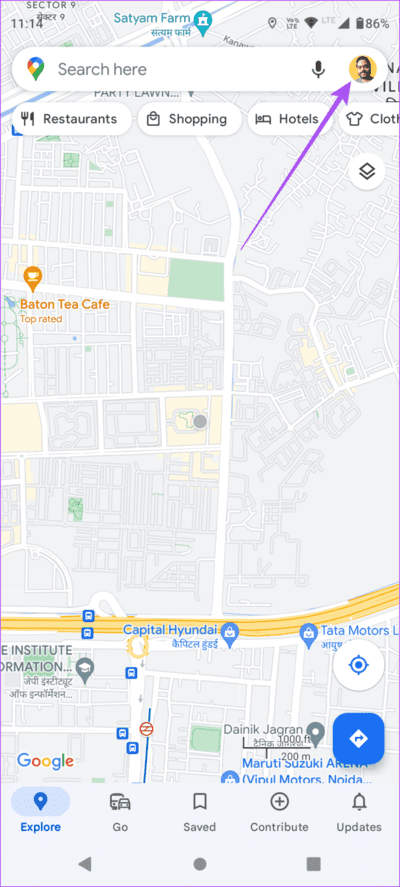
إلى الخطوة 3: حدد الإعدادات.
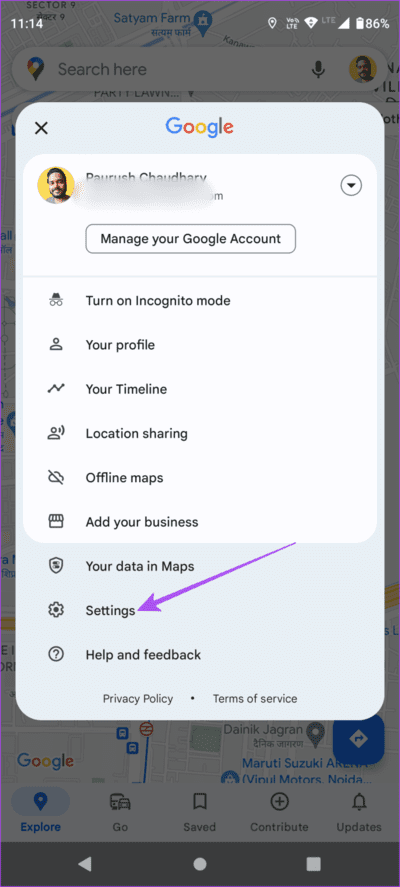
الخطوة 4: اضغط على زر التبديل بجوار Wi-Fi فقط لتعطيله.
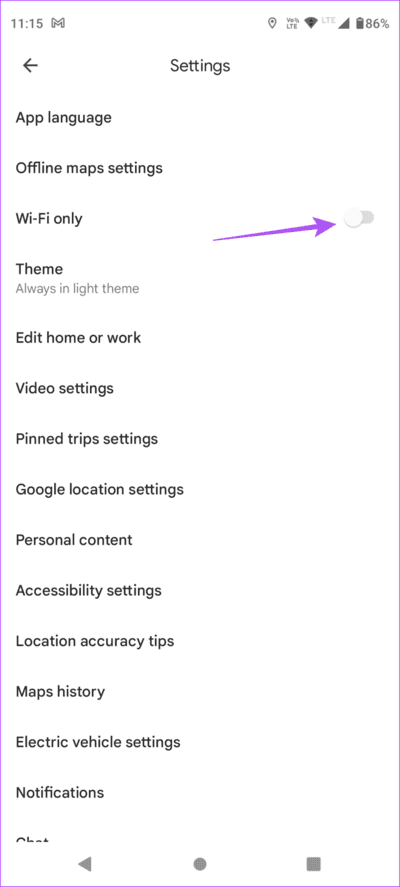
الخطوة 5: ارجع وتحقق من ظهور عداد السرعة.
4. فرض الإيقاف وإعادة تشغيل Google Maps
إذا كان مؤشر السرعة لا يزال غير ظاهر في Google Maps ، فنقترح عليك فرض إيقاف التطبيق وإعادة تشغيله على هاتف Android الخاص بك.
الخطوة 1: اضغط لفترة طويلة على رمز Google Maps وحدد رمز معلومات التطبيق.
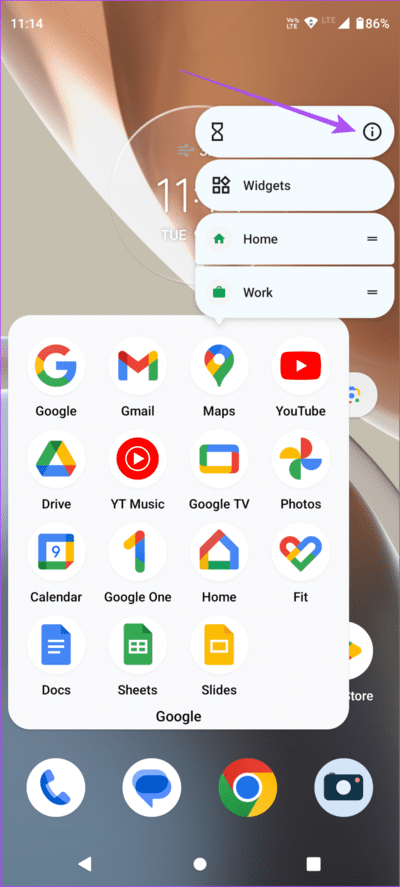
الخطوة 2: اضغط على فرض إيقاف في قائمة معلومات التطبيق.
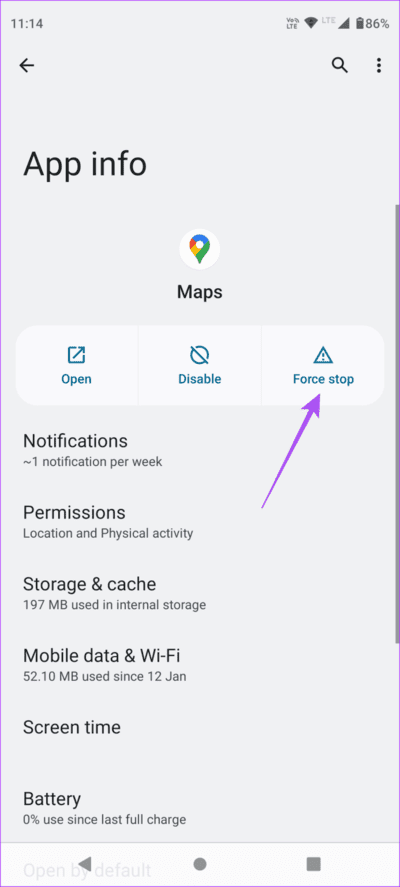
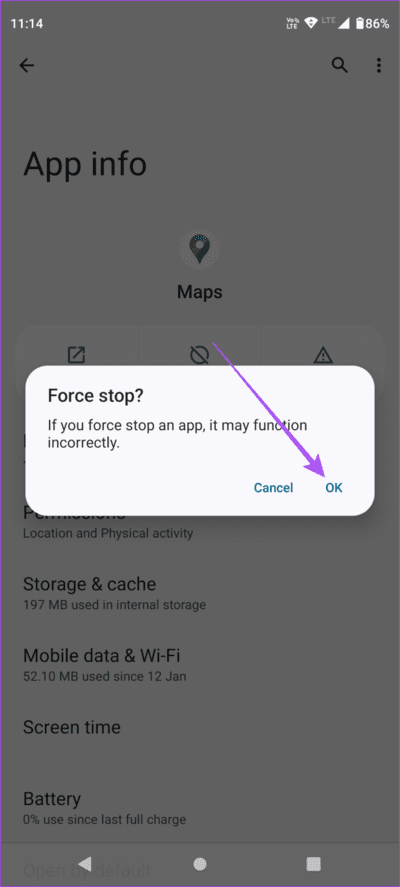
الخطوة 4: بعد ذلك ، أغلق معلومات التطبيق وأعد فتح Google Maps للتحقق من حل المشكلة.
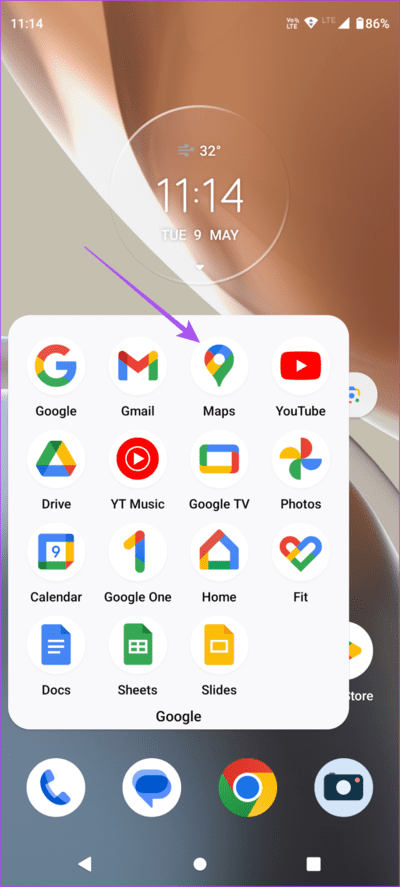
5. تحقق من إعدادات الموقع
إذا كان عداد السرعة لا يزال لا يعمل ، فأنت بحاجة إلى التحقق من إعدادات الموقع على هاتف Android الخاص بك. إذا لم تتمكن Google Maps من الوصول إلى موقعك الحالي ، فلن تتمكن من تتبع سرعتك.
الخطوة 1: افتح تطبيق الإعدادات على هاتف Android الخاص بك.
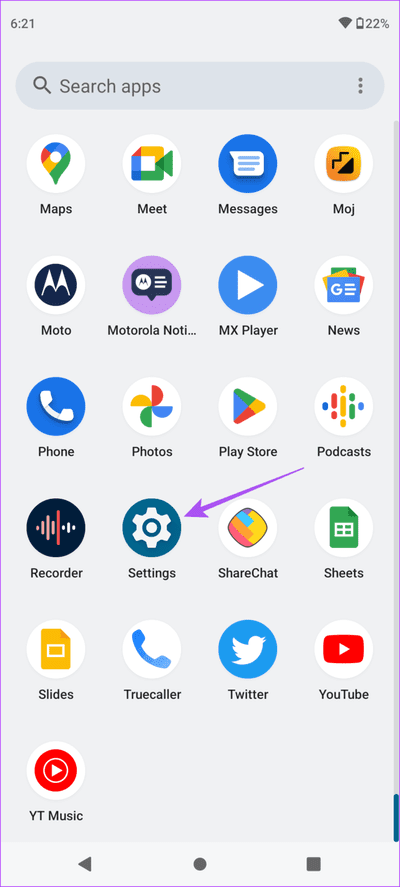
الخطوة 2: قم بالتمرير لأسفل وانقر على الموقع.
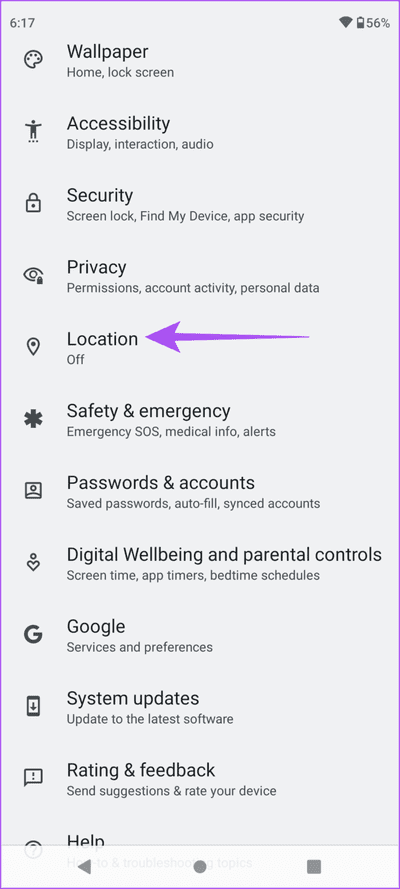
إلى الخطوة 3: اضغط على زر التبديل بجوار استخدام الموقع لتمكينه.
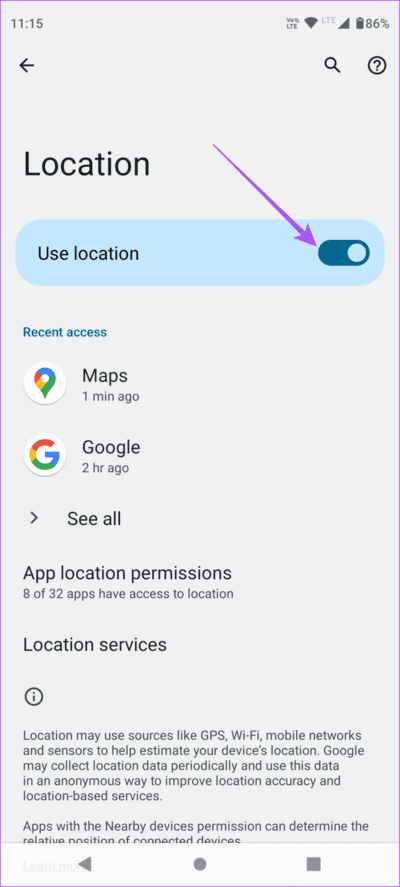
الخطوة 4: اضغط على Maps.
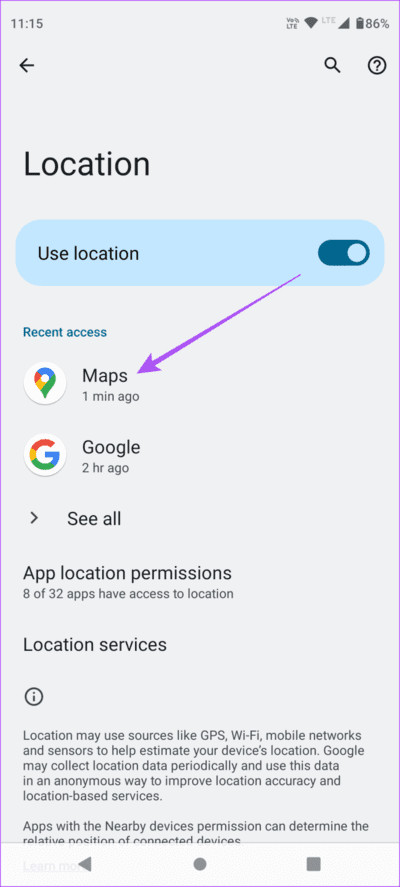
الخطوة 5: اختر السماح طوال الوقت أو السماح فقط أثناء استخدام التطبيق.
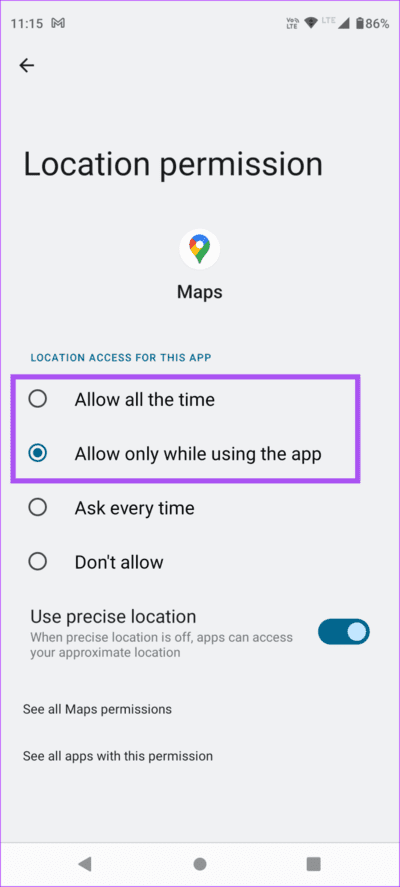
نقترح أيضًا تمكين الموقع الدقيق.
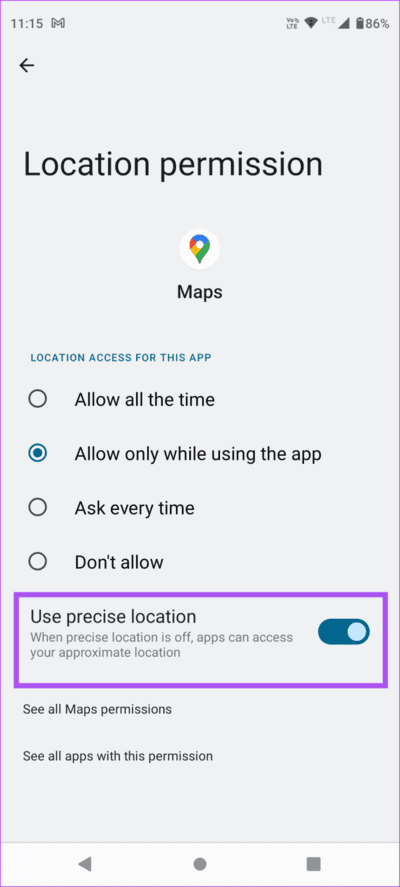
الخطوة 6: بعد ذلك ، أغلق الإعدادات وافتح Google Maps للتحقق من حل المشكلة.
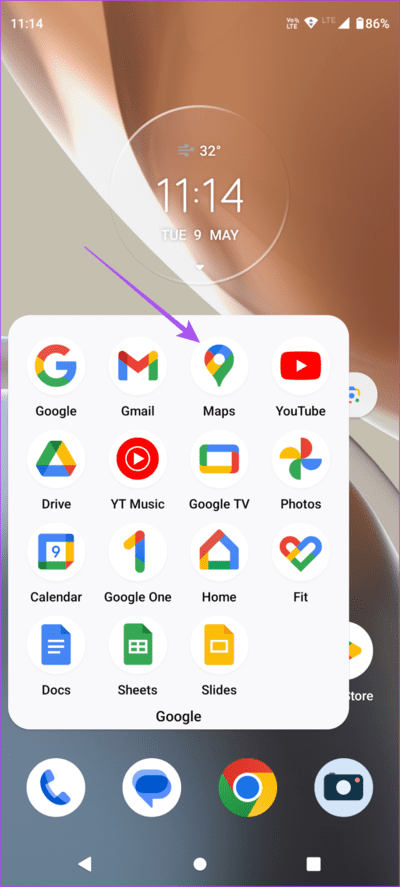
6. قم بتمكين دقة تحديد المواقع لـ GOOGLE
كما ذكرنا سابقًا ، يحتاج التطبيق إلى اكتشاف موقعك بدقة لقياس حد السرعة. تحتاج إلى التحقق مما إذا كان خيار دقة الموقع من Google ممكّنًا على هاتف Android الخاص بك.
الخطوة 1: افتح تطبيق الإعدادات على هاتف Android الخاص بك.
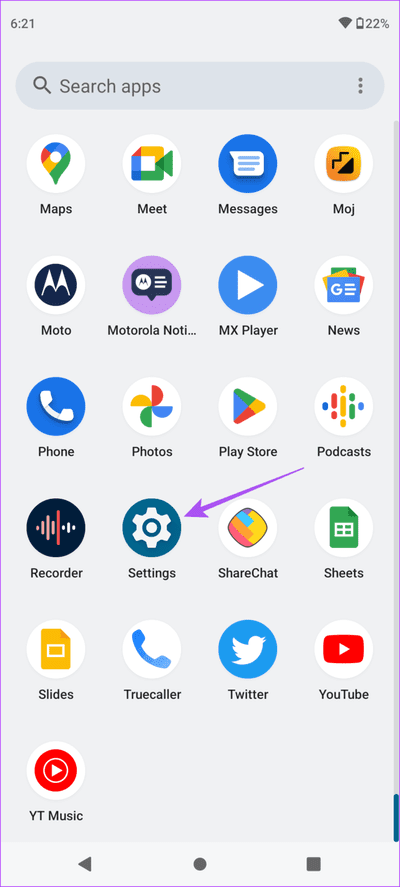
الخطوة 2: قم بالتمرير لأسفل وانقر على الموقع.
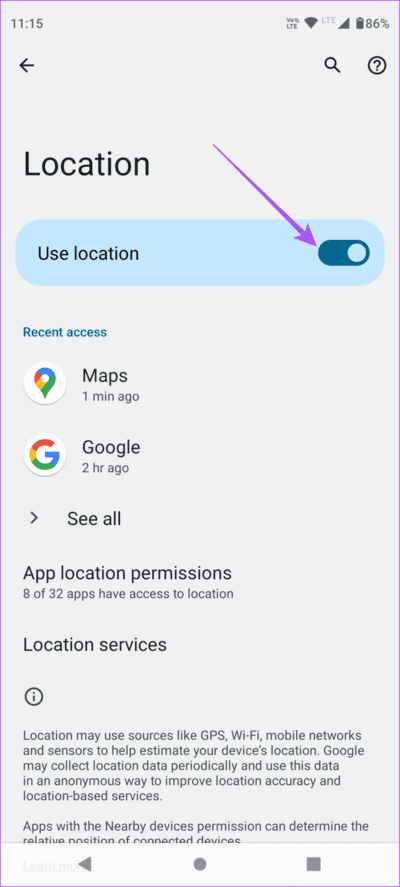
إلى الخطوة 3: حدد خدمات الموقع.
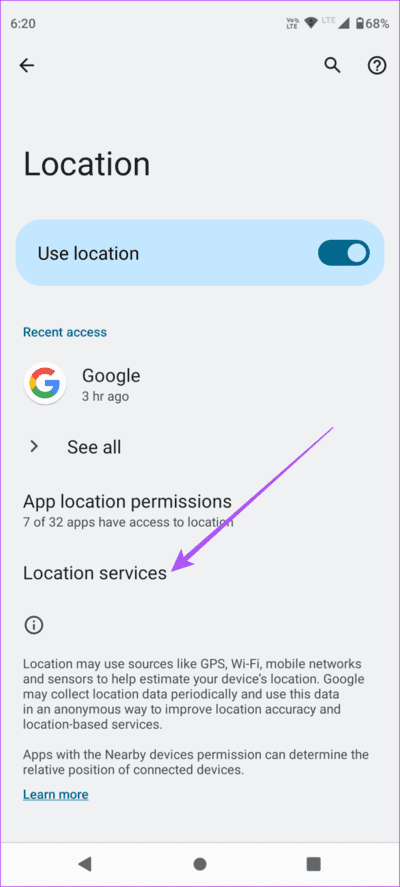
الخطوة 4: اضغط على Google Location Accuracy.
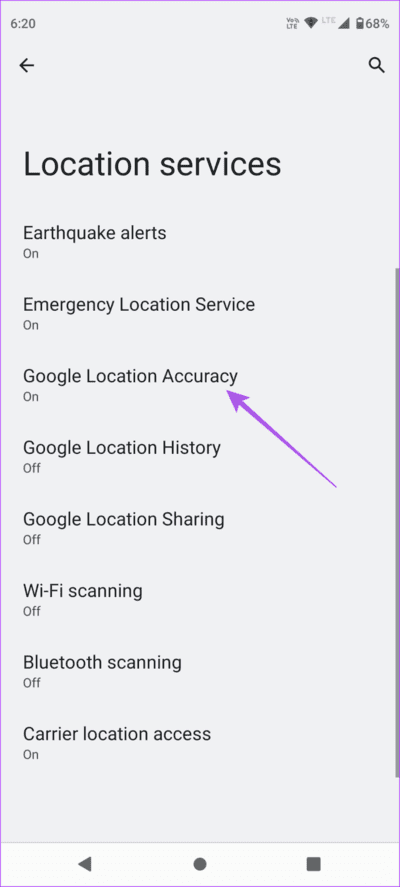
الخطوة 5: اضغط على زر التبديل بجوار Google Location Accuracy لتمكينه.
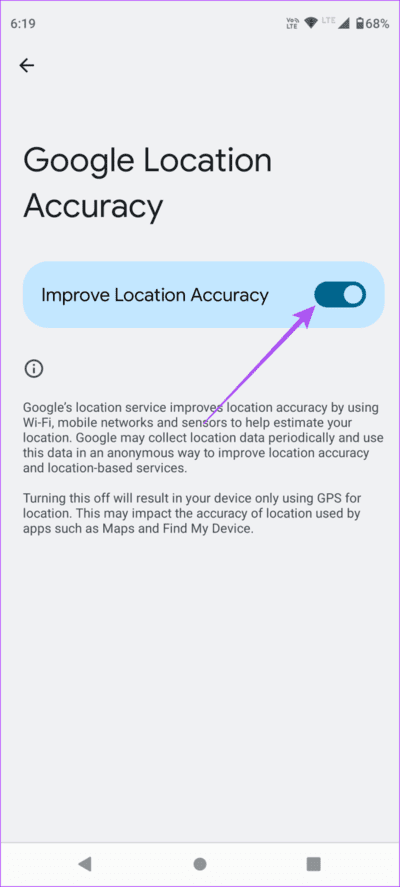
إلى الخطوة 6: بعد ذلك ، أغلق الإعدادات وافتح Google Maps للتحقق من حل المشكلة.
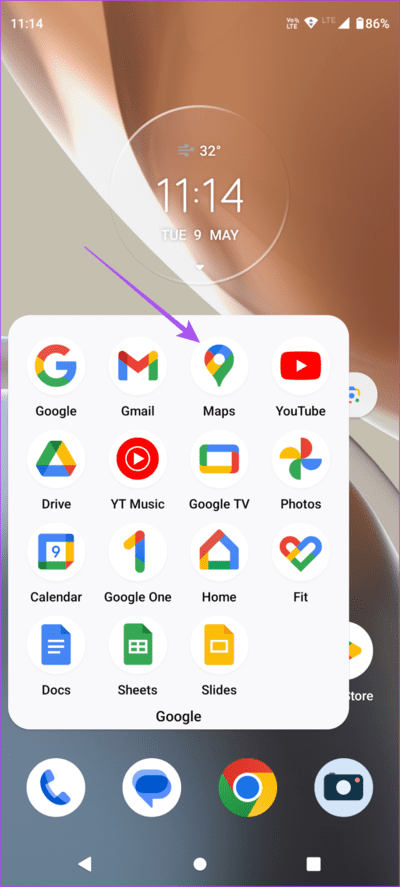
7. قم بتحديث Google Maps
الملاذ الأخير هو تحديث تطبيقGoogle Maps على هاتف Android لإزالة أي أخطاء أو مواطن الخلل التي من المحتمل أن تسبب هذه المشكلة. يمكنك استخدام الرابط التالي لتحديث التطبيق.
تحقق من سرعة القيادة الخاصة بك
ستعرض هذه الحلول الحد الأقصى للسرعة فيGoogle Maps على هاتف Android الخاص بك. يمكنك أيضًا قراءة هذا المنشور لإصلاح تطبيقGoogle Maps الذي يستنزف طاقة بطارية هاتف Android.
