أفضل 6 طرق لإصلاح عدم تحميل وعدم عمل Google Maps في المتصفح
تتوفر خرائط Google على جميع الأنظمة الأساسية الرئيسية وتعمل أيضًا في متصفحات الويب. في بعض الأحيان ، عندما تستخدم خرائط Google في متصفحك على جهاز الكمبيوتر أو الهاتف ، قد يفشل تحميله. إذا لم تتمكن من الوصول إلى خرائط Google للحصول على اتجاهات القيادة أو البحث عن الأماكن المجاورة ، يمكن أن يساعدك هذا الدليل.
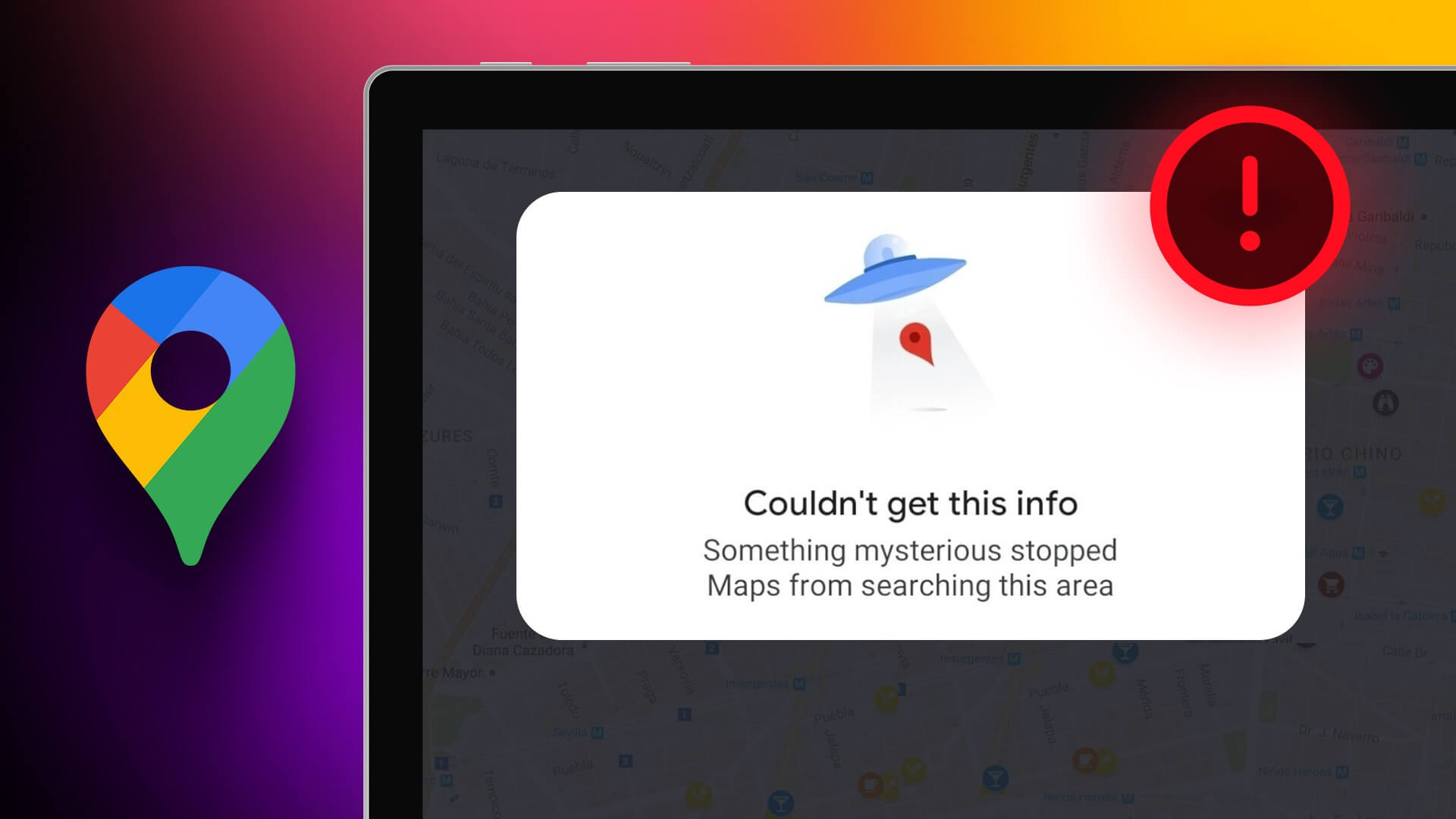
اتصالات الإنترنت غير الموثوق بها ، والإضافات الخاطئة ، وذاكرة التخزين المؤقت وملفات تعريف الارتباط التالفة هي فقط بعض الأسباب التي قد تجعل خرائط Google لا تعمل على متصفحك. إذا لم تتمكن من معرفة سبب المشكلة ، فابحث عن الحلول أدناه لإصلاح خرائط Google التي لا يتم تحميلها أو عملها في المتصفح.
لاحظ أن هذه الحلول تنطبق على جميع المتصفحات مثل Google Chrome و Microsoft Edge و Mozilla Firefox و Opera و Brave وغيرها.
1. تحقق من اتصالك بالإنترنت
يعد الاتصال البطيء أو غير المستقر بالإنترنت سببًا شائعًا لفشل تحميل خرائط Google على متصفح الويب الخاص بك. ومن ثم ، فهو أول شيء يجب عليك التحقق منه.
نظرًا لأن متصفحك مفتوح بالفعل ، يمكنك إجراء اختبار سريع لسرعة الإنترنت للتحقق من سرعة وجودة اتصال الشبكة لديك. إذا كان الإنترنت الخاص بك يعمل بشكل صحيح ، فانتقل إلى الحل التالي.

2. قم بتسجيل الخروج من حساب GOOGLE الخاص بك وتسجيل الدخول مرة أخرى
قد تؤدي مشكلات المصادقة مع حساب Google أيضًا إلى توقف خرائط Google عن العمل في متصفحك. في معظم الأحيان ، يمكنك إصلاح مثل هذه المشكلات عن طريق تسجيل الخروج من حساب Google الخاص بك وإعادة تسجيل الدخول.
افتح موقع خرائط Google في علامة تبويب المتصفح. إذا لم يتم تحميل خرائط Google على الإطلاق ، فحاول زيارة بحث Google أو Gmail. ثم ، انقر فوق رمز ملف التعريف الخاص بك في الزاوية العلوية اليمنى وحدد “تسجيل الخروج من جميع الحسابات”.
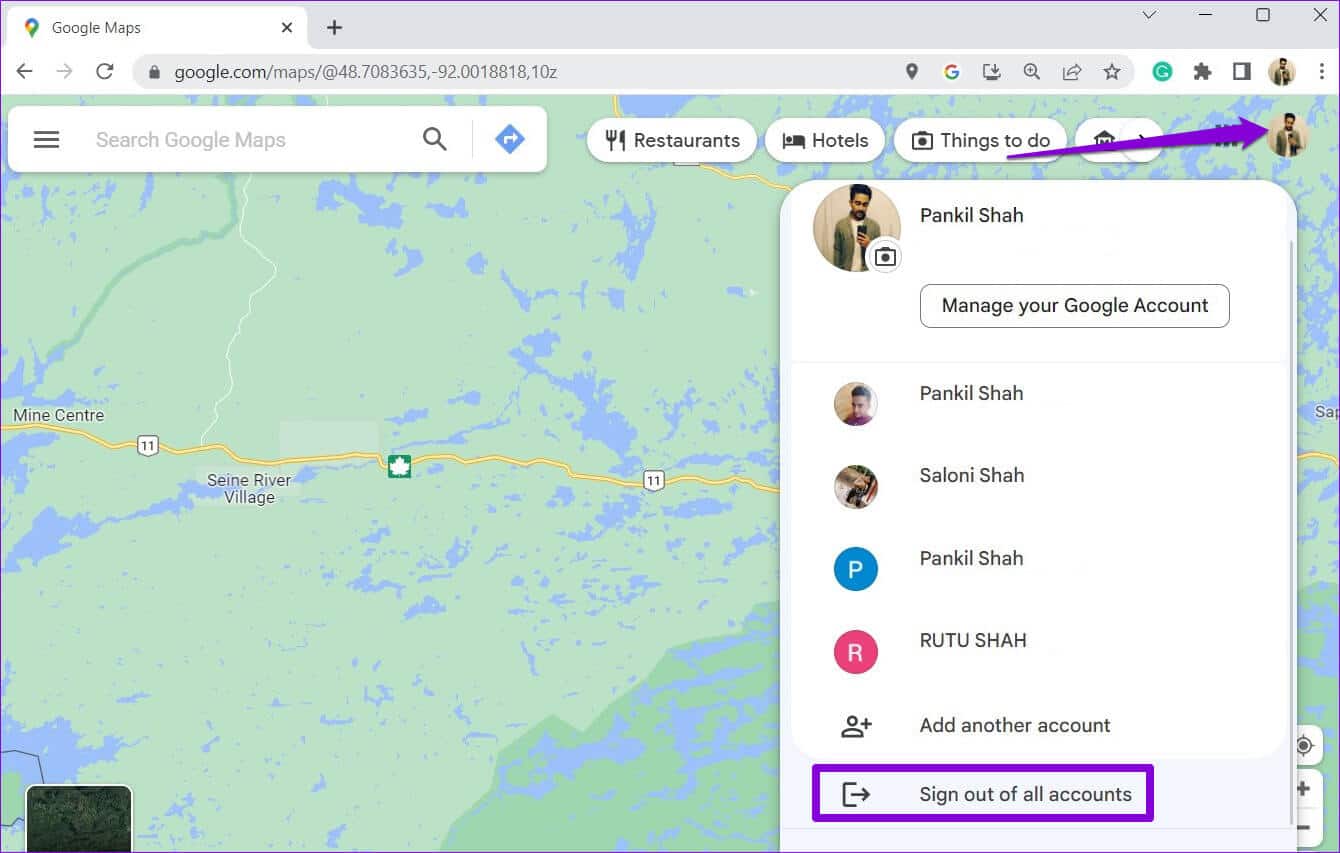
سيؤدي ذلك إلى تسجيل خروجك من جميع خدمات Google ، بما في ذلك الخرائط. بعد دقيقة ، قم بتسجيل الدخول مرة أخرى إلى حسابك للتحقق مما إذا كانت خرائط Google تعمل بشكل صحيح.
3. جرِّب وضع التصفح المتخفي
بعد ذلك ، يمكنك تحميل خرائط Google في نافذة التصفح المتخفي. سيساعدك هذا في التحقق مما إذا كانت المشكلة ناتجة عن أحد الملحقات أو ذاكرة التخزين المؤقت للمتصفح أو ملفات تعريف الارتباط.
يمكنك فتح نافذة التصفح المتخفي في متصفحك بالضغط على مفاتيح Control + Shift + N (في نظام Windows) أو مفاتيح Command + Shift + N (في نظام Mac). بعد ذلك ، تحقق مما إذا كانت خرائط Google يتم تحميلها أو أنها تعمل كما هو متوقع في نافذة التصفح المتخفي.
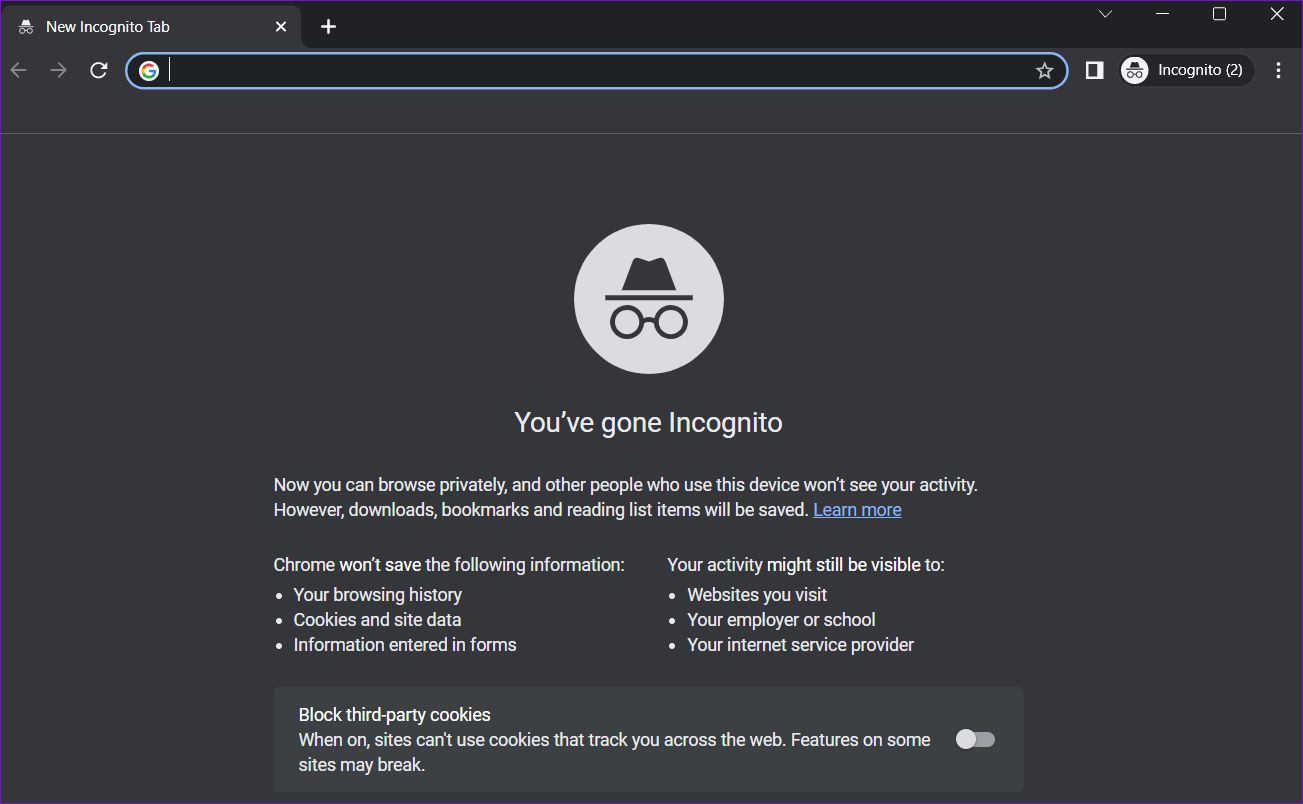
إذا كان بإمكانك فتح خرائط Google لاستخدامها دون مشاكل في وضع التصفح المتخفي ، فقد يساعد تعطيل الملحقات أو مسح بيانات المتصفح في حل المشكلة نهائيًا.
4. تعطيل الإضافات
قد يمنع امتداد الطرف الثالث المتعارض مواقع الويب مثل خرائط Google من التحميل أو العمل بشكل صحيح في متصفحك. للتحقق من هذا الاحتمال ، قم بتعطيل جميع ملحقات المتصفح ثم حاول تحميل خرائط Google.
في Google Chrome ، اكتب chrome: // extensions في شريط العناوين في الجزء العلوي واضغط على Enter. قم بإيقاف تشغيل المفاتيح الموجودة بجوار الملحقات لتعطيلها.
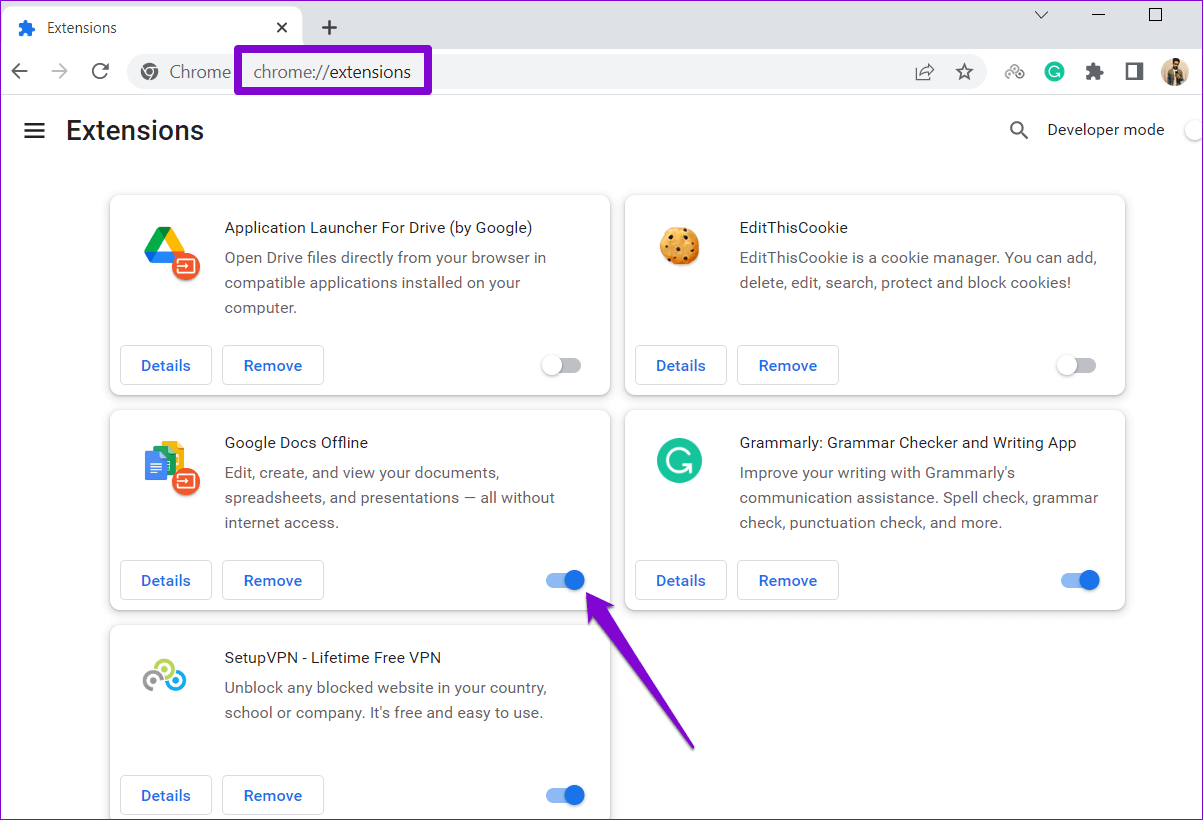
بالنسبة لأولئك الذين يستخدمون Microsoft Edge ، اكتب edge: // extensions في شريط URL واضغط على Enter. بعد ذلك ، قم بإيقاف تشغيل التبديل بجوار الامتدادات.
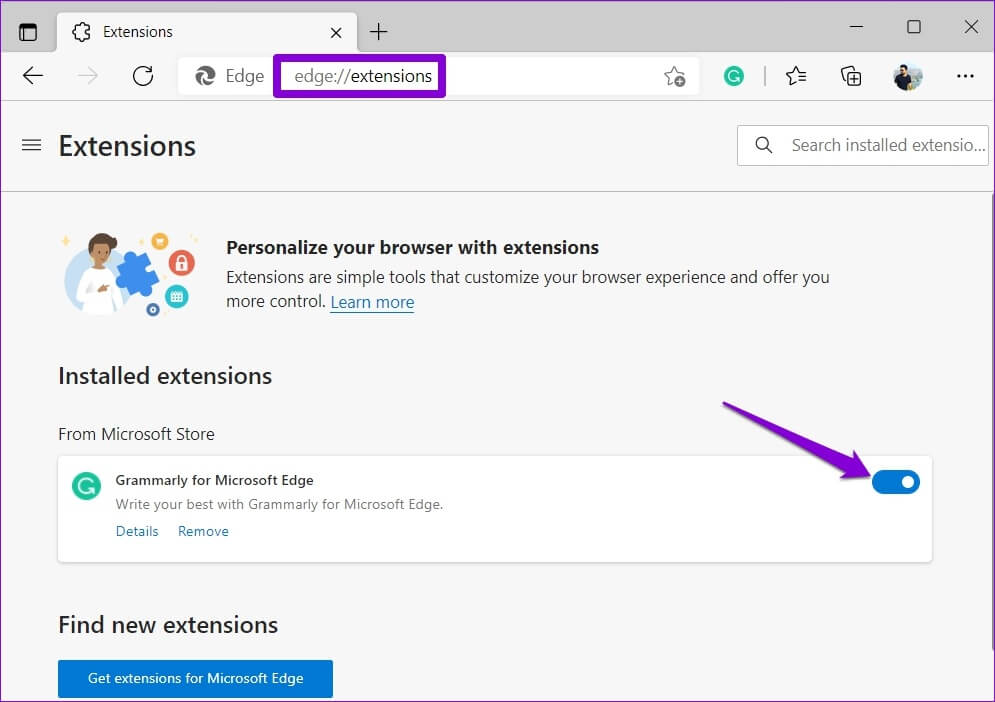
أعد تشغيل المتصفح بعد ذلك وحاول استخدام خرائط Google مرة أخرى. إذا أدى ذلك إلى حل مشكلتك ، فيمكنك إعادة تمكين ملحقاتك واحدة تلو الأخرى حتى تحدث المشكلة مرة أخرى. بعد تحديد الامتداد الذي به مشكلات ، فكر في تحديثه أو إزالته.
5. مسح ذاكرة التخزين المؤقت وملفات تعريف الارتباط للمتصفح
أثناء تصفحك للويب ، يحفظ متصفحك ذاكرة التخزين المؤقت وملفات تعريف الارتباط لتحسين تجربتك. على الرغم من أن هذه البيانات تعمل على تحسين أداء المتصفح ، إلا أنها قد تتسبب في حدوث مشكلات إذا أصبحت قديمة أو تالفة.
لمسح ذاكرة التخزين المؤقت للمتصفح في Chrome أو Edge ، اضغط على Ctrl + Shift + Delete مفاتيح على لوحة المفاتيح لفتح لوحة “مسح بيانات التصفح”.
حدد كل الوقت من القائمة المنسدلة ضمن خيار النطاق الزمني.
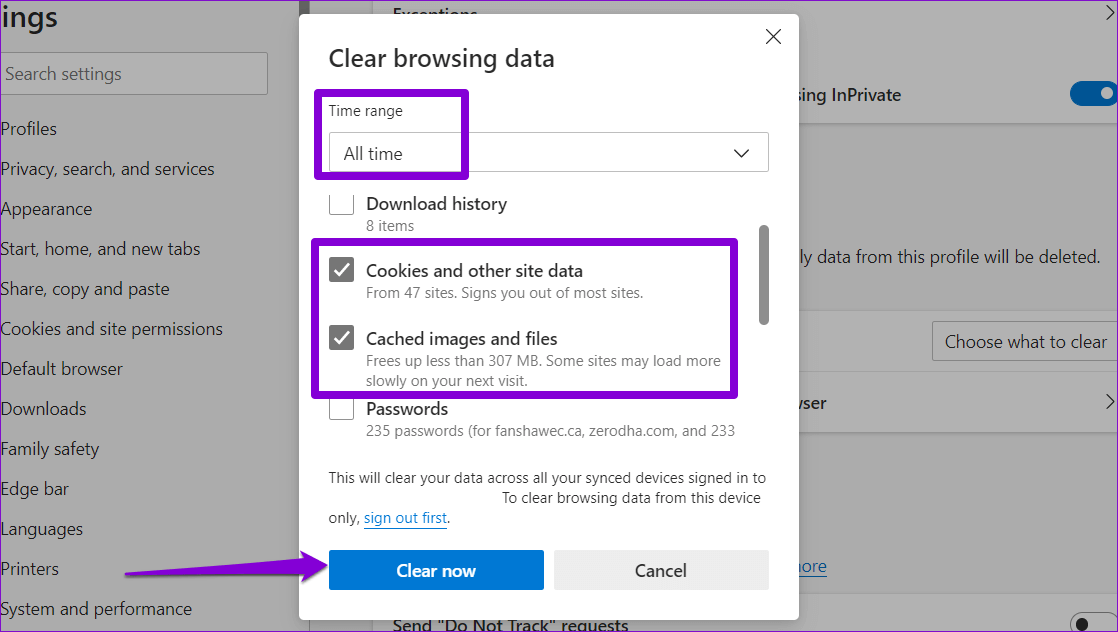
حدد مربعات الاختيار بجوار “ملفات تعريف الارتباط وبيانات الموقع الأخرى” و “الصور والملفات المخزنة مؤقتًا”. ثم اضغط على الزر مسح الآن.
وبالمثل ، يمكنك مسح ذاكرة التخزين المؤقت وبيانات ملفات تعريف الارتباط في Safari أو Firefox أو أي متصفح آخر قد تستخدمه. بعد ذلك ، تحقق من استمرار المشكلة.
6. قم بالتبديل إلى متصفح مختلف
إذا كنت هنا ، فمن الآمن افتراض أن أيًا من الحلول المذكورة أعلاه لم ينجح معك. في هذه الحالة ، يمكنك تجربة استخدام خرائط Google في متصفح مختلف. سيسمح لك ذلك بتحديد ما إذا كانت المشكلة مقصورة على متصفحك الحالي.
إذا كانت خرائط Google تعمل بشكل جيد في متصفح آخر ، ففكر في إعادة تعيين متصفحك الافتراضي لحل المشكلة.
عد لمسارك
حتى خدمة الملاحة الأكثر شيوعًا يمكن أن تواجه مشكلات من وقت لآخر. نأمل أن يكون أحد الحلول قد جعل خرائط Google تعمل مرة أخرى ، ويمكنك استخدامها على متصفحك المفضل. إذا صادفت حلًا آخر يعمل ، فشاركه في التعليقات أدناه.
