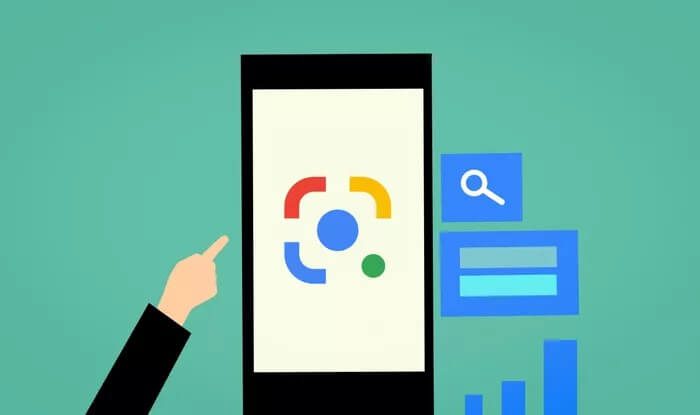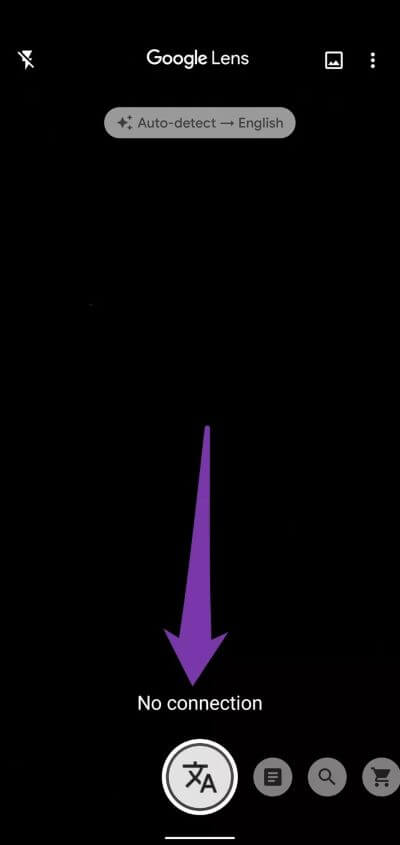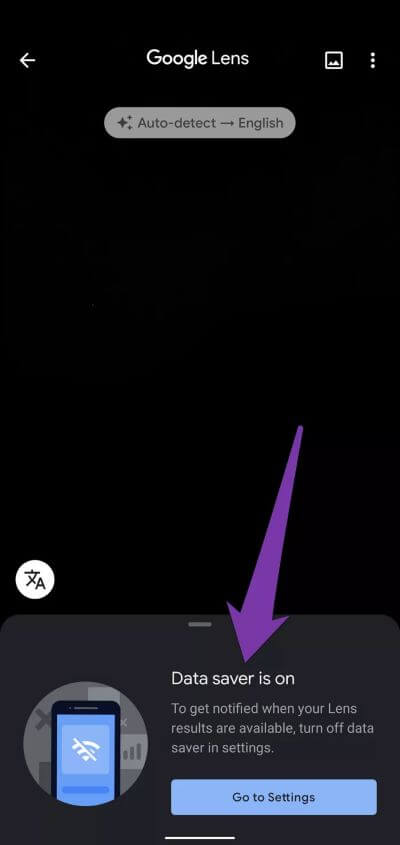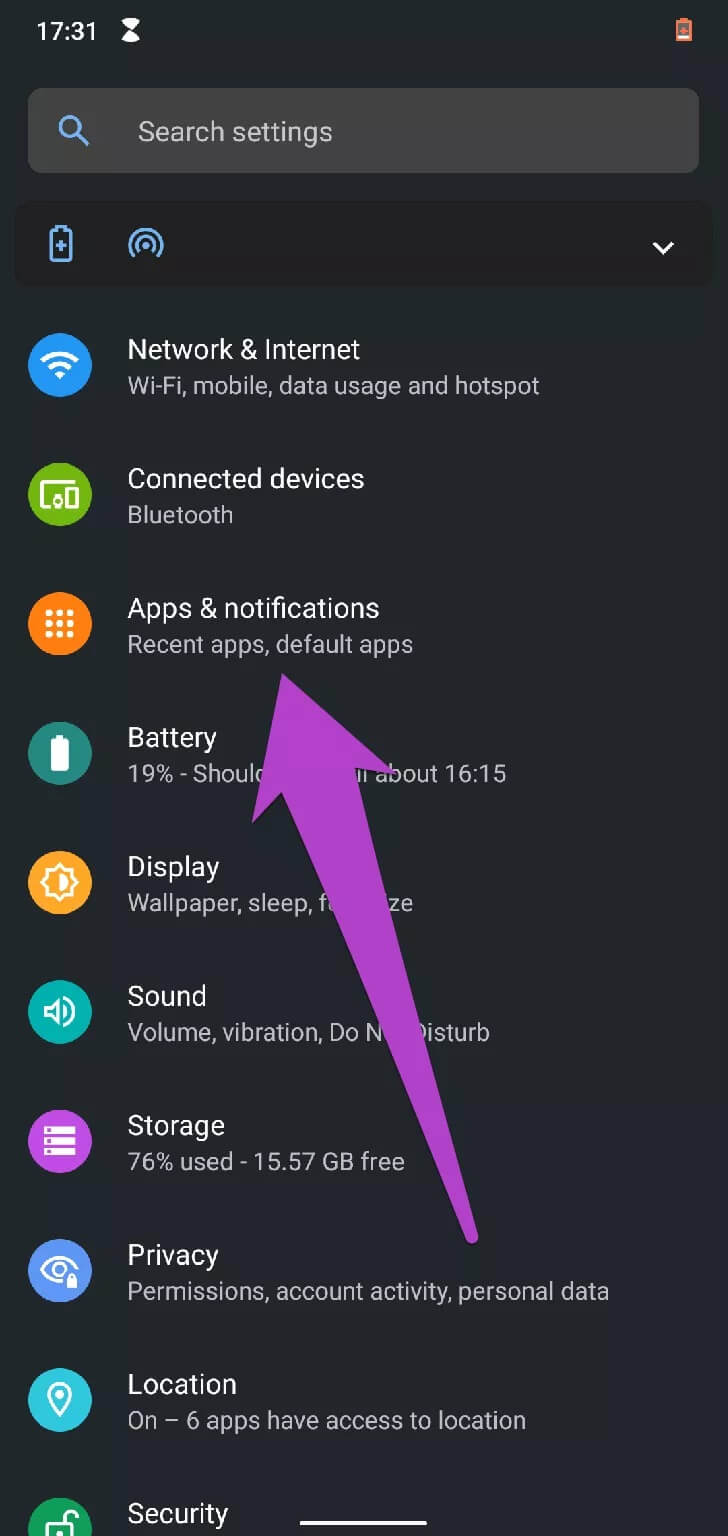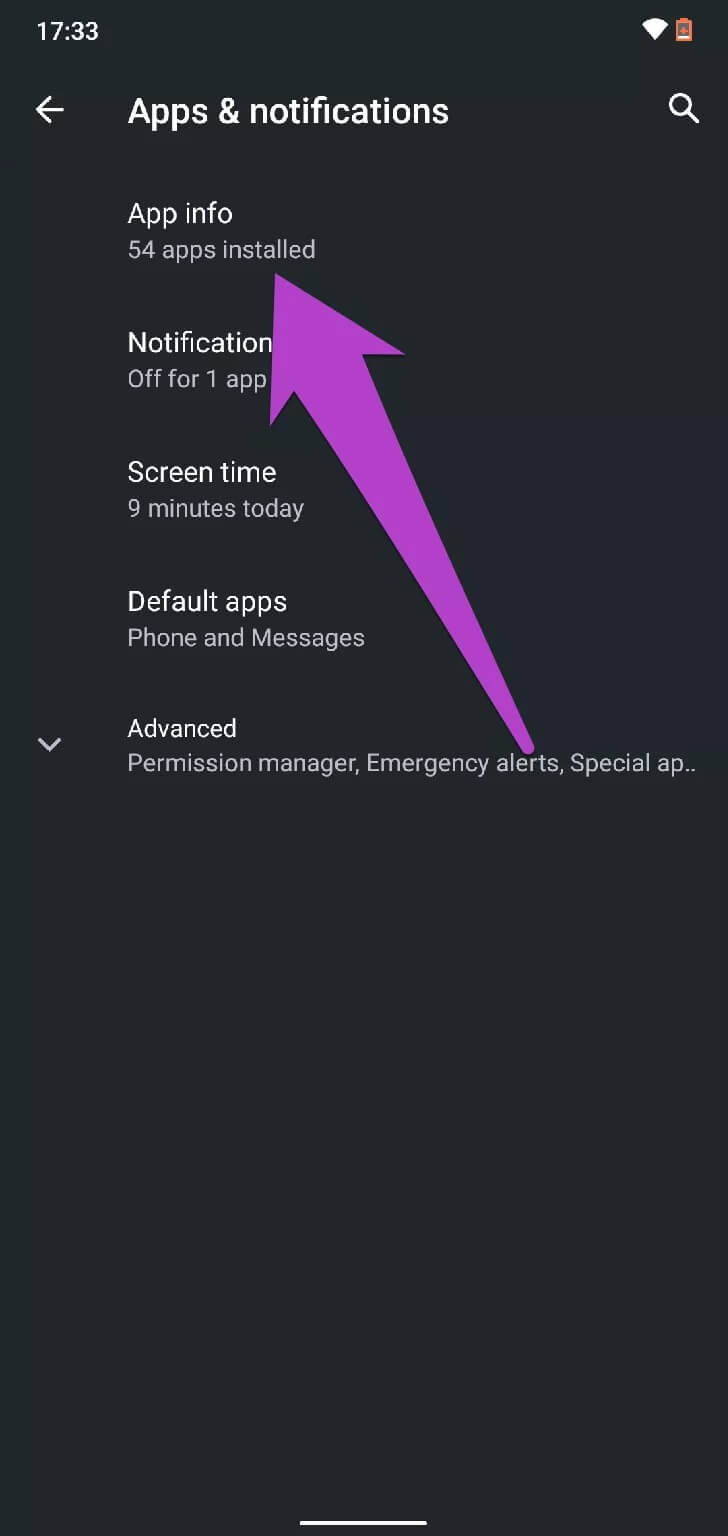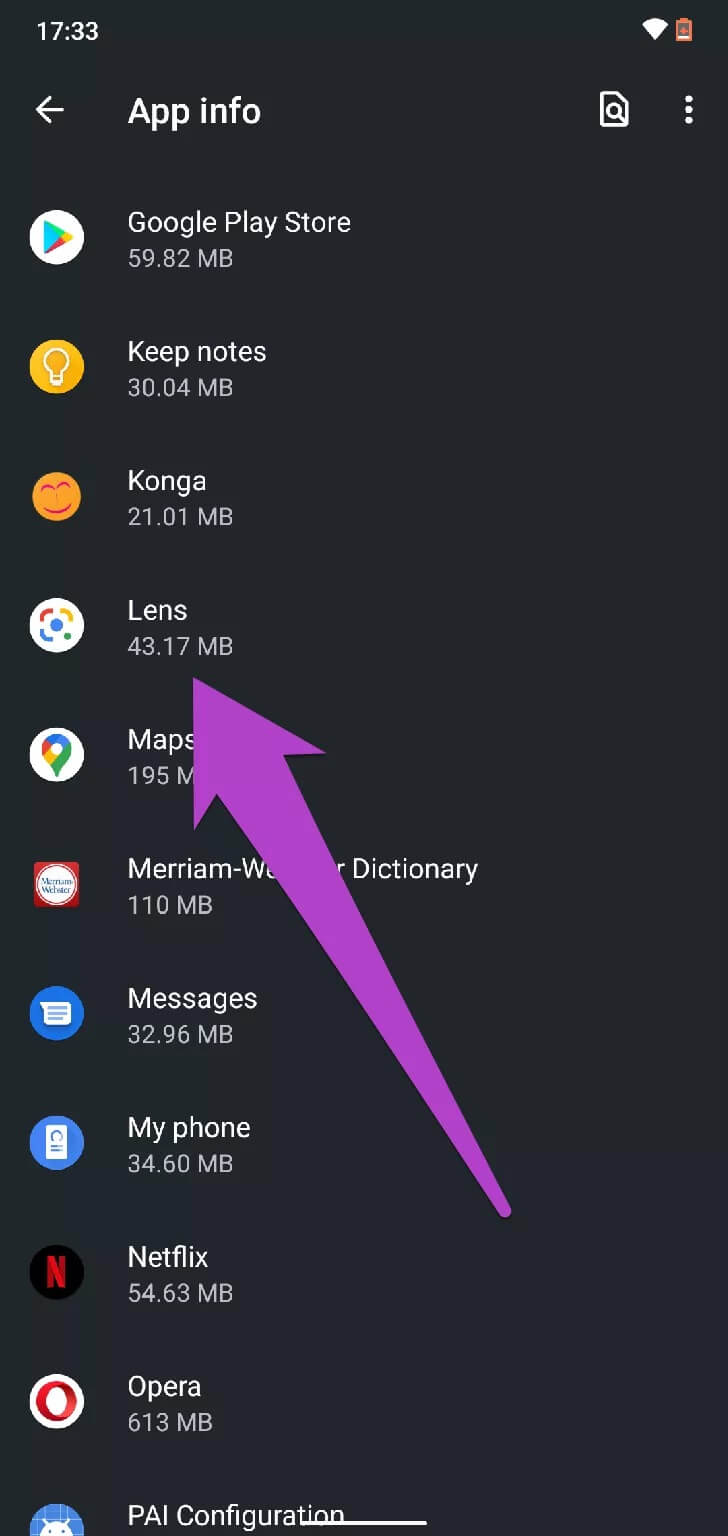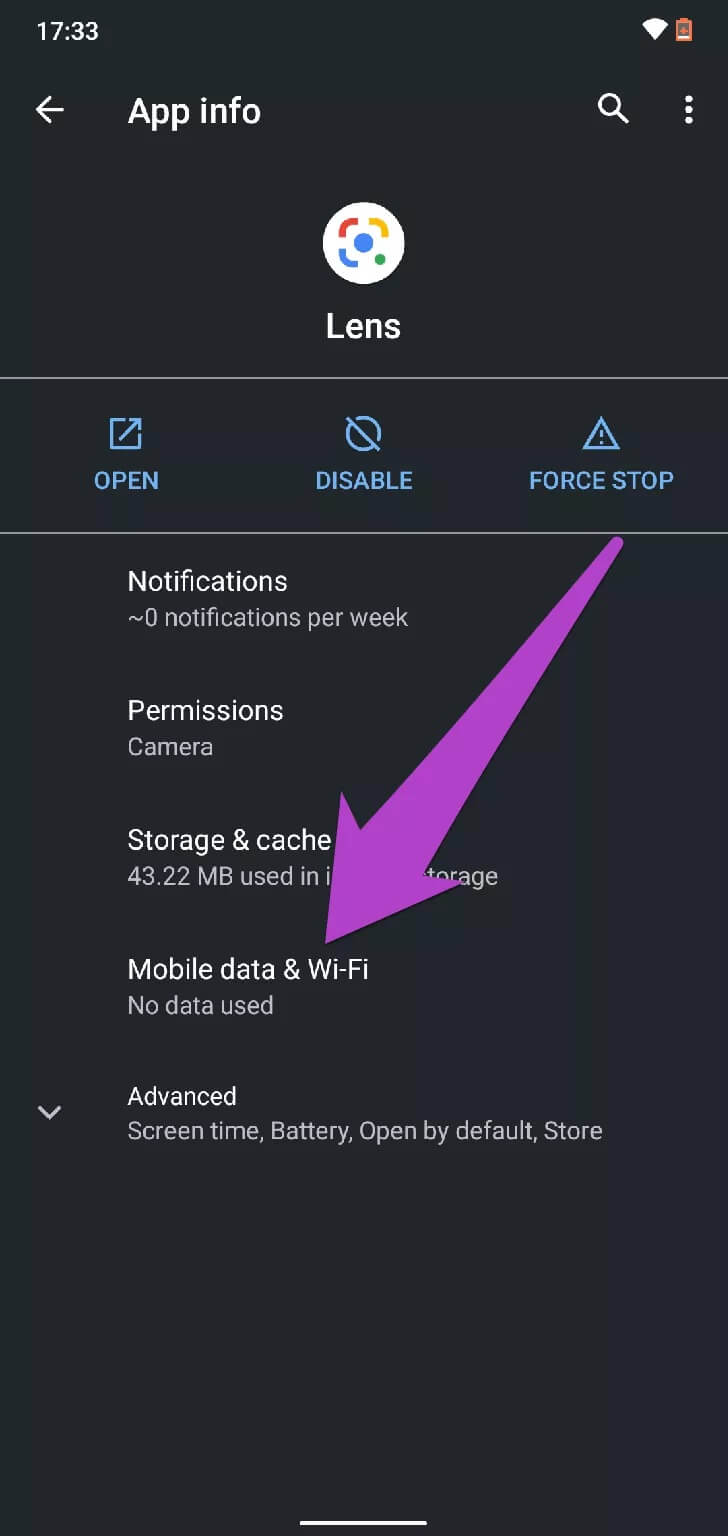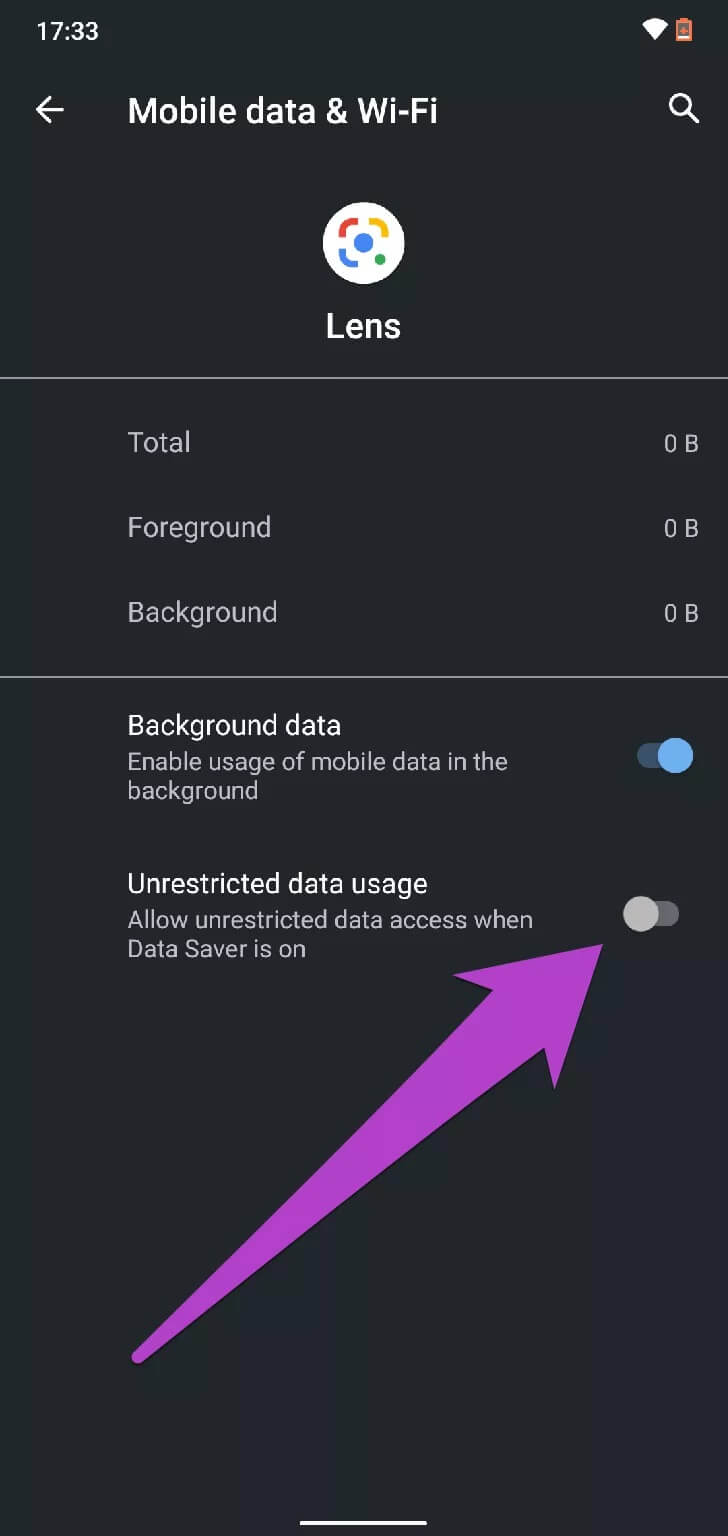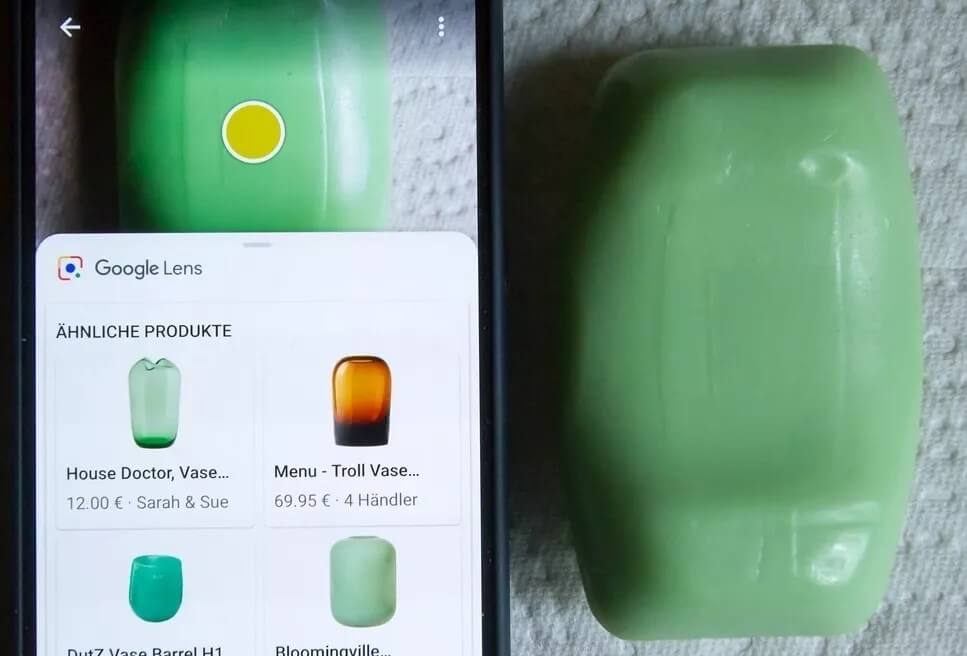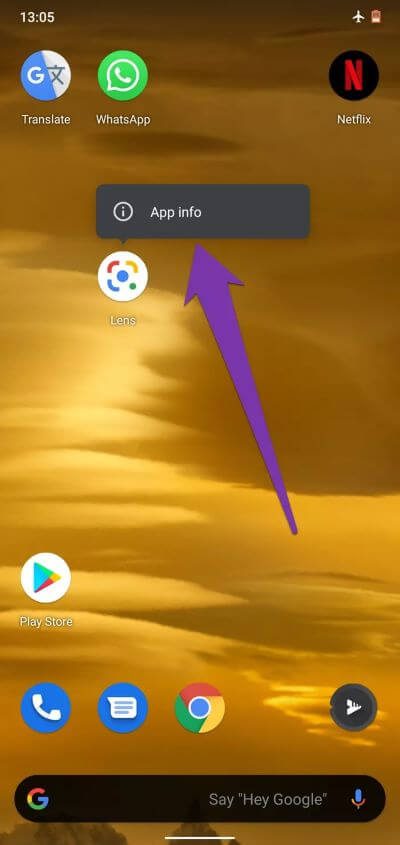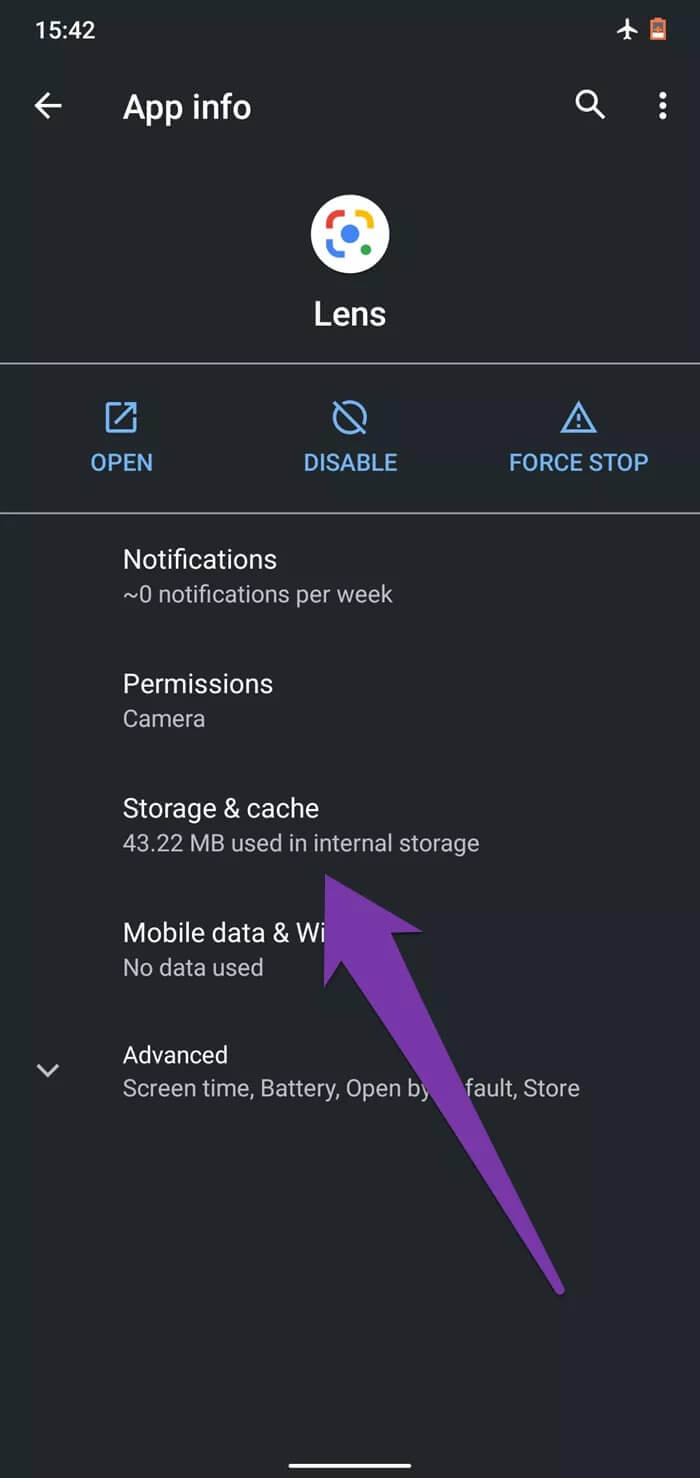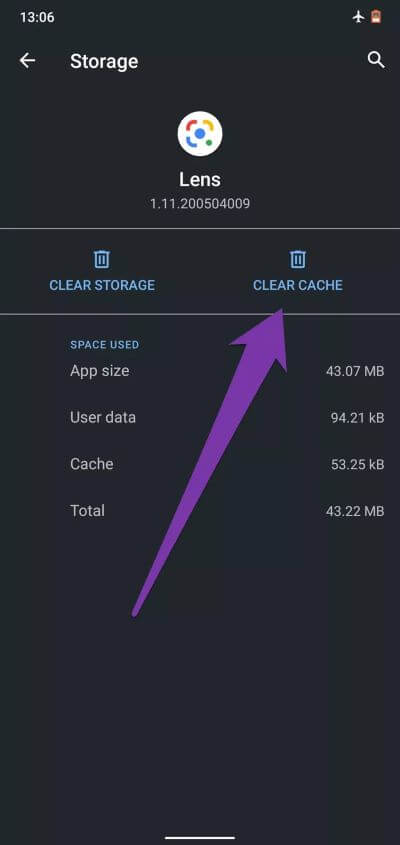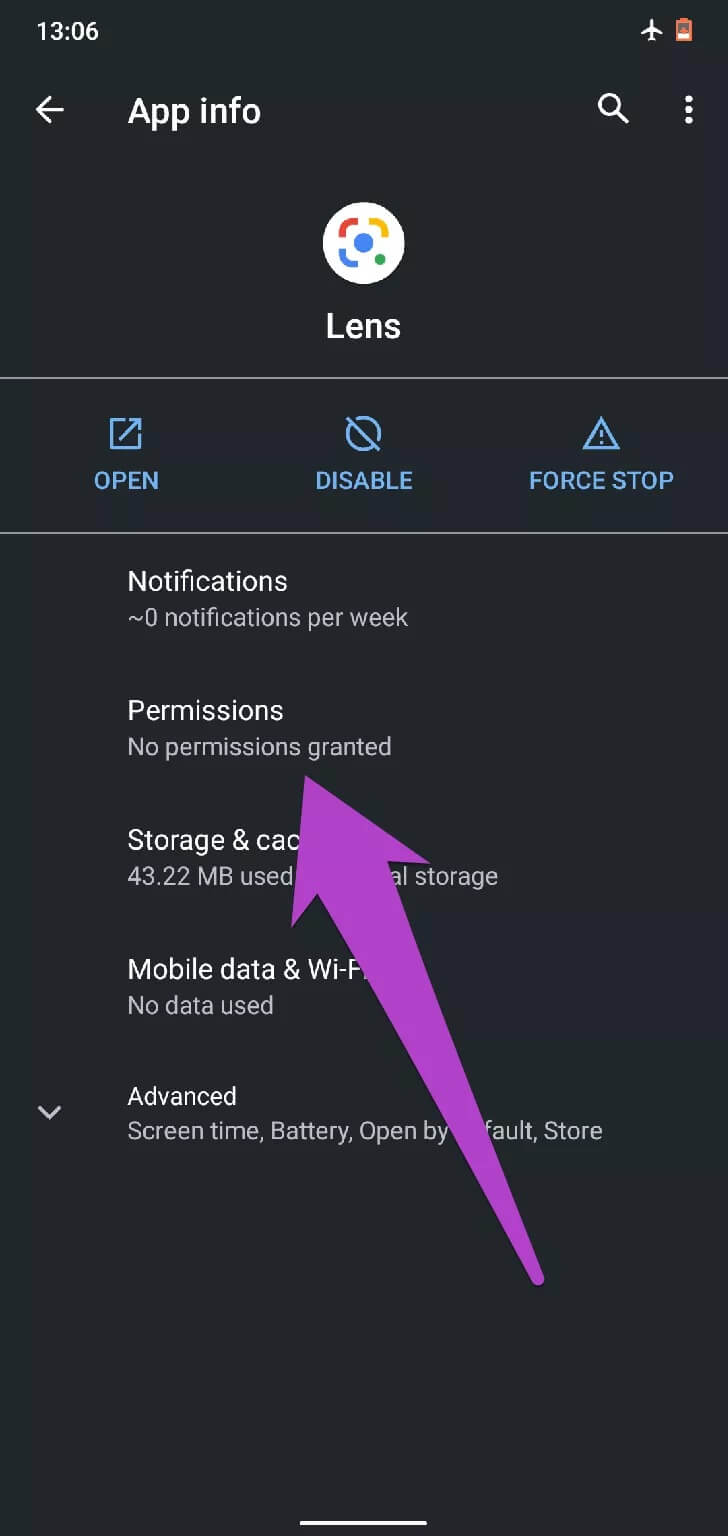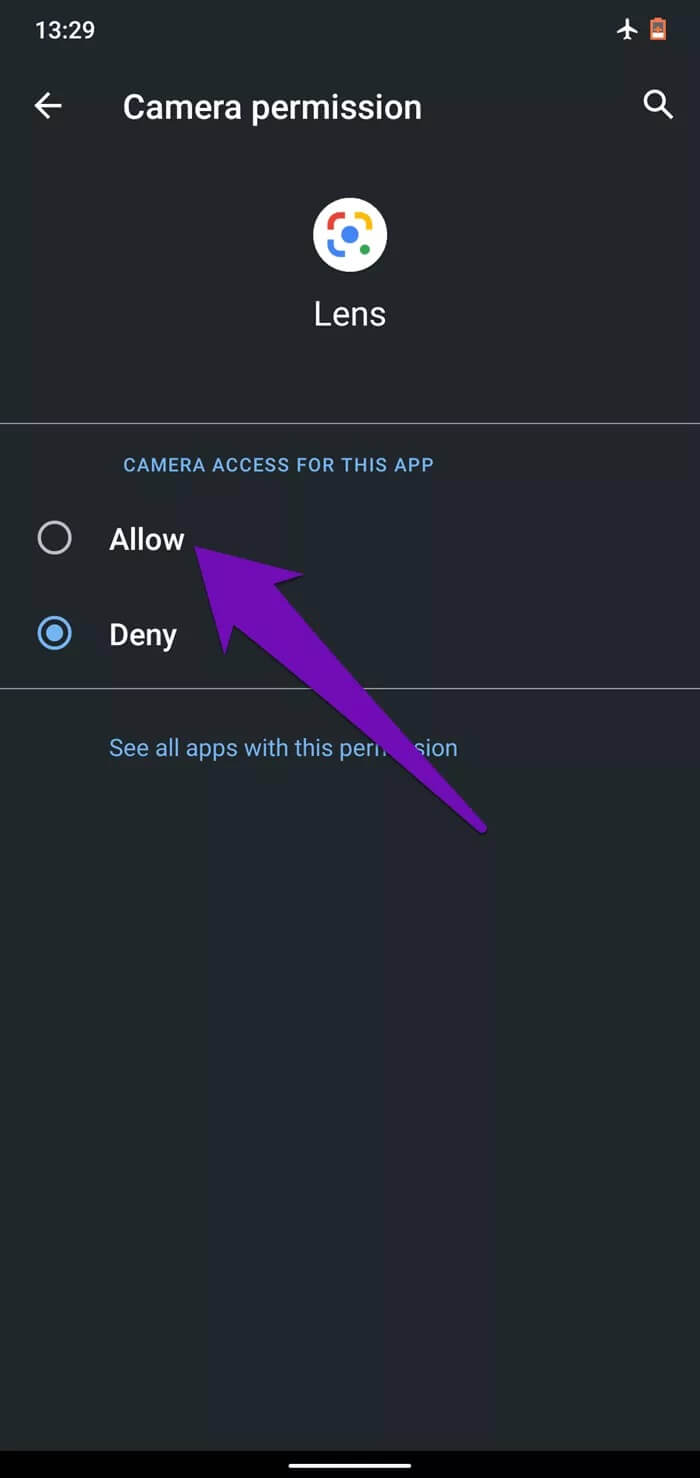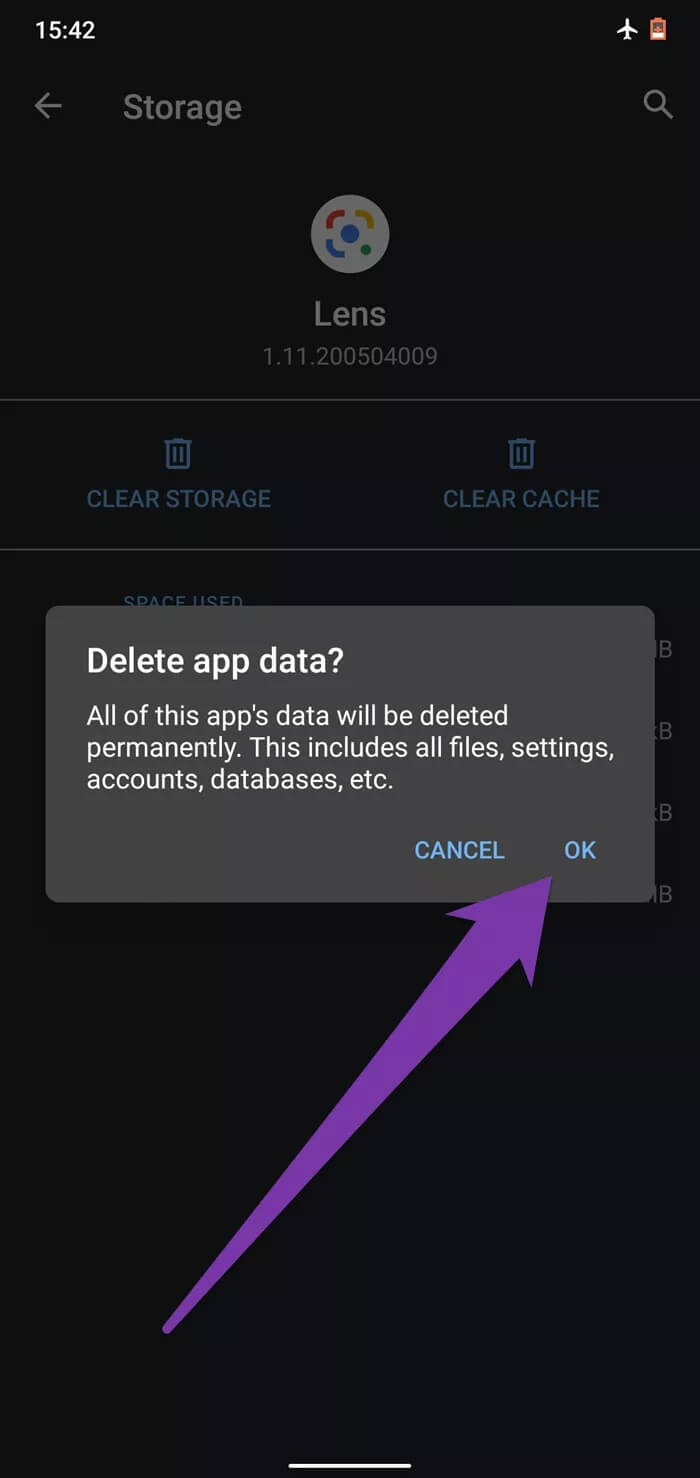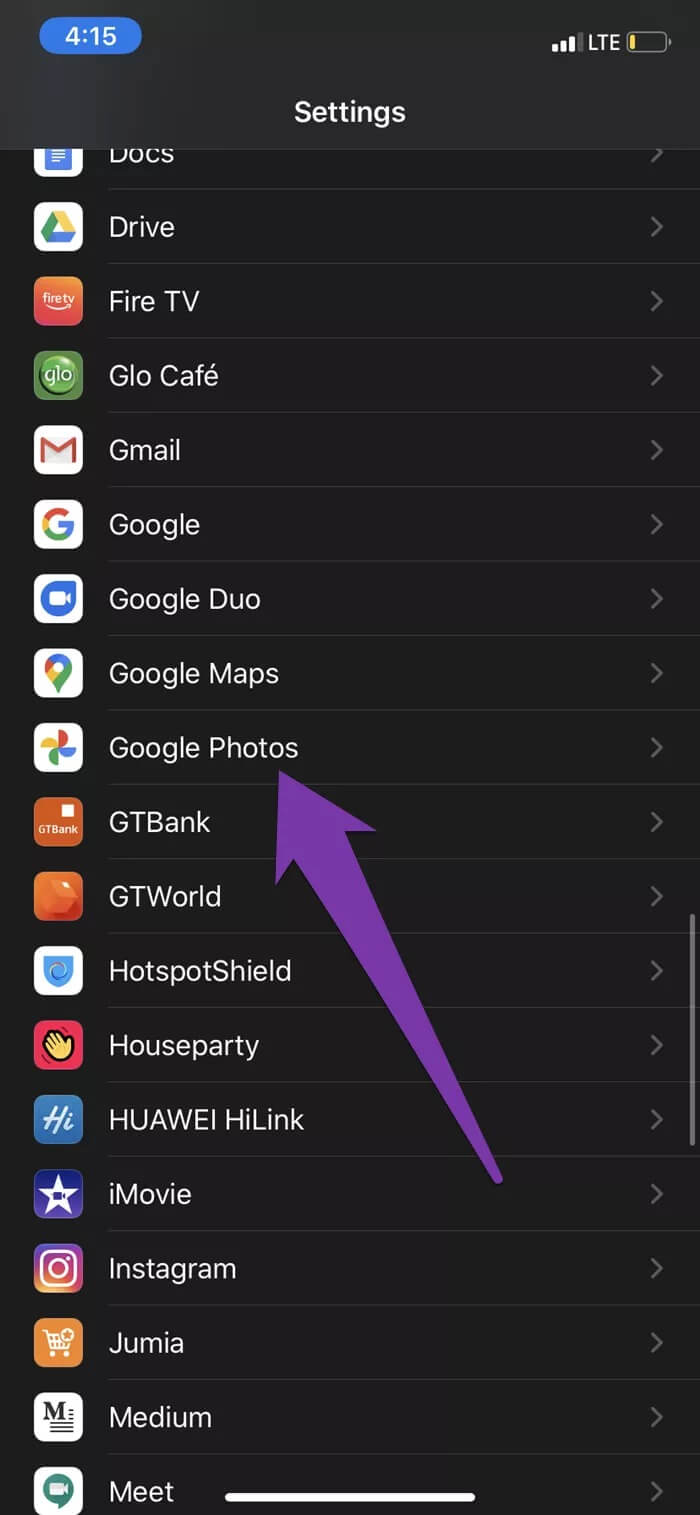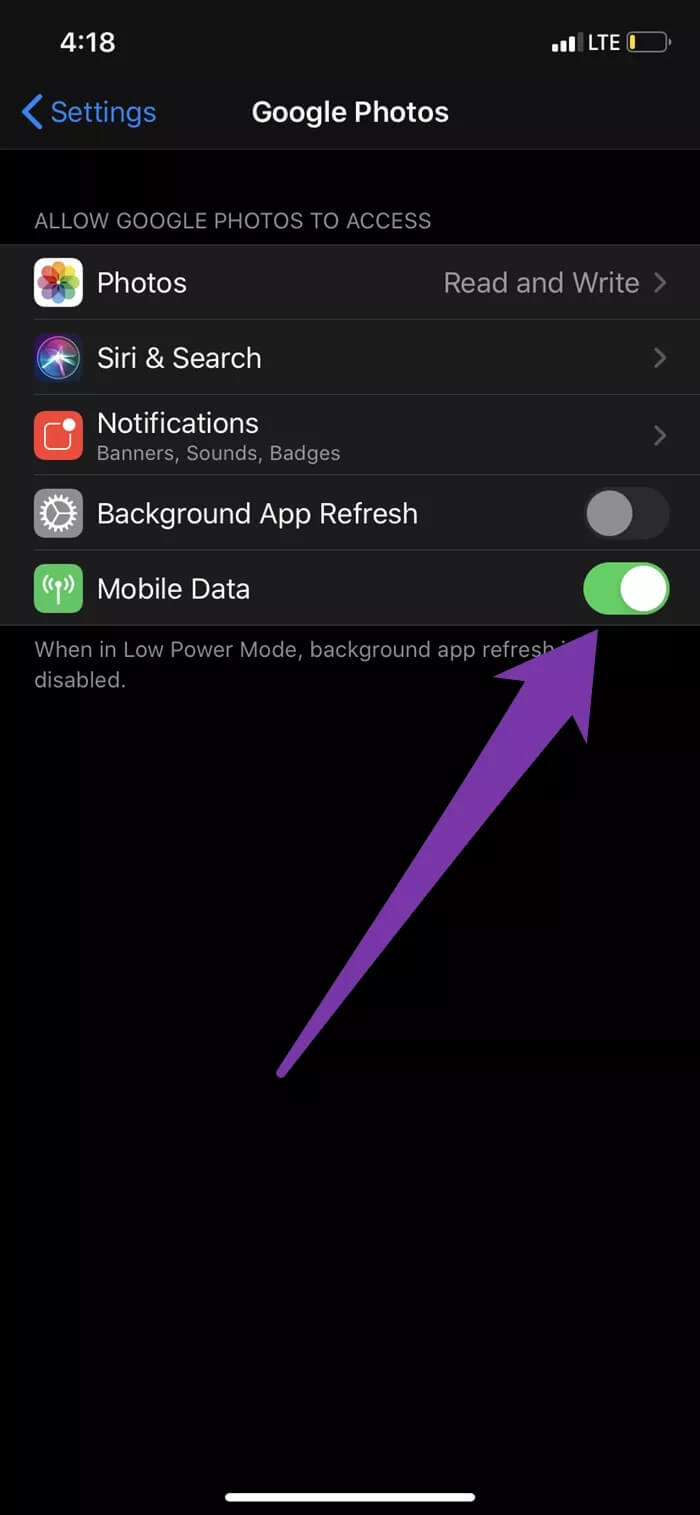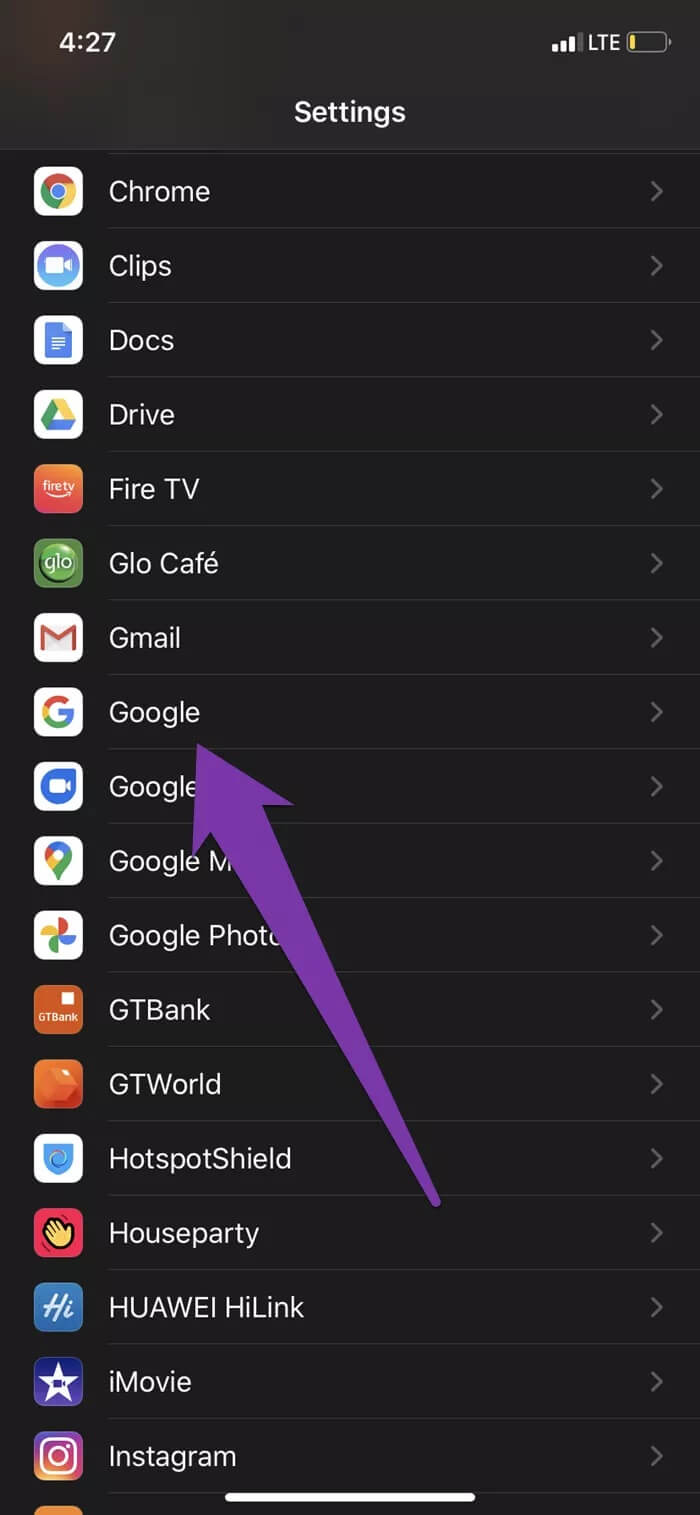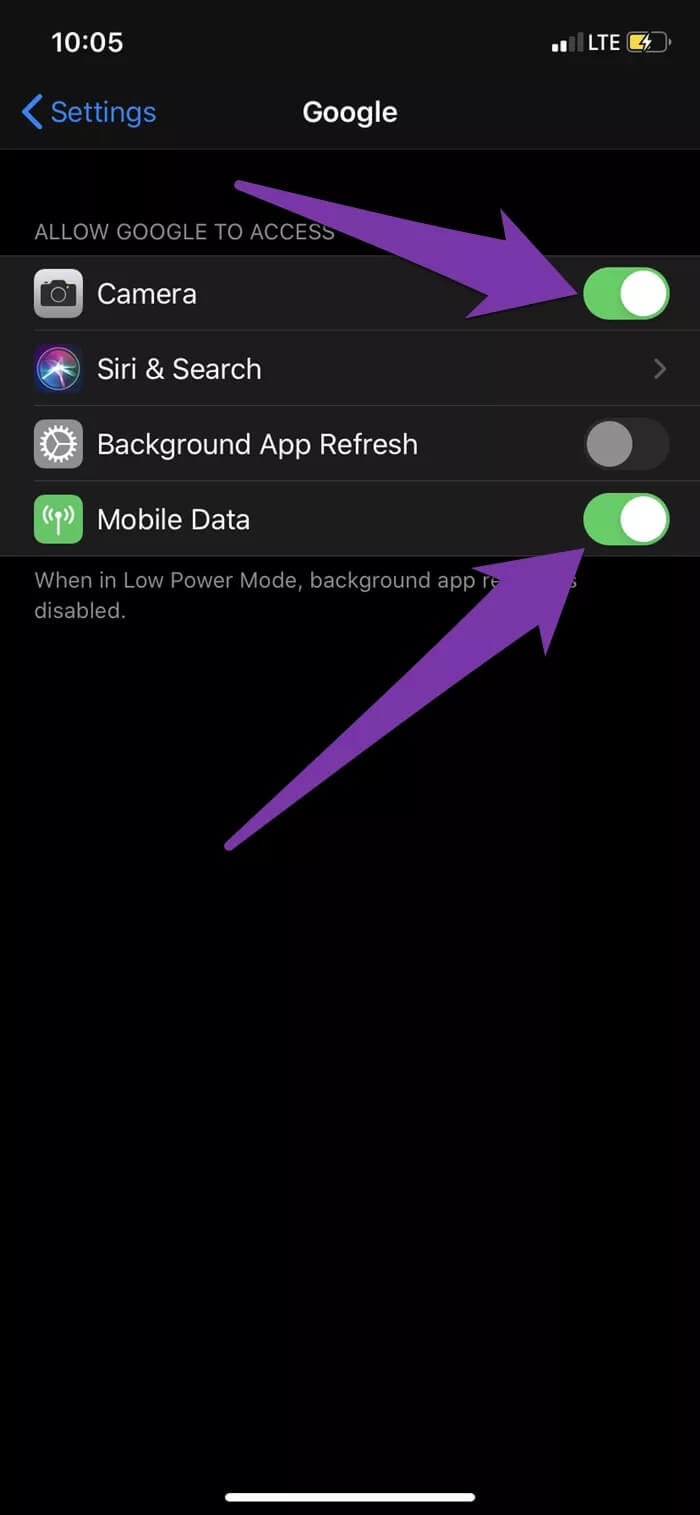دليل نهائي لإصلاح عدم عمل ترجمة Google Lens على Android و iOS
إن Google Lens قادر على الكثير من الأشياء الرائعة. أحد الأشياء المفضلة لدي في تطبيق Lens هو التقاط النص من الصور في الوقت الفعلي. والأفضل من ذلك أنه يمكنه ترجمة النصوص الملتقطة إلى أكثر من 100 لغة. على الرغم من أنني بالكاد أواجه مشكلات أثناء استخدام Google Lens ، فقد أبلغ العديد من المستخدمين أن ميزة الترجمة في التطبيق لا تعمل على أجهزتهم.
إذا كنت في هذا الموقف ، فحاول إغلاق التطبيق وإعادة فتحه. إذا لم يحل ذلك المشكلة ، يمكنك اللجوء إلى إعادة تشغيل جهازك. وإذا كانت ترجمة Google Lens لا تزال لا تعمل ، فارجع إلى الحلول الواردة في القسم أدناه.
لأجهزة ANDROID
1. تحقق من بيانات شبكة الجوّال أو الاتصال / تهيئة Wi-Fi
يتطلب تطبيق Google Lens اتصال إنترنت نشط لترجمة النص من الصور في معرض الصور الخاص بك أو الصور التي تلتقطها. بدون الإنترنت ، سترى رسالة خطأ “لا يوجد اتصال” معروضة عند فتح قسم الترجمة في التطبيق.
تحقق من أن بيانات هاتفك الخلوي أو اتصال Wi-Fi ينقل البيانات بشكل صحيح. يجب عليك أيضًا التحقق لمعرفة ما إذا كان يمكنك استخدام الإنترنت مع تطبيقات أخرى. يمكنك إغلاق تطبيق Lens ، وتمكين وضع الطائرة وإعادة تمكينه ، والتحقق مما إذا كان التطبيق يتصل الآن بالإنترنت.
بالإضافة إلى ذلك ، إذا قمت بتمكين أي شكل من أشكال توفير البيانات ، فيجب عليك تعطيله ؛ يؤثر حفظ بيانات Android على وظيفة ترجمة العدسة.
يجب عليك أيضًا قم بمنح Lens وصولاً غير محدود إلى استخدام الإنترنت / البيانات على جهازك. إليك كيفية القيام بذلك.
الخطوة 1: قم بتشغيل قائمة الإعدادات بهاتفك وحدد “التطبيقات والإشعارات”.
الخطوة 2: بعد ذلك ، حدد معلومات التطبيق.
الخطوة 3: حدد Lens من قائمة التطبيقات.
الخطوة 4: انقر على “بيانات الجوال وشبكة Wi-Fi” في صفحة معلومات التطبيق.
الخطوة 5: قم بالتبديل إلى خيار “استخدام البيانات غير المقيد”.
سيؤدي ذلك إلى منح تطبيق Lens وصولاً غير محدود إلى البيانات الخلوية لجهازك أو شبكة Wi-Fi ، حتى عند تمكين توفير البيانات. من المفترض أن يؤدي ذلك إلى تمكين ترجمة Google Lens للعمل دون انقطاع متعلق بالشبكة.
2. تحديث Google Lens
قد تفشل خدمة الترجمة داخل التطبيق في Google Lens في العمل على هاتفك الذكي الذي يعمل بنظام Android إذا كان هناك بعض الأخطاء في إصدار التطبيق الذي تستخدمه. عادةً ، لا تدع Google هذه المشكلات التي تسببها الأخطاء باقية لفترة طويلة قبل إصدار تحديث لإصلاحها. لذلك ، من أسهل الطرق لحل مشاكل ترجمة Google Lens التي لا تعمل هي تحديث التطبيق.
قم بتشغيل متجر Google Play على هاتفك الذكي الذي يعمل بنظام Android وابحث عن Google Lens. أو بدلاً من ذلك ، انقر فوق الزر “تحديث Google Lens” المضمن أدناه. سيؤدي ذلك إلى إعادة توجيهك إلى متجر Play ، حيث يمكنك تحديث Google Lens.
3. امسح بيانات ذاكرة التخزين المؤقت لـ Google Lens
قد تتوقف ترجمة Google Lens عن العمل في حالة تلف بيانات ذاكرة التخزين المؤقت المتراكمة للتطبيق. لا توجد طريقة لتحديد ما إذا كان هذا هو سبب عدم عمل ميزة الترجمة داخل التطبيق أم لا ، ولكن يمكنك محاولة محو بيانات ذاكرة التخزين المؤقت لـ Lens ومعرفة ما إذا كانت ستحل المشكلة.
إليك كيفية القيام بذلك.
الخطوة 1: انقر مع الاستمرار فوق رمز تطبيق Google Lens على الشاشة الرئيسية لهاتفك أو درج التطبيق وانقر فوق رمز المعلومات (i).
سيؤدي ذلك إلى إعادة توجيهك إلى صفحة معلومات تطبيق Google Lens.
الخطوة 2: بعد ذلك ، انقر على “التخزين وذاكرة التخزين المؤقت“.
الخطوة 3: أخيرًا ، انقر فوق رمز مسح ذاكرة التخزين المؤقت.
شغّل Google Lens وتحقق مما إذا كانت خدمة الترجمة داخل التطبيق تعمل الآن.
4. تحقق من أذونات التطبيق
يعد هذا فحصًا ضروريًا لتحرّي الخلل وإصلاحه ، يجب تشغيله إذا لم يترجم تطبيق Google Lens الكلمات في صورك ، ربما لأن التطبيق لا يمكنه اكتشاف كاميرا الهاتف الذكي أو وحدة التخزين. للحصول على أداء فعال ، تأكد من أن عدسة Google لديها أذونات للكاميرا والتخزين بجهازك.
الخطوة 1: قم بتشغيل صفحة معلومات تطبيق Google Lens (الإعدادات> التطبيقات والإشعارات> انظر جميع التطبيقات> العدسة).
الخطوة 2: حدد الأذونات.
الخطوة 3: إذا كانت الكاميرا والتخزين في قسم الرفض ، فقد يتعذر على تطبيق Lens ترجمة الكلمات الملتقطة من الصور (المخزنة على جهازك). اضغط على الكاميرا وقم بتغيير الإذن بالسماح.
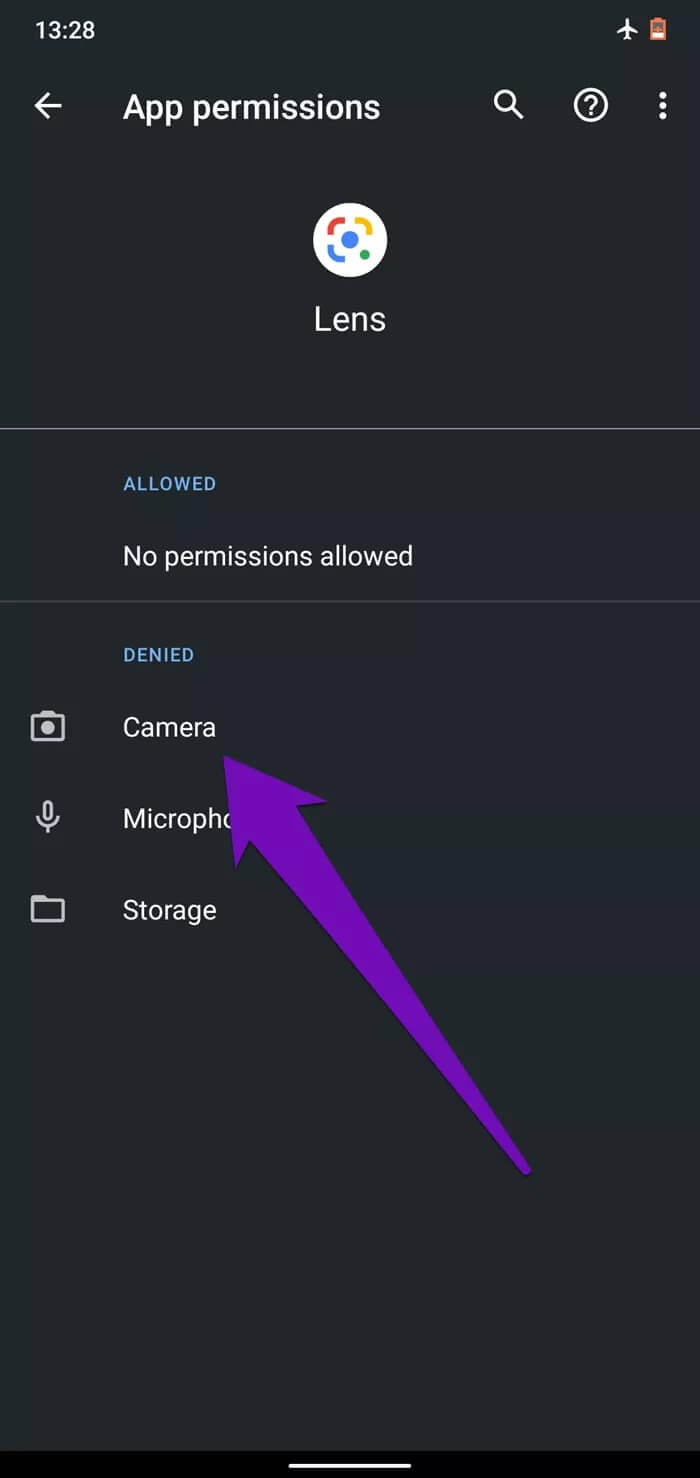
الخطوة 4: ارجع إلى صفحة أذونات التطبيق وحدد التخزين. بعد ذلك ، حدد السماح لتعديل إذن تخزين Lens.
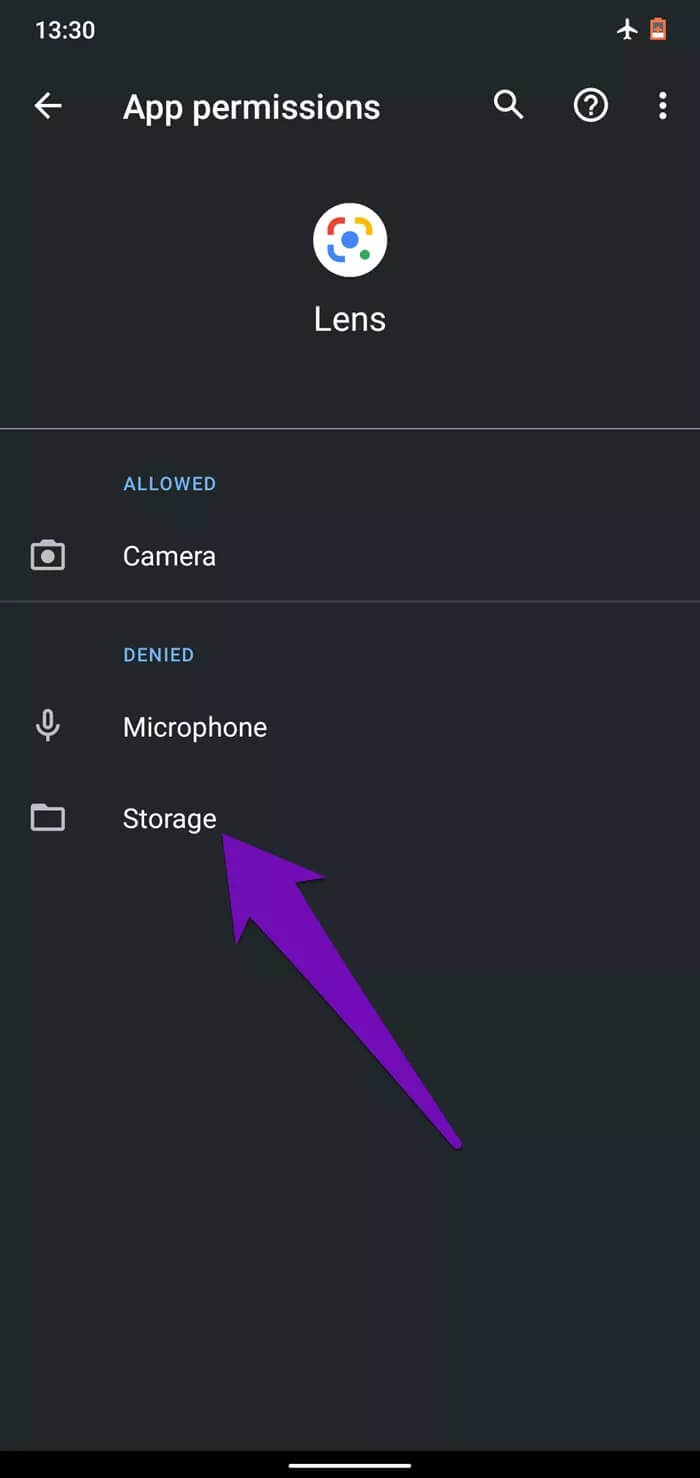
شغّل تطبيق Google Lens وتحقق مما إذا كانت الترجمة تعمل الآن.
5. امسح بيانات تطبيق Google Lens
يمكن أن يساعد مسح بيانات Google Lens أيضًا في تحديث التطبيق وجعل خدمة الترجمة الخاصة به تبدأ العمل مرة أخرى.
ملاحظة: سيؤدي حذف بيانات Google Lens إلى حذف إعدادات التطبيق والحسابات وتفضيلات لغة الترجمة في وقت واحد ، وما إلى ذلك. سيتعين عليك إعداد التطبيق من البداية.
الخطوة 1: انتقل إلى صفحة معلومات تطبيق Google Lens وحدد “التخزين وذاكرة التخزين المؤقت”.
الخطوة 2: اضغط على مسح التخزين وحدد موافق في رسالة التأكيد.
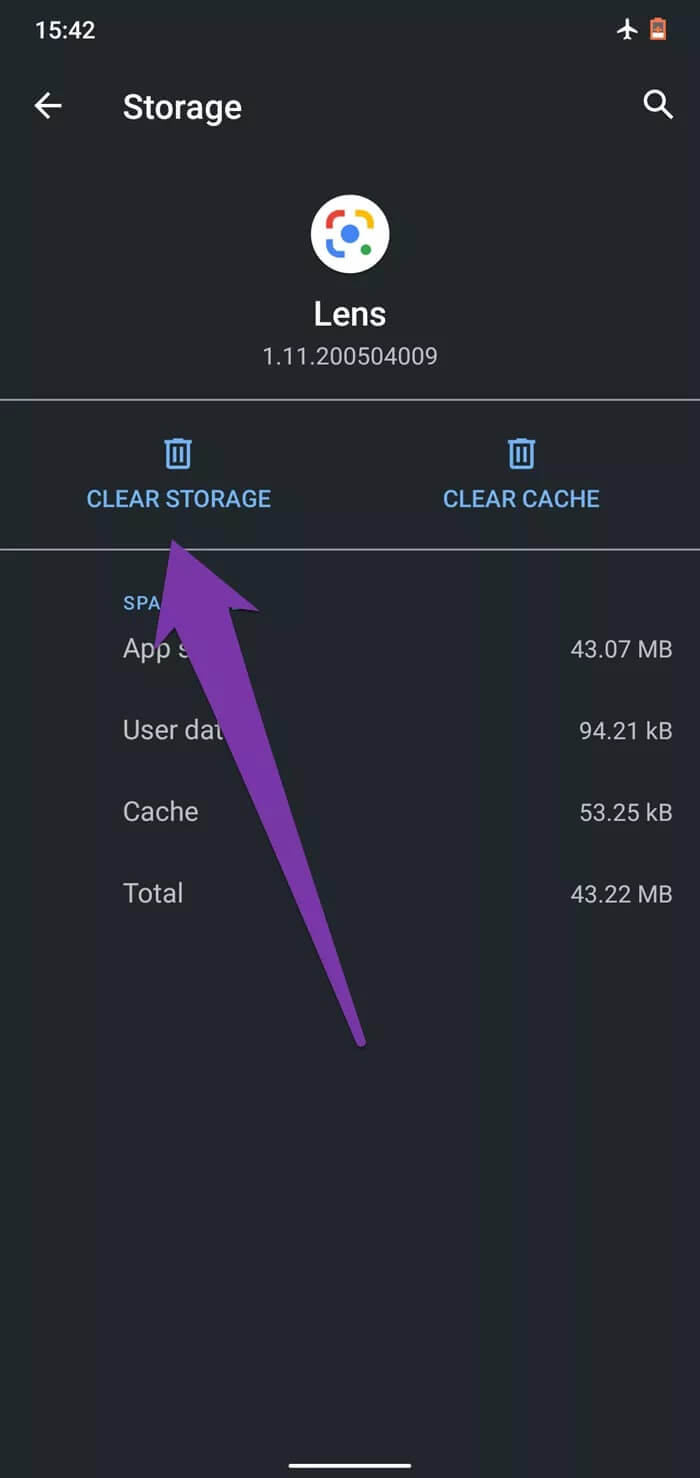
لأجهزة IOS
على عكس Android ، لا يوجد تطبيق Google Lens مخصص لأجهزة iOS. يمكن لمستخدمي iPhone و iPad استخدام Google Lens بشكل غير مباشر عبر تطبيق Google أو تطبيق صور Google. إذا لم تترجم Lens النص الذي تم التقاطه في أي من هذه التطبيقات ، فراجع عمليات التحقق من تحري الخلل وإصلاحه التالية أدناه.
1. أذونات صور Google
إذا لم يتمكن تطبيق صور Google من الوصول إلى البيانات الخلوية / Wi-Fi الخاصة بجهازك ، فقد لا تتمكن من استخدام بعض ميزات Google Lens. إذا حدث ذلك ، فاتبع الخطوات أدناه لإصلاحه.
الخطوة 1: قم بتشغيل قائمة الإعدادات بجهازك وحدد صور Google.
الخطوة 2: تأكد من تمكين بيانات الجوال وتبديلها.
2. أذونات Google
إذا كنت تستخدم خدمة ترجمة Google Lens على جهاز iPhone أو iPad عبر تطبيق Google ، فتأكد من منح التطبيق الأذونات اللازمة للحصول على وظائف فعالة. بدون الوصول إلى كاميرا جهازك وبيانات الجوال ، قد تفشل ترجمة Google Lens. إليك كيفية التحقق من الأذونات لتطبيق Google على أجهزة iOS وتمكينها.
الخطوة 1: قم بتشغيل قائمة الإعدادات بجهازك وحدد Google من قائمة التطبيقات.
الخطوة 2: تحقق من تشغيل خيارات الكاميرا وبيانات الجوال.
إذا لم تنجح أي من الأساليب المذكورة أعلاه ، فعليك التفكير في تحديث تطبيق Google أو صور Google على جهاز iOS الخاص بك.
ترجم بطلاقة
بالإضافة إلى التقاط النصوص وترجمتها من الصور والصور في الوقت الفعلي ، يمكن أيضًا استخدام Google Lens لمسح رموز QR ، وتحديد النباتات والحيوانات ، وتحديد الأماكن ، وغير ذلك الكثير. ارجع إلى طرق استكشاف الأخطاء وإصلاحها في هذا الدليل إذا لم تتمكن من استخدام Google Lens لمسح النصوص وترجمتها على جهاز Android أو iOS.