أفضل 6 طرق لإصلاح عدم مزامنة Google Keep على iPhone
يمكن لمعظم مستخدمي iPhone الاعتماد على تطبيق Notes لإضافة تفاصيل مهمة عند الحاجة. للأمان ، يمكنك أيضًا قفل ملاحظاتك باستخدام تطبيق Notes لمنع الوصول غير المرغوب فيه إلى التفاصيل التي تضيفها. أيضًا ، ليس عليك تثبيت تطبيق Google Keep بشكل منفصل ؛ يمكنك دمجه في تطبيق Notes على جهاز iPhone الخاص بك.
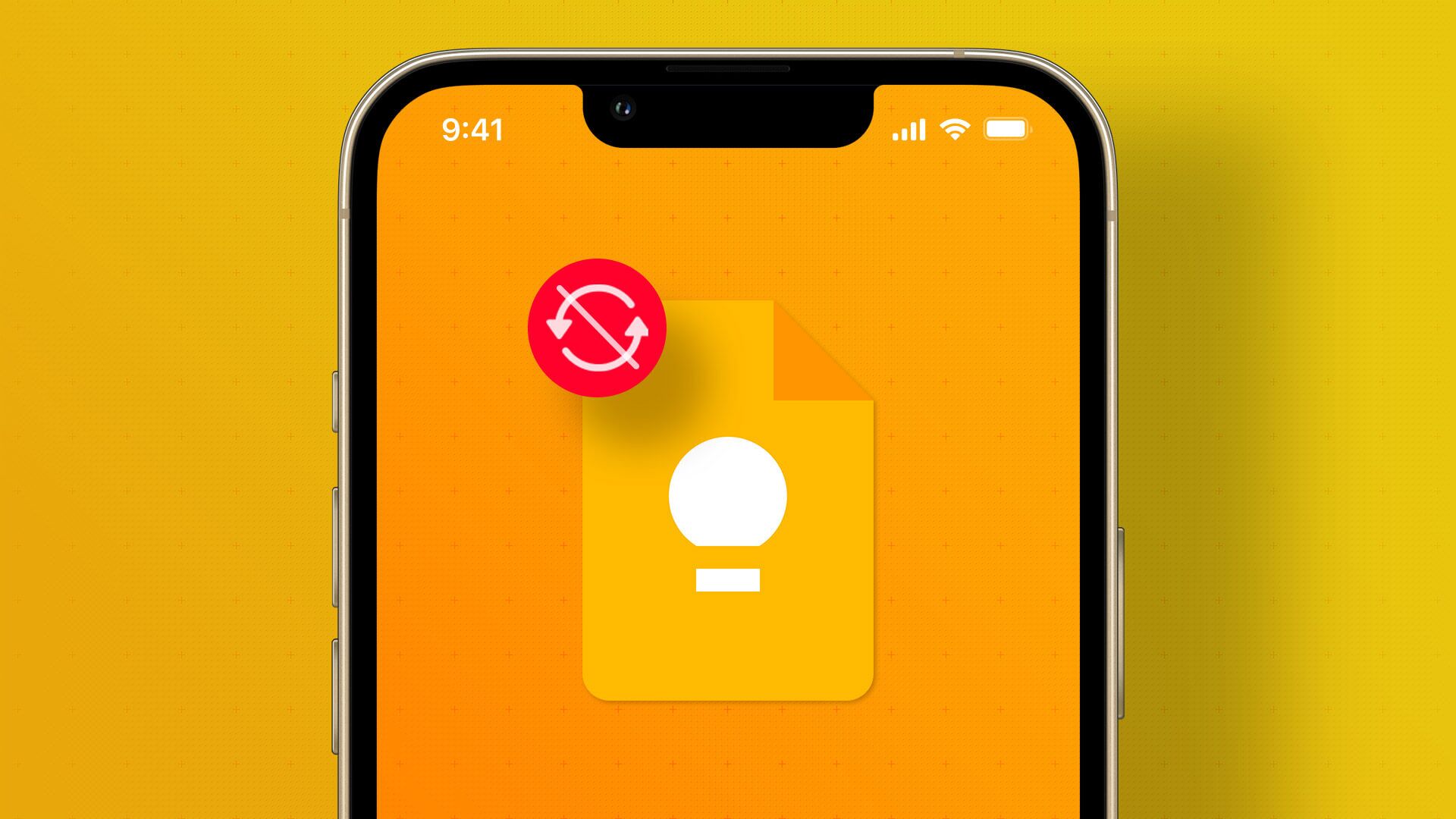
ولكن ماذا لو لم تتمكن من رؤية ملاحظات Google Keep في تطبيق Notes؟ إذا كان لديك بعض المعلومات المهمة المخزنة في Google Keep وتريد الوصول إليها في الملاحظات ، فإن تثبيت تطبيق Google Keep فقط من أجل ذلك أمر مرهق. ومع ذلك ، يمكنك تجنب ذلك بعد التأكد من مزامنة الملاحظات الموجودة في حساب Google Keep الخاص بك مع تطبيق Notes على جهاز iPhone الخاص بك. لضمان حدوث ذلك بسلاسة ، نعدد أفضل الطرق لإصلاح عدم مزامنة Google Keep على iPhone.
1. قم بالتبديل من بيانات الجوال إلى شبكة WI-FI
غالبًا ما يمكن لبيانات الجوال المتقطعة كسر حلقة السلسة لمزامنة بيانات Google Keep مع تطبيق Notes على جهاز iPhone الخاص بك. قد يحدث ذلك إذا كنت في مركبة متحركة أو عالق في منطقة بها اتصال بيانات خلوي ضعيف. إذا أمكن ، نوصيك بالتبديل من بيانات الجوال إلى شبكة Wi-Fi على جهاز iPhone الخاص بك. سيضمن ذلك مزامنة بيانات متسقة وأسرع بين بيانات Google Keep وتطبيق Notes.
2. تحقق مما إذا تم تمكين حساب Google لتطبيق الملاحظات
بدلاً من تنزيل تطبيق Google Keep ثم نقل ملاحظات iPhone إلى Google Keep ، يمكنك تمكين الوصول إلى حساب Gmail لتطبيق Notes. لذلك إذا لم يكن Google Keep متزامنًا مع جهاز iPhone الخاص بك ، فيجب عليك أولاً التحقق مما إذا كان الوصول إلى حساب Google الخاص بك ممكّنًا أم لا. إليك الطريقة.
الخطوة 1: افتح تطبيق الإعدادات على جهاز iPhone الخاص بك.
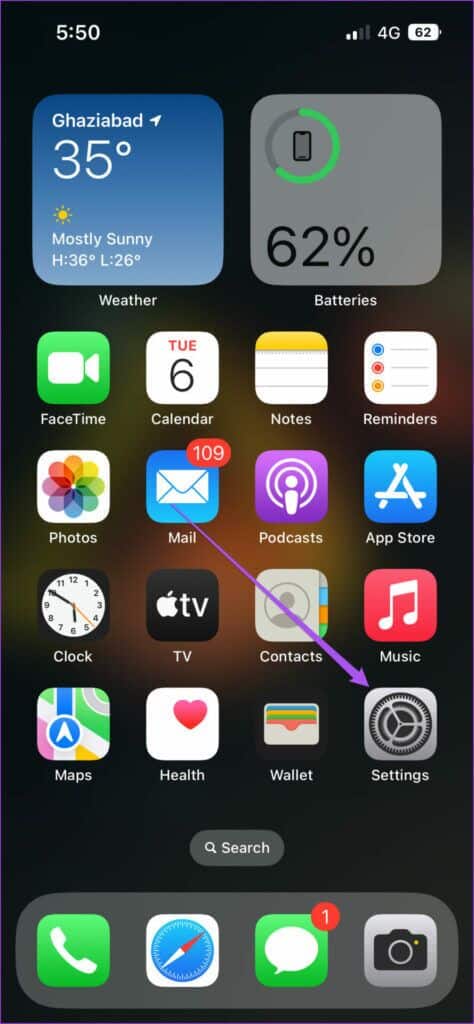
الخطوة 2: قم بالتمرير لأسفل وانقر على الملاحظات.
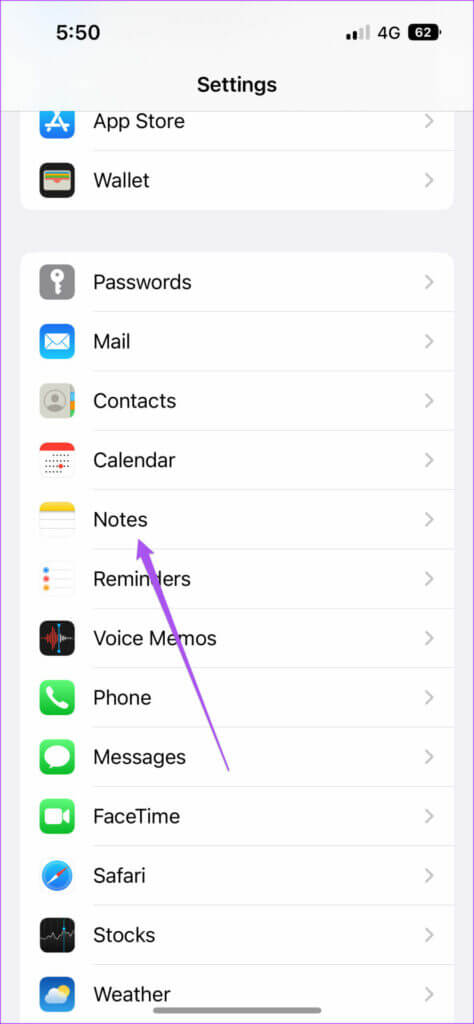
الخطوة 3: حدد الحسابات من قائمة الخيارات.
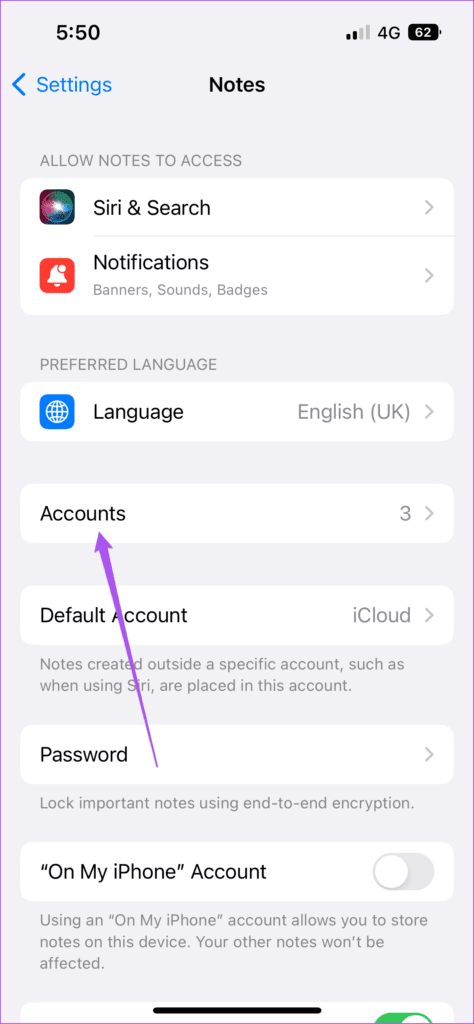
الخطوة 4: حدد Gmail من قائمة حسابات البريد الإلكتروني.
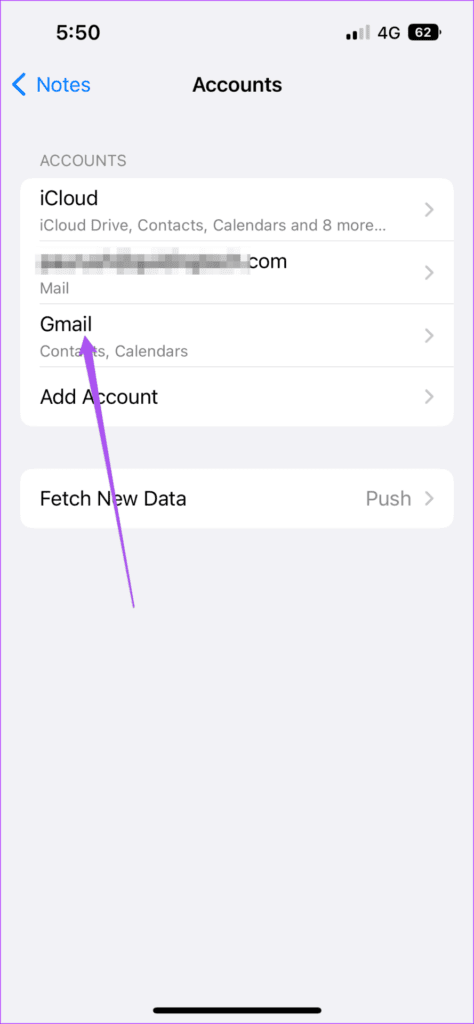
الخطوة 5: اضغط على مفتاح التبديل بجوار Notes لتمكين الوصول إلى الحساب إذا لم يتم تمكينه.
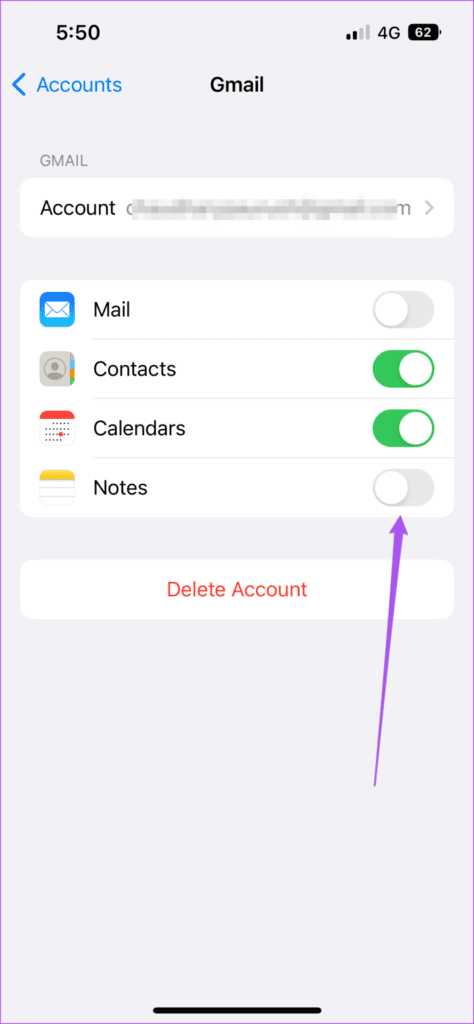
الخطوة 6: أغلق تطبيق الإعدادات وانتظر دقائق ثم افتح تطبيق Notes مما إذا كانت الملاحظات من Google تظهر هناك.
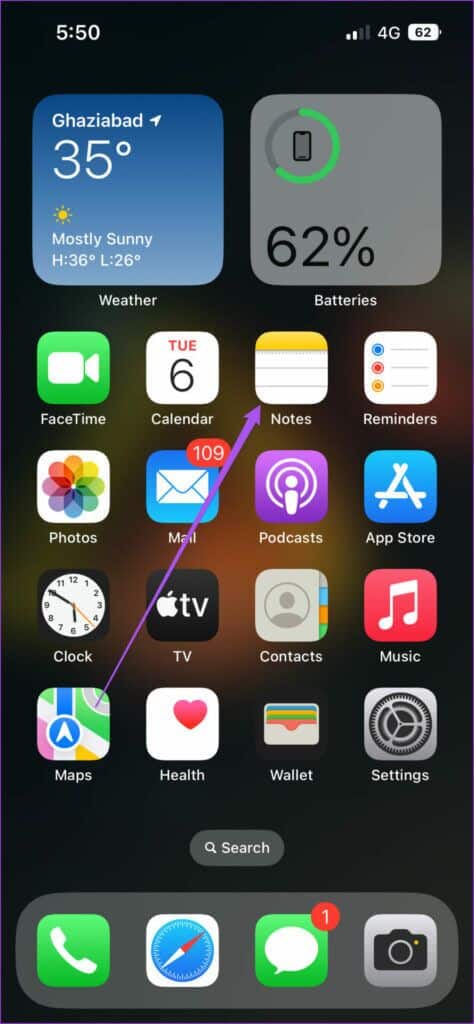
3. تحقق مما إذا تم تمكين جلب البيانات التلقائي لحساب GOOGLE
بعد التأكد من تمكين حساب Google لتطبيق Notes ، ستحتاج إلى التحقق من تمكين جلب البيانات التلقائي. يتحقق هذا الخيار تلقائيًا من البيانات الجديدة مع حساب Google Keep الخاص بك ومزامنة التحديثات إلى تطبيق Notes.
بعد تمكين الوصول إلى حساب Google لتطبيق Notes ، إليك كيفية التحقق مما إذا كان جلب البيانات التلقائي ممكّنًا أم لا.
الخطوة 1: افتح تطبيق الإعدادات على جهاز iPhone الخاص بك.
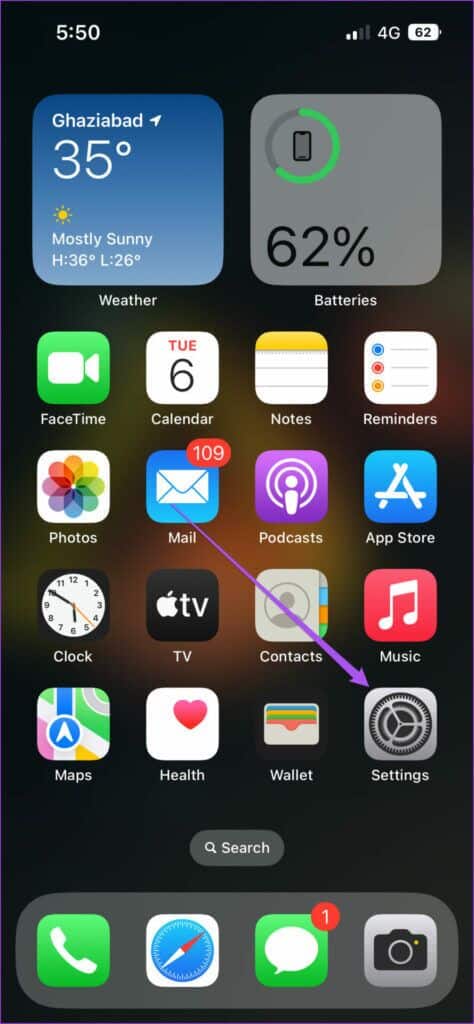
الخطوة 2: قم بالتمرير لأسفل وانقر على الملاحظات.
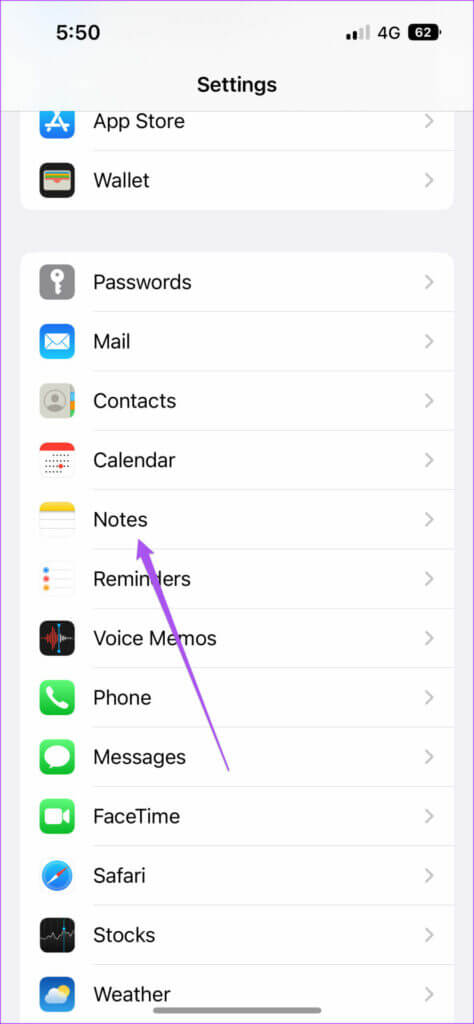
الخطوة 3: حدد الحسابات من قائمة الخيارات.
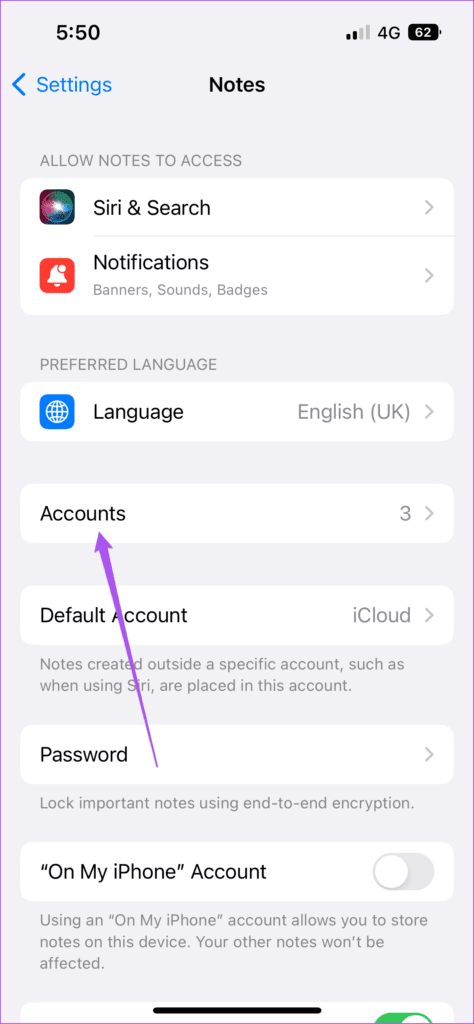
الخطوة 4: اضغط على جلب بيانات جديدة.
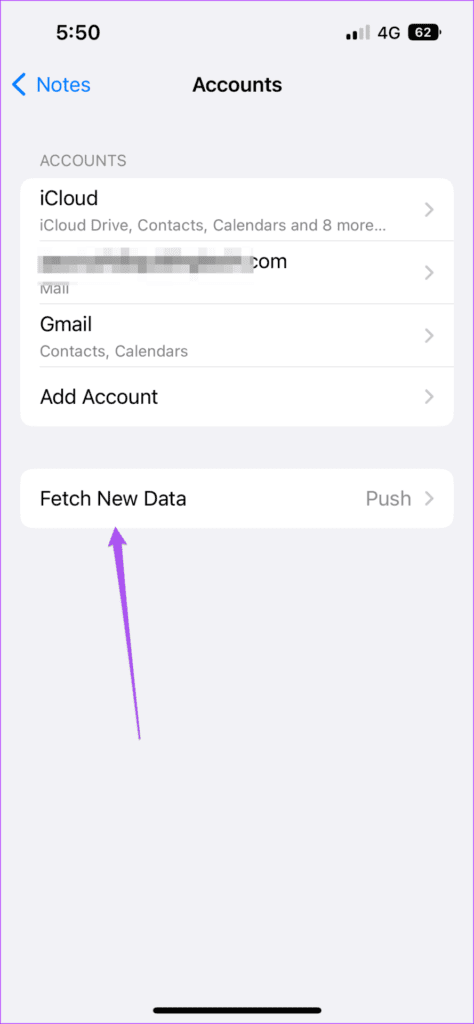
الخطوة 5: حدد Gmail من قائمة حسابات البريد الإلكتروني في الأعلى.
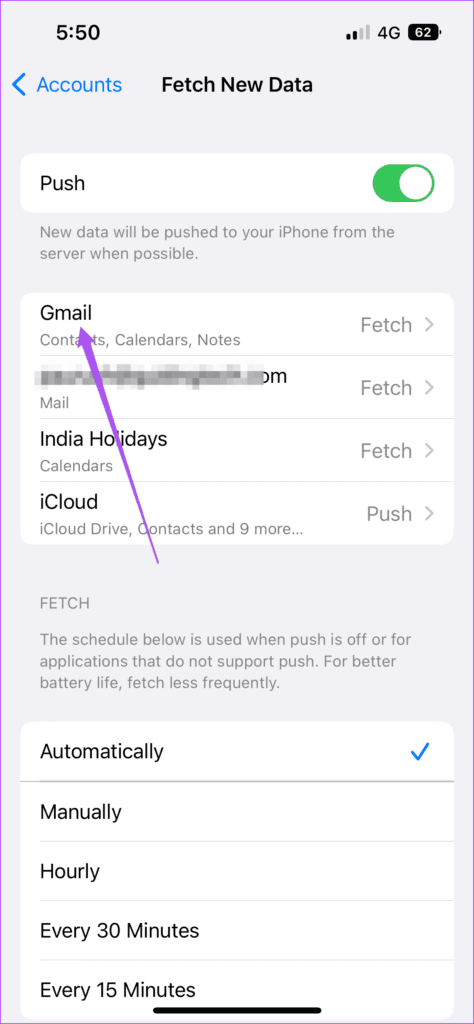
الخطوة 6: تأكد من تمكين الجلب لـ Gmail.
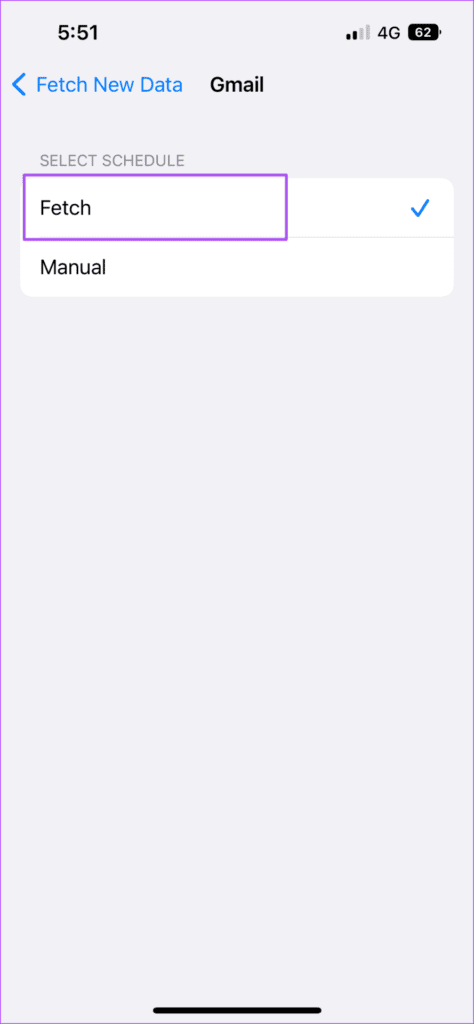
الخطوة 7: اضغط على “جلب بيانات جديدة” في أعلى اليسار للعودة إلى الشاشة السابقة. بعد ذلك ، تحقق مما إذا كان قد تم تحديده تلقائيًا للتأكد من توفر بيانات جديدة لـ Google Keep.
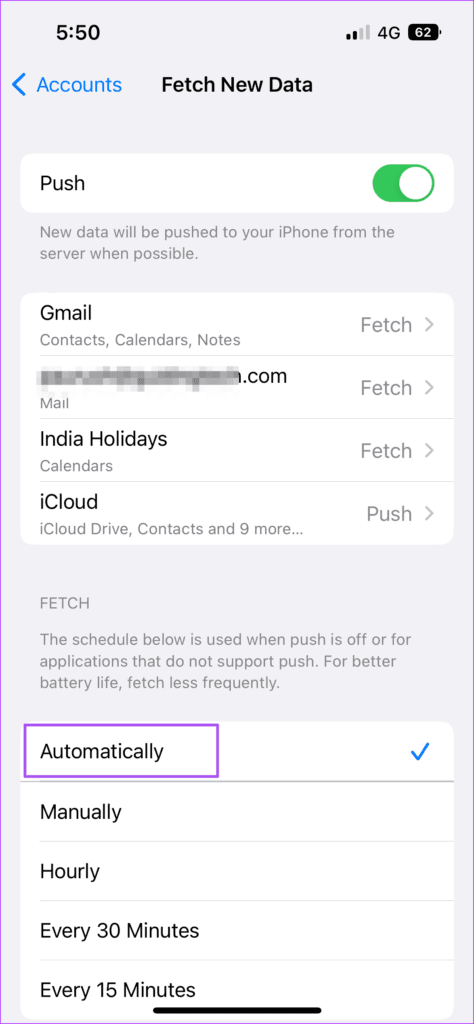
الخطوة 8: أغلق تطبيق الإعدادات.
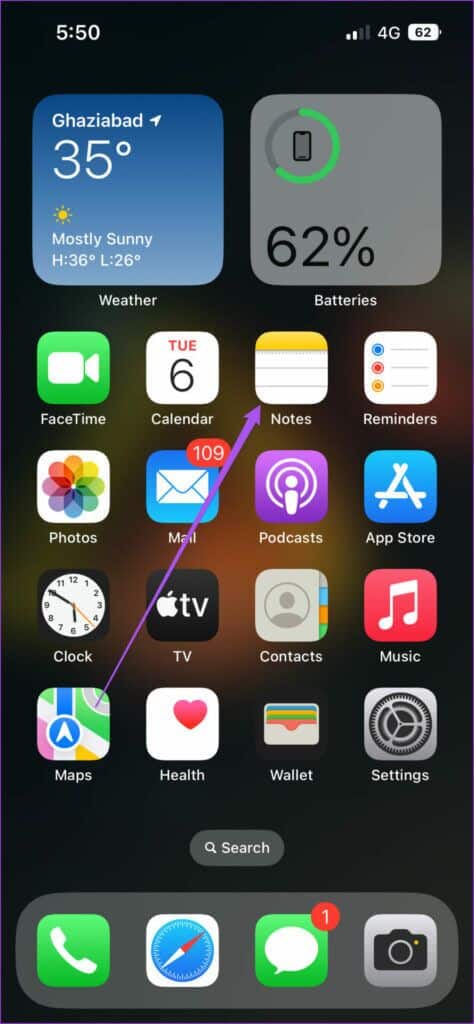
انتظر بضع دقائق وافتح تطبيق Notes للتحقق مما إذا كانت ملاحظات Google Keep تظهر بشكل طبيعي.
4. تبديل الحساب الافتراضي إلى GMAIL لتطبيق الملاحظات
بشكل افتراضي ، يقوم جهاز iPhone الخاص بك بتعيين iCloud كحساب go-to لمزامنة الملاحظات في تطبيق Notes ، بما في ذلك تلك التي تقوم بمزامنتها باستخدام حساب Google الخاص بك. ومع ذلك ، إذا كنت تعتمد أكثر على حساب Google Keep لملاحظاتك ، فيمكنك التبديل إلى Gmail كحسابك الافتراضي لتطبيق Notes. هيريس كيفية القيام بذلك.
الخطوة 1: افتح تطبيق الإعدادات على جهاز iPhone الخاص بك.
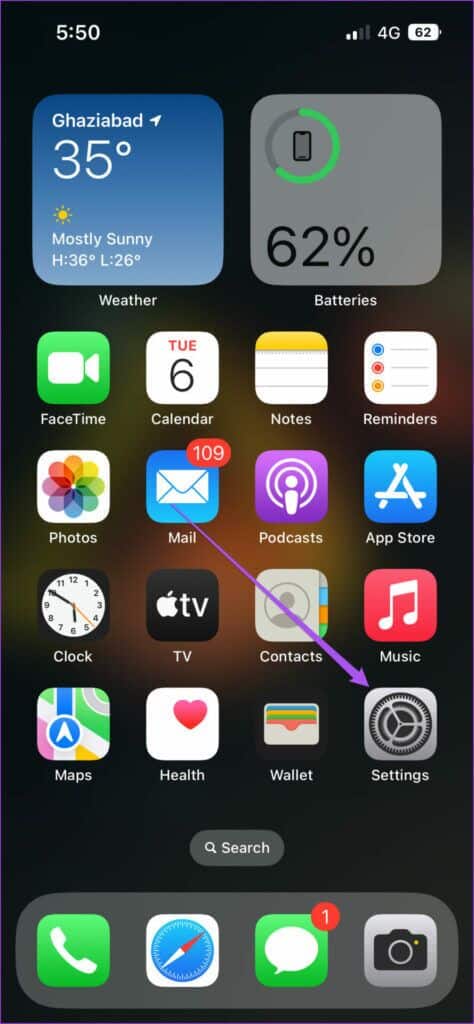
الخطوة 2: قم بالتمرير لأسفل وانقر على الملاحظات.
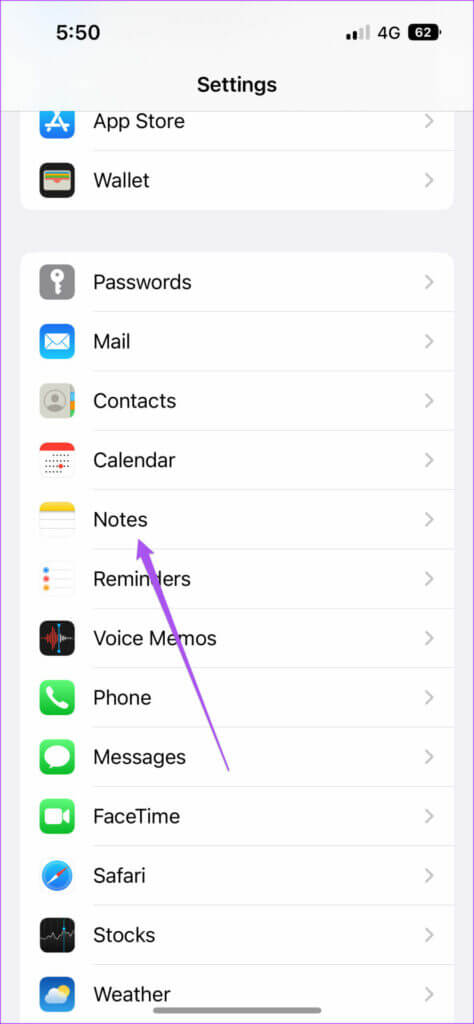
الخطوة 3: اضغط على الحساب الافتراضي من قائمة الخيارات.
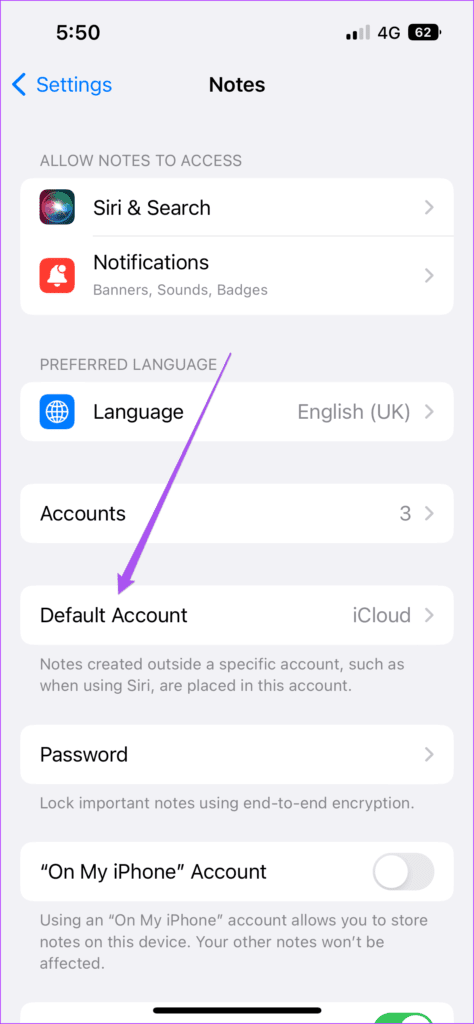
الخطوة 4: حدد Gmail.
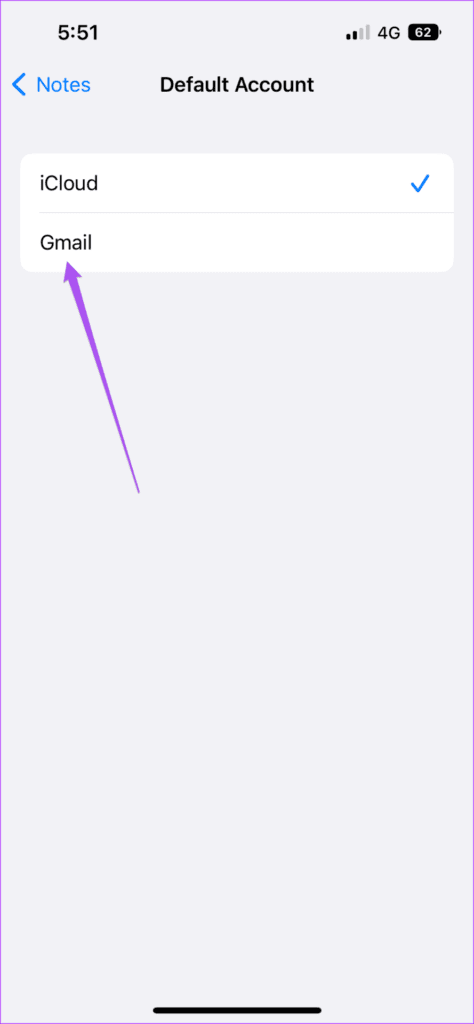
أغلق تطبيق الإعدادات وافتح تطبيق Notes للتحقق مما إذا كان هذا يغير الأشياء.
5. قم بإنهاء تطبيق الملاحظات وإعادة تشغيله
بعد اتباع الخطوات المذكورة أعلاه ، يجب أن تكون قادرًا على رؤية ملاحظات Google Keep الخاصة بك. ولكن إذا كنت لا تزال غير قادر على مزامنة ملاحظات Google Keep ، فحاول فرض الإنهاء وإعادة تشغيل تطبيق Notes لمنحه بداية جديدة. إليك الطريقة.
الخطوة 1: من الشاشة الرئيسية لجهاز iPhone الخاص بك ، اسحب لأعلى من الأسفل مع الاستمرار لإحضار واجهة المهام المتعددة على جهاز iPhone الخاص بك.
الخطوة 2: عندما ترى بطاقات التطبيقات المفتوحة قيد التشغيل في الخلفية ، قم بالتمرير خلالها للعثور على تطبيق Notes. اضغط عليها واسحب لأعلى لإزالتها.
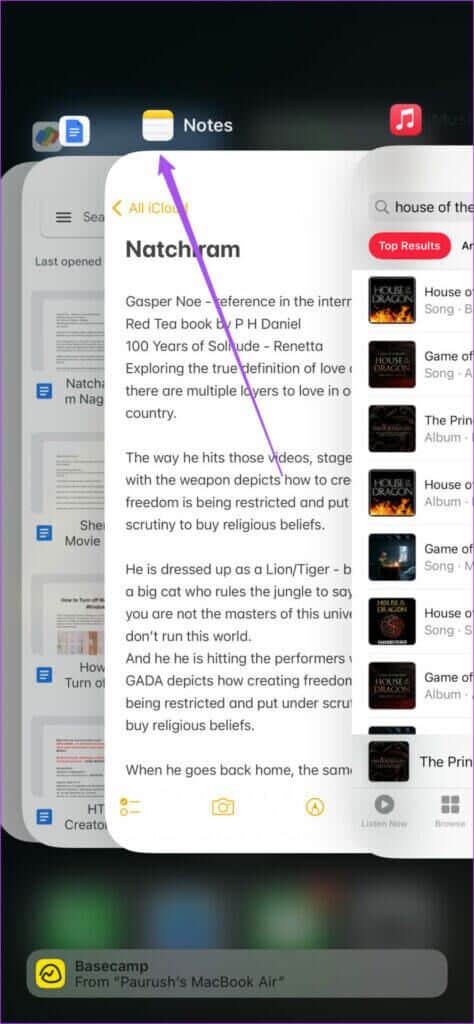
الخطوة 3: أعد فتح تطبيق Notes وتحقق من حل المشكلة.
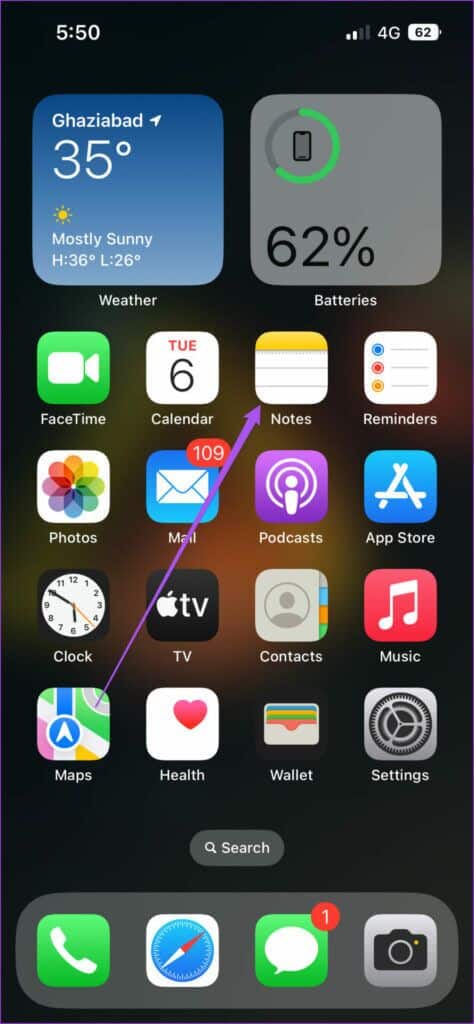
6. قم بتحديث IOS لتحديث تطبيق الملاحظات
إذا لم تتمكن من رؤية ملاحظات Google Keep متزامنة مع تطبيق Notes ، فقد تحتاج إلى تحديث تطبيق Notes إذا لم تقم بذلك منذ فترة. ستحتاج إلى البحث عن تحديث iOS لجهاز iPhone الخاص بك. إليك الطريقة.
الخطوة 1: افتح تطبيق الإعدادات على جهاز iPhone الخاص بك.
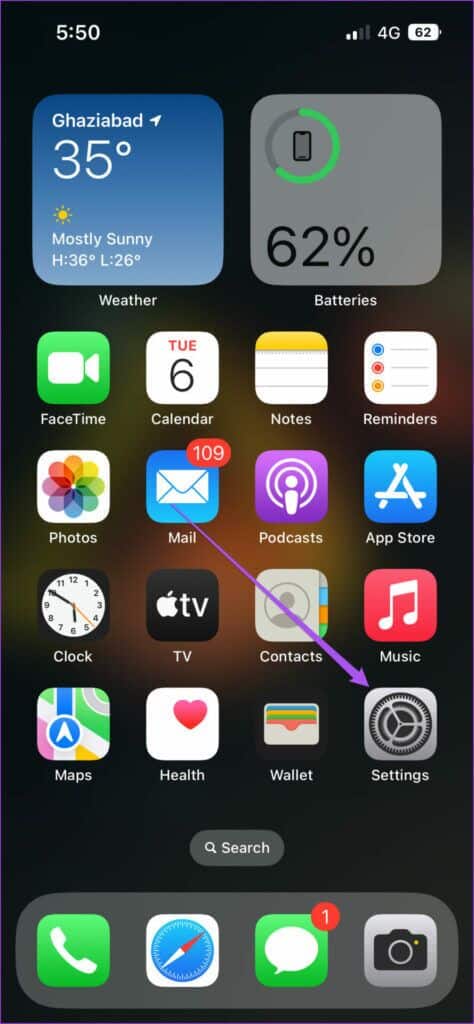
الخطوة 2: قم بالتمرير لأسفل قليلاً واضغط على عام.
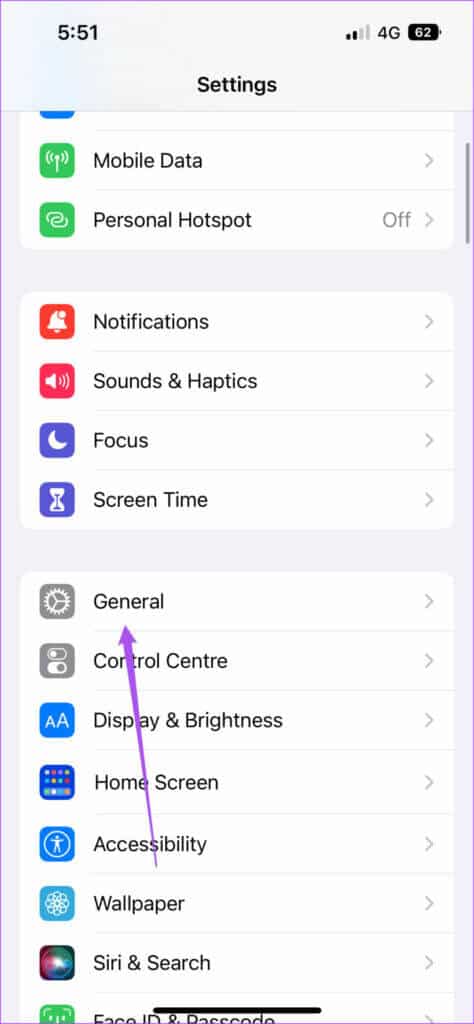
الخطوة 3: اضغط على تحديث البرنامج.
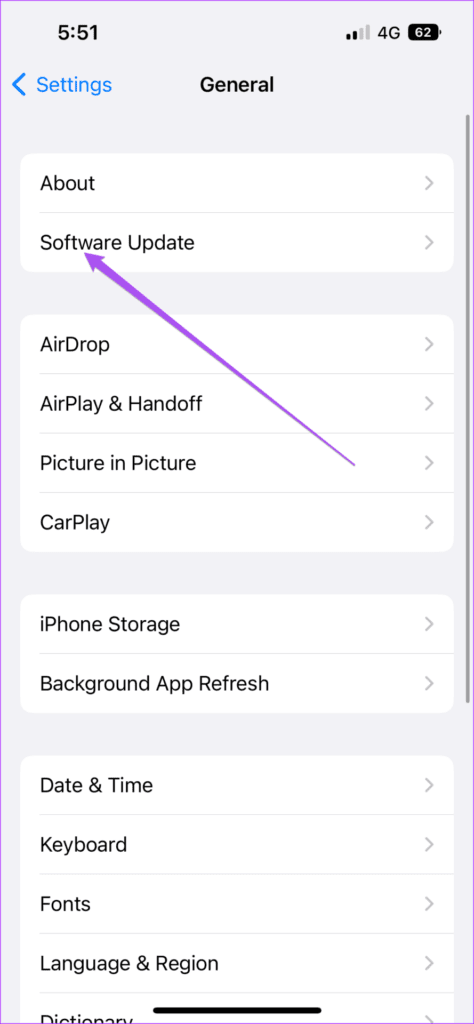
الخطوة 4: إذا كان هناك تحديث متوفر ، فقم بتنزيله وتثبيته.
الخطوة 5: بعد أن يقوم جهاز iPhone الخاص بك بتثبيت أحدث إصدار من نظام التشغيل iOS ، افتح تطبيق Notes وتحقق من حل المشكلة.
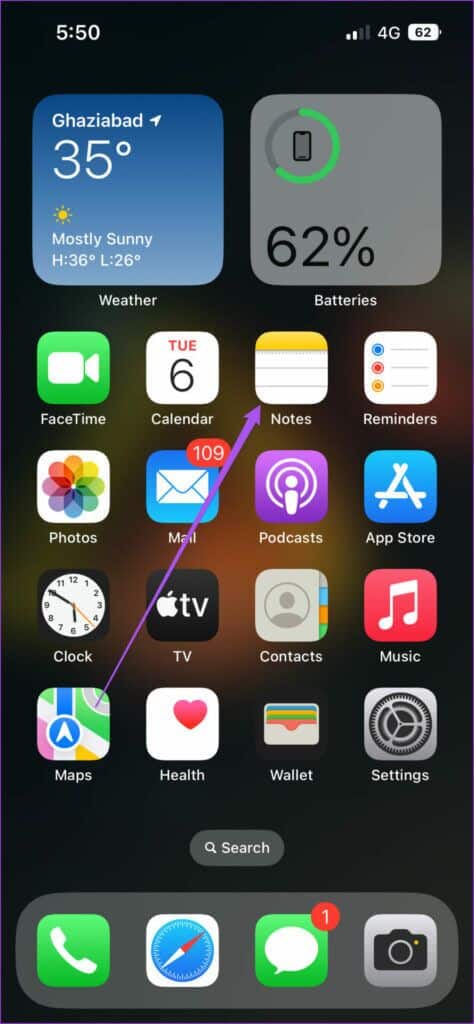
احتفظ بملاحظاتك في مكان واحد
إذا كنت قد تحولت مؤخرًا من Android إلى iPhone ، فإن استخدام تطبيق Notes لـ Google Keep يعد طريقة رائعة للوصول إلى أفكارك وتدوينها في مكان واحد. يمكنك قفل الملاحظات باستخدام Face ID على جهاز iPhone الخاص بك. وإذا لم تعمل الميزة ، فقد اقترحنا بعض الحلول لإصلاح Face ID الذي لا يعمل في تطبيق Notes على iPhone.
