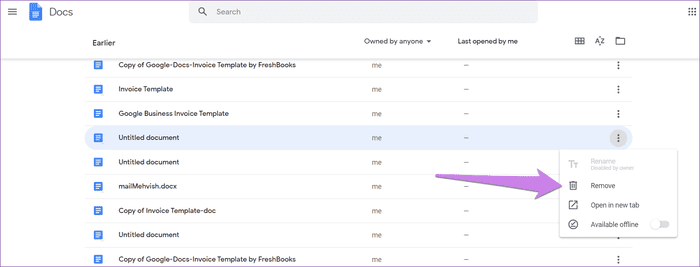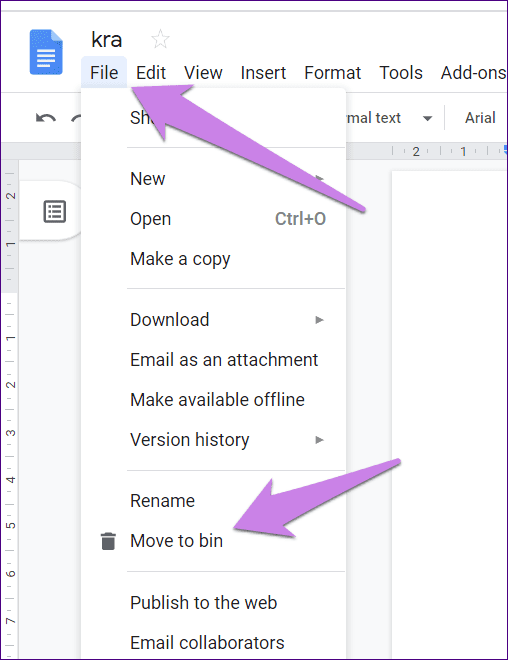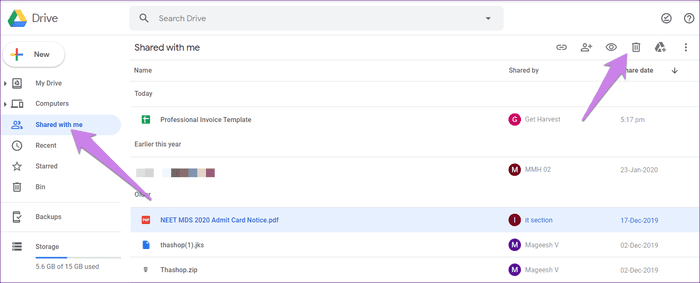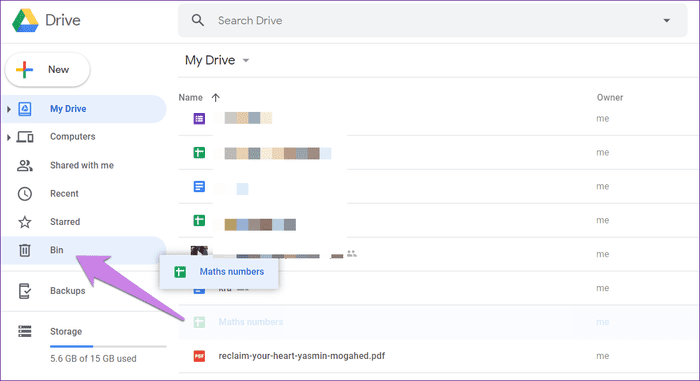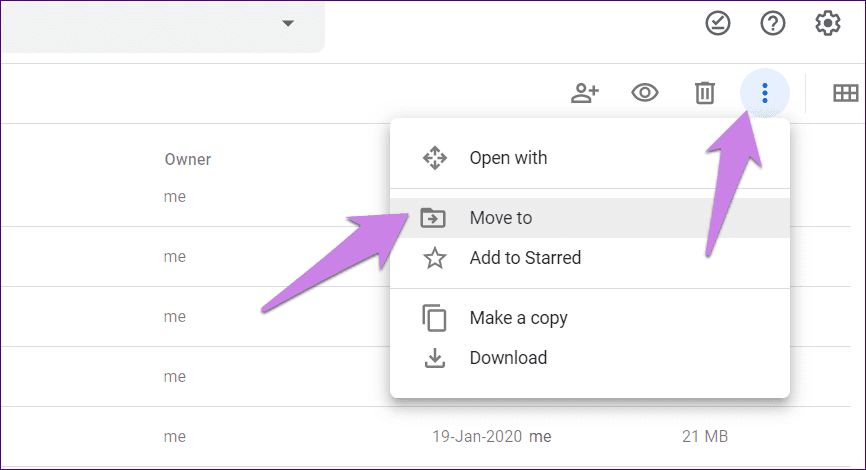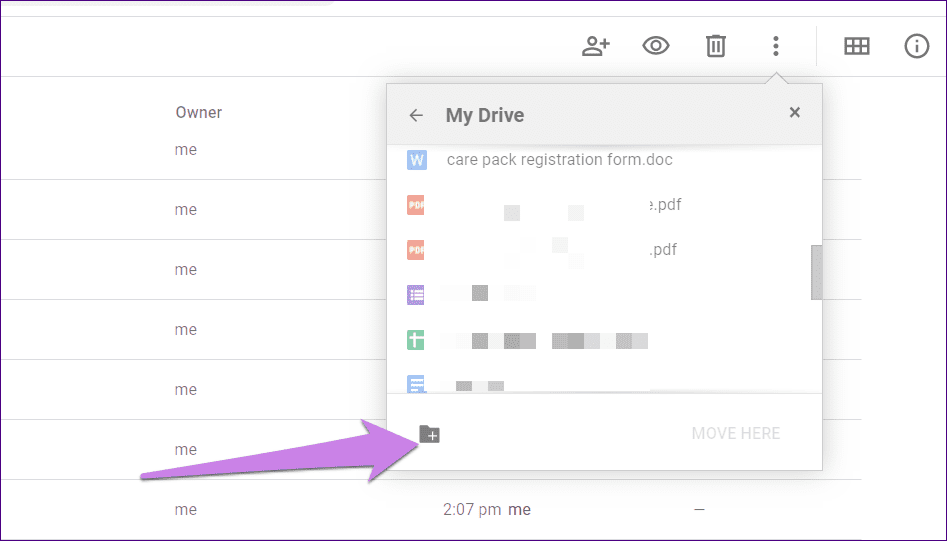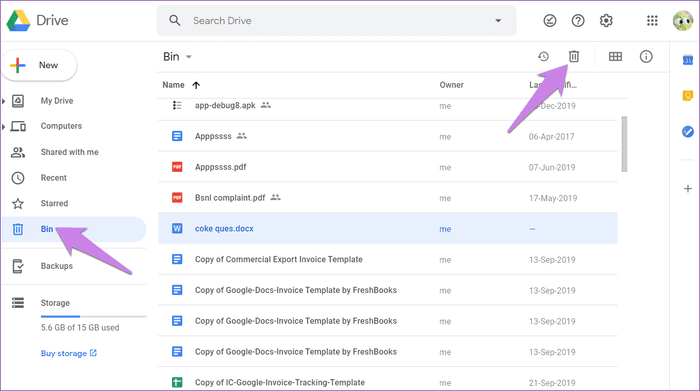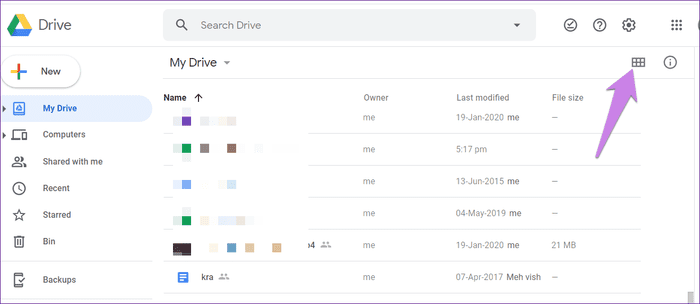أفضل 7 طرق لإصلاح مشكلة Google Drive في عدم حذف الملفات
يعد حذف الملف الخاص بك على Google Drive أو منتجات Google الأخرى مثل الأوراق والمستندات وغيرها مهمة سهلة. بالنسبة للعديد من المستخدمين ، تنشأ المشكلة عند محاولة حذف ملف مشترك. تتم إزالته مؤقتًا فقط من وجهة نظر المستخدم. عند تحديث الصفحة يعيدها. لذلك ، سوف نخبرك بكيفية حل مشكلة Google Drive لن تحذف الملفات نهائيًا.

عادةً ، عند حذف ملف ، يجب حذفه نهائيًا أو الانتقال إلى مجلد المهملات. بينما يحدث شيء مشابه في Google Drive أيضًا ، فإن بعض الملفات تفشل في القيام بذلك. يحدث هذا عادة عندما يحذف المالك الملف الأصلي الذي تتم مشاركته معك. تحدث المشكلة غالبًا على إصدار الويب من Google Drive.
دعونا نرى كيفية حذف الرسائل غير المرغوب فيها أو الملفات غير المستخدمة بشكل دائم من Google Drive.
1. حذف الملفات بالشكل الصحيح
هناك ثلاث طرق لحذف الملفات على Google Drive ، الأوراق ، المستندات ، إلخ.
الطريقة 1: حذف دون فتح الملف
عند تشغيل Google Drive على الويب ، انقر فوق الملف مرة واحدة واضغط على أيقونة الحذف في الجزء العلوي.
سترى أيقونة ثلاثية النقاط على الملفات في حالة المستندات ، الأوراق ، إلخ. انقر عليها واختر إزالة.
الطريقة 2: حذف بعد فتح الملف
افتح الملف الذي تريد حذفه. انقر فوق الخيار “ملف” في الجزء العلوي وحدد “نقل إلى حاوية” أو “نقل إلى سلة المهملات“.
الطريقة 3: حذف الملفات المشتركة معك
لحذف الملفات التي تمت مشاركتها معك ، انقر فوق علامة التبويب “مشاركة معي” الموجودة على الجانب الأيسر في Google Drive. ثم ، انقر فوق الملف الذي تريد حذفه. اضغط على أيقونة الحذف في الأعلى.
2. سحب العناصر إلى السلة
إذا تم تعطيل أزرار إزالة أو نقل إلى سلة ، يمكنك سحب الملفات مباشرة إلى مجلد السلة. انتقل إلى الشاشة الرئيسية لـ Google Drive. ثم ، قم بسحب وإسقاط الملف المطلوب إلى “السلة “.
3. إنشاء مجلد
اقترح بعض مستخدمي Google Drive أن إنشاء مجلد وإضافة الملفات الإشكالية فيه ساعدهم في إزالتها. تحتاج إلى إنشاء مجلد ، وسحب الملفات فيه ، ثم حذف الملفات بشكل فردي أو حذف المجلد بأكمله.
لإنشاء مجلد ، حدد الملفات التي تريد نقلها. ثم ، انقر على أيقونة ثلاثية النقاط في الأعلى. حدد نقل إلى.
انقر على أيقونة المجلد الجديد. اسم المجلد وانقر على أيقونة علامة زرقاء.
4. حذف الملفات من Bin
عند حذف الملفات التي تملكها ، سيتم نقلها إلى Bin. تحتاج إلى إزالة الملفات من سلة المهملات بشكل دائم.
للقيام بذلك ، أولاً ، احذف الملف الذي تملكه. بعد ذلك ، انقر فوق الخيار Bin الموجود على الجانب الأيسر من Google Drive. حدد الملف أو الملفات التي تريد حذفها واضغط على أيقونة الحذف في الأعلى.
ستظهر نافذة منبثقة. انقر فوق حذف للأبد. عندما تقوم بحذف الملفات التي تملكها ، فإن أي شخص لديه حق الوصول إليها سيفقد الوصول. لذلك ، يمكنك نقل ملكية الملف قبل حذفه. بدلاً من ذلك ، يحتاج المستخدمون الآخرون الذين يصلون إلى هذه الملفات إلى تنزيل نسخة منه.
5. محاولة على جهاز مختلف
في بعض الأحيان ، تتوفر الملفات المحذوفة التي تظهر مرة أخرى على جهاز واحد فقط. أي أنها قد تظهر مرة أخرى على الويب فقط. جرب على هاتفك المحمول باستخدام تطبيقات الجوال. الملف لن يكون هناك. على الرغم من أنه ليس حلاً مناسبًا ، إلا أنه من السهل عليك حذف الملف.
6. حاول من متصفح مختلفة
على غرار الحل الوارد أعلاه ، يجب أن تحاول أيضًا عبر متصفح مختلف. أبلغ العديد من مستخدمي Chrome عن المشكلة. لذا حاول فتح Google Drive على متصفحات أخرى لمعرفة ما إذا كان الملف قد تمت إزالته أم لا. أيضًا ، امسح ذاكرة التخزين المؤقت للمتصفح الحالي.
7. مشكلة مع الملفات المشتركة
غالبًا ما يحدث عدم حذف الملفات من Google Drive للملفات المشتركة ، ويدرك Google المشكلة. يمنحنا Till Google حلاً مناسبًا ، يمكنك تجربة طرق بديلة لتجنب عرض هذه الملفات في Google Drive ، وبالتالي الحفاظ على سلامة عقلك.
هناك طريقتان للقيام بذلك.
تغيير العرض
تقدم منتجات Google المختلفة مثل Drive و Docs و Sheets وما إلى ذلك طريقتين لعرض الملفات – الشبكة والقائمة. إذا رأيت الملفات المحذوفة في عرض الشبكة ، فقم بتغيير العرض إلى عرض القائمة. وبالمثل ، إذا حدثت المشكلة في عرض القائمة ، فغيّر إلى عرض الشبكة. سوف تختفي الملفات الإشكالية.
لتغيير طريقة العرض ، انقر على أيقونة عرض القائمة أو الشبكة في الأعلى.
ترتيب أي الملفات لعرضها
في منتجات Google مثل Docs and Sheets ، ستجد خيار تصفية ملفاتك وفقًا لمن يمتلكها. اختر ملك لي لعرض ملفاتك فقط.
للقيام بذلك ، افتح منتج Google وانقر فوق مرشح العرض. ثم اختر أحد الخيارات – يمتلكها أي شخص أو لا يمتلكها.
إصلاح أو تغيير
نأمل أن تساعدك الأساليب المذكورة أعلاه في حذف الملفات غير المرغوب فيها من Google Drive بشكل دائم. كما ذكرنا من قبل ، قد لا تزال تواجه مشكلة في الملفات المشتركة. لكن تغيير طريقة العرض أو الجهاز سيصلحها.