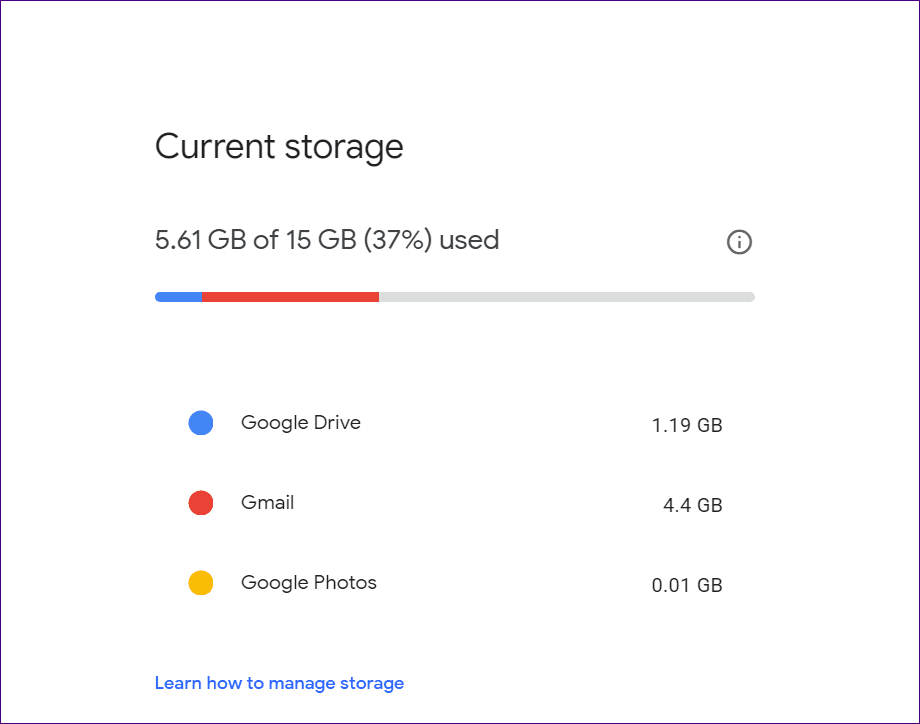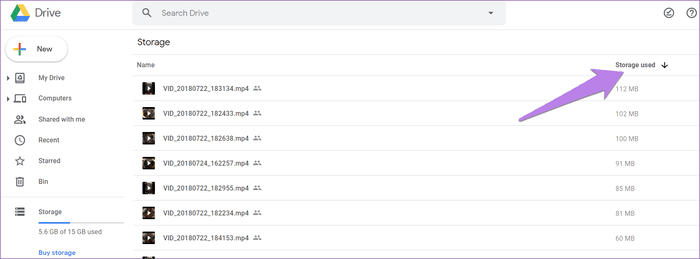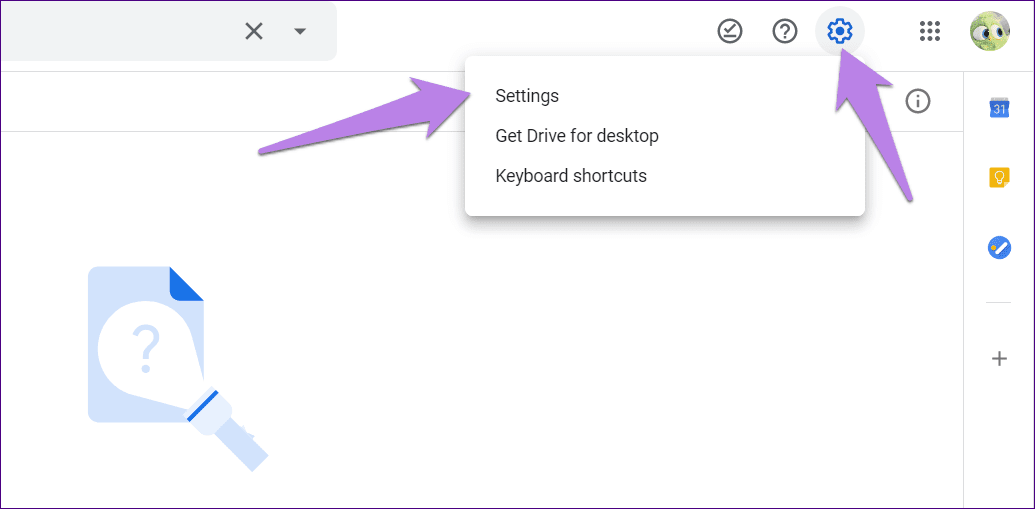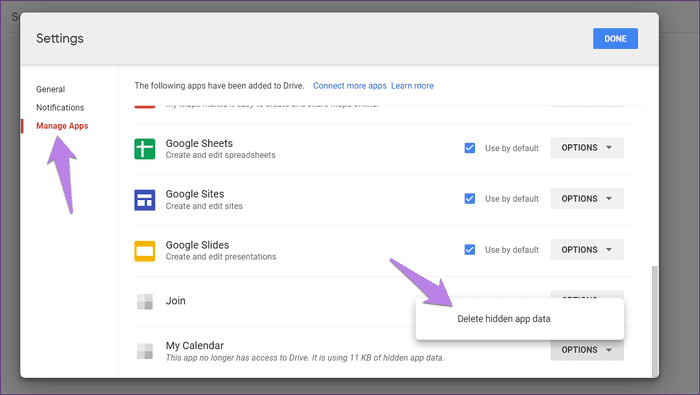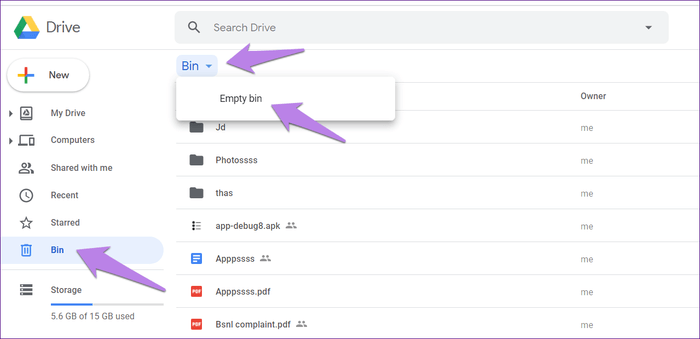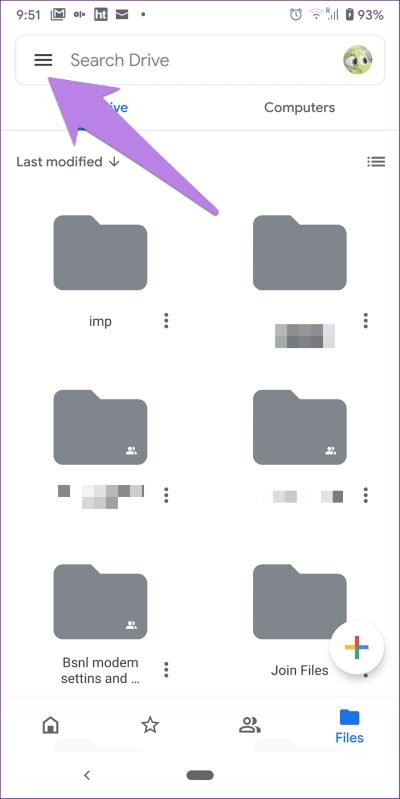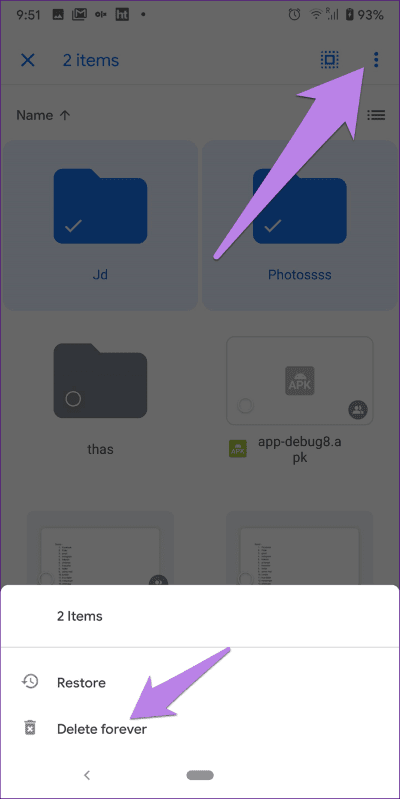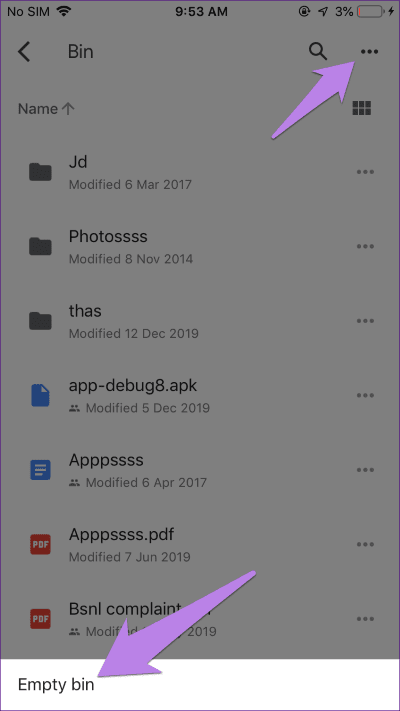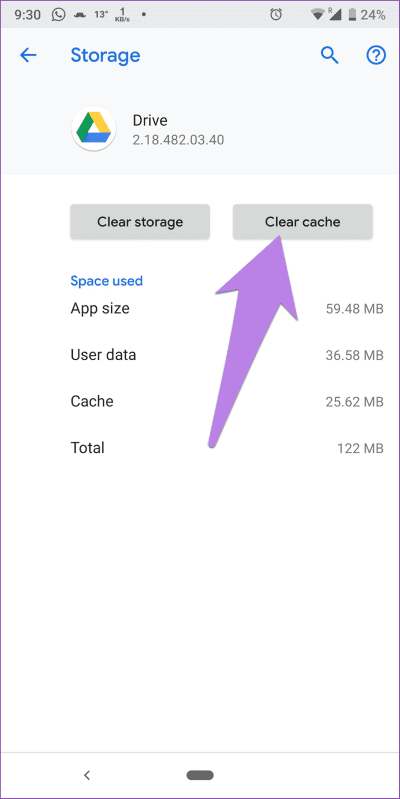أفضل 8 طرق لإصلاح التخزين ممتلئ لـ Google Drive ولكن لا توجد ملفات
نحن دائمًا قلقون بشأن ملء المساحة المتاحة في خدمات التخزين السحابية لأنها عادة ما توفر سعة تخزينية محدودة. نحن نحاول إدارة المساحة بقدر ما نستطيع. ولكن ماذا لو تلقيت إشعارًا عشوائيًا يفيد بأن Google Drive ممتلئ؟ يجب أن تتساءل عن سبب ذكر Google Drive أنه ممتلئ. لنجد الجواب وكيفية إصلاحه في هذا المنشور.
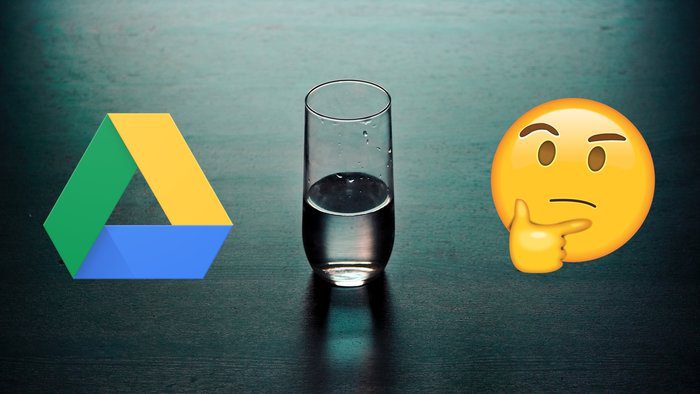
كان الإخطار الكامل في Google Drive على ما يرام ، إذا كان ممتلئًا بالفعل. بينما يتلقى بعض المستخدمين الإشعارات عندما يكون Google Drive فارغًا ، لا يتم تحديث مساحة Google Drive حتى بعد حذف البيانات للآخرين. بالتالي ماذا حدث؟ ما هي البيانات المخفية غير المرئية لك؟
دعنا نتحقق من الطرق المختلفة لكيفية إصلاح Google Drive بشكل كامل ولكن لا توجد ملفات فيه.
1. تحقق من التخزين المتاح في حساب GOOGLE
تعد سعة تخزين Google Drive جزءًا من مساحة التخزين الإجمالية لحساب Google. لذلك تحتاج إلى التحقق من منتج Google الذي يشغل مساحة التخزين. اقرأ منشورنا التفصيلي الذي يغطي ما يهم في سعة تخزين Google Drive.
بالنسبة لهذا المنشور ، من المهم ذكر الأساسيات. تغطي مساحة تخزين Google مساحة لـ Google Drive و Gmail وصور Google. يمكنك التحقق من السعة التخزينية المتاحة على https://one.google.com/storage.
إذا كان Google Drive يعرض مساحة تخزينية أقل مقارنةً بالآخرين ، فأنت بحاجة إلى توفير مساحة باستخدام الاثنين الأخريين. بالنسبة إلى Gmail ، يمكنك حذف المرفقات. في حالة صور Google ، يمكنك تحويل الصور إلى جودة عالية. ثم ، فإنها لن تأخذ التخزين.
إذا كان Google Drive يستهلك المزيد من السعة التخزينية ، فتحقق من الطرق التالية.
2. تحقق من التخزين الذي اتخذته ملفات GOOGLE DRIVE
قد تظل بعض الملفات متاحة على Google Drive. للتحقق من جميع الملفات المتاحة ، افتح https://drive.google.com/drive/quota باستخدام متصفح على هاتفك أو الويب. اضغط على خيار التخزين المستخدم لتغيير ترتيب الفرز من كبير إلى صغير. إذا كانت بعض الملفات الضخمة لا تزال مرئية ، فاحذفها.
يجب عليك أيضًا التحقق من الملفات على https://drive.google.com/drive/computers. ستجد هنا الملفات التي تم نسخها احتياطيًا من جهاز الكمبيوتر الخاص بك. حذفها إذا لم تكن هناك حاجة. ومع ذلك ، لاحظ أنه في حالة استمرار مزامنتك مع جهاز الكمبيوتر ، فستتم إزالته من جهاز الكمبيوتر أيضًا.
3. حذف ملفات اليتيم
في بعض الأحيان ، عند حذف مجلد من Google Drive ، لا يتم حذف الملفات الموجودة داخله. تعرف هذه الملفات باسم الملفات اليتيمة. لا يمكن رؤيتها مباشرة في Drive. يمكنك مشاهدتها من خلال البحث عن الكلمة الرئيسية “هي: مالك غير منظم: أنا”. إذا ظهرت الملفات ، فاحذفها إن لم تكن هناك حاجة إليها أو انقلها إلى مجلد لجعلها مرئية.
نصيحة: على الويب ، يمكنك حذف الملفات عن طريق سحبها إلى مجلد المهملات.
4. إزالة بيانات التطبيق المخفية
إذا كنت تستخدم Google Drive للنسخ الاحتياطي للبيانات من تطبيقات الجهات الخارجية ، فستستهلك هذه البيانات أيضًا التخزين. لعرض هذه البيانات المخفية ، اتبع الخطوات التالية:
الخطوة 1: افتح drive.google.com من المتصفح.
الخطوة 2: انقر على أيقونة الإعدادات في الأعلى وحدد الإعدادات منه.
الخطوة 3: في النافذة المنبثقة التي تفتح ، انقر على إدارة التطبيقات من الجانب الأيسر. قم بالتمرير لأسفل ، وسوف ترى البيانات التي تم التقاطها بواسطة التطبيقات. انقر فوق “خيارات” بجوار التطبيق وحدد “حذف بيانات التطبيق المخفية” إذا لم تعد بحاجة إلى البيانات.
5. تفريغ سلة المهملات
عند حذف الملفات من Google Drive ، لا يتم حذفها نهائيًا. يتم نقلهم إلى مجلد سلة المهملات أو سلة المهملات حيث يبقون حتى تقوم بإفراغ سلة المهملات يدويًا. لذلك ، إذا كان Google Drive يظهر بالكامل ، فأنت بحاجة إلى تفريغ الصندوق لمسح وحدة التخزين.
إفراغ سلة المهملات Google Drive على الويب
افتح موقع Google Drive. انقر فوق الخيار Bin من الشريط الجانبي الأيسر. انقر على القائمة المنسدلة “بن” في الجزء العلوي وحدد “حاوية فارغة”. قم بتحديث الصفحة وتحقق من السعة التخزينية المتاحة.
إفراغ سلة المهملات Google Drive على Android
افتح تطبيق Drive. اضغط على أيقونة شريط الثلاثة في الأعلى وحدد المهملات.
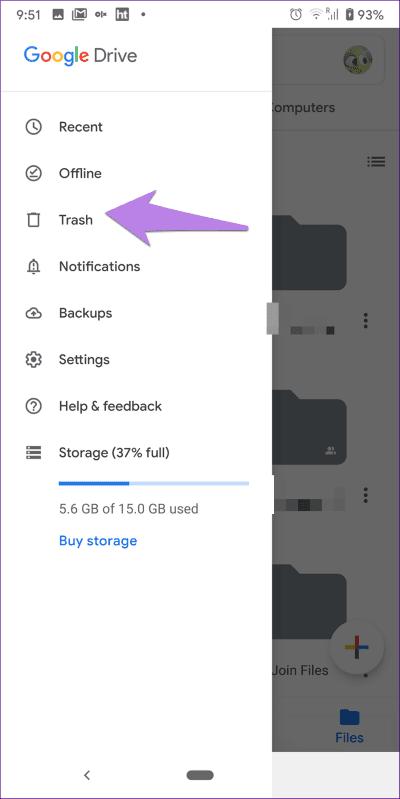
ثم ، حدد جميع الملفات. اضغط على أيقونة ثلاثية النقاط في الأعلى وحدد حذف للأبد. أعد تشغيل هاتفك.
إفراغ سلة المهملات Google Drive على نظام iOS
على نظام التشغيل iOS ، اضغط على أيقونة شريط الثلاثة في الجزء العلوي في تطبيق Drive واختر Bin. ثم ، اضغط على أيقونة ثلاثية النقاط في الأعلى واختر حاوية فارغة. أعد تشغيل هاتفك.
6. تسجيل الخروج
إذا ، بعد إفراغ سلة المهملات ، لا يزال Google Drive لا يوفر مساحة تخزينية مجانية ، يجب عليك الخروج منها. ثم ، تسجيل الدخول مرة أخرى.
7. مسح ذاكرة التخزين المؤقت على Android
إذا كنت تقوم بفحص التخزين المتاح من هاتف Android ، فقم بمسح ذاكرة التخزين المؤقت لتطبيق Drive. لن يؤدي مسح ذاكرة التخزين المؤقت إلى حذف الملفات لأنها تختلف عن محو البيانات.
لمسح ذاكرة التخزين المؤقت لـ Google Drive ، افتح الإعدادات على هاتفك وانتقل إلى التطبيقات والإشعارات أو التطبيقات المثبتة. ابحث عن Google Drive ضمن جميع التطبيقات. اضغط على التخزين داخل Google Drive. أخيرًا ، انقر فوق مسح ذاكرة التخزين المؤقت. أعد تشغيل هاتفك.
8. تحقق من جهاز آخر
هناك طريقة رائعة للتأكد من قيام Google بتحديث سعة التخزين وهي التحقق من جهاز آخر. إذا حذفت الملفات من الهاتف ، فتحقق من الويب والعكس.
كن صبورا
مفتاح النجاح هو وجود الصبر. إذا حذفت عددًا كبيرًا من الملفات من Google Drive ، فيجب عليك الانتظار لمدة 24 ساعة على الأقل بعد تجربة الخطوات أعلاه قبل الذعر. نأمل أن تنعكس وحدة التخزين المُحدَّثة عندئذٍ ، ولن تحصل على سعة التخزين الكاملة في Google Drive.