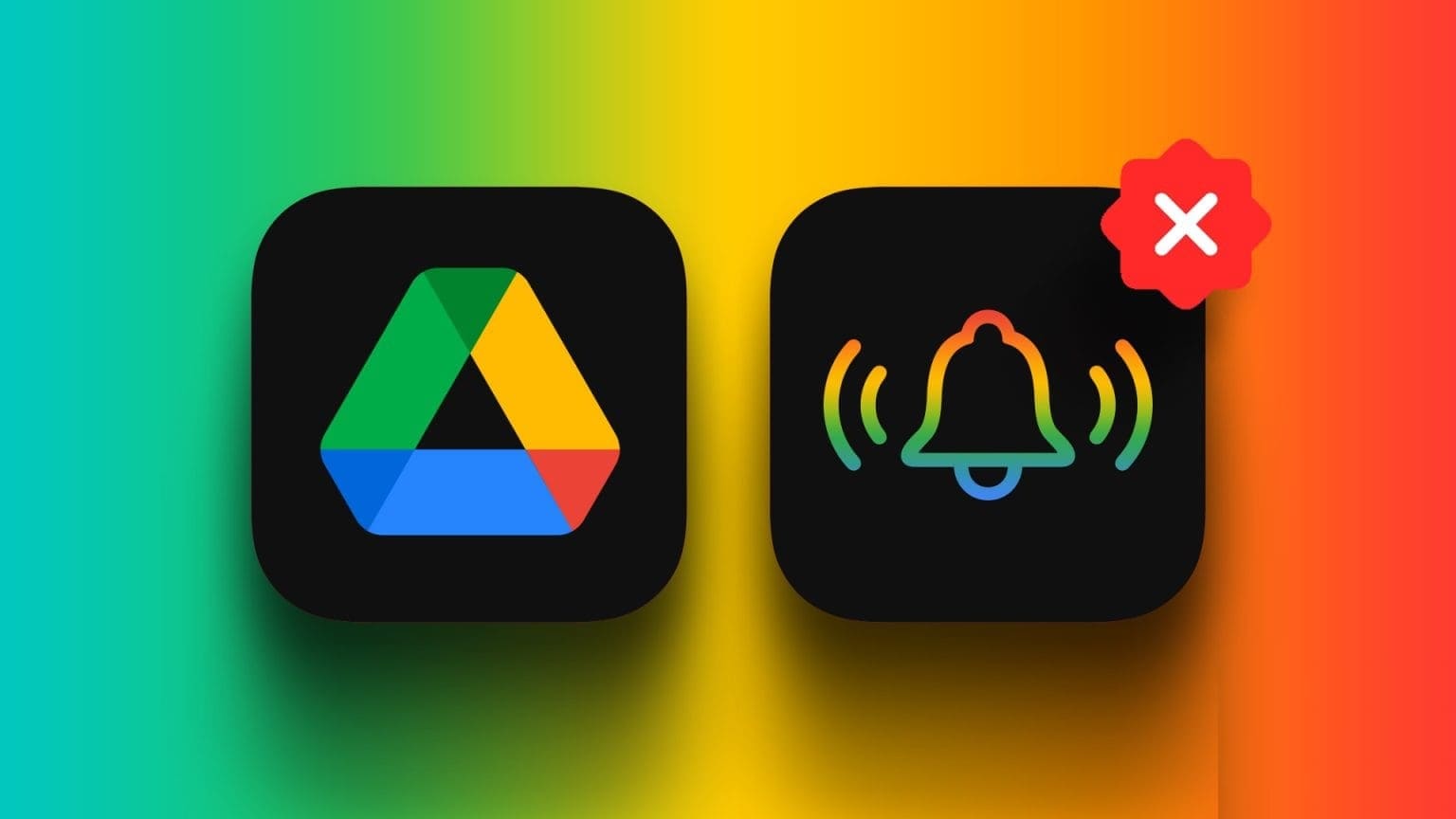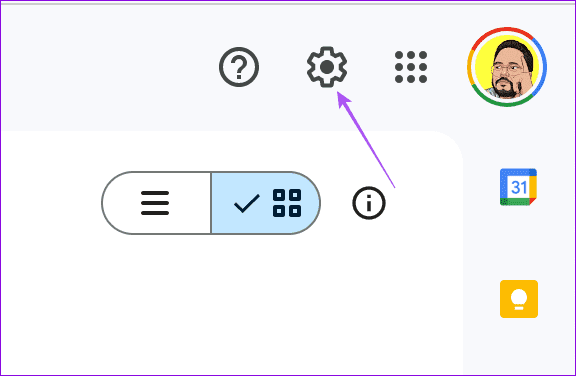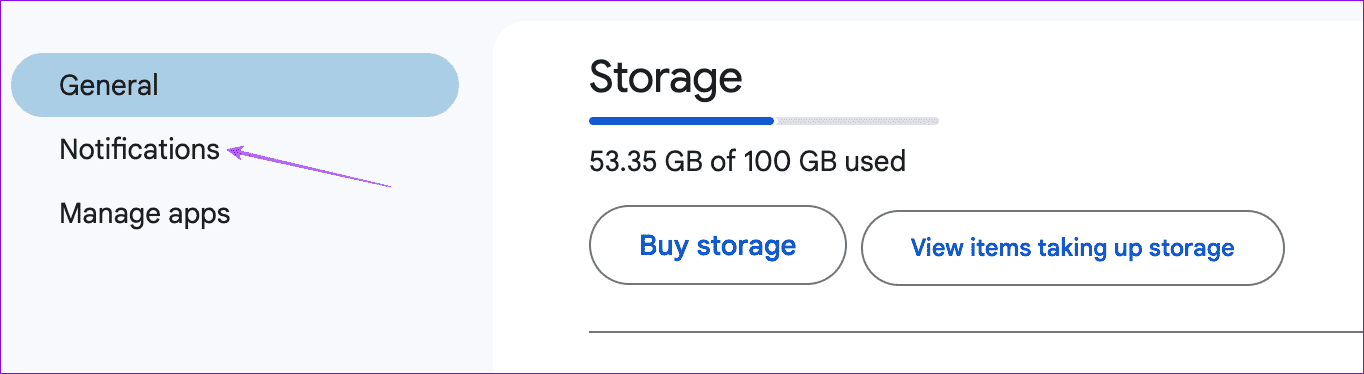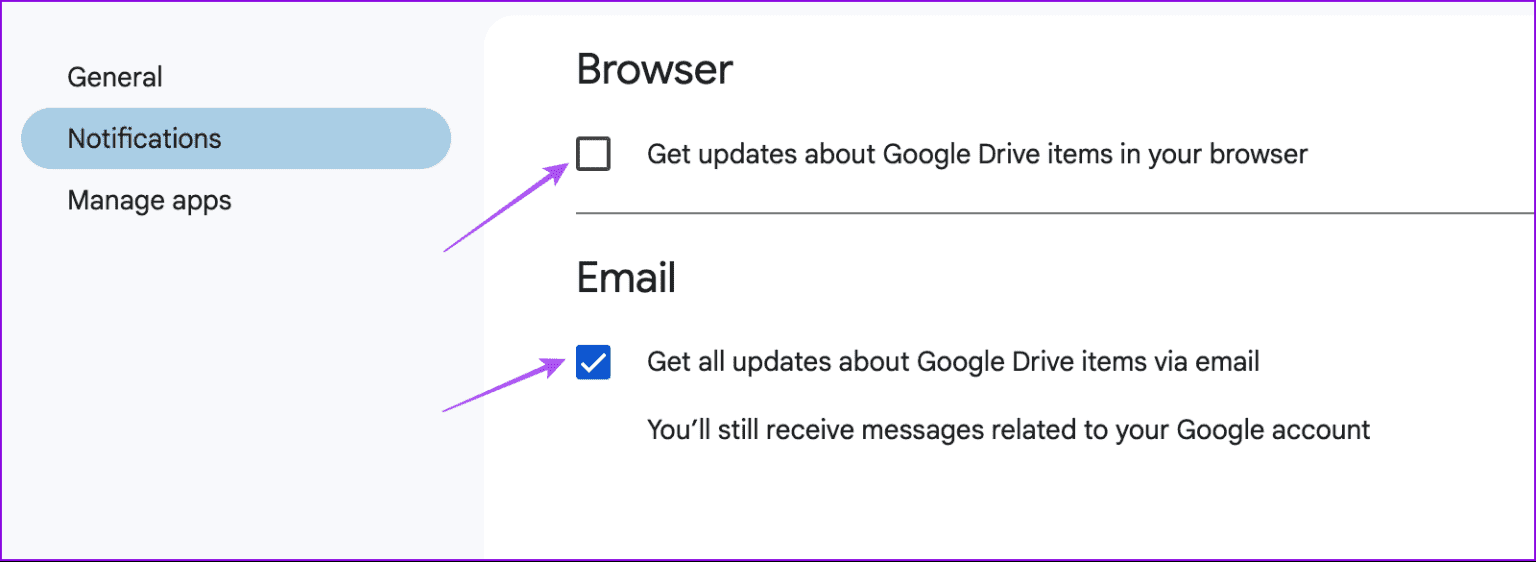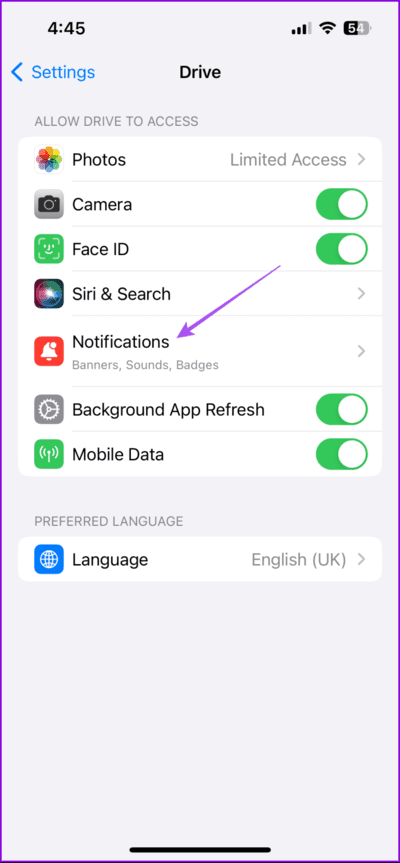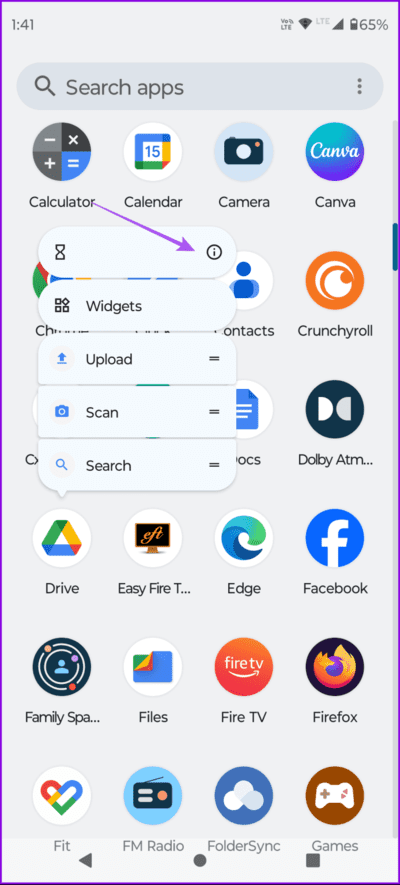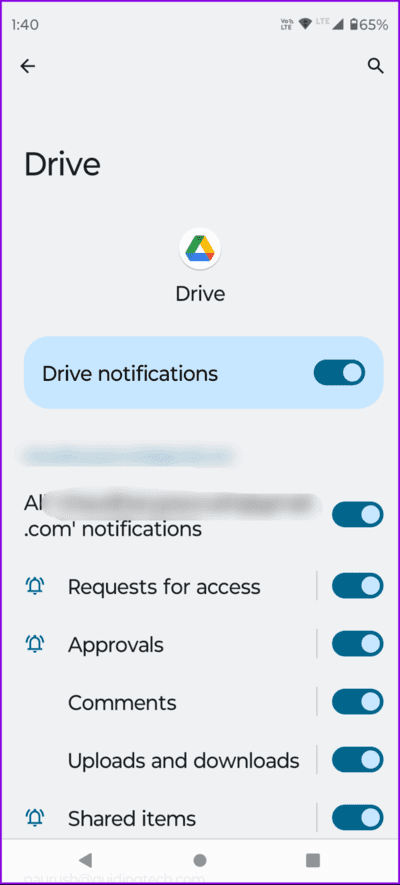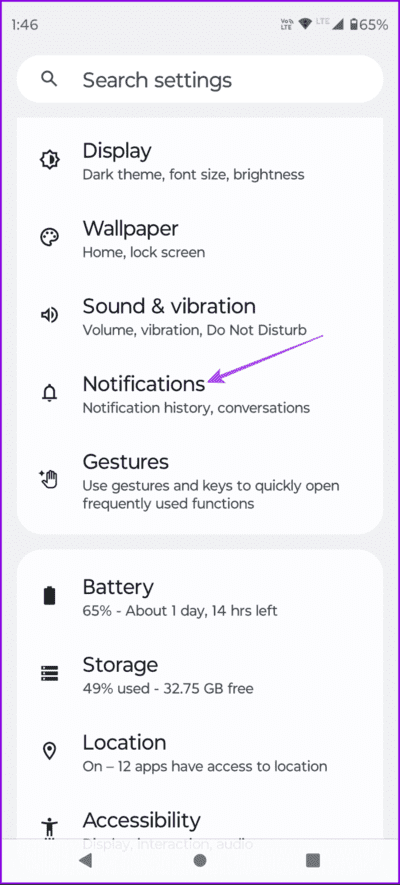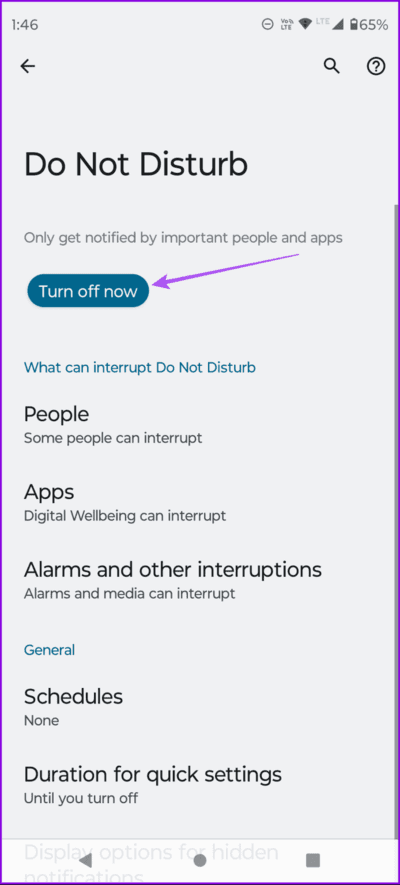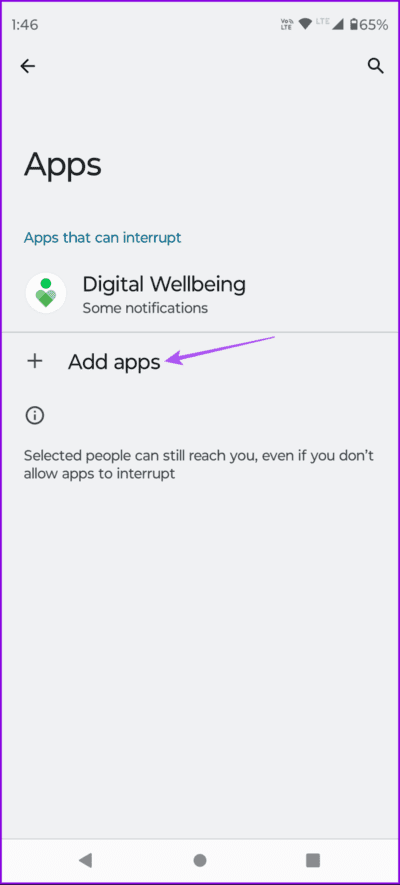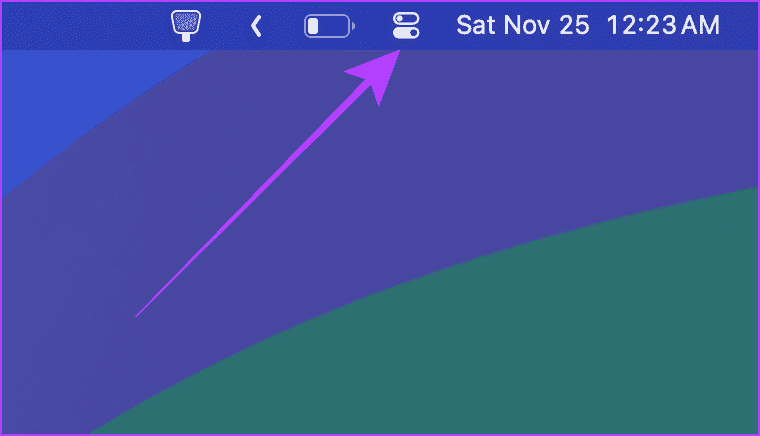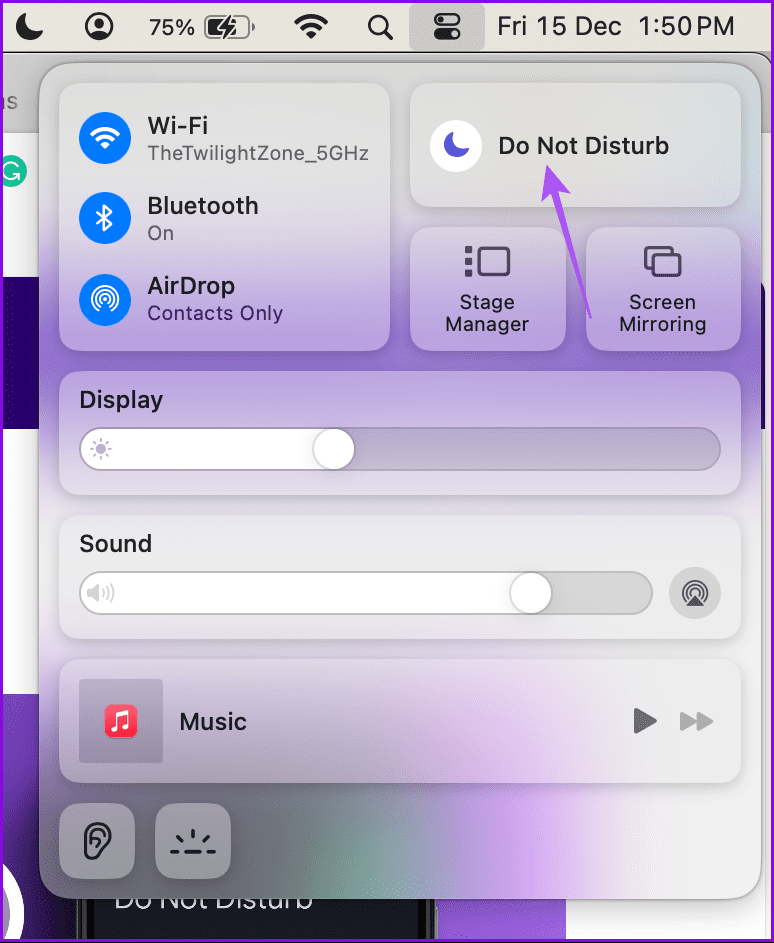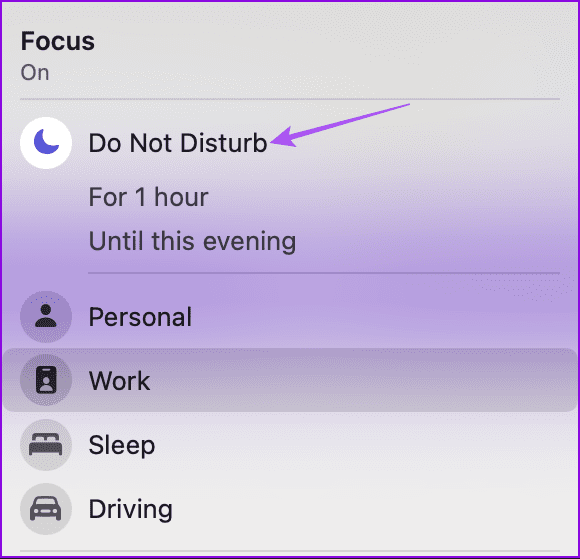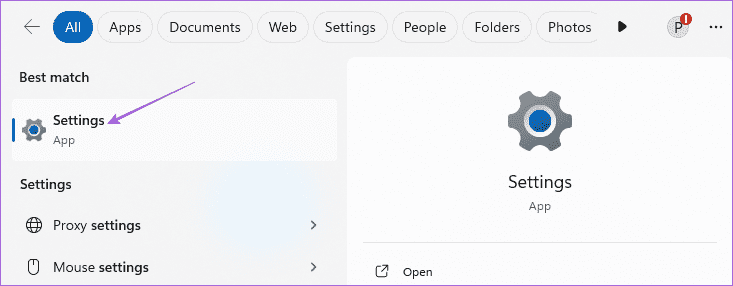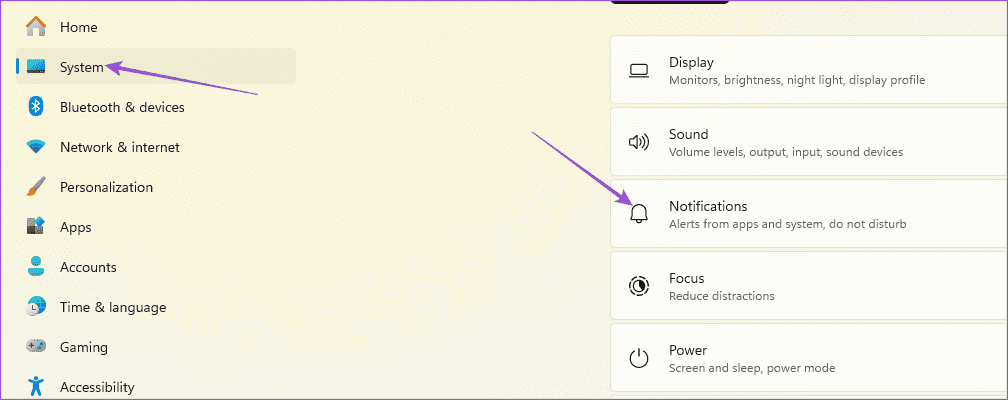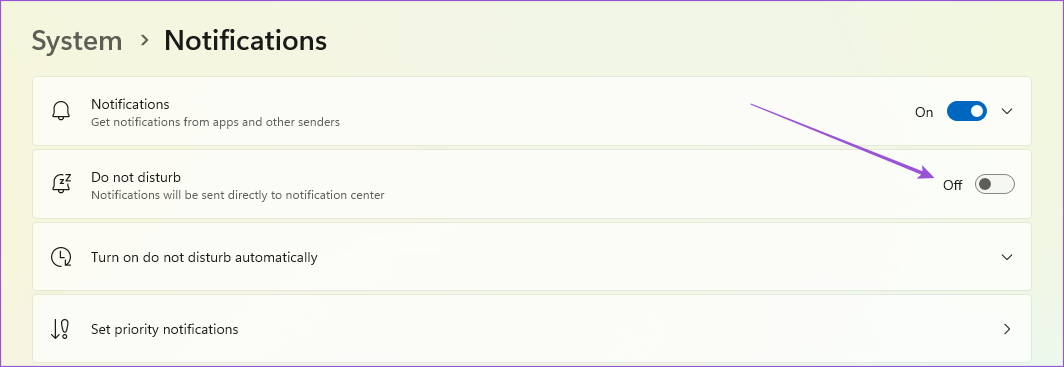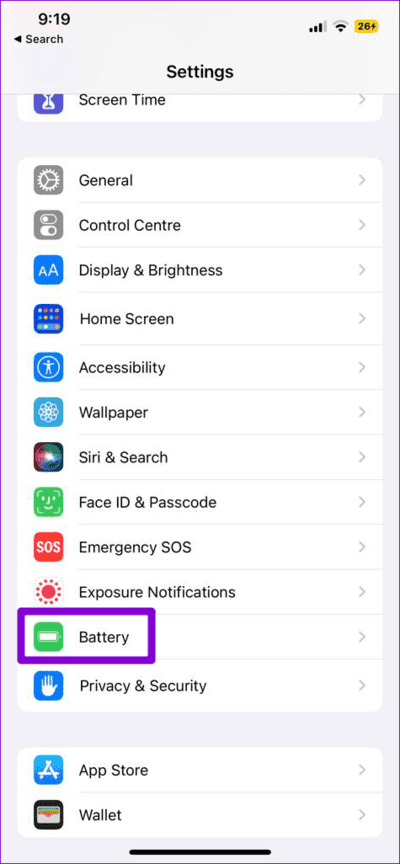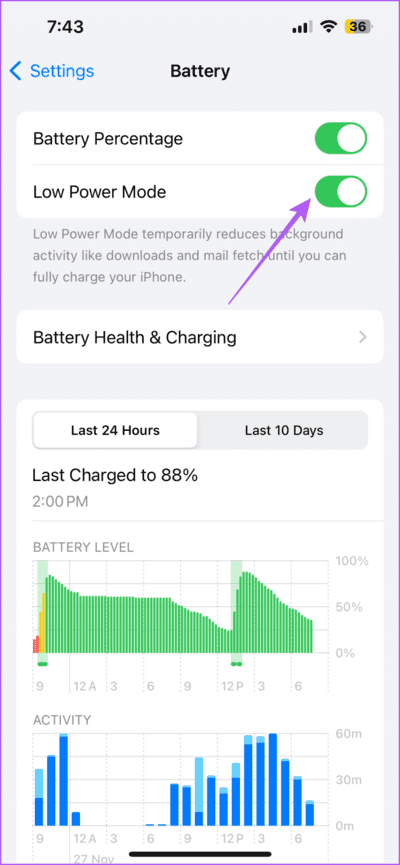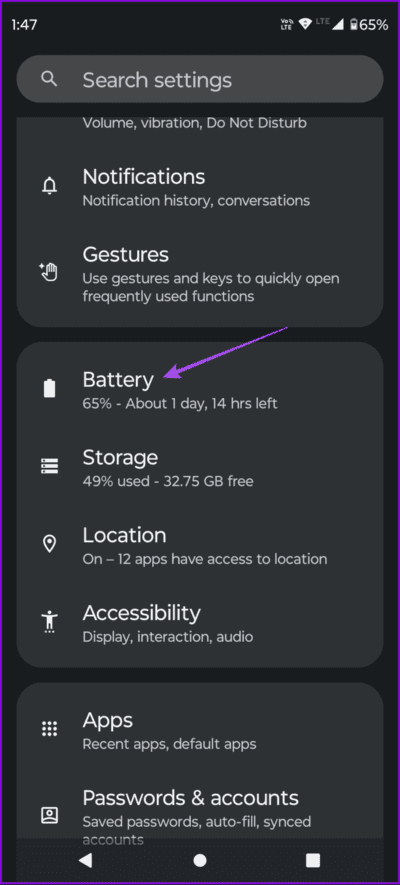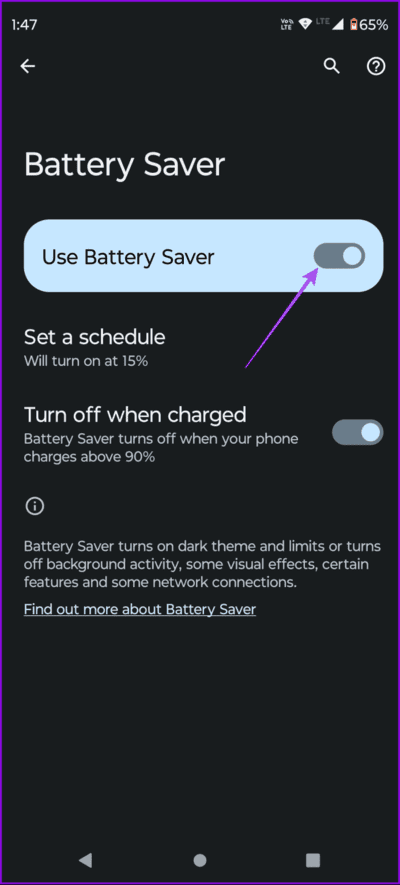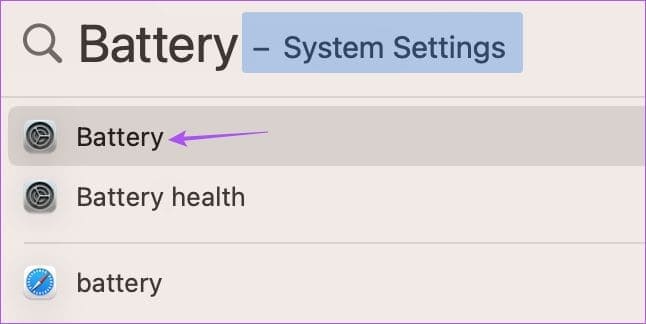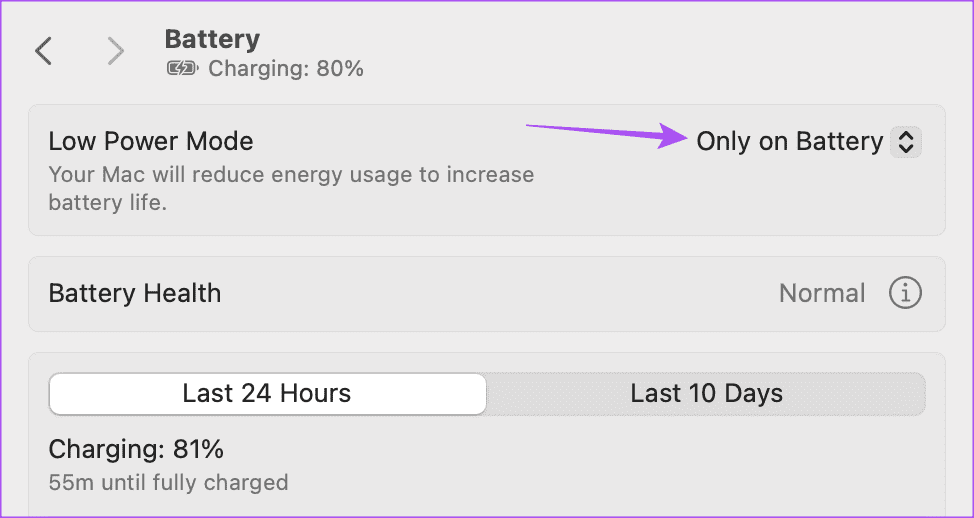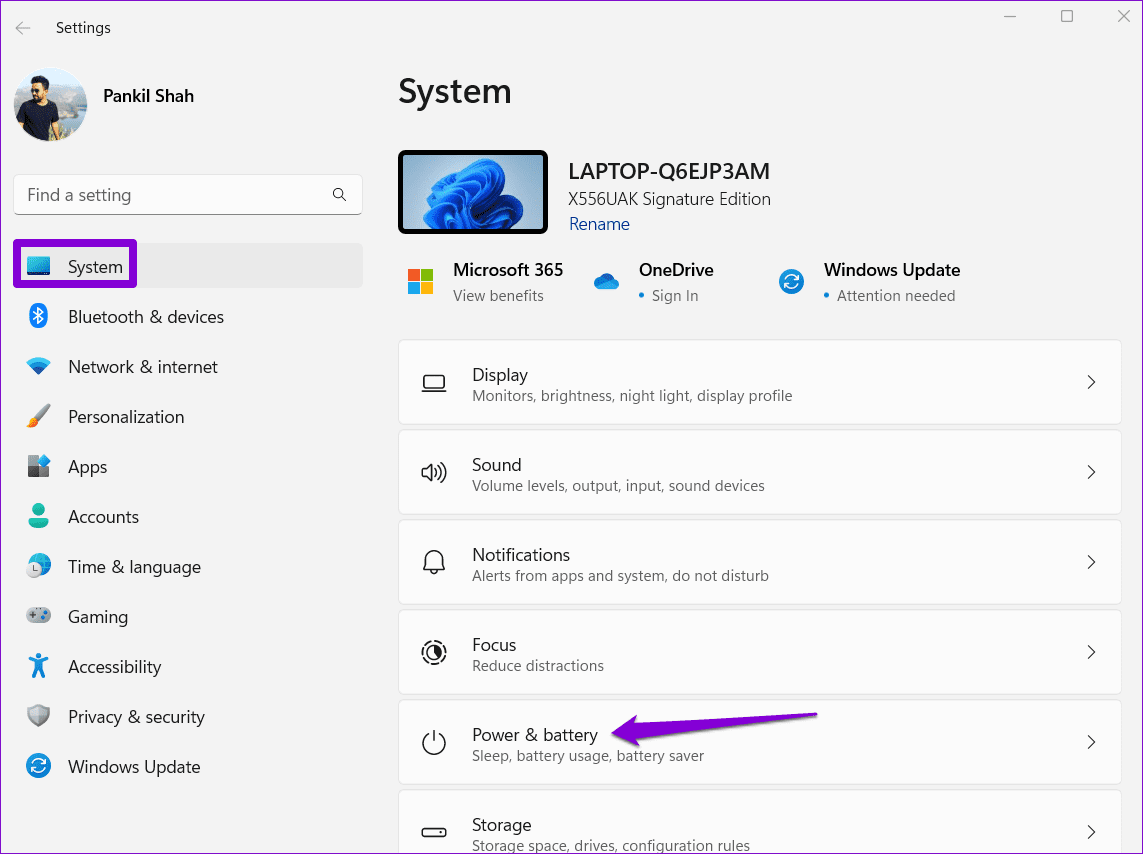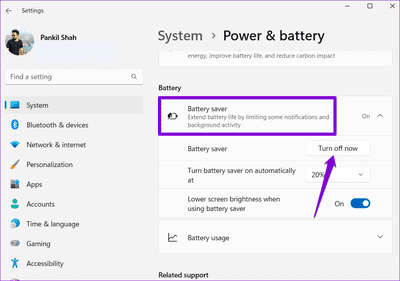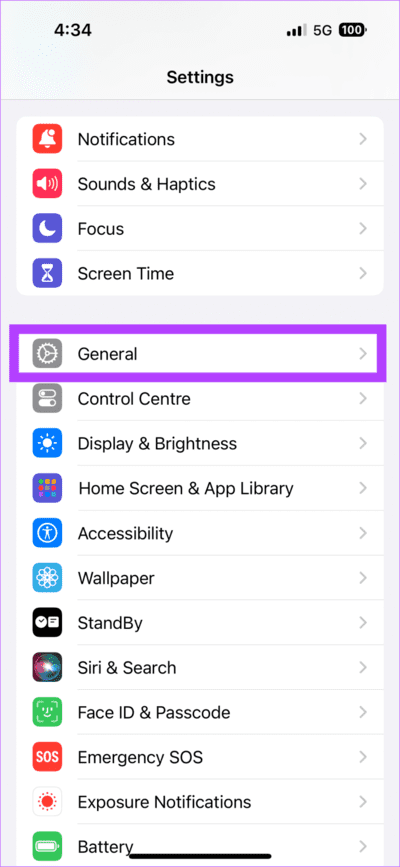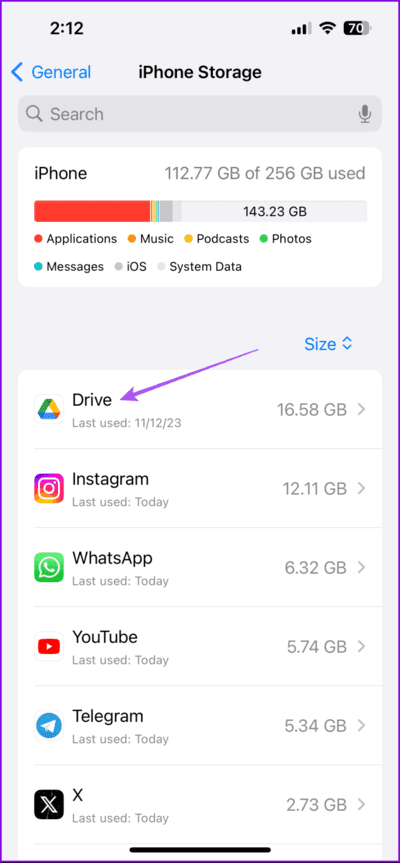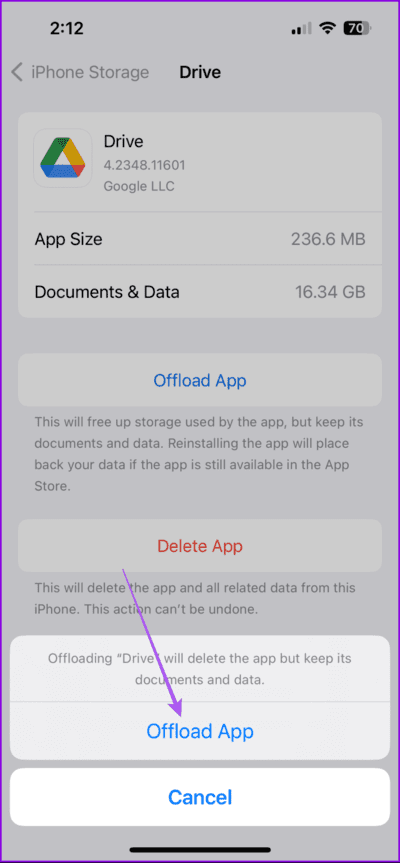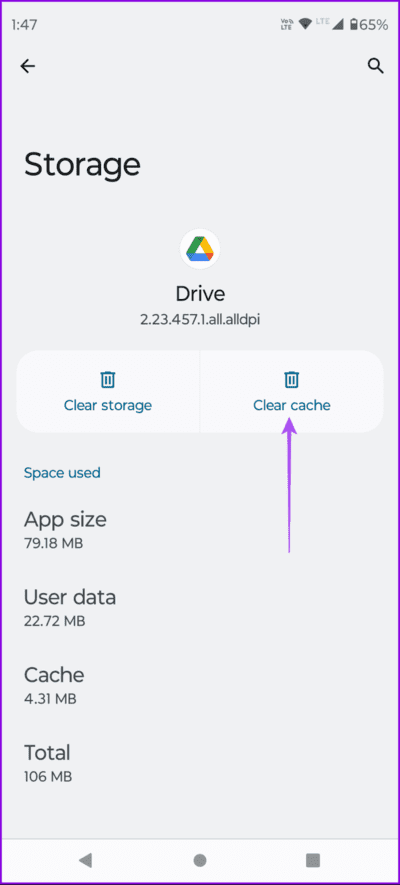أفضل 6 إصلاحات لعدم عمل إشعارات Google Drive على الهاتف المحمول وسطح المكتب
يتيح لك Google Drive تخزين الملفات ومشاركتها مع مستخدمين آخرين. إذا شارك شخص ما ملفًا معك على Google Drive، فيمكنك الوصول إليه وتنزيله من قائمة “مشترك معي”. يتم إعلامك دائمًا على هاتفك المحمول وسطح المكتب عند مشاركة أي ملف عبر Google Drive.
ولكن بالنسبة لبعض المستخدمين، لا يبدو أن هذا يحدث باستمرار. إذا كنت تواجه نفس المشكلة، فسنقترح عليك بعض الحلول العملية لإصلاح إشعارات Google Drive التي لا تعمل على الهاتف المحمول وسطح المكتب.
1. تحقق من تفضيلات إشعارات البريد الإلكتروني (سطح المكتب)
من المفترض أن تتلقى إشعارًا عبر البريد الإلكتروني من Google Drive عند مشاركة الملفات معك، أو قيام شخص ما بإجراء تغيير في البيانات التي شاركتها. ولكن إذا كنت لا تتلقى إشعارات البريد الإلكتروني من Google Drive، فإليك كيفية التحقق من تفضيلات الإشعارات. ستحتاج إلى الكمبيوتر المحمول أو الكمبيوتر الشخصي الخاص بك لاتباع الخطوات.
الخطوة 1: افتح Google Drive في متصفح الويب على جهاز الكمبيوتر الخاص بك.
الخطوة 2: قم بتسجيل الدخول إلى حساب Google الخاص بك وانقر على الإعدادات في الزاوية العلوية اليمنى.
إلى الخطوة 3: انقر على الإشعارات في الجانب العلوي الأيسر.
الخطوة 4: تأكد من تمكين إشعارات البريد الإلكتروني لحسابك. يمكنك أيضًا تمكين إشعارات المتصفح لـ Google Drive.
العودة والتحقق مما إذا تم حل المشكلة.
2. تحقق من إعدادات إشعارات التطبيق (الهاتف المحمول)
بالنسبة لمستخدمي الهواتف المحمولة، يجب عليك التحقق مما إذا كان هاتف iPhone أو Android الخاص بك يسمح بالإشعارات من تطبيق Google Drive.
على iPhone
الخطوة 1: افتح تطبيق الإعدادات، ثم قم بالتمرير لأسفل، ثم انقر فوق Drive.
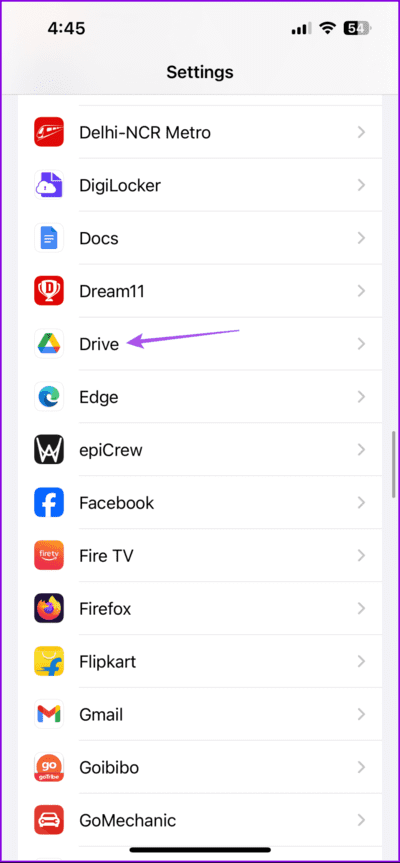
الخطوة 2: اضغط على الإشعارات وتأكد من تمكينها.
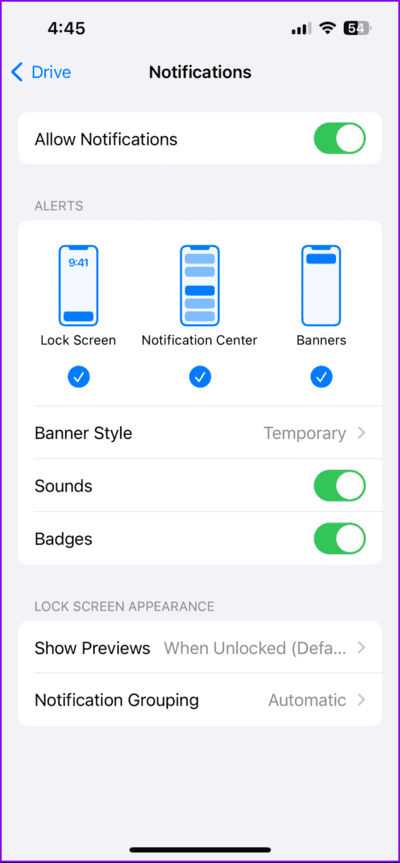
أغلق الإعدادات وتحقق من حل المشكلة.
على Android
الخطوة 1: اضغط لفترة طويلة على أيقونة تطبيق Google Drive وحدد معلومات التطبيق.
الخطوة 2: اضغط على الإشعارات وتأكد من تمكين الإشعارات لحساب بريدك الإلكتروني.
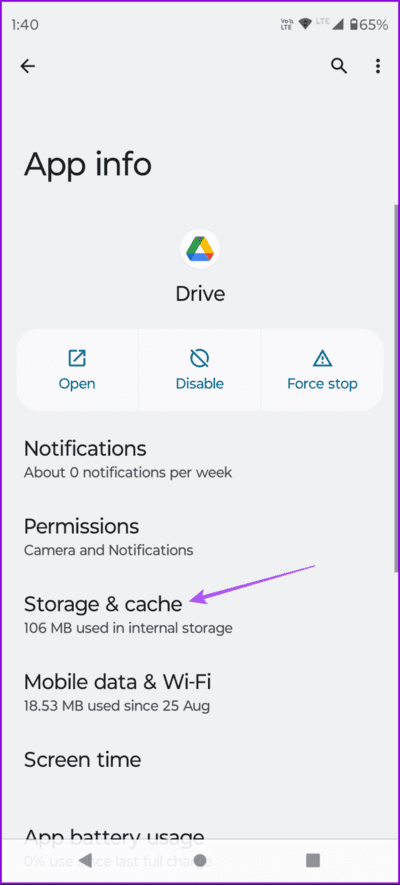
أغلق الإعدادات وتحقق من حل المشكلة.
3. تعطيل عدم الإزعاج
إذا كنت لا تزال لا تتلقى إشعارات Google Drive، فحاول تعطيل ميزة “عدم الإزعاج” على هاتفك المحمول أو سطح المكتب. يمكنك الاطلاع على منشورنا لمعرفة كيفية إيقاف تشغيل وضع DND على جهاز iPhone الخاص بك.
قم بإيقاف تشغيل DND على Android
الخطوة 1: افتح الإعدادات واضغط على الإشعارات.
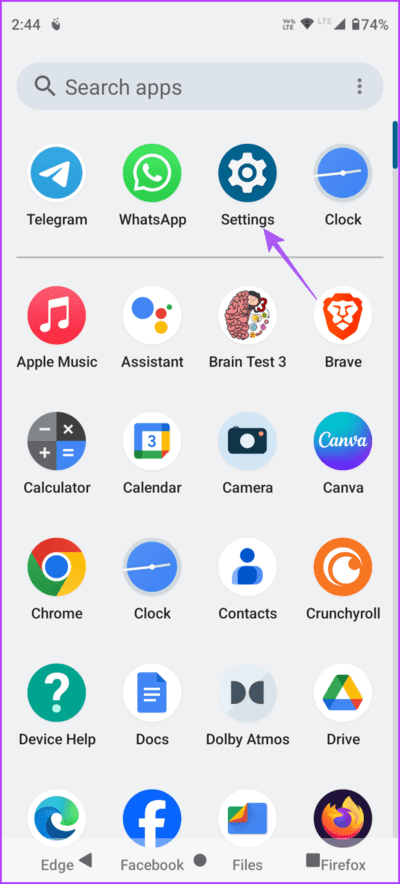
الخطوة 2: قم بالتمرير لأسفل وحدد عدم الإزعاج. ثم اضغط على إيقاف الآن.
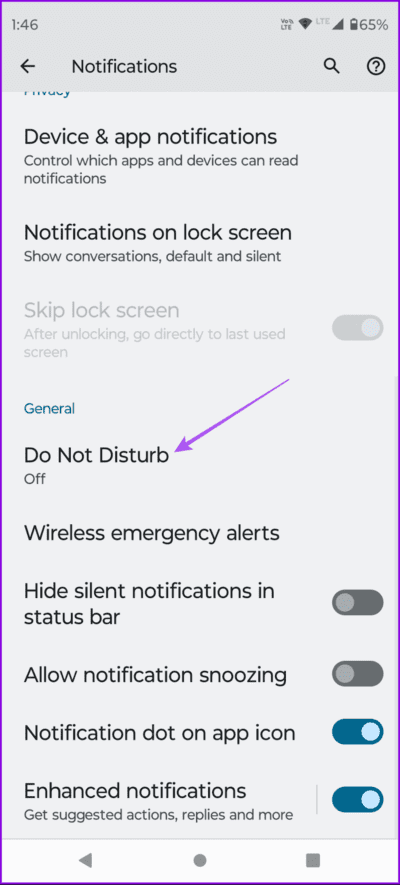
يمكنك إضافة تطبيق Google Drive كاستثناء بينما لا تزال ترغب في استخدام DND على هاتف Android الخاص بك.
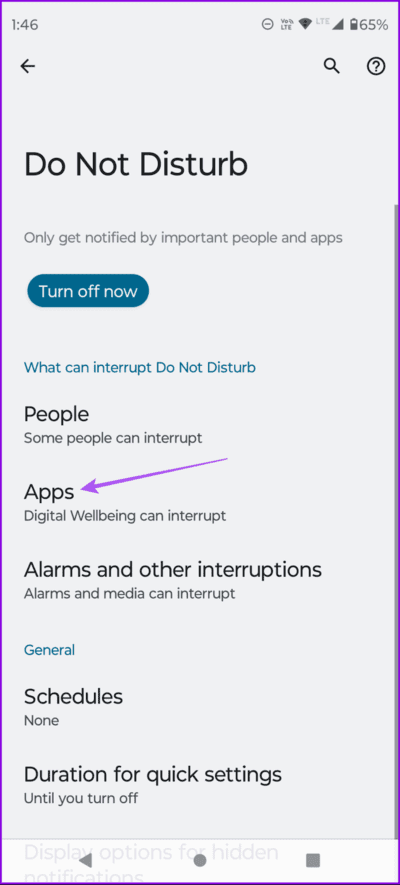
قم بإيقاف تشغيل DND على نظام Mac
الخطوة 1: انقر على أيقونة مركز التحكم في الزاوية العلوية اليمنى من الشاشة الرئيسية لجهاز Mac.
الخطوة 2: اضغط على عدم الإزعاج.
إلى الخطوة 3: حدد عدم الإزعاج مرة أخرى لإيقاف تشغيله.
قم بإيقاف تشغيل عدم الإزعاج على Windows 11
الخطوة 1: انقر فوق أيقونة ابدأ، واكتب الإعدادات، ثم اضغط على Enter لفتح إعدادات النظام.
الخطوة 2: حدد النظام من القائمة اليسرى وانقر على الإشعارات.
إلى الخطوة 3: تأكد من إيقاف تشغيل عدم الإزعاج.
يمكنك الرجوع إلى منشوراتنا إذا تم تشغيل وضع DND تلقائيًا على جهاز Mac أو Windows PC.
4. تعطيل توفير البطارية
إذا كنت لا تزال تواجه نفس المشكلة المتمثلة في عدم عمل إشعارات Google Drive، فتحقق مما إذا تم تعطيل توفير طاقة البطارية على هاتفك المحمول أو سطح المكتب. يمكن أن يقوم تطبيق Battery Saver بتقييد الإشعارات الواردة من التطبيقات للحفاظ على عمر البطارية.
على iPhone
الخطوة 1: افتح تطبيق الإعدادات واضغط على البطارية.
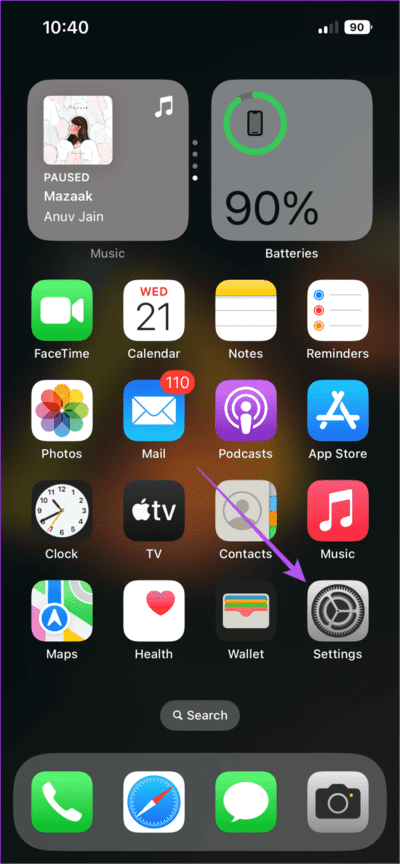
الخطوة 2: تأكد من تعطيل وضع الطاقة المنخفضة.
على Android
الخطوة 1: افتح الإعدادات واضغط على البطارية.
الخطوة 2: حدد توفير البطارية واضغط على زر التبديل بجوار استخدام توفير البطارية لإيقاف تشغيل الميزة.
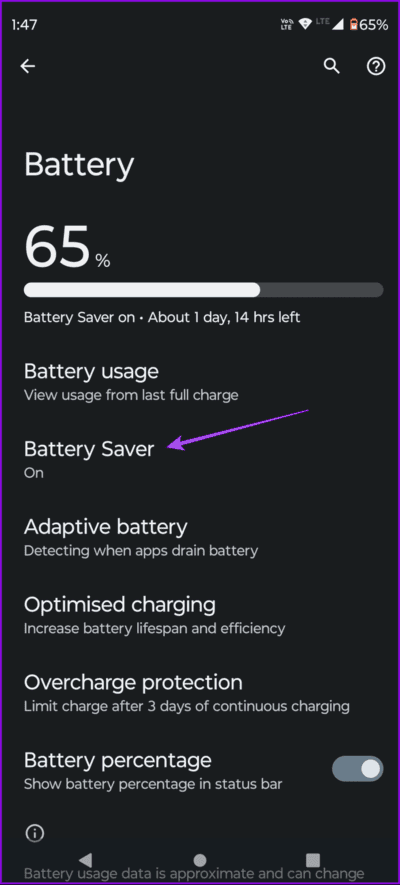
على Mac
الخطوة 1: اضغط على Command + Spacebar لفتح Spotlight Search، واكتب Battery، ثم اضغط على Return.
الخطوة 2: تأكد من تعطيل وضع الطاقة المنخفضة.
على جهاز كمبيوتر محمول Windows 11
الخطوة 1: انقر فوق أيقونة ابدأ، واكتب الإعدادات، ثم اضغط على Enter لفتح إعدادات النظام.
الخطوة 2: انقر على النظام من القائمة اليسرى وحدد الطاقة والبطارية.
إلى الخطوة 3: انقر فوق Battery Saver وتأكد من تعطيله لجهاز الكمبيوتر المحمول الخاص بك.
5. مسح ذاكرة التخزين المؤقت لـ GOOGLE DRIVE
يعد مسح ذاكرة التخزين المؤقت لـ Google Drive طريقة فعالة أخرى لاستكشاف الأخطاء وإصلاحها إذا كنت لا تزال تواجه نفس المشكلة. سيؤدي هذا إلى إزالة ملفات ذاكرة التخزين المؤقت القديمة والتالفة من هاتفك المحمول ومتصفح الويب. سيكون عليك تسجيل الدخول مرة أخرى إلى حسابك.
مسح ذاكرة التخزين المؤقت على iPhone
الخطوة 1: افتح تطبيق الإعدادات واضغط على عام.
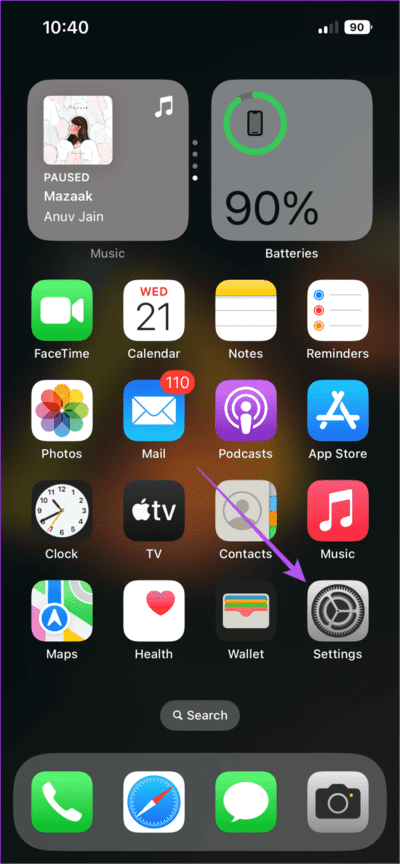
الخطوة 2: حدد تخزين iPhone واضغط على Drive.
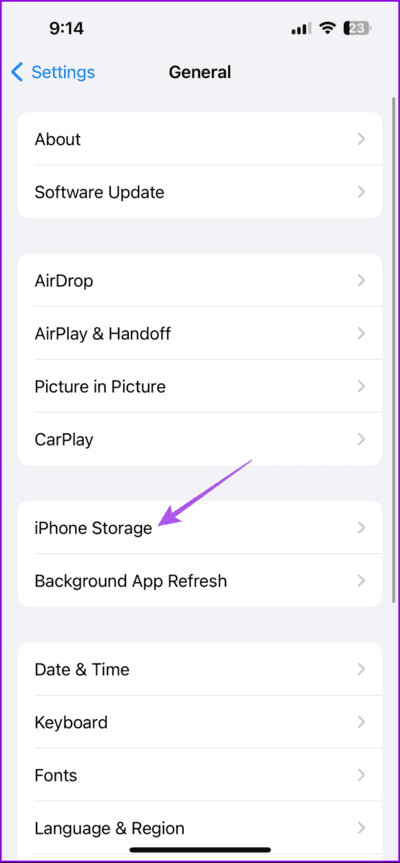
إلى الخطوة 3: اضغط على تطبيق إلغاء التحميل وحدد تطبيق إلغاء التحميل مرة أخرى للتأكيد.
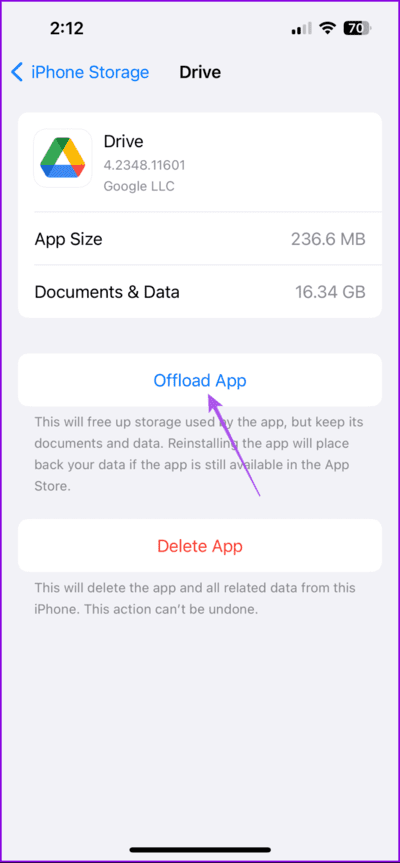
الخطوة 4: أعد تثبيت Google Drive وتحقق من حل المشكلة.
مسح ذاكرة التخزين المؤقت على Android
الخطوة 1: اضغط لفترة طويلة على أيقونة تطبيق Google Drive وحدد معلومات التطبيق.
الخطوة 2: اضغط على التخزين وذاكرة التخزين المؤقت وحدد مسح ذاكرة التخزين المؤقت.
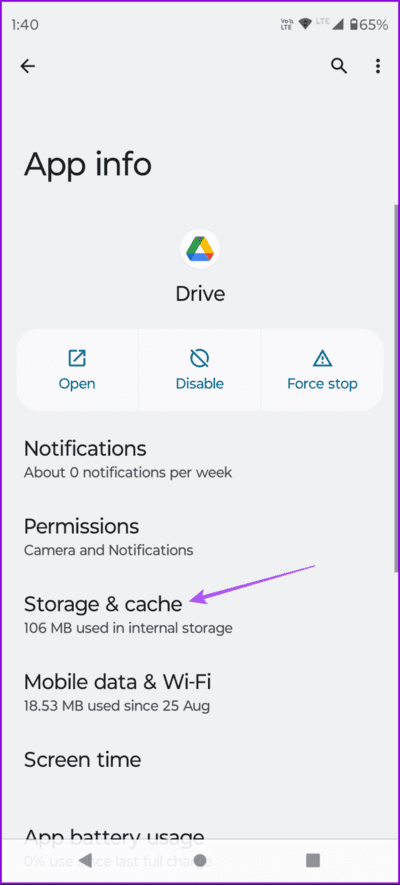
إلى الخطوة 3: أغلق معلومات التطبيق وأعد تشغيل Google Drive للتحقق من حل المشكلة.
راجع منشوراتنا التالية وفقًا لمتصفح الويب الذي تختاره.
- مسح ذاكرة التخزين المؤقت على Google Chrome
- مسح ذاكرة التخزين المؤقت على Safari
- مسح ذاكرة التخزين المؤقت على Microsoft Edge
6. تحديث تطبيق GOOGLE DRIVE
بالنسبة لمستخدمي الأجهزة المحمولة، الحل الأخير الذي نوصي به هو تثبيت أحدث إصدار من تطبيق Google Drive. قد يكون هناك بعض الأخطاء في الإصدار الحالي والتي قد تسبب هذه المشكلة.
تلقي إشعارات GOOGLE DRIVE
ستساعدك هذه الحلول عندما لا تعمل إشعارات Google Drive على الهاتف المحمول أو سطح المكتب. يمكنك دائمًا تحرير مساحة تخزين Google Drive الخاصة بك، خاصة إذا كنت تستخدم خطة 15 جيجابايت الافتراضية.