أفضل 9 طرق لإصلاح عدم مزامنة Google Drive على Windows 11
يحتوي Google Drive على تطبيقات أصلية على نظامي التشغيل Windows و Mac لمزامنة الملفات عبر الأجهزة. تقدم Google أيضًا ملفات عند الطلب لعرض جميع ملفاتك دون شغل مساحة كبيرة على سطح المكتب. لكن عدم مزامنة Google Drive على نظام التشغيل Windows 11 قد يربكك. بدلاً من الاعتماد على شبكة Google Drive المرهقة لتحميل الملفات أو تنزيلها ، استخدم الحيل أدناه لإصلاح عدم مزامنة Google Drive على نظام التشغيل Windows 11.
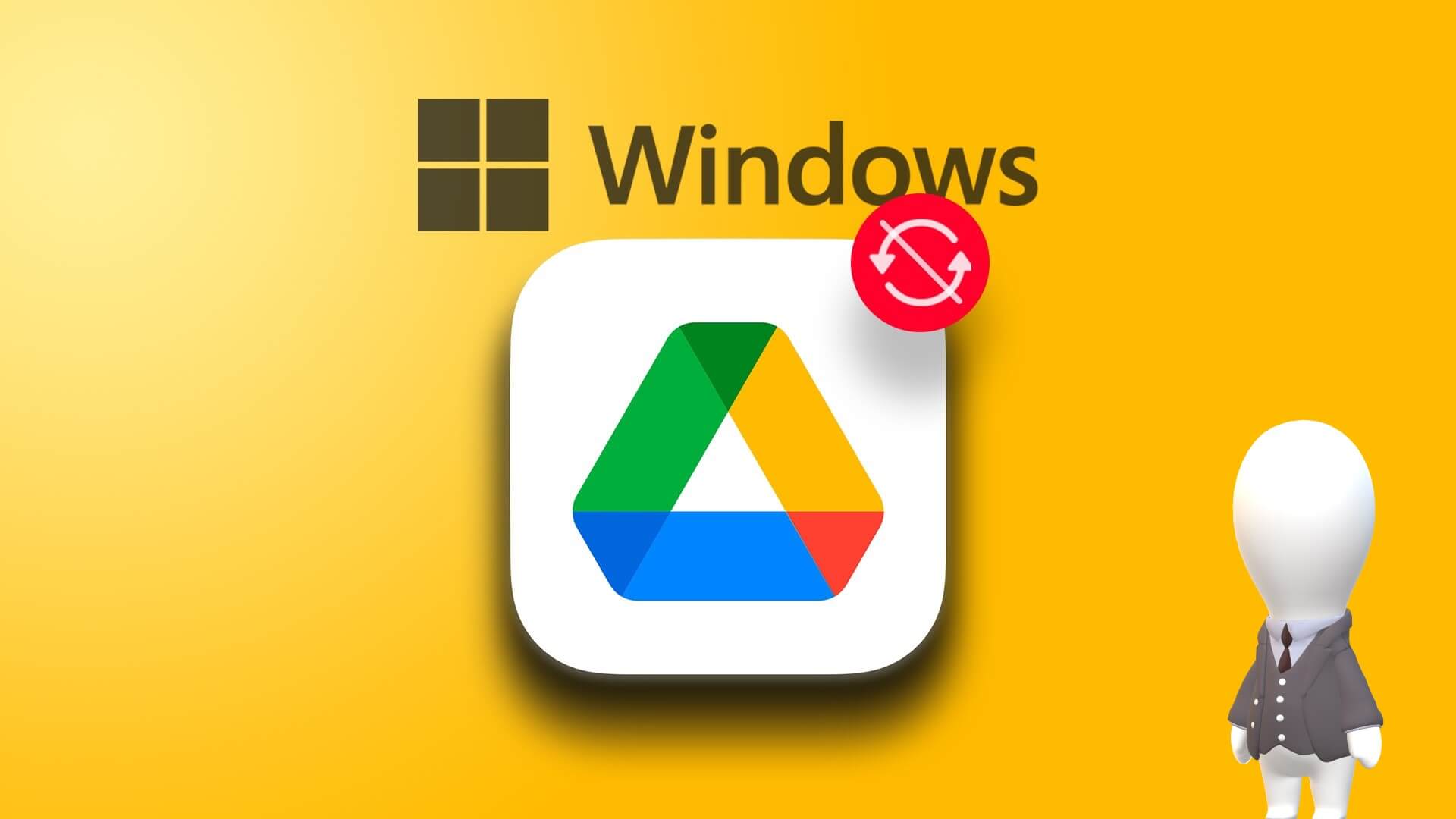
يمكنك بسهولة تغيير Google Drive من تطبيق File Explorer على نظام التشغيل Windows 11. ولكن إذا لم تتم مزامنة Google Drive ، فلن تنعكس التغييرات على حسابك على الأجهزة الأخرى.
1. تأكد من تشغيل برنامج Google Drive في الخلفية
قبل إجراء أي تغييرات على Google Drive ، ستحتاج إلى التأكد من أنه يعمل في الخلفية. عادة ، يعمل Google Drive عند بدء التشغيل في الخلفية. إذا قمت بتعطيل ذلك ، فستحتاج إلى فتحه يدويًا.
الخطوة 1: اضغط على مفتاح Windows وابحث عن Google Drive.
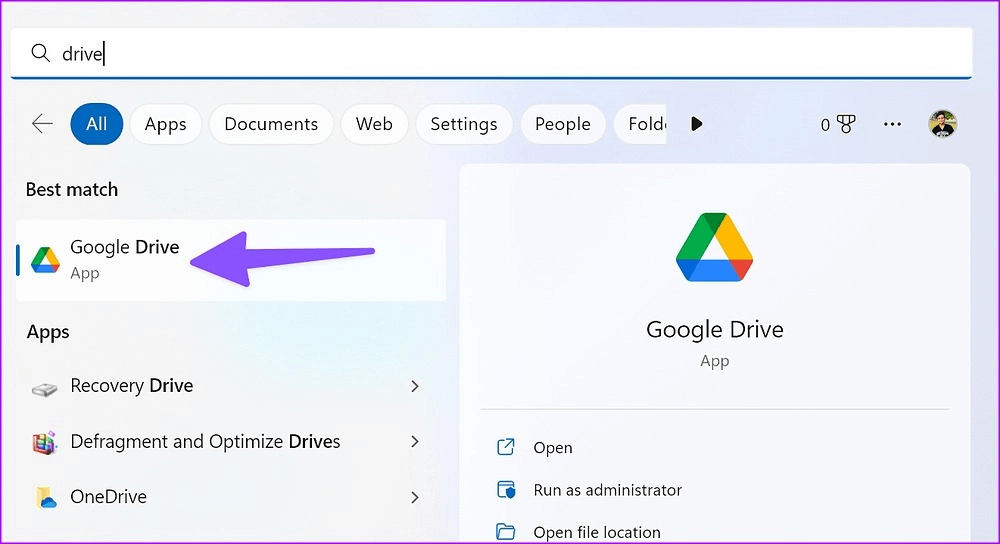
الخطوة 2: اضغط على Enter. لن ترى أي نافذة منبثقة للتطبيق على شاشتك.
يمكنك النقر فوق السهم العلوي في شريط مهام Windows والتحقق من رمز Drive. يؤكد حالة Google Drive النشطة.
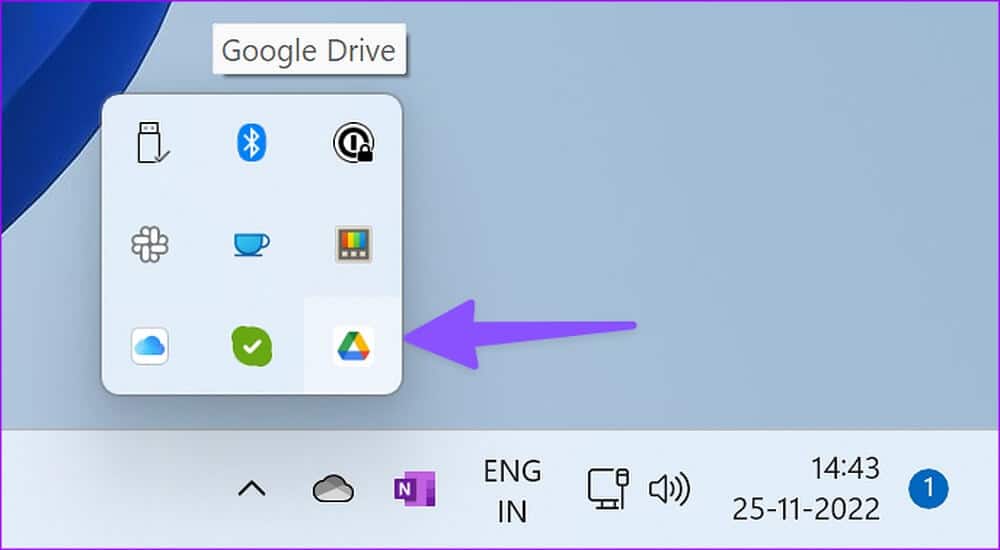
2. افتح Google Drive عند بدء التشغيل
يمكنك ضبط Google Drive للتشغيل عند بدء التشغيل على جهاز Windows الخاص بك. بهذه الطريقة ، لا داعي للقلق بشأن فتح التطبيق يدويًا لمزامنة الملفات وأحدث التغييرات. يعمل Google Drive تلقائيًا عند بدء التشغيل ويبقيك على اطلاع دائم بالتغييرات. هناك طريقتان لبدء تشغيل Google Drive عند بدء التشغيل.
قائمة إعدادات Windows 11
الخطوة 1: اضغط على مفتاحي Windows + I لفتح تطبيق الإعدادات على Windows 11.
الخطوة 2: حدد التطبيقات من الشريط الجانبي الأيسر.
الخطوة 3: انقر فوق بدء التشغيل من الجانب الأيمن.
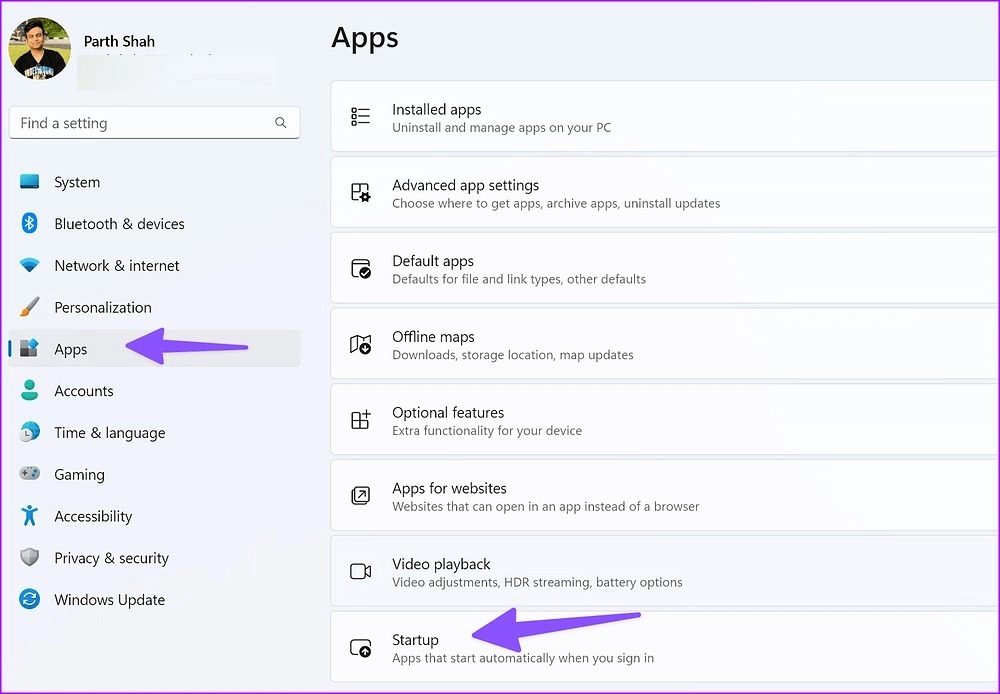
الخطوة 4: قم بتمكين التبديل لـ Google Drive من القائمة التالية.
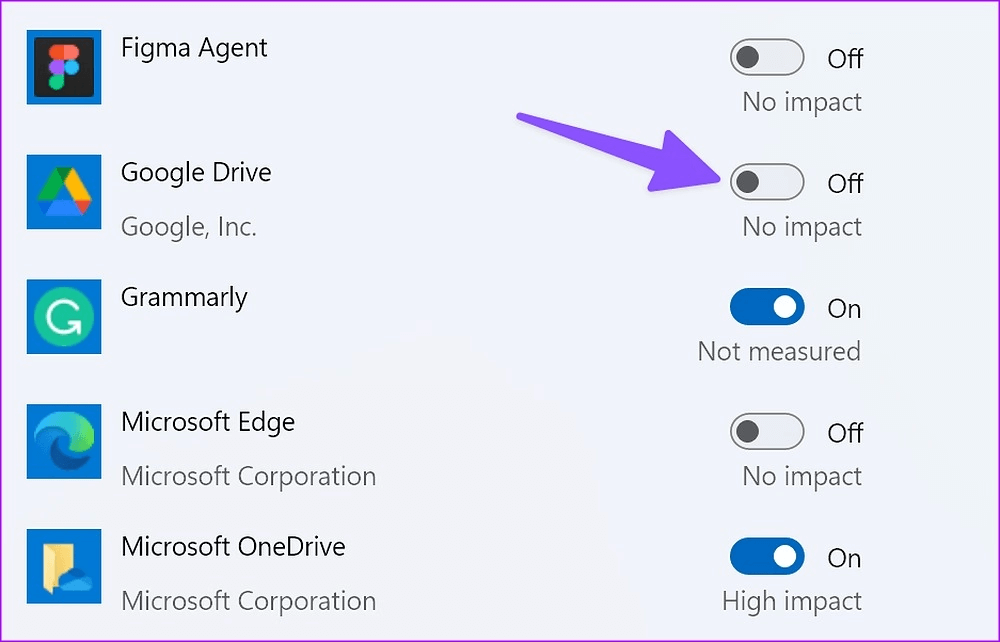
إعدادات Google Drive
الخطوة 1: اضغط على أيقونة السهم لأعلى على شريط المهام في Windows.
الخطوة 2: انقر بزر الماوس الأيمن على Google Drive وافتح ترس الإعدادات.
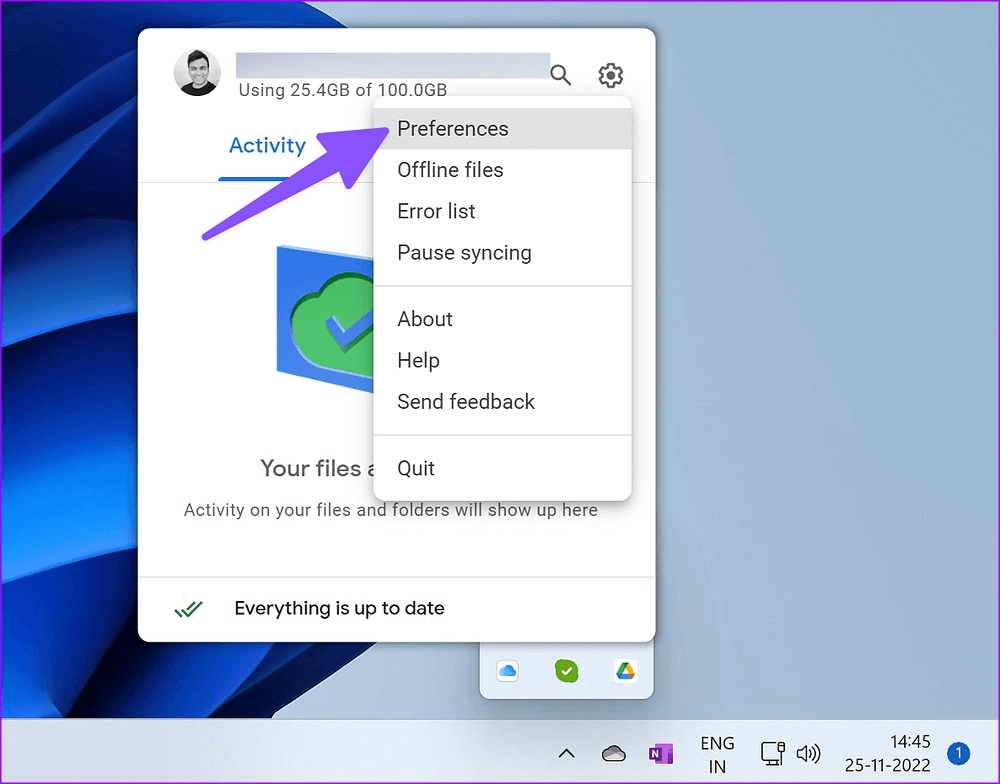
الخطوة 3: حدد التفضيلات.
الخطوة 4: سيفتح تفضيلات Google Drive. انقر فوق ترس الإعدادات في الزاوية العلوية اليمنى.
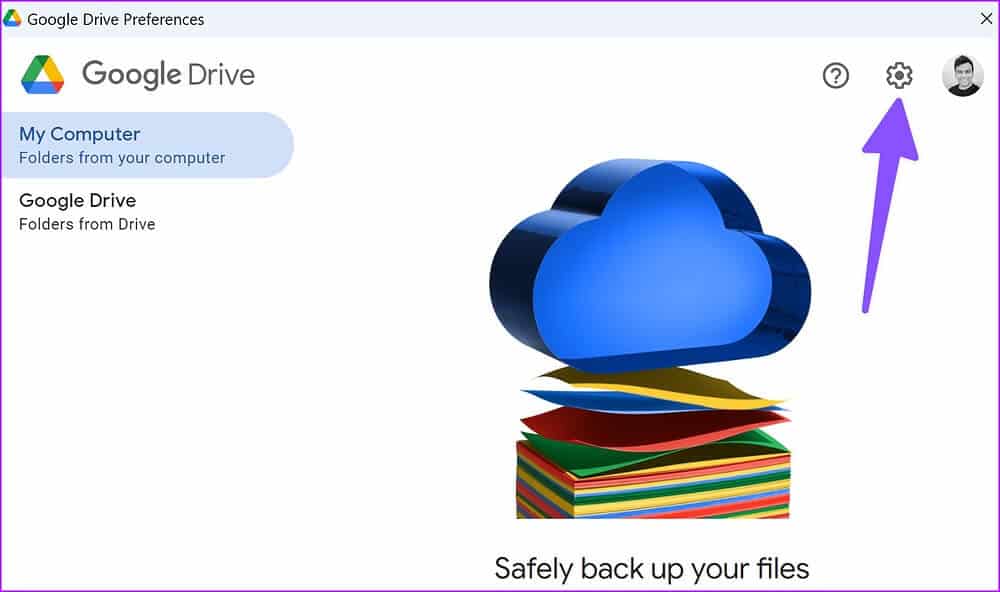
الخطوة 5: قم بتمكين علامة الاختيار بجانب “تشغيل Google Drive عند بدء تشغيل النظام”.
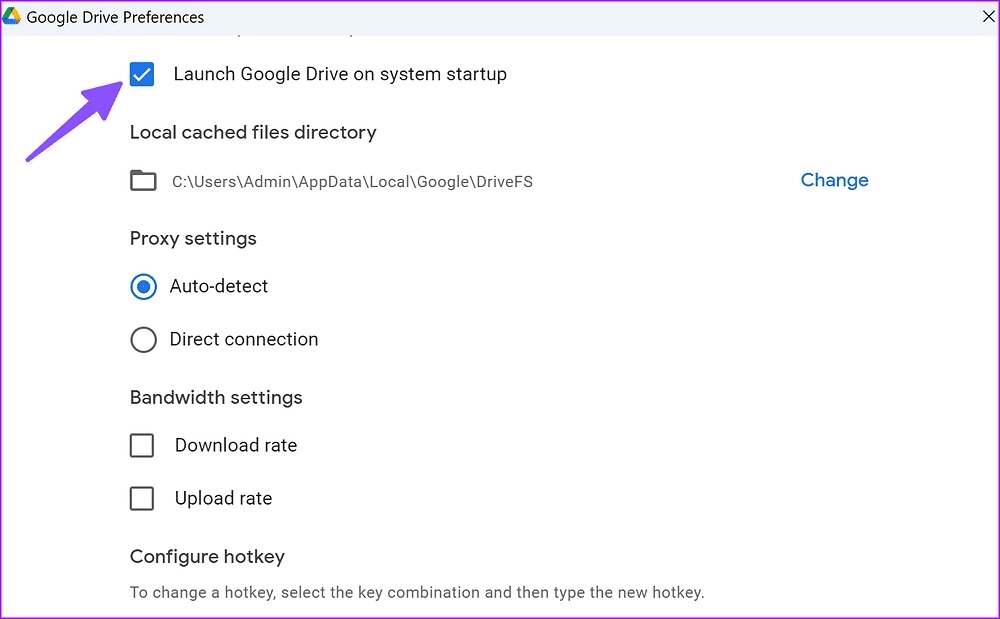
3. تحقق من اتصال الشبكة
إذا كانت سرعة الإنترنت في هاتفك أو جهاز الكمبيوتر بطيئة ، فقد يفشل Google Drive في مزامنة التغييرات. للحصول على سرعات وتنزيلات إنترنت أفضل ، اتصل بنطاق تردد Wi-Fi بسرعة 5 جيجاهرتز على جهاز التوجيه ثنائي النطاق. بدلاً من ذلك ، يمكنك استخدام اتصال Ethernet مع سطح المكتب الخاص بك.
الخطوة 1: اضغط على مفتاحي Windows + I لفتح تطبيق الإعدادات.
الخطوة 2: انقر فوق الشبكة والإنترنت من الشريط الجانبي الأيسر. تأكد من أن حالة Ethernet تظهر متصلاً إذا كنت تستخدم كبل LAN. يمكنك أيضًا التحقق من تردد Wi-Fi ضمن قائمة الخصائص.
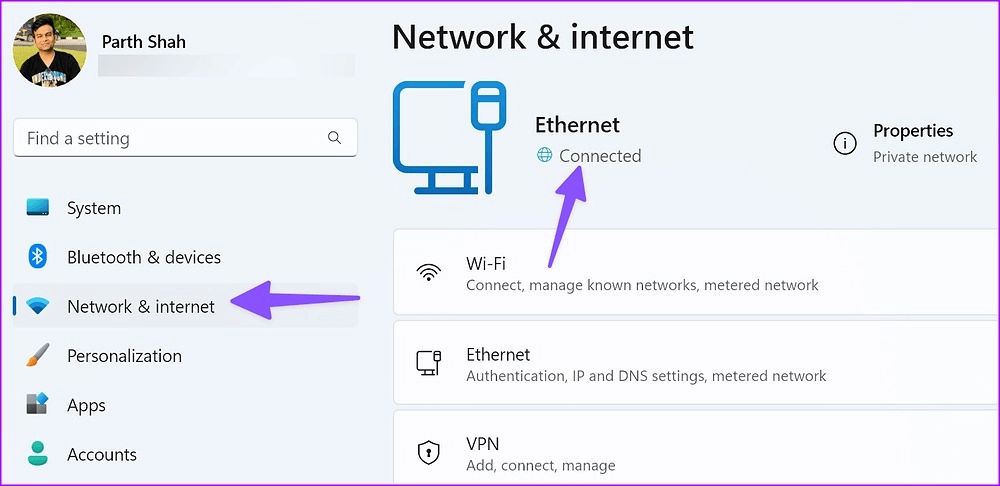
يمكنك أيضًا إجراء اختبارات سرعة الإنترنت للتحقق من سرعات وموثوقية اتصالك بالإنترنت.
4. استئناف مزامنة GOOGLE DRIVE
ربما تكون قد أوقفت مزامنة Google Drive مؤقتًا لبضع ساعات. اتبع الخطوات أدناه لاستئناف المزامنة.
الخطوة 1: افتح Google Drive من شريط مهام Windows (راجع الخطوات أعلاه).
الخطوة 2: افتح الإعدادات وحدد استئناف المزامنة.
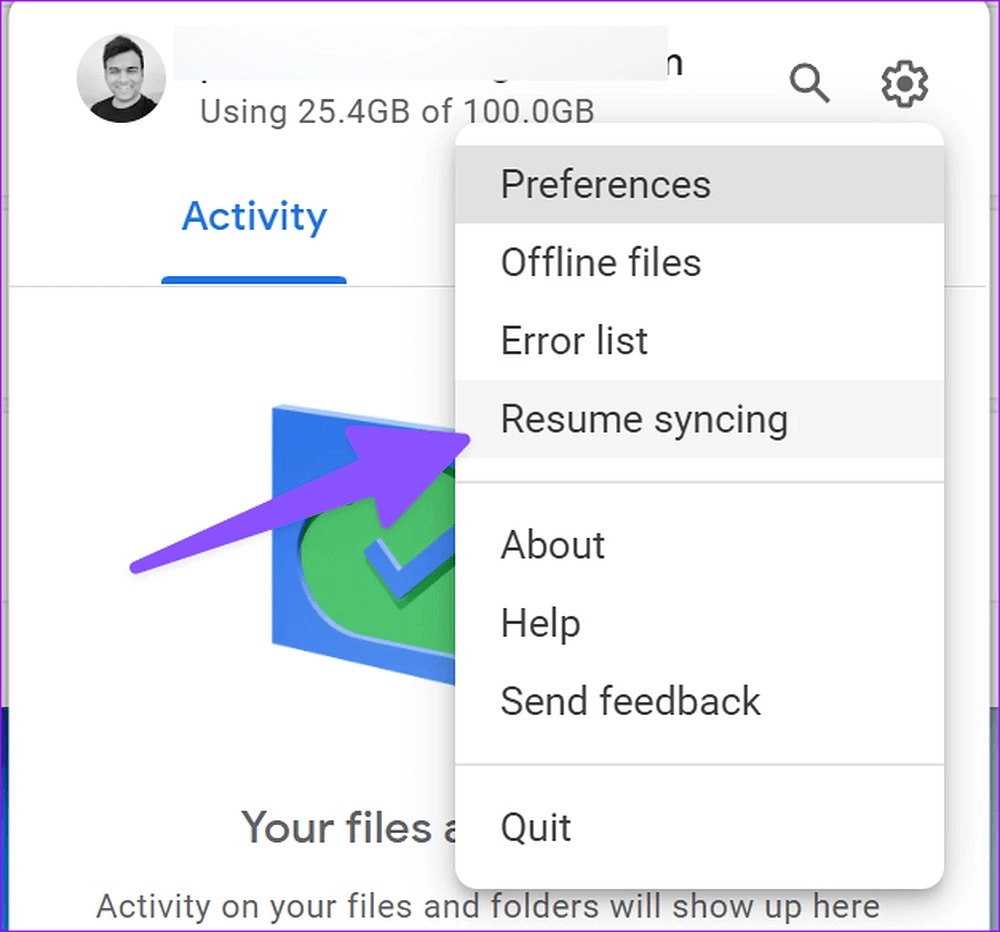
5. تحقق من تخزين Google Drive
يتم احتساب سعة تخزين Google Drive الخاصة بك مقابل البريد الوارد في Gmail والمستندات وجداول البيانات والعروض التقديمية ووسائط صور Google. من السهل جدًا ملء مساحة التخزين المجانية البالغة 15 غيغابايت. إذا كان لديك مساحة أقل على حساب Drive الخاص بك ، فسيتوقف التطبيق عن المزامنة على سطح المكتب.
الخطوة 1: حدد Google Drive من شريط مهام Windows 11 (تحقق من الخطوات أعلاه).
الخطوة 2: يمكنك التحقق من مساحة تخزين Drive المتبقية تحت عنوان بريدك الإلكتروني.
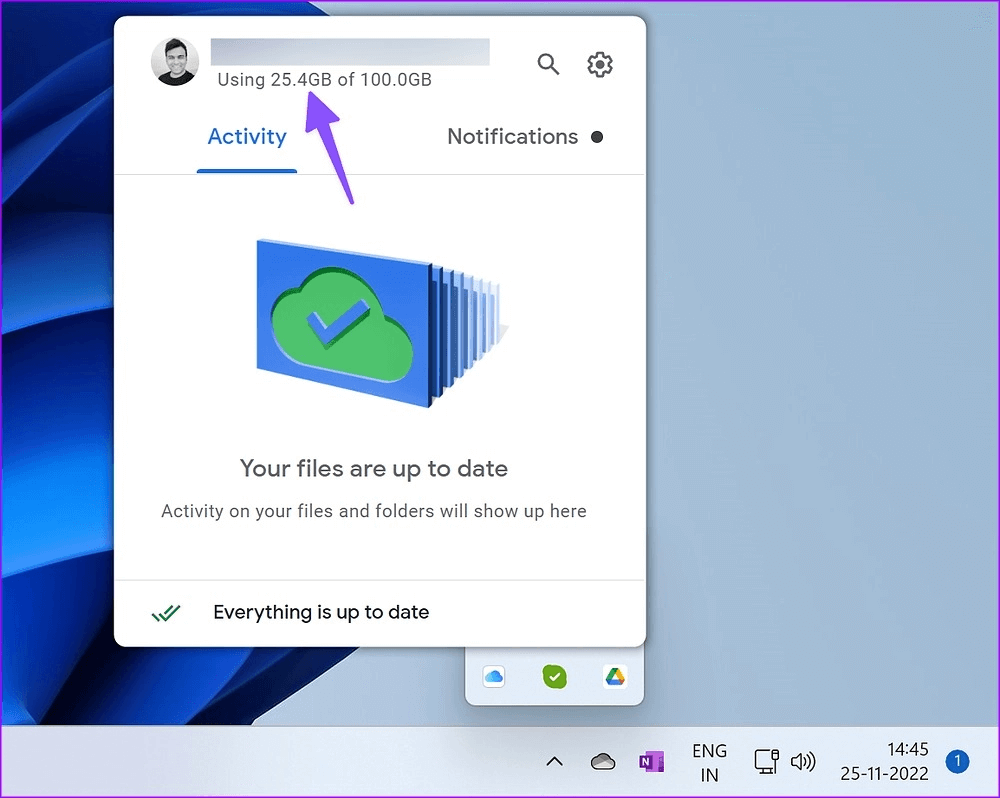
6. إيقاف عملية تنزيل الخلفية
إذا كنت تقوم بتنزيل ملفات كبيرة من الويب أو دفق Netflix أو Prime Video بدقة 4K ، فقد لا يحتوي Google Drive على نطاق ترددي إنترنت كافٍ لمزامنة الملفات. ستحتاج إلى إيقاف عملية التنزيل أو البث مؤقتًا في الخلفية والمحاولة مرة أخرى.
7. تحقق من قائمة أخطاء Google Drive
يقدم Google Drive قائمة أخطاء مخصصة للتحقق من الملفات التي فشل تحميلها على الخوادم. إليك كيف يمكنك التحقق من ذلك.
الخطوة 1: افتح إعدادات تطبيق Google Drive على سطح المكتب (راجع الخطوات أعلاه).
الخطوة 2: حدد “قائمة الأخطاء”.
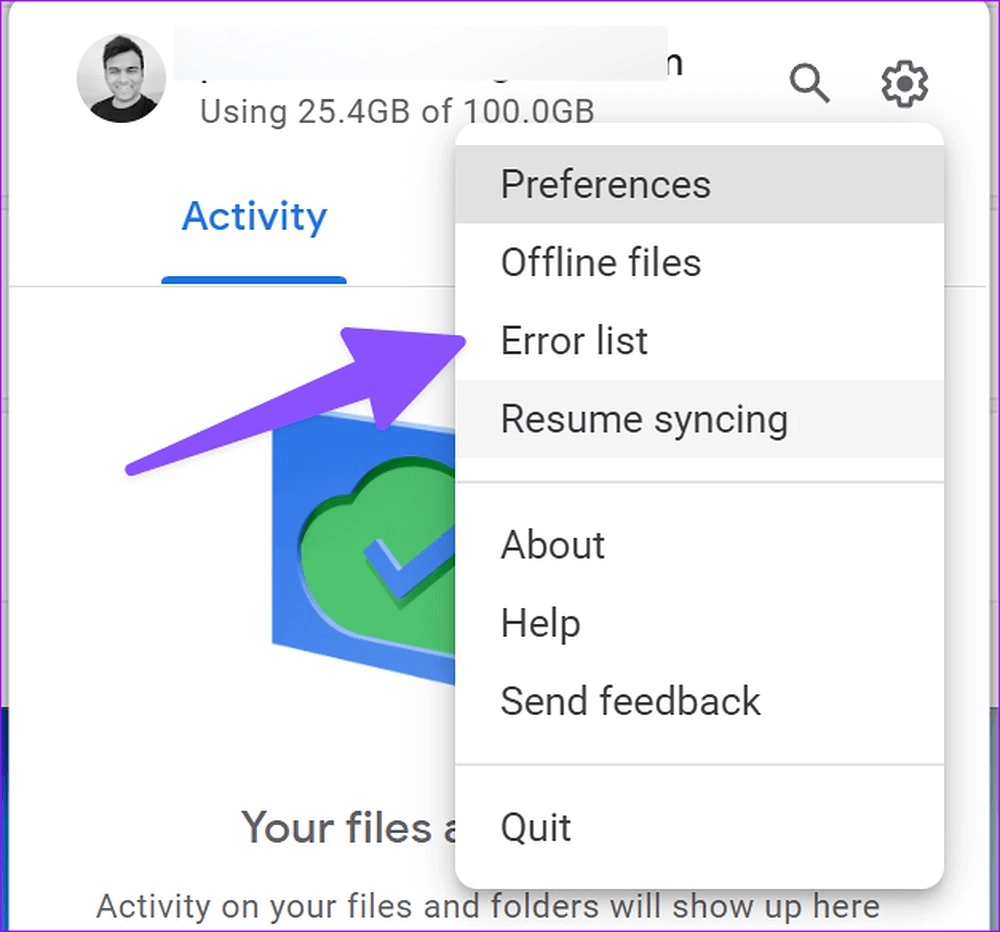
الخطوة 3: حدد الملفات وحاول مزامنتها مرة أخرى.
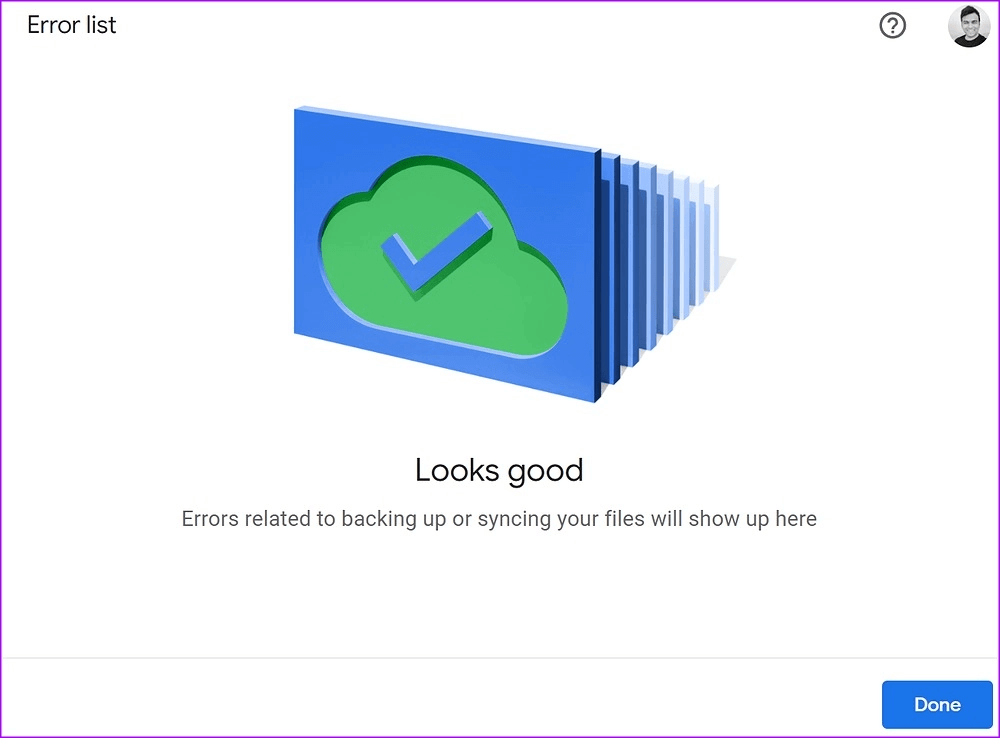
8. تحقق من إعدادات النطاق الترددي في تطبيق Google Drive
إذا قمت بتقييد النطاق الترددي لـ Google Drive لإبطاء سرعات التنزيل أو التحميل ، فقد يواجه مشكلات في مزامنة التغييرات الأخيرة.
الخطوة 1: توجه إلى قائمة تفضيلات Google Drive (راجع الخطوات أعلاه).
الخطوة 2: قم بالتمرير إلى إعدادات النطاق الترددي وقم بتعطيل علامة الاختيار بجوار “معدل التنزيل” و “معدل التحميل”.
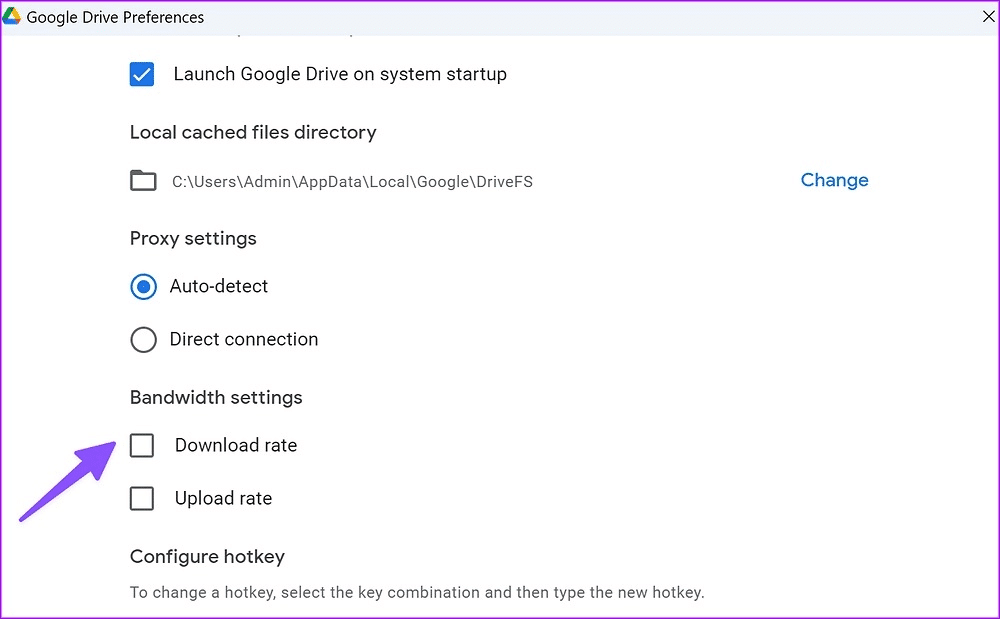
9. أعد الاتصال بحساب GOOGLE DRIVE
يمكنك فصل حساب Drive الخاص بك وتوصيله مرة أخرى لبدء مزامنة التغييرات. إنه أيضًا حل بديل مفيد عند تغيير كلمة مرور حساب Google. يمكنك تفويض الحساب باستخدام الخطوات أدناه.
الخطوة 1: انتقل إلى تفضيلات Google Drive (تحقق من الخطوات أعلاه).
الخطوة 2: حدد قطع الاتصال بالحساب وأكد قرارك.
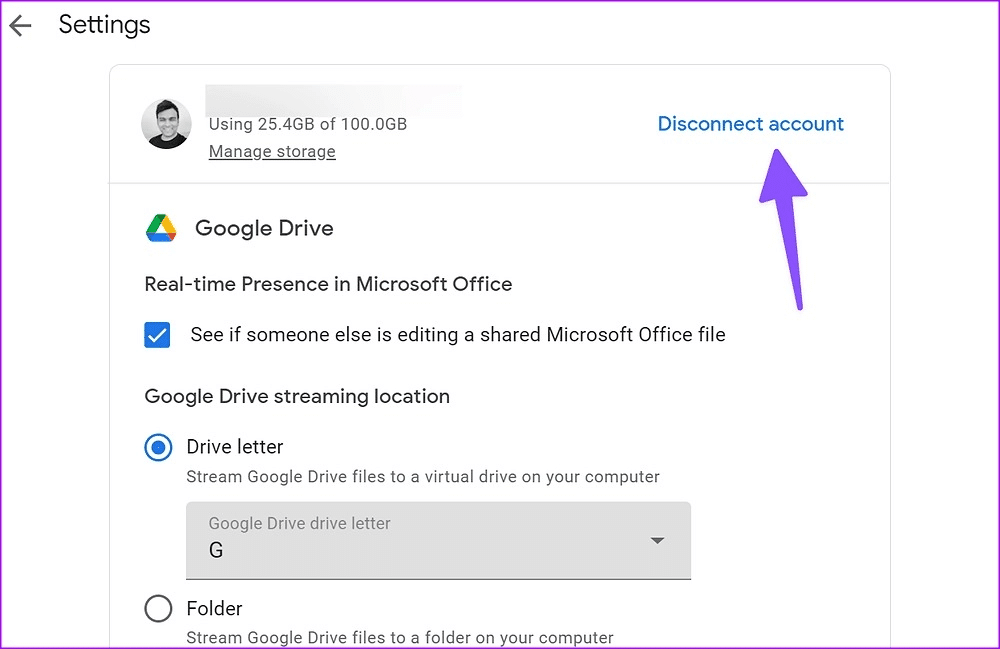
قم بتوصيل حساب Google Drive الخاص بك من نفس القائمة.
الوصول إلى ملفات GOOGLE DRIVE على WINDOWS 11
إذا لم تنجح أي من الحيل ، فيجب عليك استخدام Google Drive على الويب لتحميل الملفات أو تنزيلها. ما هي نصيحة استكشاف الأخطاء وإصلاحها التي عملت من أجلك؟ شارك تجربتك في التعليقات أدناه.
