أفضل 11 إصلاحًا لعدم مزامنة Google Drive على Android
Google Drive هي خدمة تخزين سحابية رائعة تعمل بسلاسة على منصات مختلفة. ومع ذلك ، تعمل خدمة Google Drive والتطبيق في بعض الأحيان. يشتكي العديد من مستخدمي Google Drive من عدم مزامنة ملفاتهم عبر تطبيق Google Drive لنظام Android. إذا كنت تمر بنفس المشكلة ، فجرب الحلول في هذا المنشور.
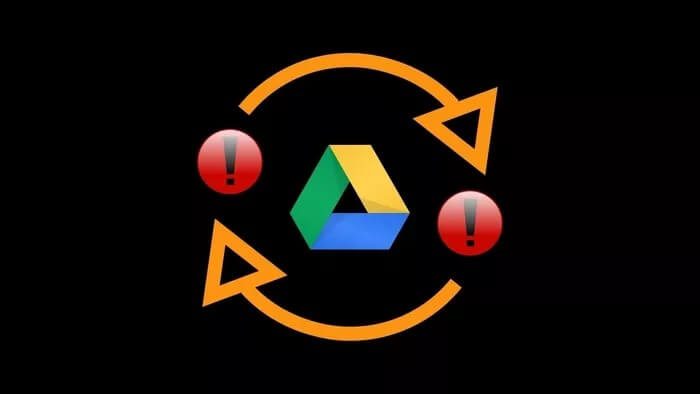
أبلغ العديد من مستخدمي Google Drive أنه عند تحميل الملفات من تطبيق Android ، لا تظهر هذه الملفات على جهاز الكمبيوتر أو الأجهزة الأخرى المتصلة باستخدام حساب Google Drive نفسه. وفي الوقت نفسه ، يشتكي المستخدمون الآخرون من أن الملفات الموجودة في حساب Google Drive الخاص بهم غير متوفرة على هواتف Android الخاصة بهم.
لقد قمنا بتجميع قائمة من نصائح استكشاف الأخطاء وإصلاحها لمساعدتك في حل مشكلات المزامنة مع تطبيق Google Drive لنظام Android.
1. إعادة تشغيل الهاتف
أعد تشغيل هاتف Android قبل متابعة عملية استكشاف الأخطاء وإصلاحها. هذا هو أحد تلك الحلول السحرية التي تعمل دون إعادة تعيين أي شيء أو اللعب مع الإعدادات. إذا كنت تستخدم Wi-Fi ، فأعد تشغيل المودم أيضًا.
2. تمكين المزامنة
يجب عليك السماح بالمزامنة في إعدادات حساب Google للسماح لتطبيق Google Drive بمزامنة جميع المحتويات. للتحقق مما إذا كانت مزامنة Google Drive ممكنة أم لا ، انتقل إلى إعدادات الهاتف وانقر فوق الحسابات.
اضغط على حساب Google الخاص بك واضغط على خيار مزامنة الحساب. ستجد العديد من الخدمات التي يمكن مزامنتها مع هاتفك. قم بتمكين التبديل بجوار Drive إذا تم تعطيله.
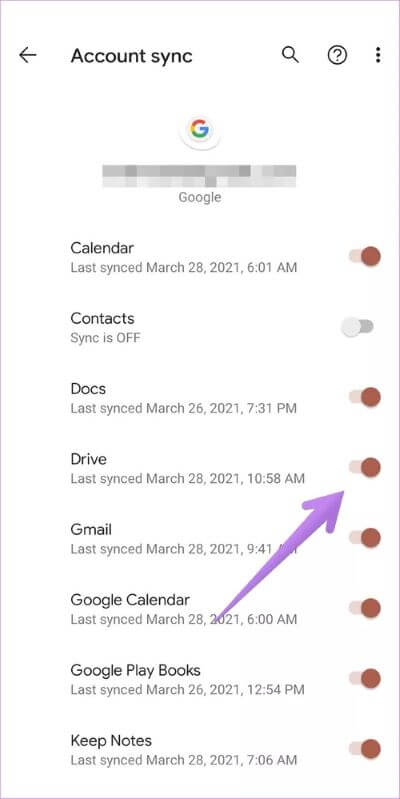
3. تحقق من اتصال الإنترنت
غالبًا ما تكون المشكلة في اتصالك بالإنترنت. لذا تحقق مما إذا كانت التطبيقات الأخرى تعمل بشكل صحيح أم لا. إذا حدثت المشكلة لتطبيقات أخرى أيضًا ، فقم باستكشاف أخطاء اتصالك بالإنترنت وإصلاحها. حاول التبديل إلى Wi-Fi من بيانات الجوال والعكس صحيح.
4. تحديث التطبيق
إذا قمت بالتمرير لأسفل على تطبيق Google Drive ، فسيتم تحديث التطبيق. إذا توقف تحميل بعض الملفات أو لم تكن ترى ملفات جديدة ، فمرر لأسفل من أعلى الشاشة لتحديث التطبيق. نأمل أن يساعد ذلك في مزامنة الملفات بشكل صحيح.
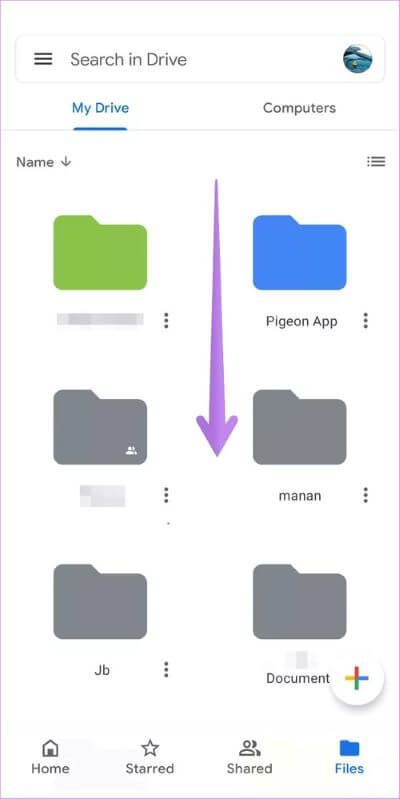
5. تمكين النقل على بيانات الجوال
يمنحك تطبيق Google Drive خيارًا لتحميل كل شيء عبر شبكة Wi-Fi ويتيح لك حفظ بيانات هاتفك المحمول. لذلك إذا تم تمكين هذا الإعداد ، فسيتم تحميل ملفاتك أو تحديثها على شبكة Wi-Fi فقط.
إذا كان هاتفك يستخدم بيانات الجوال ، فلن تتم مزامنة أي شيء. ربما اخترت هذا الإعداد عن طريق الخطأ. لتعطيل هذا الإعداد ، اتبع الخطوات الموضحة أدناه.
الخطوة 1: قم بتشغيل تطبيق Google Drive لنظام Android.
الخطوة 2: اضغط على أيقونة ثلاثة أشرطة في الأعلى.
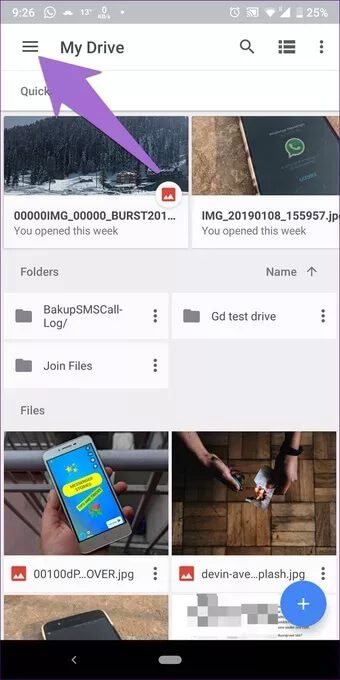
الخطوة 3: اضغط على الإعدادات.
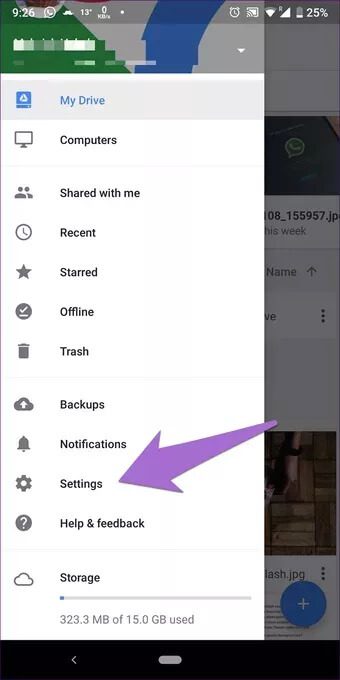
الخطوة 4: قم بإيقاف تشغيل التبديل بجوار “نقل الملفات عبر شبكة Wi-Fi فقط“.
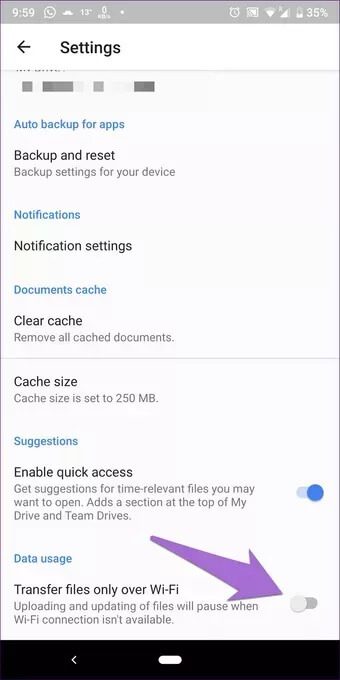
6. تحديث التطبيق
غالبًا ما تحدث مثل هذه المشكلات بسبب خطأ في التطبيق نفسه. لإصلاح ذلك ، انتقل إلى متجر Play وقم بتحديث تطبيق Google Drive. للاستخدام المستقبلي ، تعرف على كيفية معرفة ما إذا كان التطبيق يحتاج إلى تحديث على Android و iPhone.
7. تعطيل وضع توفير البطارية
غالبًا ما يؤدي تمكين وضع توفير البطارية إلى تقييد العديد من الميزات على هاتفك والمزامنة هي إحدى هذه الميزات. للتحقق مما إذا كان وضع توفير البطارية يؤثر على مزامنة Google Drive ، انتقل إلى الإعدادات> البطارية> توفير شحن البطارية. أطفئه.
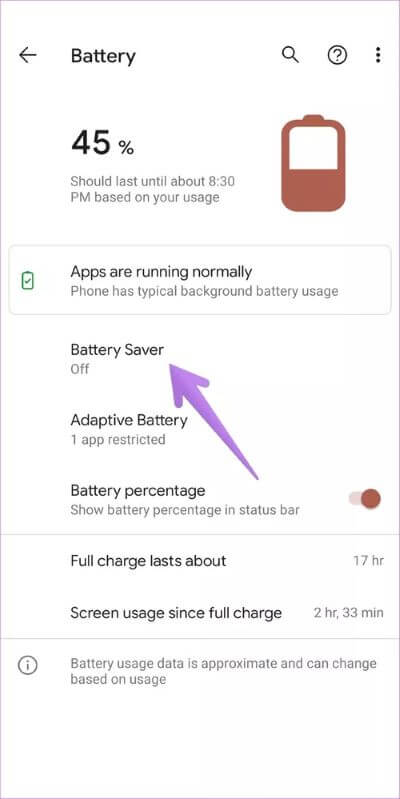
تلميح: يمكن أيضًا تعطيل Battery Saver من لوحة الإعدادات السريعة.
8. مسح ذاكرة التخزين المؤقت والبيانات
يعد مسح ذاكرة التخزين المؤقت والبيانات على Google Drive والتطبيقات المرتبطة به (مستندات Google وجداول البيانات والعروض التقديمية) أحد أكثر الحلول فعالية لحل مشكلة المزامنة. أثناء محو ذاكرة التخزين المؤقت يؤدي فقط إلى حذف الملفات المؤقتة وليس له أي تأثير على الملفات الفعلية ، يؤدي مسح البيانات إلى إعادة تعيين إعدادات تطبيق Drive إلى قيمها الافتراضية. يمكنك القيام بذلك من التطبيق بالإضافة إلى إعدادات الهاتف.
لمسح ذاكرة التخزين المؤقت من تطبيق Drive ، اتبع الخطوات التالية:
الخطوة 1: افتح تطبيق Google Drive لنظام Android.
الخطوة 2: اضغط على الإعدادات من الشريط الجانبي الأيسر.
الخطوة 3: اضغط على مسح ذاكرة التخزين المؤقت.
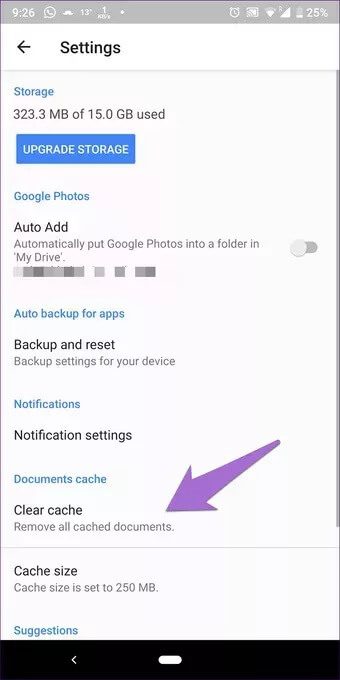
الخطوة 4: أعد تشغيل هاتفك.
فيما يلي خطوات مسح ذاكرة التخزين المؤقت من الإعدادات:
الخطوة 1: اذهب إلى إعدادات الهاتف واضغط على التطبيقات.
الخطوة 2: اضغط على Drive.
الخطوة 3: اضغط على التخزين.
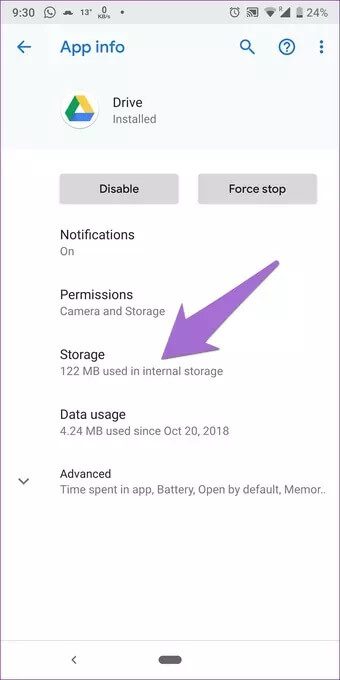
الخطوة 4: اضغط على زر مسح ذاكرة التخزين المؤقت.
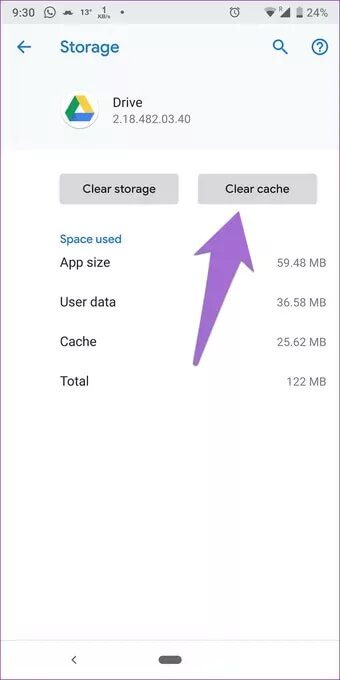
الخطوة 5: أعد تشغيل الهاتف.
إذا استمرت مشكلة المزامنة ، فانقر فوق مسح البيانات أو مسح التخزين في الخطوة 4 ، حسب الخيار المتاح.
وبالمثل ، امسح ذاكرة التخزين المؤقت والبيانات لخدمات Google Drive الأخرى ، إذا كانت مثبتة على هاتفك. يتضمن ذلك تطبيقات Google Docs و Slides و Sheets لنظام Android. سيساعد القيام بذلك أيضًا في حل مشكلات المزامنة مع تطبيق Google Drive لنظام Android.
9. قم بإلغاء تثبيت تطبيق GOOGLE DRIVE
يمكنك أيضًا محاولة إلغاء تثبيت تطبيق Google Drive لإصلاح مشكلة المزامنة. ومع ذلك ، نظرًا لأن Google Drive مثبت مسبقًا على معظم هواتف Android ، فلا يمكن إلغاء تثبيته بالكامل. يمكنك إلغاء تثبيت آخر التحديثات كما هو موضح أدناه أو تعطيل التطبيق مؤقتًا ، كما هو موضح في الإصلاح التالي.
فيما يلي كيفية إلغاء تثبيت تحديثات Google Drive.
الخطوة 1: انتقل إلى الإعدادات وانتقل إلى التطبيقات.
الخطوة 2: اضغط على Drive ضمن قائمة التطبيقات.
الخطوة 3: اضغط على أيقونة ثلاثية النقاط في الأعلى. حدد إلغاء تثبيت التحديثات.
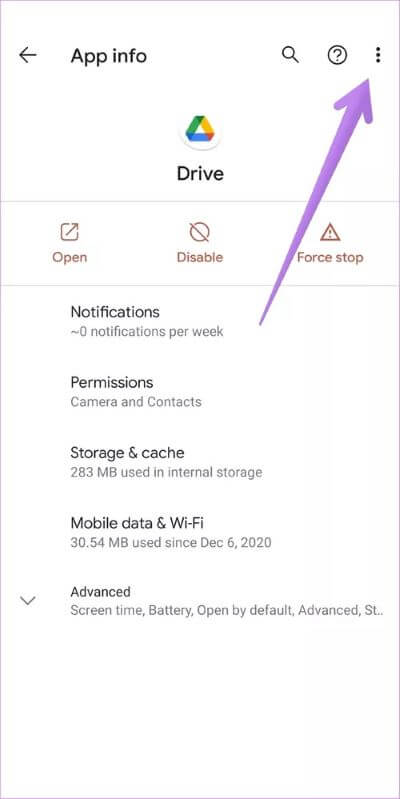
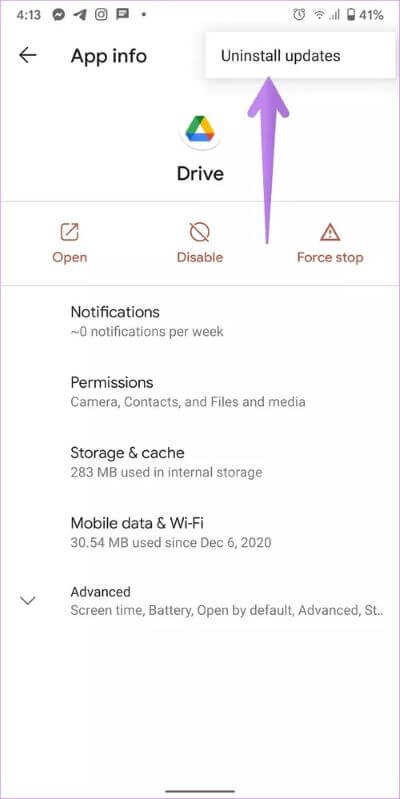
الخطوة 4: أعد تشغيل الهاتف بعد إلغاء تثبيت التحديثات.
الخطوة 5: قم بتثبيت أحدث إصدار من تطبيق Google Drive من متجر Play.
ملاحظة: ستفقد أي تغييرات تم إجراؤها على تطبيق Drive منذ توقفه عن المزامنة عند إلغاء تثبيت التطبيق أو تعطيله.
10. تعطيل تطبيق GOOGLE DRIVE
لتعطيل تطبيق Drive ، اتبع المسار التالي:
الخطوة 1: قم بتشغيل الإعدادات على هاتفك وانقر فوق التطبيقات.
الخطوة 2: اضغط على Drive.
الخطوة 3: اضغط على تعطيل.
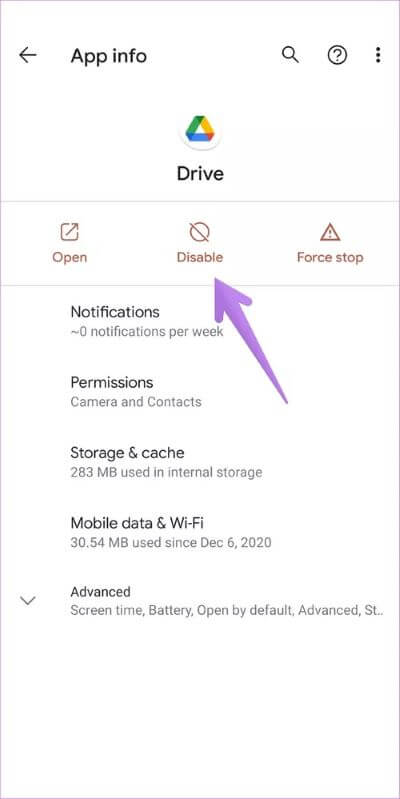
الخطوة 4: أعد تشغيل الهاتف
الخطوة 5: اتبع الخطوتين 1 و 2 مرة أخرى. اضغط على تمكين لتنشيط التطبيق.
11. إعادة تعيين تفضيلات التطبيق
إذا لم تنجح إزالة التطبيق أيضًا ، فيجب إعادة تعيين جميع الإعدادات على هاتفك. تعامل مع هذا باعتباره الملاذ الأخير.
يمكن تحقيق ذلك باستخدام وظيفة إعادة تعيين تفضيلات التطبيق. قبل القيام بذلك ، تعرف على كيفية تأثير الوظيفة على إعداداتك بمجرد استخدامها. بعد معرفة ما يحدث عند إعادة تعيين جميع الإعدادات ، قم بتنفيذ الخطوات التالية:
الخطوة 1: انتقل إلى الإعدادات متبوعة بالنظام (أو الإدارة العامة).
الخطوة 2: اضغط على إعادة تعيين.
الخطوة 3: اضغط على إعادة تعيين تفضيلات التطبيق أو إعادة تعيين الإعدادات.
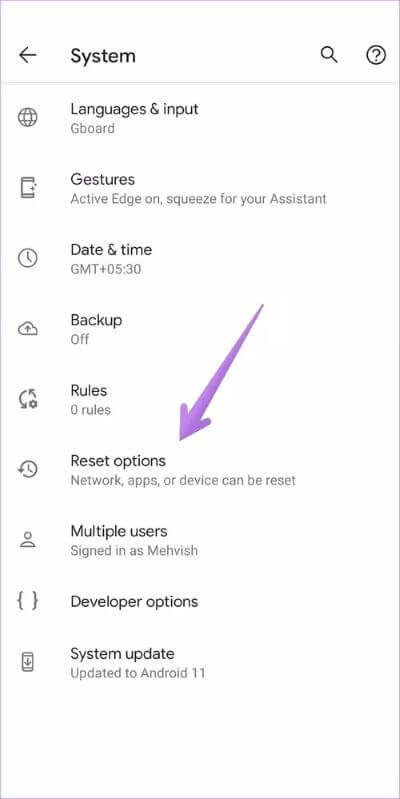
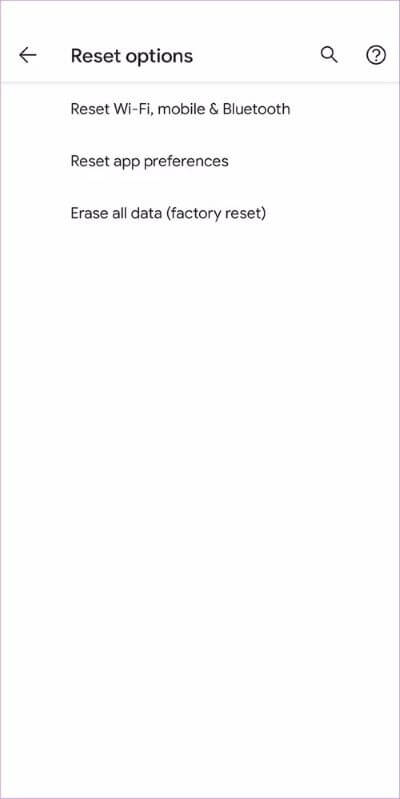
إطلاق العنان لقوة Google Drive
نأمل أن تساعد الحلول المقدمة أعلاه في حل مشكلات المزامنة مع تطبيق Google Drive على هاتفك. إذا قمت بإعادة تعيين الأشياء في Google Drive بشكل صحيح ، فيمكنك الاستفادة القصوى من ميزة عدم الاتصال واستخدام بعض الملفات حتى عندما لا يكون هاتفك متصلاً بالإنترنت.
