إصلاح عدم بدء Google Drive عند بدء التشغيل على Windows و Mac
اعتادت Google على تقديم تطبيقي Drive على سطح المكتب. Drive للمستهلكين و Drive للمؤسسات. قامت الشركة أخيرًا بفرز الفوضى وأصدرت تطبيق Drive لسطح المكتب لنظامي التشغيل Windows و Mac. إذا كنت تواجه مشكلات في فتح Google Drive عند بدء التشغيل ، فاقرأ جيدًا لإصلاح عدم بدء Google Drive عند بدء التشغيل على نظامي التشغيل Windows و Mac.
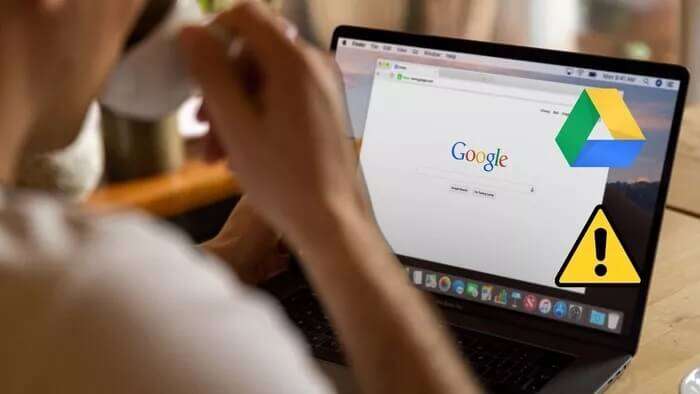
عدم فتح Google Drive عند بدء التشغيل يؤدي إلى إبطال الغرض الكامل من استخدام Drive لسطح المكتب في المقام الأول. لن تلاحظ ظهور أحدث الملفات التي تم تحميلها في قائمة الملفات أو قائمة الباحث. قبل أن تفكر في إعدادات Google Drive من البداية ، اتبع الحيل أدناه وابدأ في مزامنة ملفات Drive عند بدء التشغيل.
1. افتح خدمات Google Drive عند تسجيل الدخول
يوفر كل من Windows و Mac خيارًا لتخصيص التطبيقات والخدمات التي تفتح عند تسجيل الدخول. سنبدأ باستخدام Google Drive لنظام التشغيل Windows ثم ننتقل إلى تطبيق Mac.
Windows
تحتاج إلى إجراء تغييرات من قائمة الإعدادات للتأكد من فتح Google Drive عند بدء التشغيل.
الخطوة 1: افتح تطبيق الإعدادات على نظام التشغيل Windows (استخدم مفاتيح Windows + I).
الخطوة 2: اذهب إلى قائمة التطبيقات.
خطوة 3: حدد بدء التشغيل من القائمة التالية.
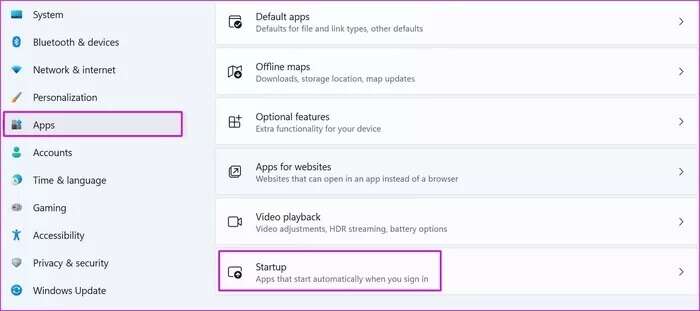
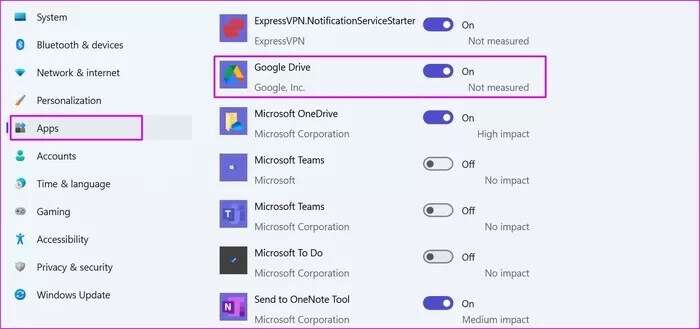
Mac
بالنسبة لنظام التشغيل Mac ، يمكنك فتح قائمة الخيارات من قفص الاتهام وفتح Drive عند تسجيل الدخول.
الخطوة 1: انقر بزر الماوس الأيمن على أيقونة تطبيق Google Drive وحدد الخيارات.
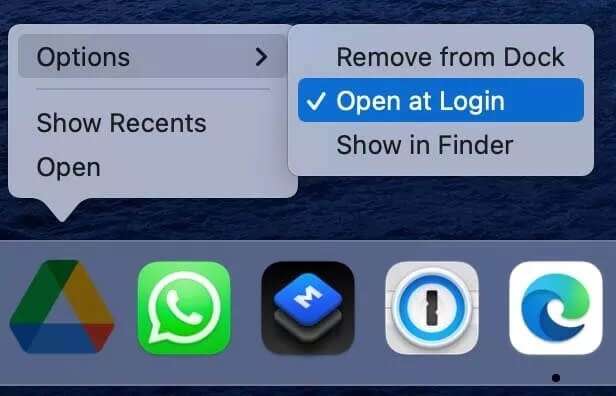
الخطوة 2: انقر فوق فتح عند تسجيل الدخول ، ويجب أن يقوم التطبيق بمزامنة الملفات أثناء بدء التشغيل.
2. إجراء تغييرات من تفضيلات Google Drive
يقدم Google Drive خيارًا لفتح التطبيق عند بدء التشغيل على نظامي التشغيل Windows و Mac. وإليك كيف يمكنك استخدامه.
Windows
في نظام Windows ، تحتاج إلى الوصول إلى Drive من شريط المهام والوصول إلى قائمة التفضيلات.
الخطوة 1: انقر فوق السهم لأعلى من شريط مهام Windows.
الخطوة 2: انقر بزر الماوس الأيمن على أيقونة Drive وحدد إعداد الترس.
خطوة 3: افتح قائمة التفضيلات.
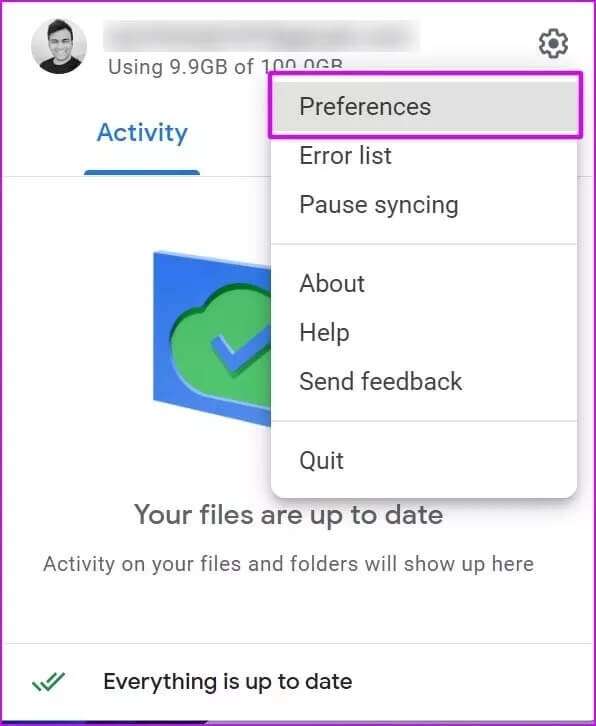
الخطوة 4: حدد إعدادات Google Drive.
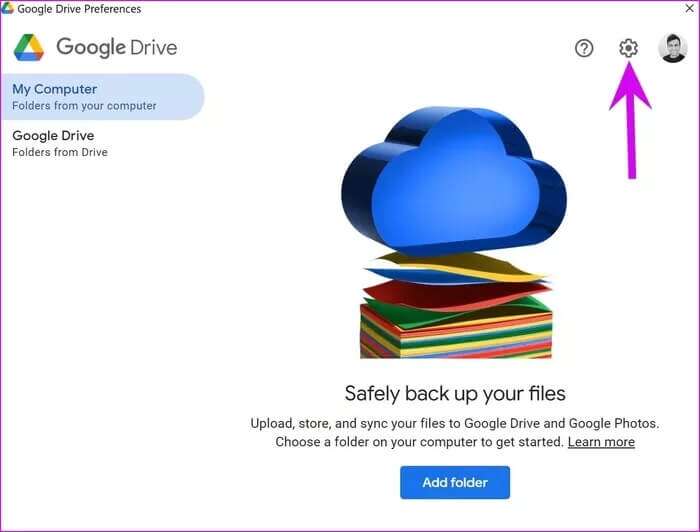
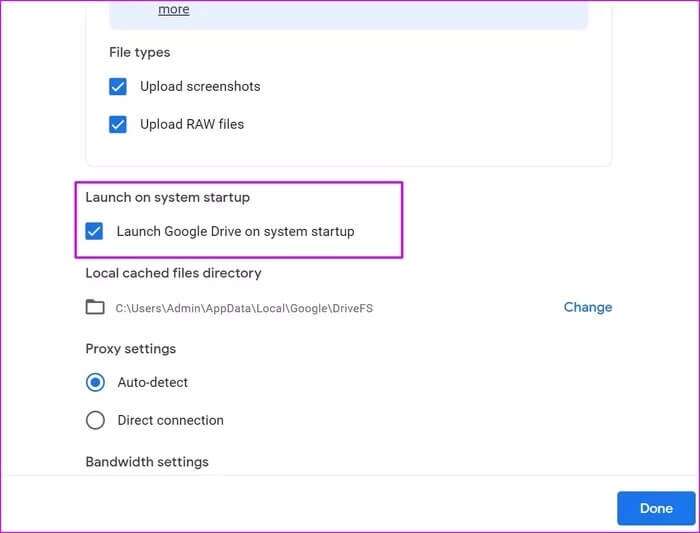
Mac
العملية متطابقة في الغالب على نظام التشغيل Mac. الاختلاف الوحيد هو أن اختصار قائمة Drive موجود على شريط قوائم Mac.
الخطوة 1: انقر فوق رمز Drive من شريط قوائم Mac وافتح الإعدادات.
الخطوة 2: افتح قائمة التفضيلات.
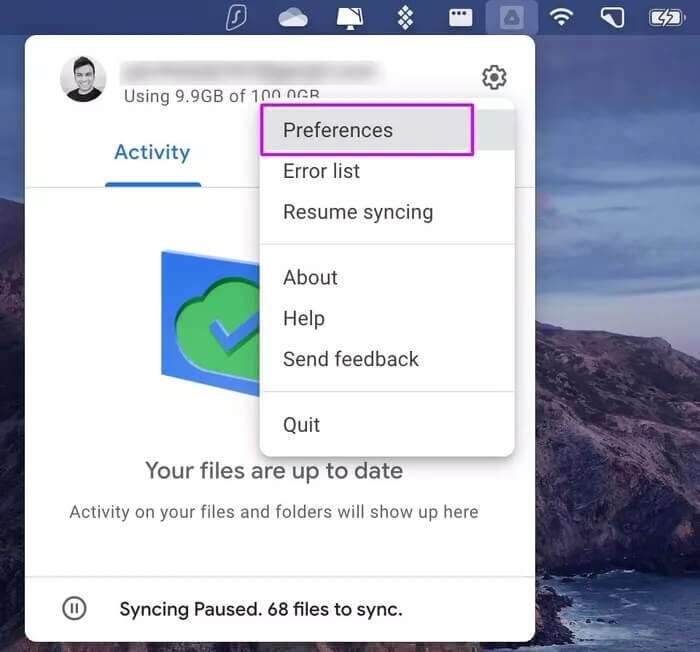
خطوة 3: افتح إعدادات Drive.
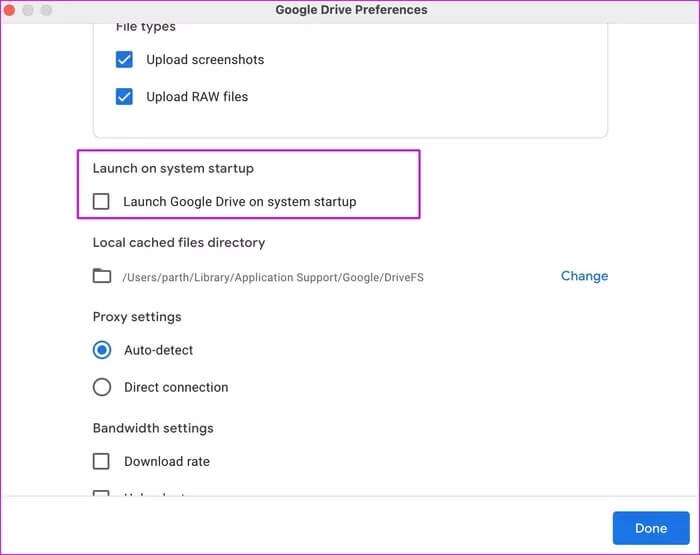
3. تمكين GOOGLE DRIVE من المستخدمين والمجموعات (MAC)
على نظام Mac ، لديك خيار لإضافة Google Drive ضمن قائمة عناصر تسجيل الدخول. بهذه الطريقة ، يتأكد النظام من فتح Google Drive أثناء بدء التشغيل. هذا ما عليك القيام به.
الخطوة 1: انقر فوق أيقونة Apple في شريط القائمة.
الخطوة 2: افتح تفضيلات النظام.
خطوة 3: اذهب إلى المستخدمون والمجموعات.
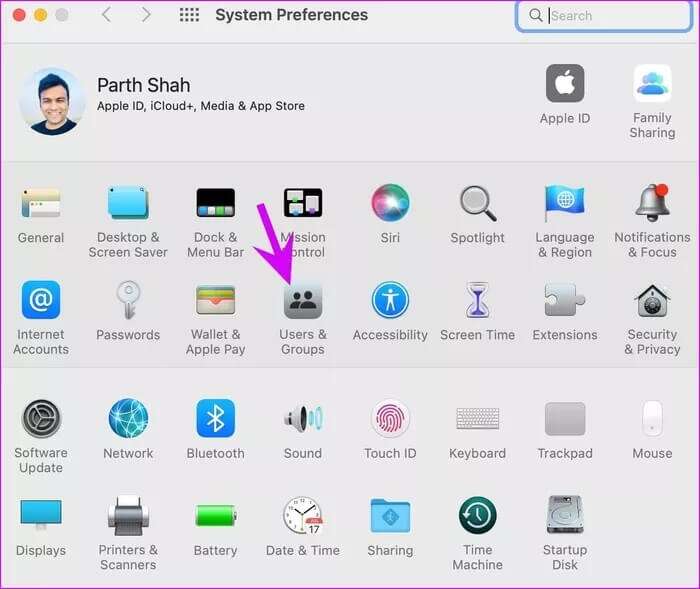
الخطوة 5: انقر على أيقونة + في الأسفل واختر Google Drive من قائمة التطبيقات.
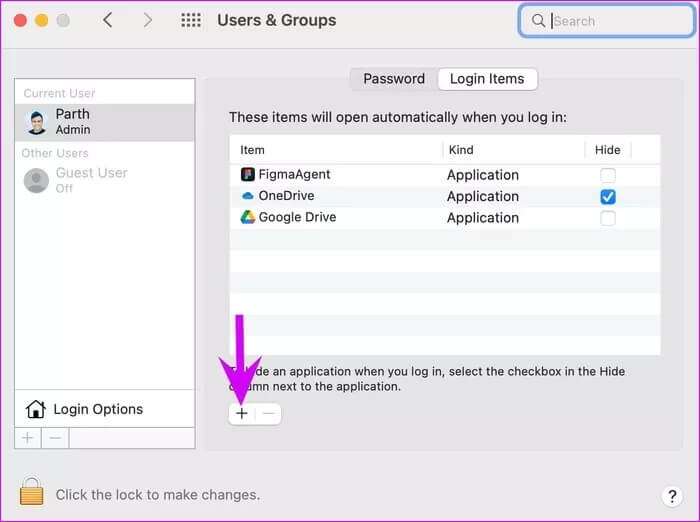
خطوة 6: حدد زر إضافة وسيضيف macOS Google Drive إلى قائمة عناصر تسجيل الدخول.
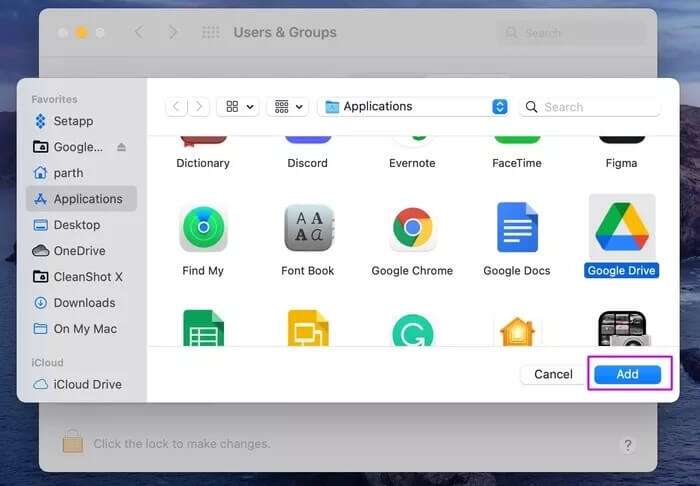
4. مزامنة ملفات Google Drive يدويًا
إذا كنت لا تزال لا تحصل على أحدث ملفات Google Drive عند بدء التشغيل ، فقد حان الوقت لمزامنة الخدمة يدويًا. إليك الطريقة.
Windows
الخطوة 1: ابحث عن Google Drive على شريط المهام وانقر فوقه.
الخطوة 2: حدد ترس الإعدادات.
خطوة 3: انقر فوق إيقاف مؤقت للمزامنة واستئناف الخدمة بعد فترة.
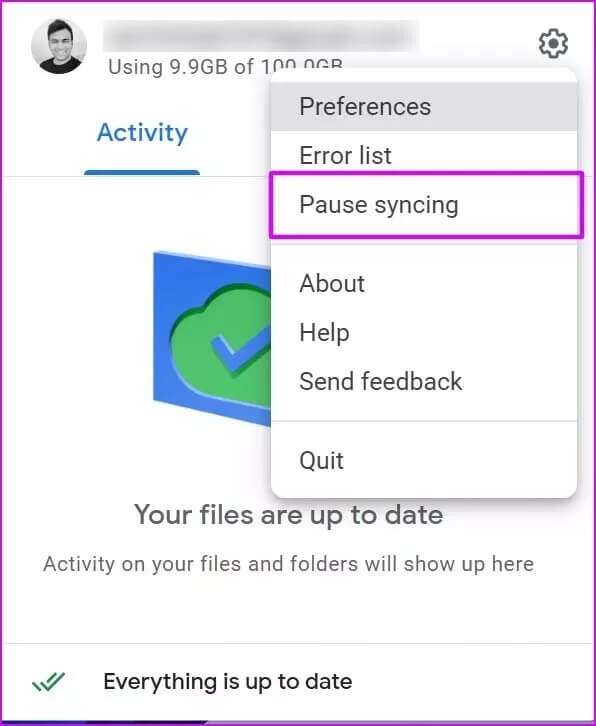
بعد ذلك ، يجب أن يقوم Google Drive بمزامنة أحدث الملفات.
Mac
الخطوة 1: انقر فوق Google Drive في شريط قوائم Mac.
الخطوة 2: حدد ترس الإعدادات.
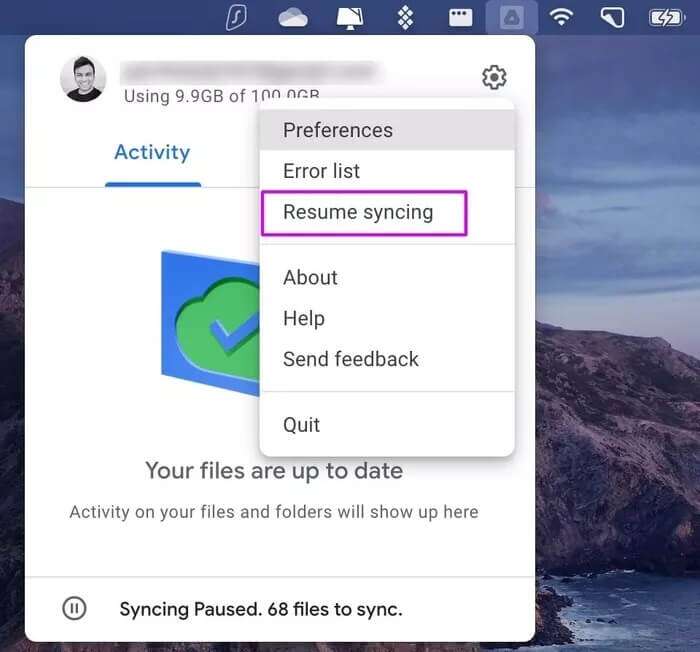
خطوة 3: أوقف خدمات Drive مؤقتًا وانتظر بعض الوقت. قم باستئنافه والوصول إلى أحدث ملفات Drive من قائمة Finder.
5. استخدم مدير المهام (WINDOWS)
يتيح لك Task Manager على Windows إلقاء نظرة خاطفة على جميع الخدمات التي تعمل في الخلفية والبدء عند بدء التشغيل. إليك كيفية استخدامه وإصلاح Drive لا يبدأ عند بدء التشغيل في Windows.
الخطوة 1: اضغط على مفتاح Windows وابحث عن Task Manager.
الخطوة 2: اضغط على مفتاح Enter وافتح التطبيق.
خطوة 3: اذهب إلى قائمة بدء التشغيل.
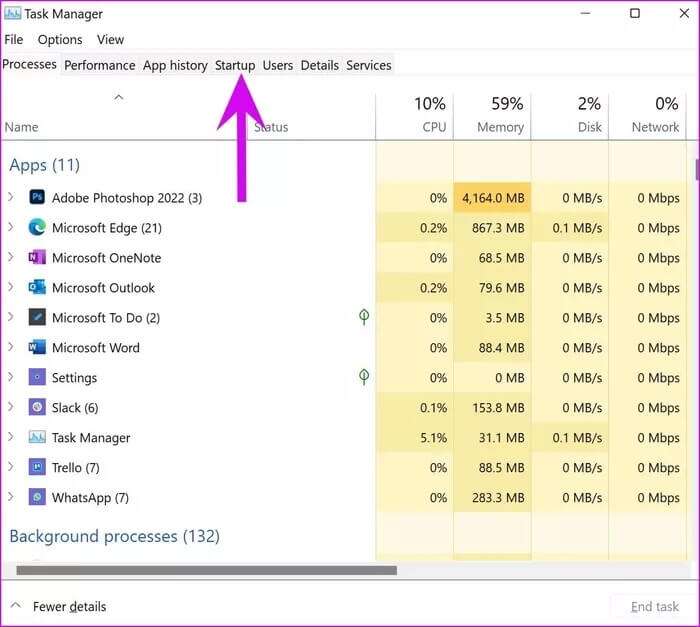
الخطوة 4: ابحث عن Google Drive من القائمة وانقر بزر الماوس الأيمن فوقه.
الخطوة 5: حدد تمكين وإعادة تشغيل الكمبيوتر.
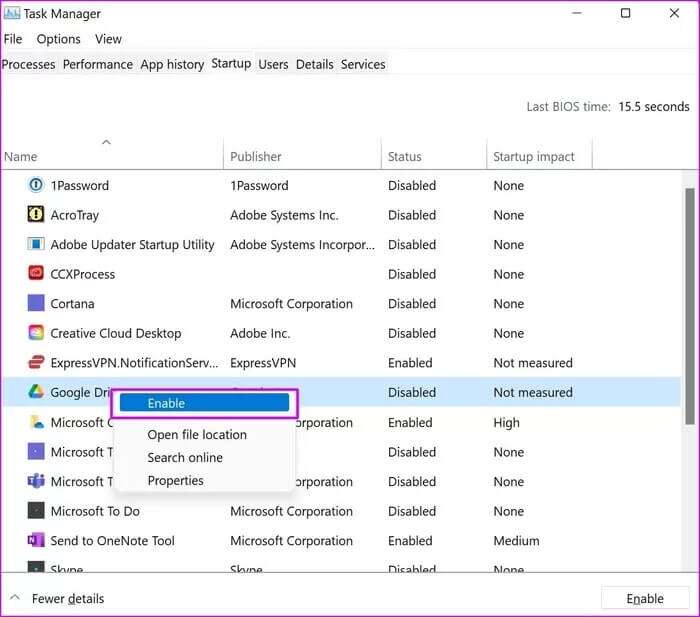
من الآن فصاعدًا ، يجب فتح Google Drive عند بدء التشغيل.
الوصول إلى ملفات Google Drive
إذا كنت لا تزال تواجه مشكلة عدم بدء تشغيل Drive عند بدء التشغيل ، فيمكنك اختيار Drive على الويب للعثور على الملفات وتنزيلها على جهاز الكمبيوتر أو جهاز Mac. أي خدعة عملت معك لإصلاح عدم بدء Google Drive عند بدء التشغيل على Windows و Mac؟ شارك النتائج الخاصة بك في التعليقات أدناه.
