أفضل 8 طرق لإصلاح عدم تنزيل Google Drive للملفات على Android و iPhone
يعد الوصول إلى ملفاتك على أي نظام أساسي أحد أكبر فوائد استخدام خدمة التخزين السحابي مثل Google Drive. في بعض الأحيان ، قد تحتاج إلى تنزيل ملف لتحريره أو مشاركته في تطبيقات أخرى. ومع ذلك ، قد لا يكون هذا ممكنًا إذا فشل Google Drive في تنزيل الملفات على Android و iPhone.
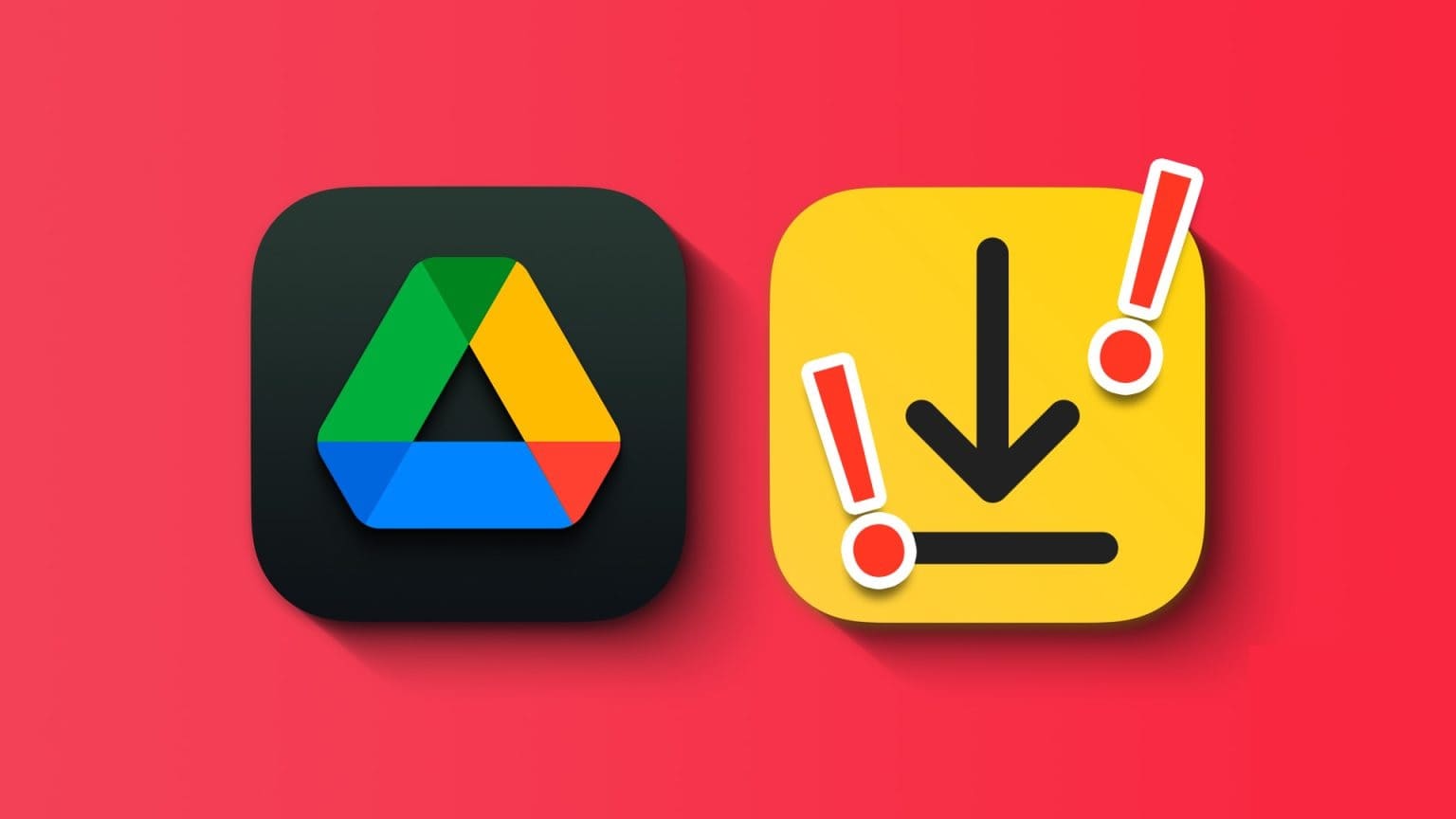
سواء كنت تواجه مشكلة في تنزيل أحد الملفات التي قمت بتحميلها مسبقًا أو أحد الملفات المشتركة ، يمكن أن يساعدك هذا الدليل. أدناه ، قمنا بإدراج نصائح فعالة لاستكشاف الأخطاء وإصلاحها لجعل Google Drive يقوم بتنزيل الصور ومقاطع الفيديو والملفات الأخرى مرة أخرى على جهاز Android أو iPhone.
1. تحقق من اتصالك بالإنترنت
غالبًا ما يكون السبب الرئيسي لمشكلات التنزيل في Google Drive هو اتصال الإنترنت البطيء أو غير المستقر. ومن ثم ، تأكد من عدم وجود مشكلات في اتصالك بالإنترنت.
يمكنك إجراء اختبار سريع لسرعة الإنترنت على هاتفك للتحقق من قوة اتصالك. نوصي بالتبديل إلى نطاق تردد 5 جيجاهرتز لشبكة Wi-Fi إذا كانت تنزيلات Google Drive بطيئة أو فشلت بشكل متكرر.
2. فرض الإيقاف وإعادة فتح التطبيق
عندما تواجه أي مشكلة في تطبيق Google Drive ، يجدر إعادة تشغيله لمعرفة ما إذا كان سيختفي.
لإغلاق Google Drive على Android ، اضغط مطولاً على أيقونة التطبيق وانقر على أيقونة المعلومات من القائمة الناتجة. اضغط على خيار Force Stop في الزاوية اليمنى السفلية لإغلاق التطبيق.
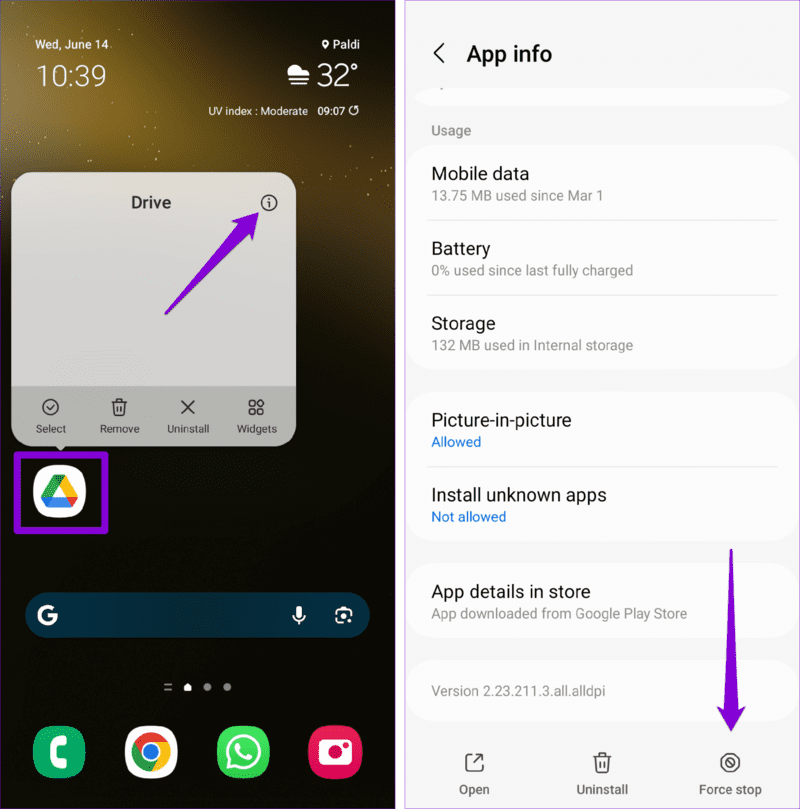
بالنسبة لأولئك الذين يستخدمون iPhone ، اسحب لأعلى من أسفل الشاشة (أو اضغط على زر الشاشة الرئيسية مرتين) للوصول إلى مبدل التطبيق. حدد بطاقة تطبيق Google Drive واسحب لأعلى لإغلاق التطبيق.
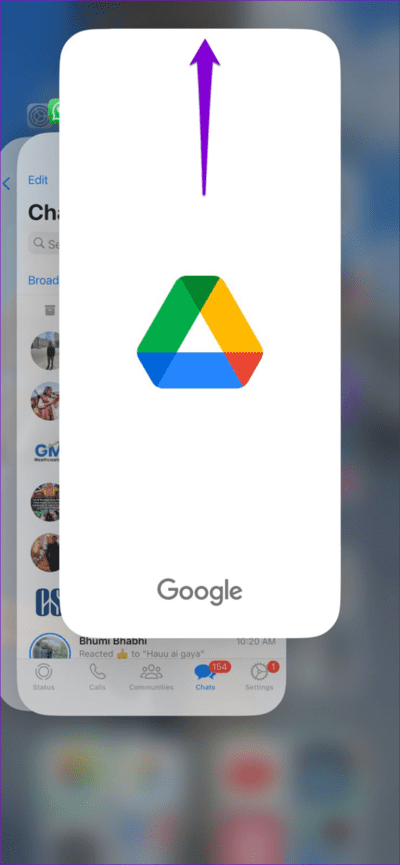
أعد فتح تطبيق Google Drive للتحقق مما إذا كان يمكنك تنزيل الملفات.
3. اطلب من مالك الملف تمكين وصول التنزيل
هل أنت غير قادر على تنزيل ملف تمت مشاركته معك؟ إذا كان الأمر كذلك ، فمن المحتمل أن يكون مالك الملف قد قيد وصولك بإعداد العرض فقط. في هذه الحالة ، لن يعرض Google Drive خيار التنزيل للملف على جهاز Android أو iPhone.
يمكنك مطالبة مالك الملف بتمكين وصول التنزيل للملف المشترك. بعد ذلك ، يمكنك تنزيل الملف دون أي مشاكل.
4. السماح لـ Google Drive بالعمل في الخلفية (ANDROID)
قد تواجه مشكلات أثناء تنزيل ملفات كبيرة من Google Drive إذا قمت بتقييد تشغيل التطبيق في الخلفية على جهاز Android. إليك كيفية تغيير ذلك.
الخطوة 1: اضغط لفترة طويلة على أيقونة تطبيق Google Drive وانقر على أيقونة المعلومات من القائمة التي تظهر.
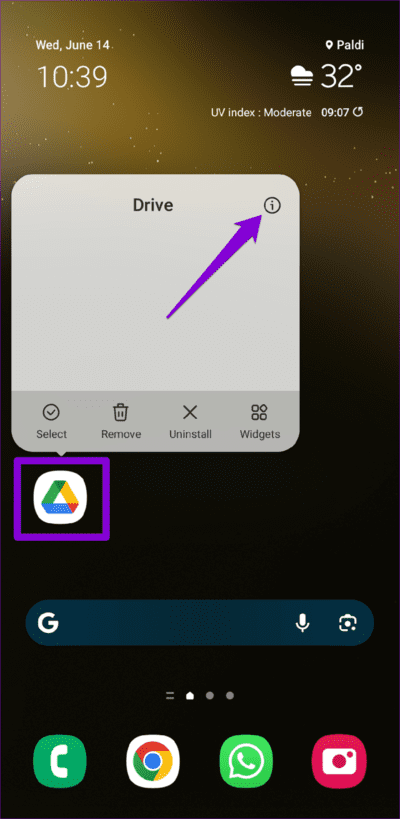
الخطوة 2: اضغط على البطارية وحدد غير مقيد من القائمة التالية.
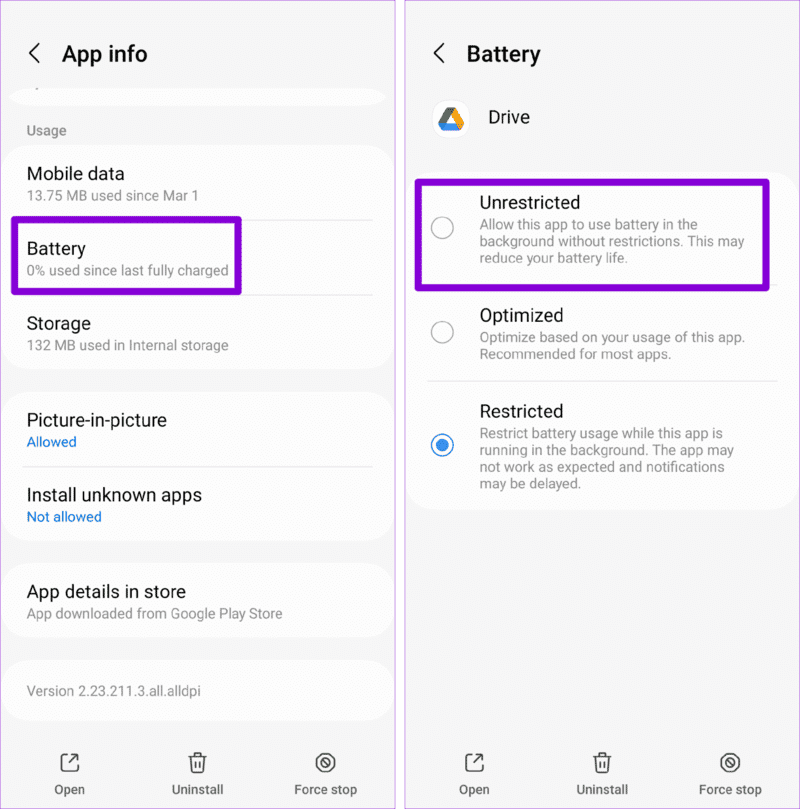
إلى الخطوة 3: ارجع إلى صفحة معلومات التطبيق واضغط على بيانات الهاتف المحمول. مكّن مفتاحي التبديل بجوار “السماح باستخدام بيانات الخلفية” و “السماح باستخدام البيانات أثناء تشغيل توفير البيانات”.
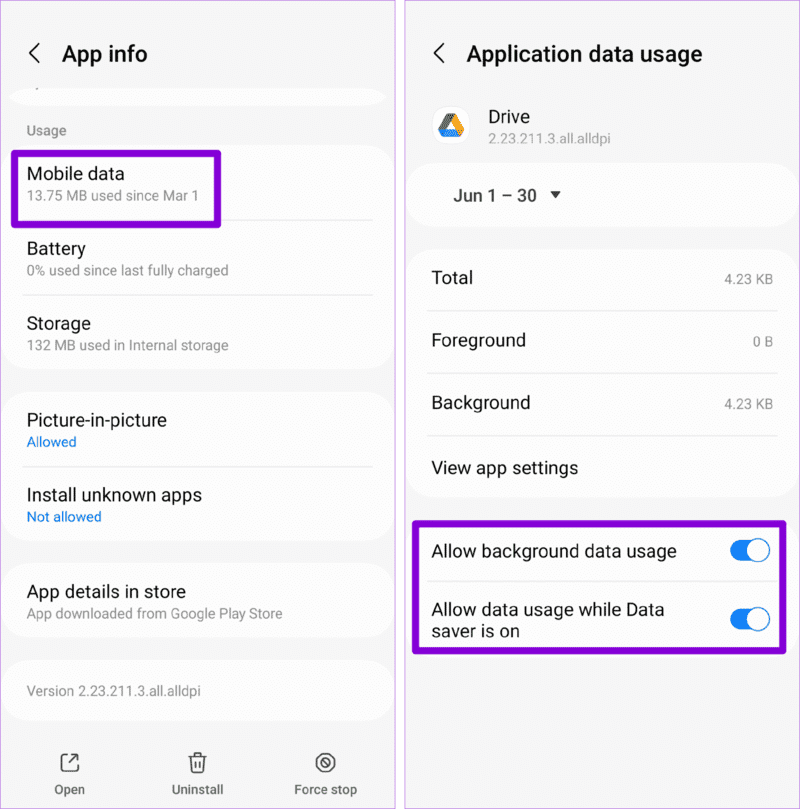
5. تمكين تحديث تطبيق الخلفية (IPHONE)
يمكن أن يؤدي تعطيل تحديث التطبيقات في الخلفية لتطبيق Google Drive على جهاز iPhone إلى منعه من مزامنة بياناتك أو تنزيل الملفات في الخلفية. لتجنب ذلك ، افتح تطبيق الإعدادات وانتقل لأسفل للنقر على Drive. بعد ذلك ، قم بتمكين التبديل بجوار تحديث تطبيق الخلفية.
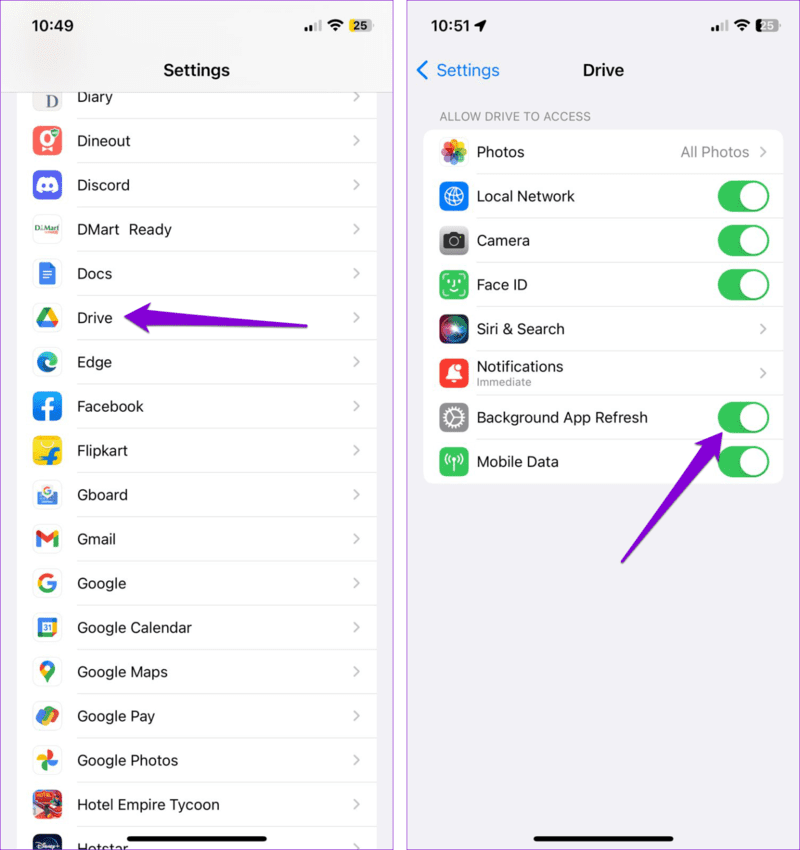
6. إفراغ مساحة التخزين
يمكن أن تؤدي مساحة التخزين غير الكافية أيضًا إلى فشل تنزيلات ملفات Google Drive على كل من Android و iPhone. ومن ثم ، فمن الجيد التأكد من أن هاتفك به مساحة تخزين مجانية كافية.
Android
الخطوة 1: افتح تطبيق الإعدادات وانتقل إلى العناية بالبطارية والجهاز.
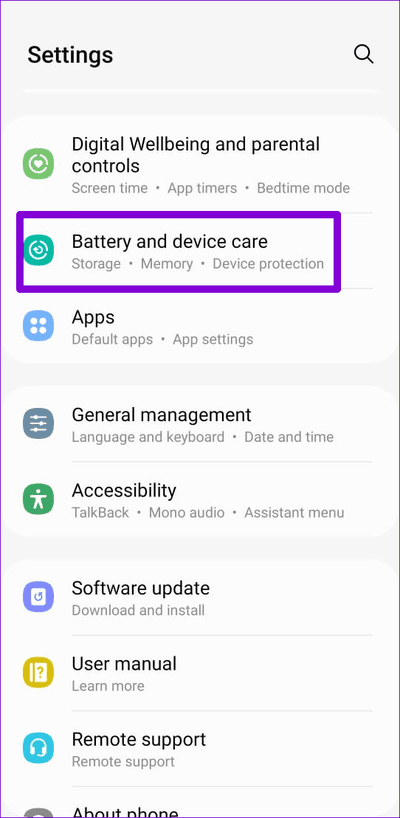
الخطوة 2: اضغط على التخزين لعرض تفاصيل استخدام مساحة التخزين في هاتفك.
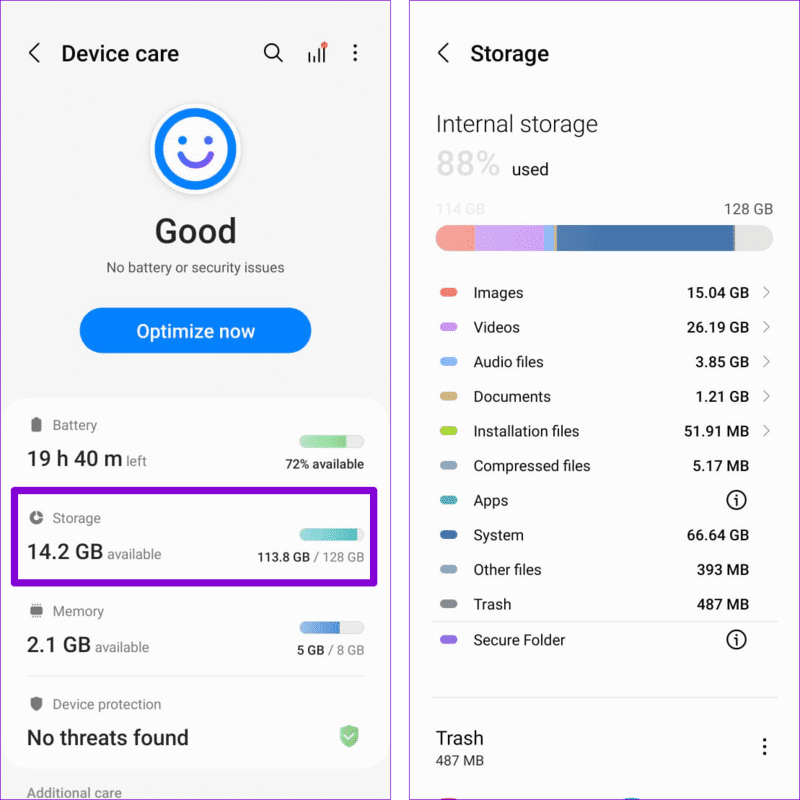
iPhone
الخطوة 1: افتح تطبيق الإعدادات واضغط على عام.
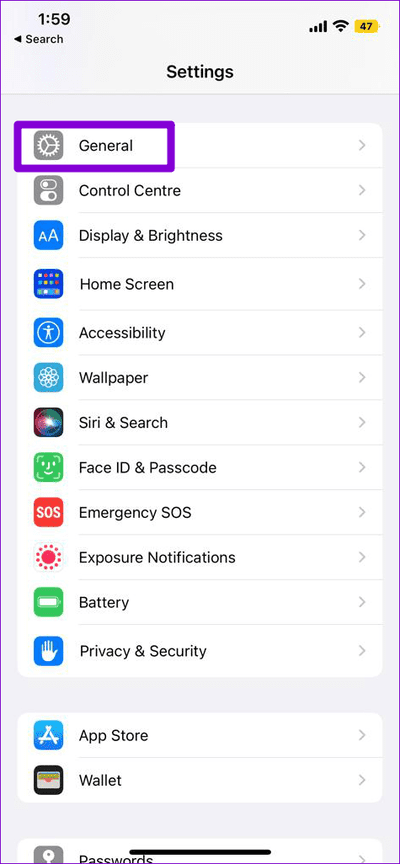
الخطوة 2: اضغط على تخزين iPhone لعرض حالة تخزين جهازك.
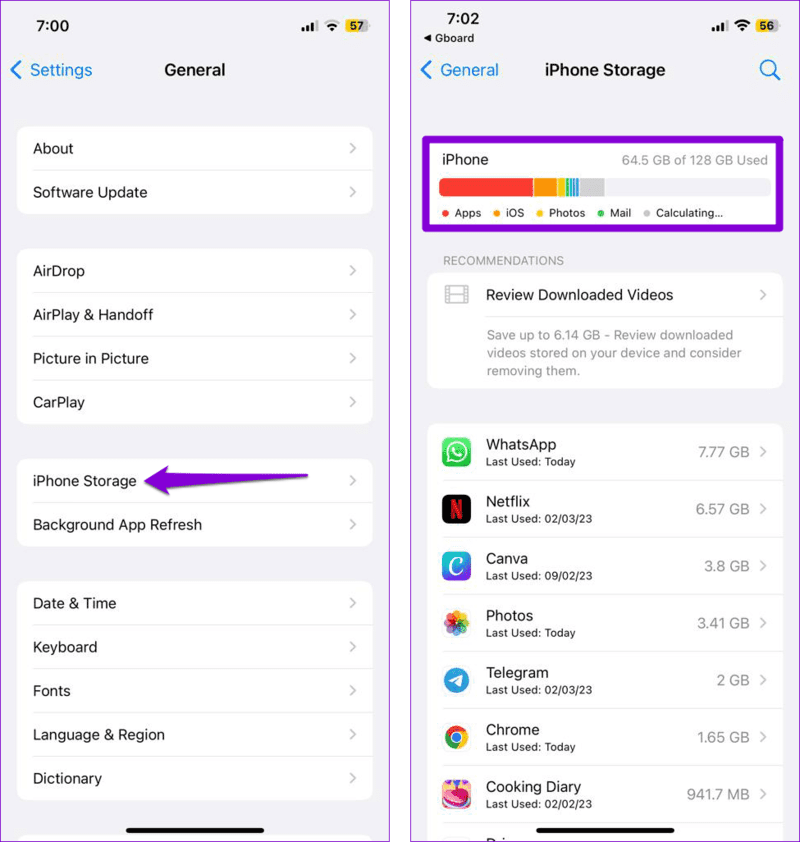
إذا نفدت مساحة التخزين بهاتفك ، فاحذف بعض التطبيقات غير المستخدمة أو انقل بعض بياناتك إلى السحابة لتحرير مساحة بسرعة.
7. مسح ذاكرة التخزين المؤقت للتطبيق (ANDROID)
بينما تستمر في استخدام تطبيق Google Drive ، فإنه يجمع الملفات المؤقتة لتحسين تجربتك. قد تكون ملفات ذاكرة التخزين المؤقت هذه تالفة ، مما يؤدي إلى سوء تصرف تطبيق Google Drive على هاتفك. إذا كان الأمر كذلك ، فمن المفترض أن يساعد مسح ذاكرة التخزين المؤقت لتطبيق Google Drive في استعادة الوضع الطبيعي.
الخطوة 1: اضغط لفترة طويلة على أيقونة تطبيق Google Drive وانقر على أيقونة المعلومات من القائمة التي تظهر.
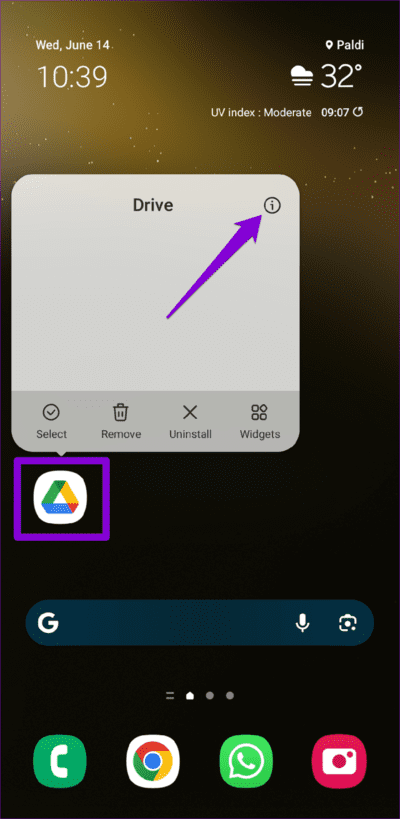
الخطوة 2: اذهب إلى التخزين واضغط على خيار مسح ذاكرة التخزين المؤقت في الأسفل.
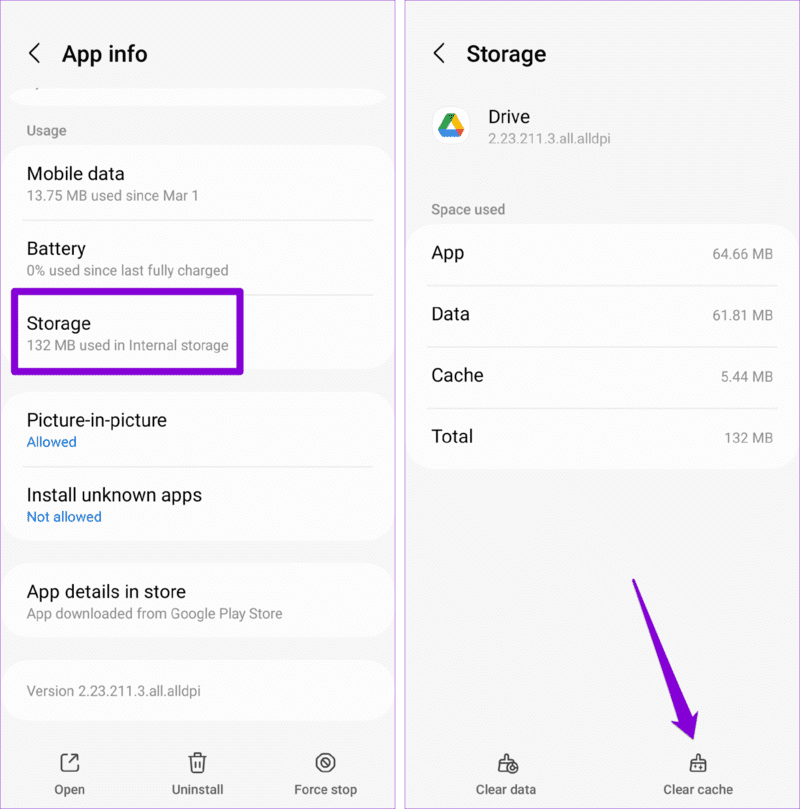
8. قم بتحديث تطبيق GOOGLE DRIVE
يمكن أن يتسبب إصدار تطبيق Google Drive القديم في حدوث العديد من المشكلات ، بما في ذلك إخفاقات التنزيل. لذلك ، إذا لم تنجح الإصلاحات المذكورة أعلاه ، فتحقق مما إذا كنت تقوم بتشغيل أحدث إصدار من تطبيق Google Drive.
توجه إلى Play Store (Android) أو App Store (iPhone) وابحث عن تطبيق Google Drive. في حالة توفر إصدار أحدث ، انقر فوق الزر تحديث لتثبيته.
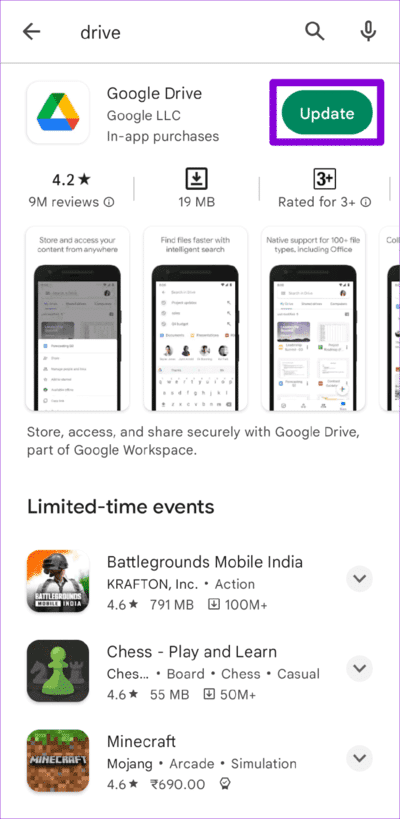
لا مزيد من مشاكل التنزيل
قد يكون الأمر محبطًا عندما لا تتمكن من تنزيل أي شيء من تطبيق Google Drive على جهاز Android أو iPhone. قبل التبديل إلى Google Drive على الويب ، ضع في اعتبارك تطبيق النصائح المذكورة أعلاه لحل المشكلة.
