أفضل 7 طرق لإصلاح مشكلة تعذر تحميل ملف مستندات Google Docs
يعد محرر مستندات Google Docs أحد برامج معالجة الكلمات الشائعة المتوفرة. ولما لا؟ إنه مجاني ، ويعمل في كل مكان ، كما أن المشاركة سلسة أيضًا. ومع ذلك ، فهو لا يخلو من المشكلات أيضًا. قد تكون هناك أوقات يُلقي فيها مُحرر مستندات Google خطأً أثناء تحميل ملف. إذا كنت تواجه المشكلة المذكورة بشكل متكرر ، فاقرأ لإصلاح المشكلة.
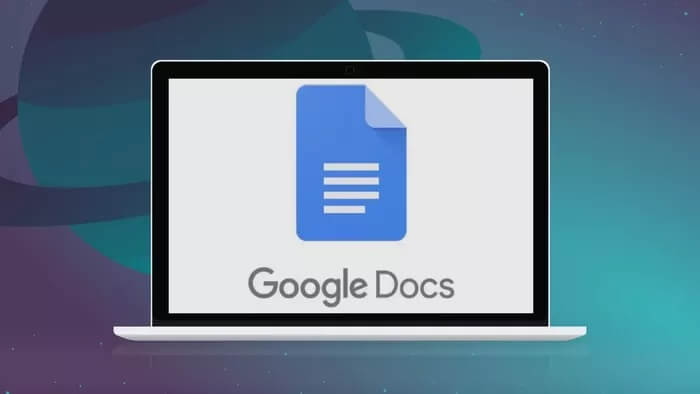
يمكن أن يكون هناك العديد من الأسباب وراء هذا السلوك الغريب. لا يمكن لمُحرر مستندات Google تحميل الملفات للمبتدئين بسبب اتصال إنترنت سطحي ، وامتداد Chrome الجاني ، وذاكرة التخزين المؤقت السيئة ، والمزيد. هيا بنا نبدأ.
1. تحقق من اتصال الإنترنت
كما تعلم بالفعل ، يعمل مُحرر مستندات Google Docs على الويب. يتطلب اتصالاً ثابتًا بالإنترنت لتوفير العمل. من المستحسن أن يكون لديك اتصال جيد بالإنترنت للحصول على تجربة سلسة لمحرر مستندات Google Docs. استخدم Speedtest أو تحقق من جهاز التوجيه للتأكد من أن الإنترنت يعمل بشكل جيد.
في نظام التشغيل Windows 10 ، يمكنك فتح تطبيق الإعدادات (استخدم اختصار لوحة مفاتيح Windows + I). انتقل إلى الشبكة والإنترنت> الحالة وتأكد من أنها تقول “أنت متصل بالإنترنت”.
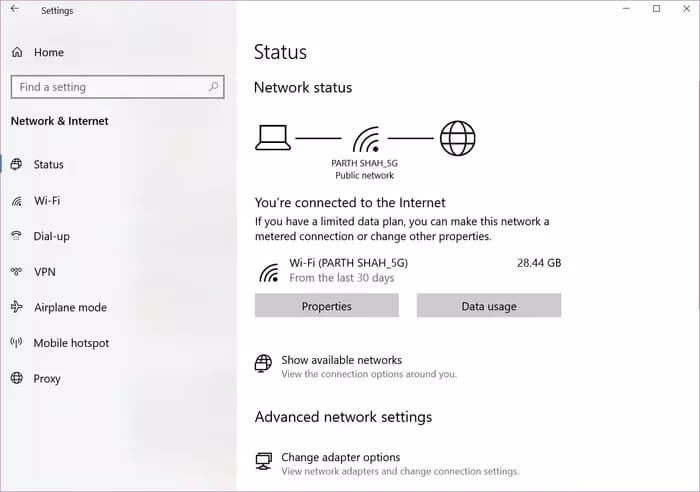
إذا لم يكن اتصال الإنترنت هو المشكلة ، فقد تتسبب الأسباب التالية في حدوث مشكلات في تحميل الملفات على محرر مستندات Google.
2. امسح ذاكرة التخزين المؤقت وملفات تعريف الارتباط من Google Chrome
بشكل افتراضي ، يفضل الكثير من الأشخاص استخدام محرر مستندات Google في Google Chrome. أحد الأسباب الرئيسية هو أن Chrome يدعم استخدام محرر مستندات Google في وضع عدم الاتصال.
على Chrome ، يمكن لذاكرة التخزين المؤقت التالفة أن تدمر يومك. من الآمن دائمًا مسح ذاكرة التخزين المؤقت ، لذلك لا يوجد سبب لعدم تجربتها. إذا كانت هناك بيانات تصفح مثقلة بالأعباء في Google Chrome ، فقد يؤدي ذلك إلى بطء المتصفح مما يؤدي إلى حدوث مشكلات في فتح الملفات على محرر مستندات Google Docs.
اتبع الخطوات أدناه لمسح محفوظات الاستعراض وذاكرة التخزين المؤقت وملفات تعريف الارتباط لمتصفحك.
الخطوة 1: افتح Google Chrome ، وانقر على قائمة النقاط الثلاث في الأعلى.
الخطوة 2: انتقل إلى المزيد من الأدوات> مسح بيانات التصفح.
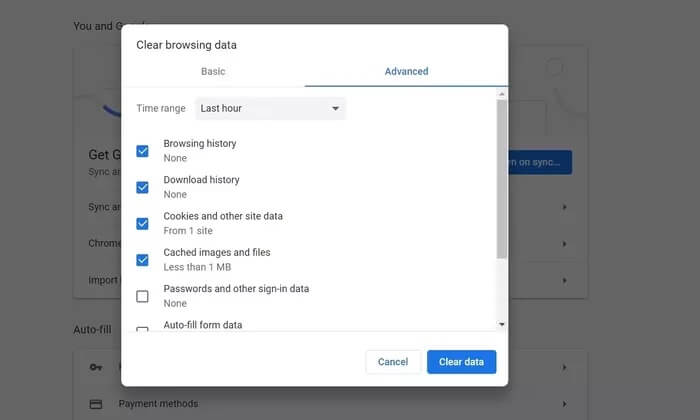
الخطوة 3: من القائمة التالية ، انتقل إلى خيارات متقدمة وحدد ملفات ذاكرة التخزين المؤقت وملفات تعريف الارتباط لحذفها.
بعد ذلك ، أعد تشغيل متصفح Google Chrome وفحص ما إذا كان قد تم حل مشاكل محرر مستندات Google Docsأم لا.
3. تعطيل إضافات Chrome
تلعب الإضافات دورًا حيويًا في نظام Chrome البيئي. باستخدام الإضافات ، يمكن للمرء إضافة المزيد من الميزات إلى واجهة ووظائف Chrome الأساسية. ومع ذلك ، قد لا يتم الاحتفاظ ببعضها بنشاط وقد يكون قديمًا أو يتسبب في عدم توافق مع محرر مستندات Google Docs.
إذا كان لديك العديد من ملحقات Chrome المثبتة ، فقد يكون من الصعب معرفة أي منها يسبب المشكلة.
لهذا السبب ، فإن الحل الأسهل هو تعطيل جميع الملحقات ثم تمكين واحدة تلو الأخرى.
الخطوة 1: افتح Google Chrome ، وانقر على قائمة النقاط الثلاث في الأعلى.
الخطوة 2: انتقل إلى المزيد من الأدوات> الاضافات.
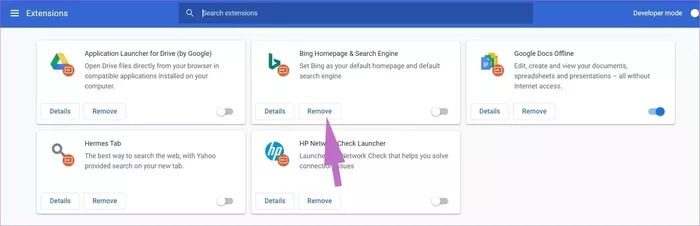
الخطوة 3: سيتم فتح قائمة الامتداد. اضغط على زر إزالة اضافات Chrome .
4. إعادة تعيين جميع إعدادات Chrome
يمكن أن تساعد إعادة تعيين إعدادات المتصفح لأن هناك أوقاتًا قد يؤدي فيها تعديل الإعدادات الخاطئة في النهاية إلى حدوث مشكلات مع Chrome ووظائفه ، خاصةً إذا كنت تقوم بتمكين الميزات التجريبية.
يمكنك إصلاح كل ذلك عن طريق إعادة تعيين Chrome.
الخطوة 1: قم بتشغيل Chrome وافتح الإعدادات.
الخطوة 2: قم بالتمرير لأسفل وانقر فوق خيارات متقدمة لفتح جميع الإعدادات.
الخطوة 3: قم بالتمرير لأسفل إلى قسم إعادة التعيين والتنظيف وانقر فوق استعادة الإعدادات إلى الإعدادات الافتراضية الأصلية.
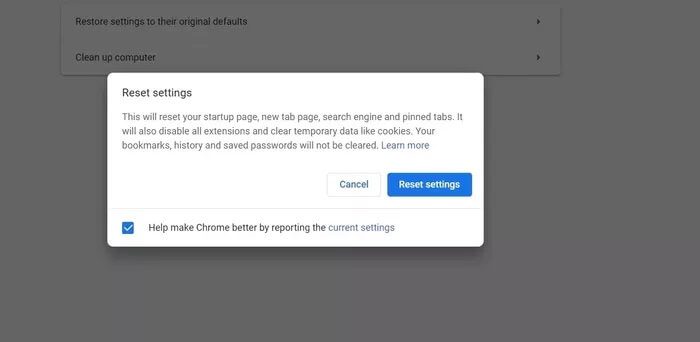
سيؤدي ذلك إلى فتح نافذة مع تحذير يفيد بأنه سيتم إعادة تعيين جميع إعدادات Chrome. ما عليك سوى تحديد إعادة تعيين الإعدادات للمتابعة.
فقط تذكر أن هذا سيعطل جميع الامتدادات الخاصة بك ، ويمسح البيانات المؤقتة ، ويمسح جميع ملفات تعريف الارتباط. ومع ذلك ، فإنه لن يؤثر على الإشارات المرجعية والسجل وكلمات المرور المحفوظة.
5. قم بتسجيل الخروج من حساب GOOGLE وتسجيل الدخول مرة أخرى
محرّر مستندات Google Docs غير قادر على تحميل الملفات يمكن أن يكون بسبب خطأ في مصادقة الحساب من جانبك. انتقل إلى الزاوية العلوية اليمنى لمتصفح Chrome وحدد الحساب. قم بتسجيل الخروج من الحساب الحالي وقم بتسجيل الدخول باستخدام بيانات اعتماد تسجيل الدخول مرة أخرى.
6. استخدم ماسح البرامج الضارة من Chrome
إذا لم تنجح أي من الحيل المذكورة أعلاه ، فقد يكون لدى نظامك برامج ضارة تتداخل مع Chrome ومحرّر مستندات Google. الخبر السار هو أن Google قامت بدمج ماسح ضوئي لمكافحة البرامج الضارة والذي سيفحص جهاز الكمبيوتر الخاص بك ويعثر على أي مشاكل.
الخطوة 1: افتح Chrome وانتقل إلى الإعدادات.
الخطوة 2: قم بالتمرير لأسفل وانقر فوق خيارات متقدمة لفتح جميع الإعدادات.
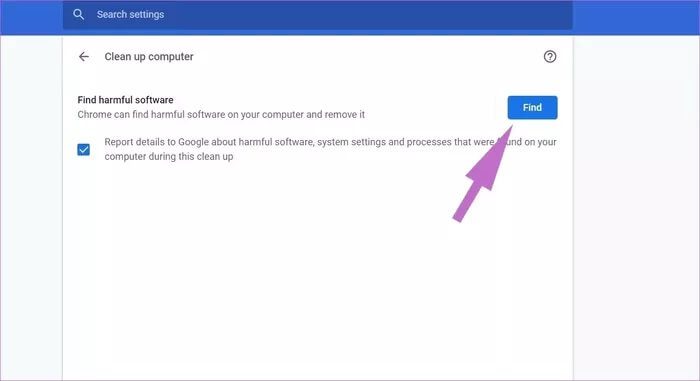
الخطوة 3: قم بالتمرير لأسفل إلى قسم إعادة التعيين والتنظيف وانقر فوق تنظيف الكمبيوتر.
سيؤدي ذلك إلى فتح نافذة حيث يمكنك تشغيل فحص البرامج الضارة في Chrome. ما عليك سوى تحديد الزر “بحث” لبدء الفحص.
7. تحقق من خدمات Google
قد يكون عدم تحميل مستندات Google لملفات لك بسبب خطأ من جانب الخادم من Google. يمكنك زيارة Downdetector والبحث عن Google. إذا لاحظت ارتفاعات كبيرة من المستخدمين الذين يبلغون عن مشكلات مع Google ، فلا يمكنك فعل أي شيء ، ولكن انتظر حتى يتم حل المشكلات.
ابدأ في استخدام مستندات Google Docs مرة أخرى
يمكن أن يكون عدم تحميل مستندات Google Docs للملفات مشكلة حقيقية في منتصف العمل. انتقل من خلال حيل تحري الخلل وإصلاحه أعلاه وإصلاح مشكلة عدم تحميل مستندات Google أثناء التنقل.
