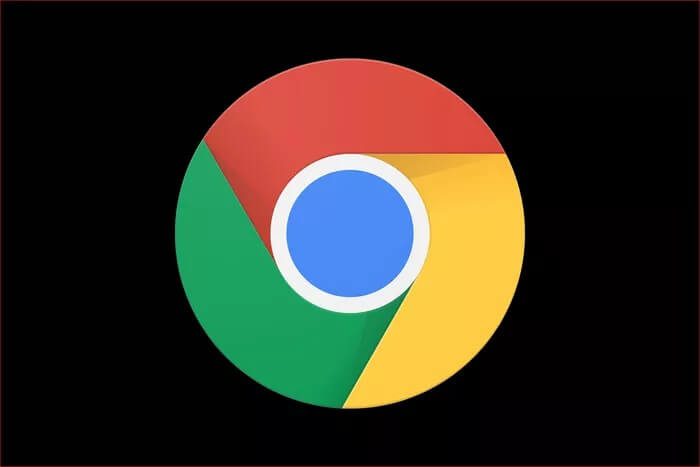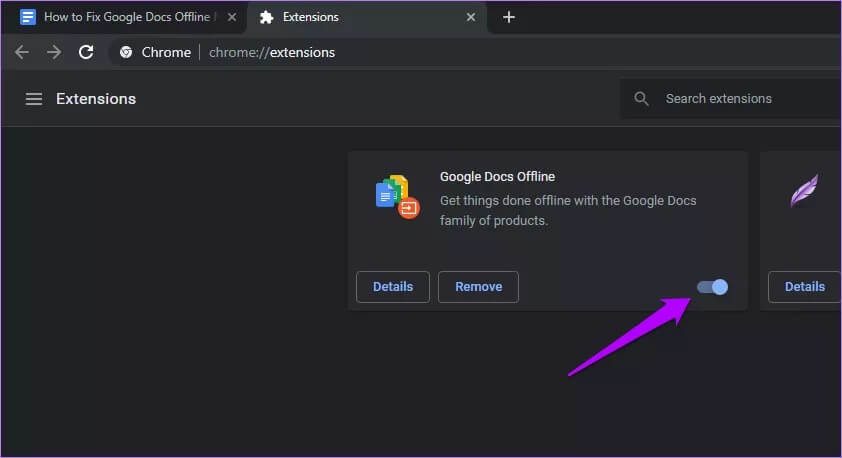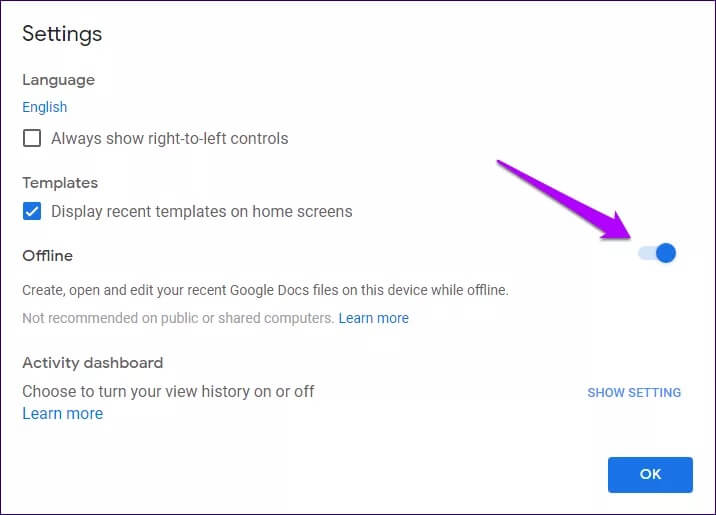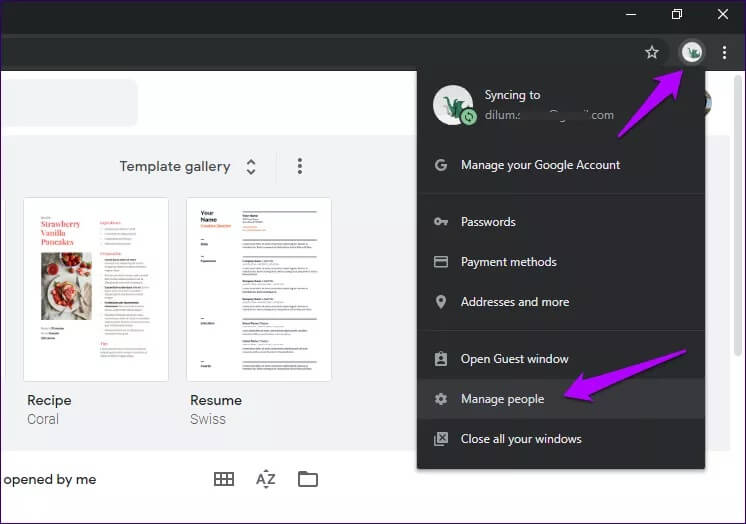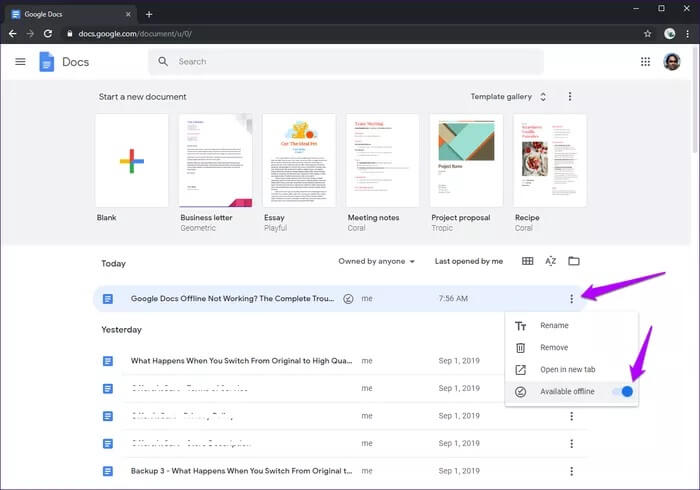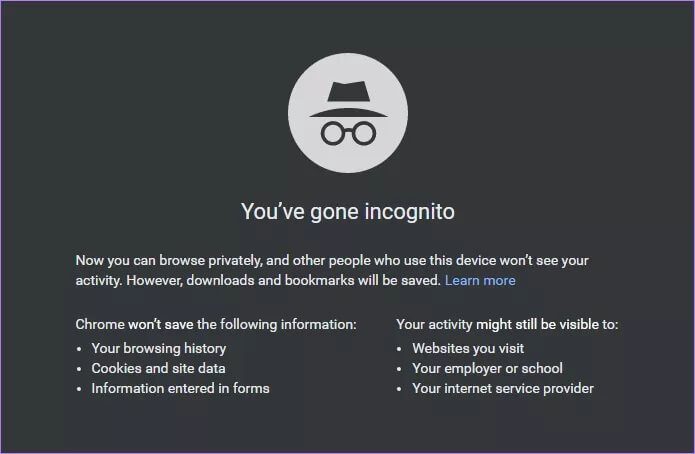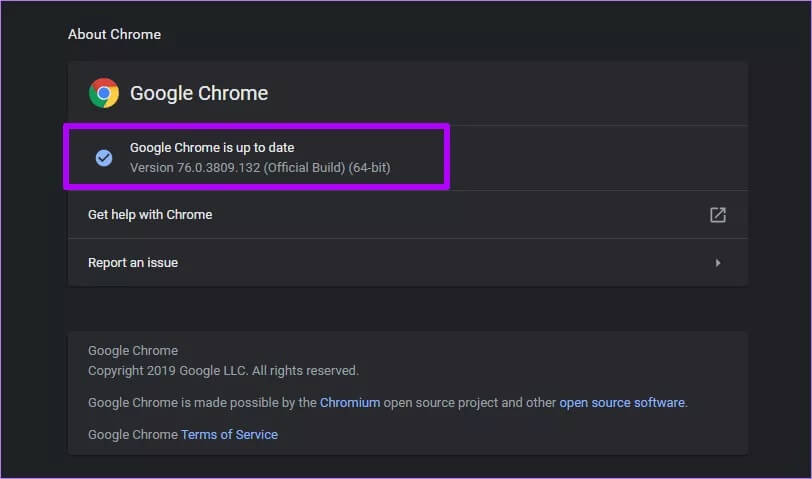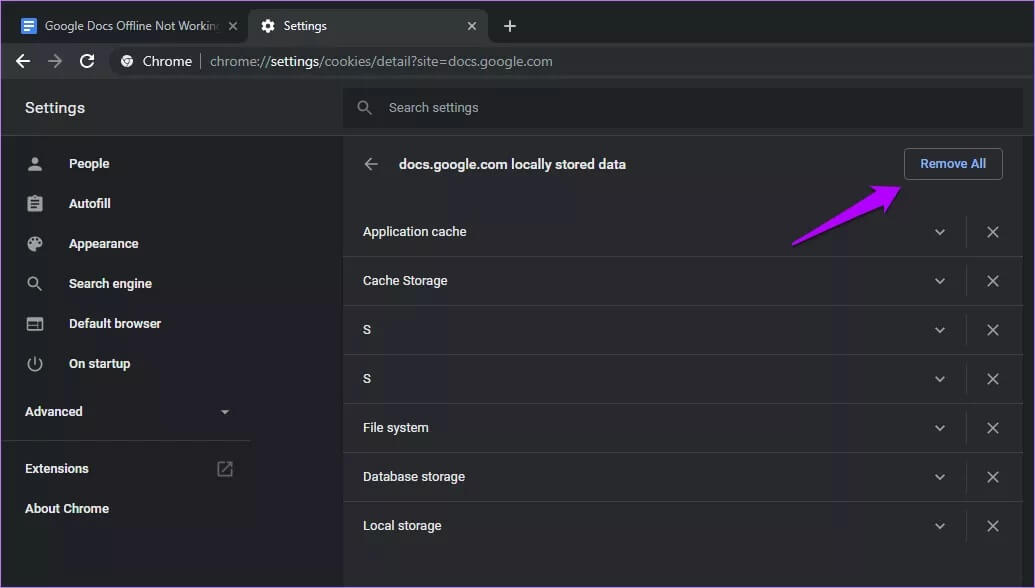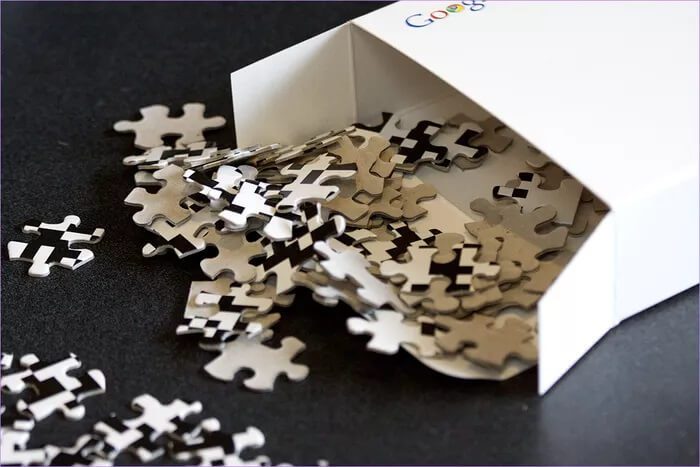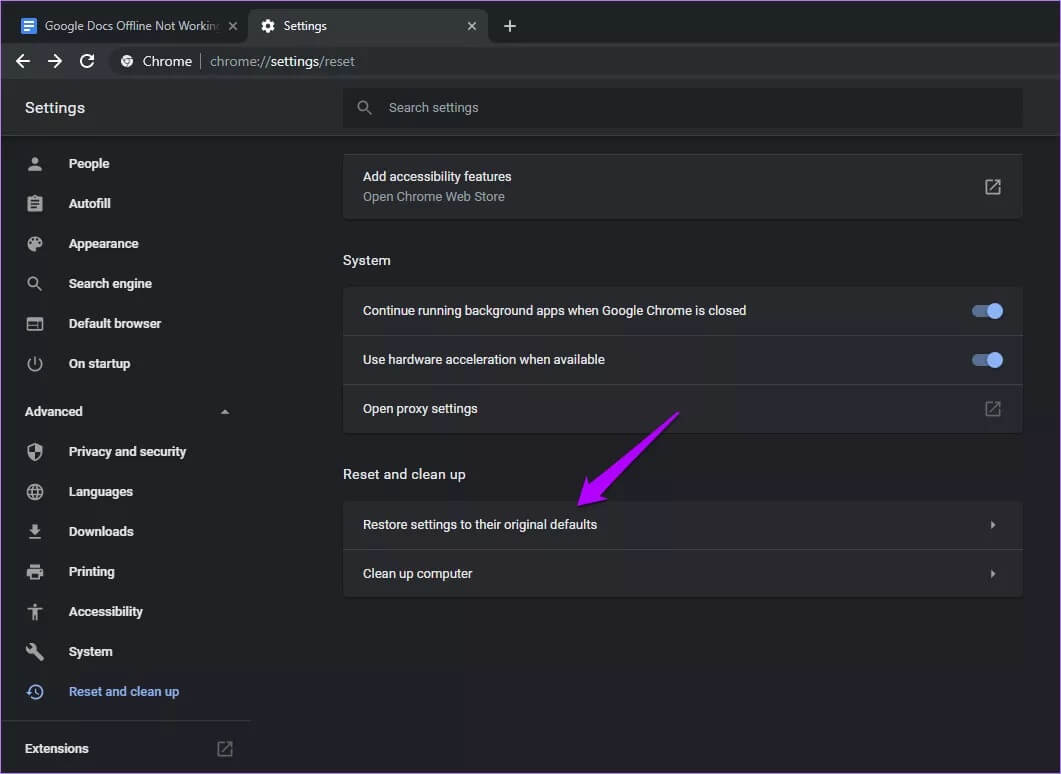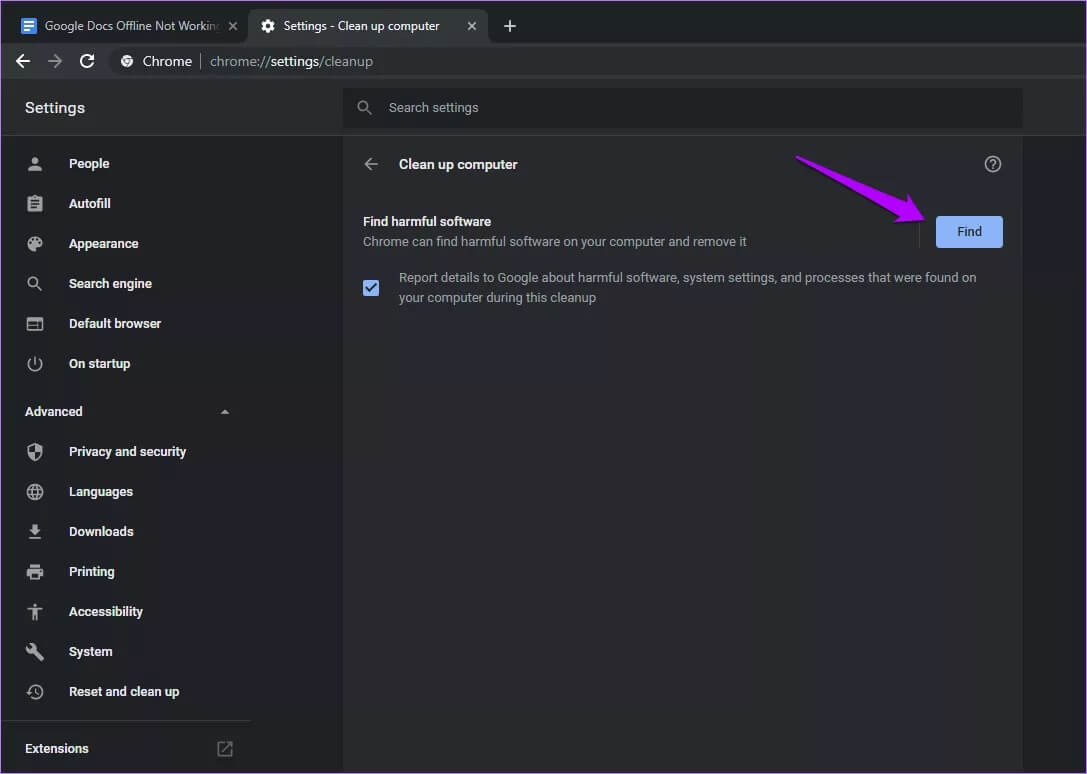كيفية إصلاح عدم عمل مستندات Google Docs في وضع عدم الاتصال
لقد مرت فترة منذ أن تخلت عن Word for Google Docs ، ولا أندم على قراري ولو قليلاً. ولكن إذا كان هناك جانب سلبي لاستخدام معالج الكلمات من Google ، فهو تجربة غير منتظمة إلى حد ما في وضع عدم الاتصال. وبالنظر إلى الإنترنت المتقطع في منطقتي ، هذا مصدر قلق.
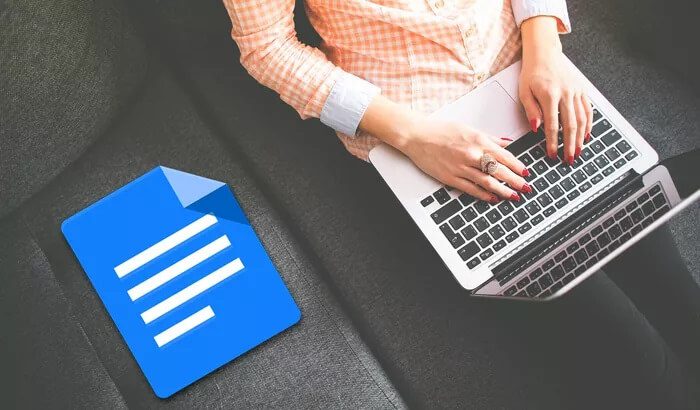
بمرور الوقت ، تعرفت على عدد من الأسباب التي يمكن أن تتسبب في فشل محرر مستندات Google Docs في العمل بشكل صحيح في وضع عدم الاتصال. إذا كنت تواجه مشكلات عند محاولة استخدام محرّر مستندات Google Docs في وضع عدم الاتصال ، فدعني أشارك بعض المؤشرات التي ستساعدك في جعل الأمور تسير في الاتجاه الصحيح.
تنطبق نصائح استكشاف الأخطاء وإصلاحها هذه أيضًا على جداول البيانات والعروض التقديمية من Google ، لذلك إذا كانت لديك أية مشكلات في تشغيل جداول البيانات أو عروض الشرائح في وضع عدم الاتصال ، فلا تتردد في تجربتها.
1. التبديل إلى GOOGLE CHROME
لقد شعرت بالفزع عندما أدركت لأول مرة أن مُحرر مستندات Google يعمل فقط في وضع عدم الاتصال في Chrome. ولكن حقًا ، هل يمكننا إلقاء اللوم على Google لرغبتها في الحفاظ على أداء محرر المستندات بشكل أفضل على متصفح الويب الخاص بهم؟
على عكس المتصفحات الأخرى ، لن يتم تجميد المستندات التي تعمل على Chrome أثناء عملك على مستند إذا فقدت الاتصال بالإنترنت. والأفضل من ذلك ، أنه المتصفح الوحيد الذي يدعم رسميًا إضافة محرر مستندات Google Docs في وضع عدم الاتصال – قم بتثبيته ، ويمكنك الوصول بسهولة إلى أحدث مستنداتك حتى عندما تكون غير متصل بالإنترنت.
لذلك إذا كنت تستخدم متصفحًا مثل Firefox أو Safari أو Edge ، فأنت بحاجة إلى تبديل المتصفحات. نعم – هذا سيء ، ولكن هذا شيء عليك القيام به إذا كنت تريد حقًا استخدام محرر مستندات Google Docs في وضع عدم الاتصال. بمجرد تثبيت Chrome ، لا تنس تثبيت إضافة محرر مستندات Google Docs في وضع عدم الاتصال أيضًا.
تحميل Google Docs Offline Extension
من الناحية الفنية ، يجب أن تدعم المتصفحات الأخرى المستندة إلى Chromium (Opera و Brave و Vivaldi و Edge Chromium وما إلى ذلك) امتداد Google Docs Offline. على الرغم من أنني لم أجرب هذا شخصيًا ، يبدو أن فلاد سافوف من The Verge يمتلك الامتداد ويعمل في Brave دون مشاكل. إنه شيء يمكنك النظر فيه إذا كنت تستخدم مثل هذا المتصفح.
2. تمكين ملحق مستندات GOOGLE دون اتصال بالإنترنت
هل تستخدم Google Chrome بالفعل؟ إذا لم تتمكن من فتح المستندات في مُحرر مستندات Google عندما تكون غير متصل بالإنترنت ، فتأكد مرة أخرى من تثبيت ملحق محرر مستندات Google Docs في وضع عدم الاتصال.
إذا كنت متأكدًا تمامًا من أنك قمت بتثبيته ، فتوجه إلى لوحة الإضافات في Chrome وتحقق من تمكينه. للوصول إلى لوحة الامتدادات ، افتح قائمة Chrome ، وأشر إلى المزيد من الأدوات ، ثم انقر فوق الامتدادات.
3. تمكين الوصول دون اتصال في المستندات أو محرك الأقراص
لقد قمت بتثبيت Chrome ، وتحققت أيضًا من تنزيل ملحق محرر مستندات Google Docs في وضع عدم الاتصال وتنشيطه. إذا كنت لا تزال تواجه مشكلات في تشغيل مُحرر مستندات Google عند عدم الاتصال بالإنترنت ، فيجب أن يكون الإجراء التالي هو التحقق من تمكين الوصول في وضع عدم الاتصال لمحرر مستندات Google. ومن السهل جدًا القيام بذلك.
في الشاشة الرئيسية لمُحرر مستندات Google ، ما عليك سوى فتح قائمة المستندات ، والنقر فوق الإعدادات ، ثم تشغيل التبديل بجوار وضع عدم الاتصال.
في حالة تمكينه بالفعل ، فمن الأفضل دائمًا إيقاف تشغيله ، ثم إعادة تشغيله مرة أخرى. يؤدي القيام بذلك إلى حل أي أخطاء مرتبطة بالوصول في وضع عدم الاتصال.
4. إنشاء ملف تعريف Chrome جديد
هل أنت في بيئة مشتركة؟ إذا كان الأمر كذلك ، فلن يدعم ملف Chrome الشخصي إلا حسابًا واحدًا في محرر مستندات Google للمزامنة في وضع عدم الاتصال. عادةً ما يتم الإشارة إلى ذلك بواسطة “خطأ مستخدم آخر قام بالفعل بتمكين الوصول دون اتصال على هذا الكمبيوتر” عند محاولة تمكين الوصول دون اتصال في محرر مستندات Google Docs.
في هذه الحالة ، يجب عليك تعطيل الوصول في وضع عدم الاتصال لحساب محرر مستندات Google Docs الذي تم تنشيطه حاليًا من أجله. للقيام بذلك ، يجب عليك تسجيل الدخول إلى حساب محرر مستندات Google هذا. إذا لم يكن ذلك ممكنًا (كما هو الحال في حالة عدم معرفة الحساب بالضبط أو عدم امتلاكك للحساب) ، فهناك طريقة بديلة – يجب عليك إنشاء ملف تعريف Chrome منفصل واستخدامه بدلاً من ذلك.
لإنشاء ملف تعريف آخر ، انقر فوق صورة ملف تعريف Chrome في الجانب الأيمن العلوي من نافذة Chrome ، ثم انقر فوق إدارة الأشخاص. في النافذة المنبثقة التي تظهر ، انقر فوق إضافة شخص. يمكنك بعد ذلك تسجيل الدخول باستخدام بيانات اعتماد حساب Google الخاص بك وتمكين وضع عدم الاتصال في محرر مستندات Google Docs .
تحذير: يحذر محرر مستندات Google من استخدام الوصول دون اتصال في بيئة مشتركة بسبب مخاوف الخصوصية والأمان المحتملة في مثل هذه البيئة.
5. حفظ الملفات يدويًا في وضع عدم الاتصال
سيحفظ محرر مستندات Google أحدث ملفاتك فقط في وضع عدم الاتصال. يتم ذلك في محاولة للحفاظ على التخزين المحلي. إذا كنت تريد التأكد من توفر الملف الذي تريد العمل عليه بدون اتصال بالإنترنت ، فيجب أن تجعله متاحًا يدويًا في وضع عدم الاتصال.
ما عليك سوى النقر فوق رمز علامة القطع العمودي الموجود على اليسار (أو إلى الجزء السفلي في عرض الشبكة) لأحد المستندات داخل الشاشة الرئيسية لمُحرر مستندات Google ، ثم انقر فوق المفتاح الموجود بجوار Available Offline.
بدلاً من ذلك ، يمكنك أن تفعل الشيء نفسه أثناء فتح المستند. للقيام بذلك ، انقر فوق القائمة ملف ، ثم انقر فوق إتاحة دون اتصال.
6. لا تستخدم وضع INCOGNITO
هل تستخدم محرر مستندات Google في وضع التصفح المتخفي في Chrome؟ توقف عن فعل ذلك. للبدء ، يتم تعطيل جميع إضافات Chrome افتراضيًا في وضع التصفح المتخفي ، مما يعني أن محرر مستندات Google لن يتمكن من الوصول إلى الإضافة Google Docs Offline لتعمل بشكل صحيح.
وحتى في حالة تمكين الامتداد الخاص بوضع التصفح المتخفي ، فإن Chrome يمسح ذاكرة التخزين المؤقت للمتصفح عند الخروج منه ، مما يعني أنك لن تتمكن من الوصول إلى أي ملفات قمت بحفظها في وضع عدم الاتصال في الزيارات اللاحقة.
إذا كان هذا يبدو وكأنه شيء كنت تفعله ، فابدأ في استخدام محرر مستندات Google خارج وضع التصفح المتخفي.
تلميح: يمكنك تحديد علامات تبويب التصفح المتخفي عن طريق التحقق من الزاوية العلوية اليمنى من نافذة Chrome – إذا كانت عبارة “وضع التصفح المتخفي” ، فأنت في علامة تبويب التصفح المتخفي.
7. تحديث Chrome
إذا كنت لا تزال تواجه مشكلات عند محاولة تحميل محرر مستندات Google في حالة عدم الاتصال ، فمن الأفضل تحديث Chrome قبل الانتقال إلى أي مكان آخر. عادةً ما تتضمن الإصدارات الأخيرة الكثير من إصلاحات الأخطاء ، وبالنظر إلى أن كلا المنتجين من Google ، فإن تحديث المتصفح مضمون بالتأكيد.
للقيام بذلك ، افتح قائمة Chrome ، ثم أشر إلى التعليمات ، ثم انقر فوق حول Google Chrome. إذا كانت هناك تحديثات جديدة متاحة ، فيجب أن يقوم Chrome بتثبيتها تلقائيًا. سيتعين عليك إعادة تشغيل المتصفح لإنهاء أي تحديثات.
8. محو ذاكرة التخزين المؤقت لمستندات Google
في كثير من الأحيان ، يمكن أن تعمل ذاكرة التخزين المؤقت للمتصفح القديمة ضدك. إذا واجهت أخطاء محددة عند استخدام محرّر مستندات Google في وضع عدم الاتصال ، مثل “التحقق من حالة المزامنة بلا اتصال” أو “فشل الإعداد بلا اتصال” ، أو إذا كانت محاولة إتاحة الملفات في وضع عدم الاتصال تؤدي إلى ظهور حركة “مزامنة” متوقفة ، فيجب عليك مسح ذاكرة التخزين المؤقت.
والخبر السار هو أنه بدلاً من مسح ذاكرة التخزين المؤقت للمتصفح بالكامل والاضطرار إلى تسجيل الدخول في كل مكان تقريبًا من البداية ، يمكنك مسح الملفات المخزنة مؤقتًا المتعلقة بمستندات Google فقط.
انسخ والصق المسار التالي في شريط العنوان لعلامة تبويب جديدة ، ثم اضغط على Enter. على الشاشة التي تظهر ، انقر فوق إزالة الكل.
chrome://settings/cookies/detail?site=docs.google.com
9. استخدم المستندات بدون إضافات
في كثير من الأحيان ، يمكن أن تتسبب التعارضات مع امتدادات معينة في حدوث جميع أنواع المشاكل في Chrome. إذا واجهت مشكلات متقطعة حيث يفشل مُحرر مستندات Google في العمل بشكل صحيح عند عدم الاتصال ، فحاول عزل أي ملحقات بها مشكلات.
للقيام بذلك ، استخدم محرر مستندات Google مع جميع الإضافات باستثناء ملحق محرر مستندات Google دون اتصال بالإنترنت المعطل. توجه إلى شاشة الامتدادات (افتح قائمة Chrome ، وأشر إلى الأدوات ، ثم انقر فوق الامتدادات) لتعطيل ملحقاتك.
إذا بدأ مُحرر مستندات Google العمل في وضع عدم الاتصال دون مشاكل ، فابدأ في إعادة تمكين الإضافات ، إما واحدة تلو الأخرى أو على دفعات ، لتحديد الوظيفة الإضافية التي بها مشكلات. بمجرد عزله ، قم بإزالة الامتداد أو إبقائه معطلاً في الوقت الحالي ودع مطور الامتداد يعرف ذلك.
10. إعادة ضبط إعدادات Chrome
في كثير من الأحيان ، يمكن أن تؤدي إعدادات المتصفح التي تمت تهيئتها بشكل غير صحيح إلى إحداث فوضى. عادةً ما يحدث هذا بسبب استخدام الكثير من الامتدادات بمرور الوقت ، على الرغم من أن مخترقي المتصفح يمكنهم أيضًا لعب دور. حاول إعادة تعيين Chrome لمعرفة ما إذا كان ذلك سيساعد محرر مستندات Google في العمل بفعالية في وضع عدم الاتصال.
للقيام بذلك ، توجه إلى لوحة إعدادات Chrome. بعد ذلك ، قم بتوسيع الخيار المسمى Advanced في الجزء الأيمن ، ثم انقر فوق Reset and Clean Up (المسمى “إعادة تعيين الإعدادات” في Chrome لنظام التشغيل macOS). أخيرًا ، انقر فوق إعادة تعيين الإعدادات إلى الإعدادات الافتراضية الأصلية ، ثم انقر فوق إعادة تعيين الإعدادات في مربع التأكيد المنبثق.
لن تؤدي إعادة تعيين Chrome إلى إزالة الإشارات المرجعية أو كلمات المرور. ومع ذلك ، ستتم استعادة أي علامات تبويب مثبتة وصفحات بدء التشغيل ومحركات البحث وما إلى ذلك إلى إعداداتها الافتراضية. انقر فوق الارتباط معرفة المزيد في مربع التأكيد المنبثق للحصول على القائمة الكاملة للعناصر المتأثرة.
نظرًا لأن جميع الإضافات معطلة أيضًا بعد إعادة التعيين ، تأكد من إعادة تمكين ملحق محرر مستندات Google في وضع عدم الاتصال عبر لوحة الإضافات قبل التحقق لمعرفة ما إذا كانت إعادة تعيين المتصفح قد ساعدت في حل المشكلة.
11. تشغيل أداة تنظيف Chrome
سبب آخر لفشل محرر مستندات Google في العمل بشكل طبيعي يرجع إلى امتدادات المتصفح التي بها مشكلات أو الأشكال المخفية من البرامج الضارة. على الرغم من أننا استعدنا Chrome للتو ، إلا أنه من الممكن دائمًا أن تظل الإضافات الضارة والمتطفلين على المتصفح باقية.
لحسن الحظ ، يمتلك Chrome أداة تنظيف البرامج الضارة الخاصة به (مفاجأة!) والتي يمكن أن تساعدك في التخلص منها. توجه إلى لوحة إعدادات Chrome ، وقم بتوسيع خيارات متقدمة في الصفحة اليسرى ، وانقر فوق إعادة التعيين والتنظيف ، وانقر فوق تنظيف الكمبيوتر ، ثم انقر فوق بحث للبحث عن البرامج الضارة.
ملاحظة: خيار تنظيف الكمبيوتر غير موجود في إصدار macOS من Google Chrome.
العودة الى العمل
آمل أن تساعدك نصائح تحري الخلل وإصلاحه المذكورة أعلاه في إصلاح مشكلات وضع عدم الاتصال التي واجهتها مع محرر مستندات Google. في أغلب الأحيان ، سيساعد التبديل إلى Chrome أو تثبيت أو تمكين ملحق محرر مستندات Google في وضع عدم الاتصال أو مسح ذاكرة التخزين المؤقت لمحرر مستندات Google في حل هذه المشكلات. في حين أنه من الصعب وضع بعض النصائح الأخرى موضع التنفيذ ، فإن جعل محرر مستندات Google يعمل بشكل طبيعي يستحق العناء. هذا جيد.