أفضل 6 طرق لإصلاح عدم طباعة Google Docs بشكل صحيح
محرر مستندات Google هو برنامج ممتاز لمعالجة النصوص يتيح لك إنشاء كل شيء من النشرات إلى منشورات المدونات. ولكن مثل أي نظام أساسي ، فإن محرر مستندات Google ليس مقاومًا للأخطاء ويمكن أن يحبطك أحيانًا بسبب مشكلات غريبة. أحد هذه الأمثلة هو عندما يفشل مُحرر مستندات Google في طباعة مستنداتك بشكل صحيح.
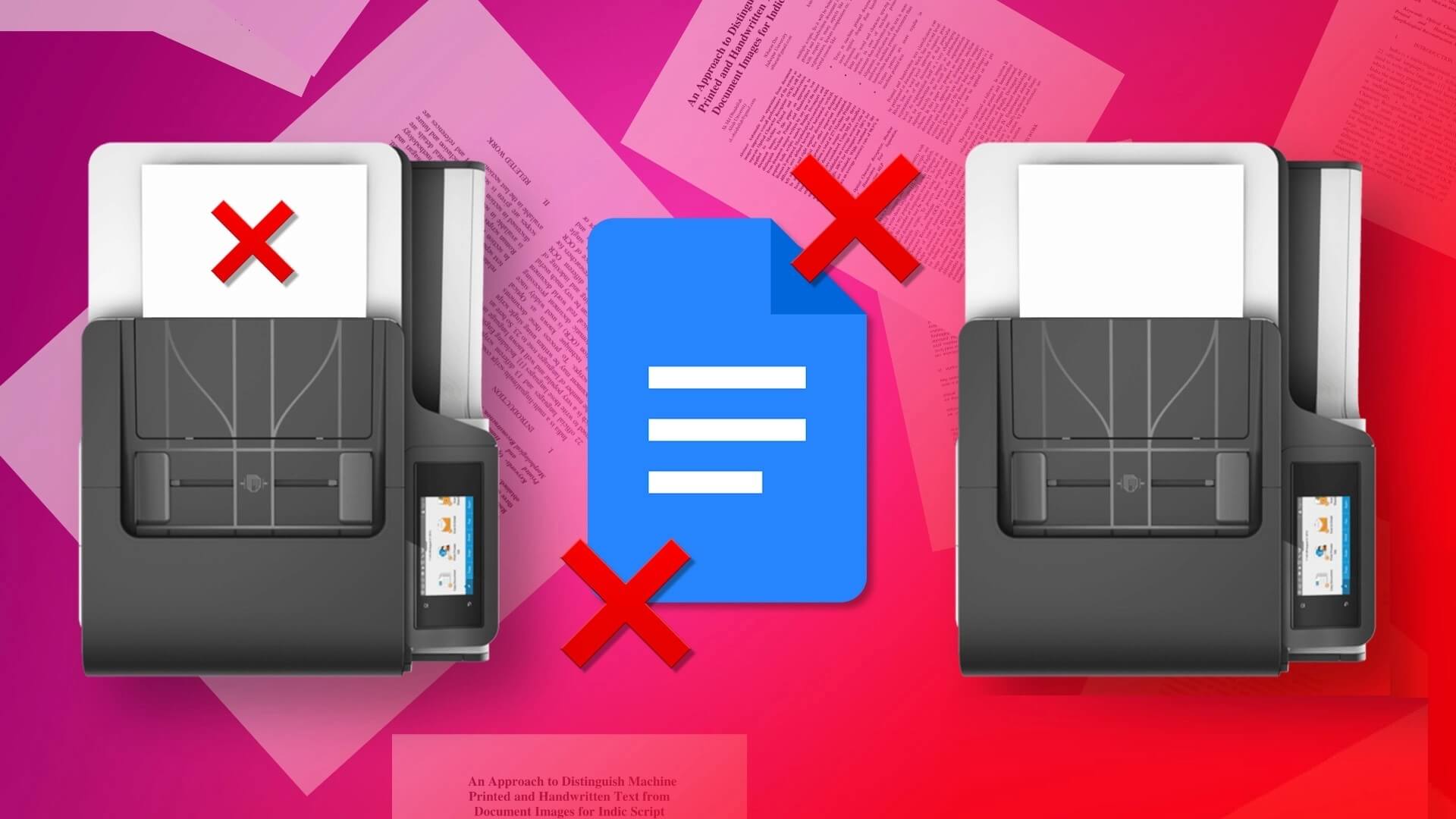
قد يكون هناك عدة أسباب وراء طباعة مستندات Google Docs بشكل غريب. في بعض الأحيان ، قد لا تتم طباعة مستنداتك على الإطلاق. إذا كنت تواجه مشكلة مماثلة ، فإليك بعض النصائح لتحري الخلل وإصلاحه التي ستساعدك.
1. تحقق من توصيل الطابعة واختر الطابعة المناسبة
ستحتاج إلى إجراء بعض فحوصات الأجهزة الأساسية للتأكد من توصيل كل شيء. تحقق من توصيل الكبل الذي يصل الكمبيوتر بالطابعة بإحكام. أثناء تواجدك بها ، حاول إعادة تشغيل الطابعة لحل أي خلل مؤقت.
في حالة توفر أكثر من طابعة واحدة ، تأكد من إرسال طلبات الطباعة إلى الطابعة الصحيحة. اضغط على Ctrl + P لاستدعاء مربع حوار الطباعة. استخدم القائمة المنسدلة بجوار الوجهة لتحديد جهاز الطابعة الصحيح وانقر فوق طباعة.
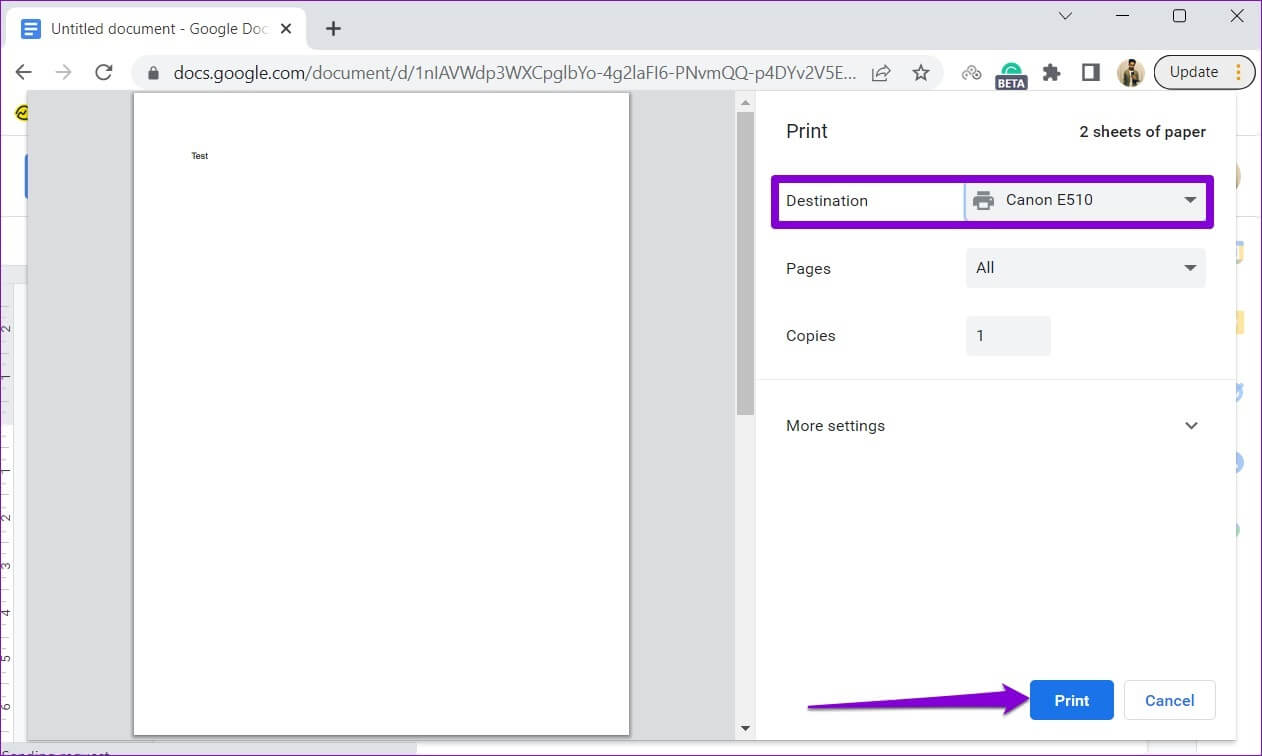
2. احفظ المستند بصيغة PDF واطبعه
إذا كانت مشكلة طباعة محرر مستندات Google تقتصر على ملف فردي واحد فقط ، فيمكنك حفظه كملف PDF وطباعته. هذا حل بديل يمكنك استخدامه إذا كنت في عجلة من أمرك ولم يكن لديك الوقت لمعرفة سبب المشكلة.
لحفظ مستند محرر مستندات Google كملف PDF ، اتبع الخطوات التالية:
الخطوة 1: افتح مستند Google Docs الذي تريد طباعته.
الخطوة 2: انقر فوق قائمة “ملف” في الزاوية اليسرى العليا ، وانتقل إلى “تنزيل” ، وحدد “مستند PDF (.pdf)” من القائمة الفرعية.
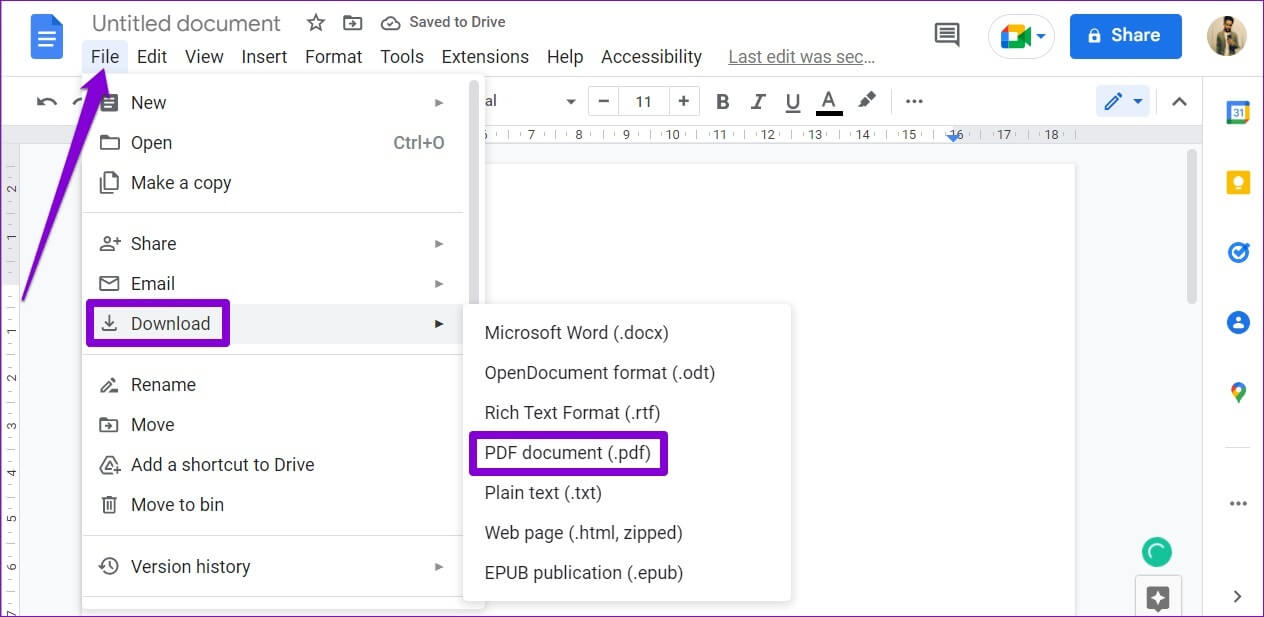
افتح الملف الذي تم تنزيله في عارض PDF ، وستتمكن من طباعته دون أي مشاكل.
3. جرب وضع INCOGNITO
شيء آخر يمكنك القيام به هو طباعة مستند Google Docs الخاص بك من نافذة التصفح المتخفي. سيساعد هذا في تجنب أي تداخل ناتج عن ذاكرة التخزين المؤقت للمتصفح أو ملفات تعريف الارتباط أو الإضافات.
إذا نجحت هذه الطريقة ، فهناك احتمال كبير أن يتم إلقاء اللوم على امتداد به مشكلة أو بيانات تصفح تالفة.
4. تعطيل إضافات المتصفح
على الرغم من أن ملحقات الجهات الخارجية توفر وظائف إضافية لمتصفحك ، إلا أنها يمكن أن تتداخل مع عمليات المتصفح. هناك احتمال أن يتسبب أحد الإضافات في المتصفح في حدوث المشكلة. للتحقق من هذا الاحتمال ، ستحتاج إلى تعطيل جميع ملحقات المتصفح وتمكينها واحدة تلو الأخرى.
إذا كنت تستخدم Google Chrome ، فاكتب chrome: // extensions في شريط العناوين واضغط على Enter. استخدم مفاتيح التبديل لإيقاف تشغيل كافة الملحقات.
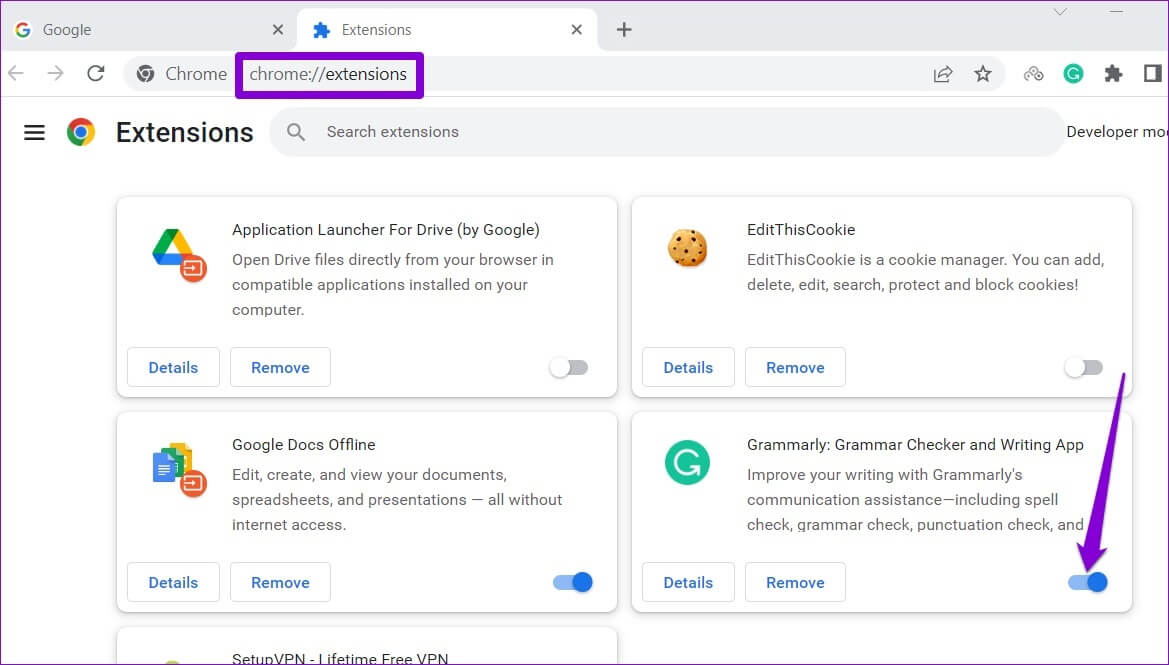
إذا كنت تستخدم Microsoft Edge ، فاكتب edge: // extensions في شريط العناوين واضغط على Enter. تعطيل كافة الملحقات.
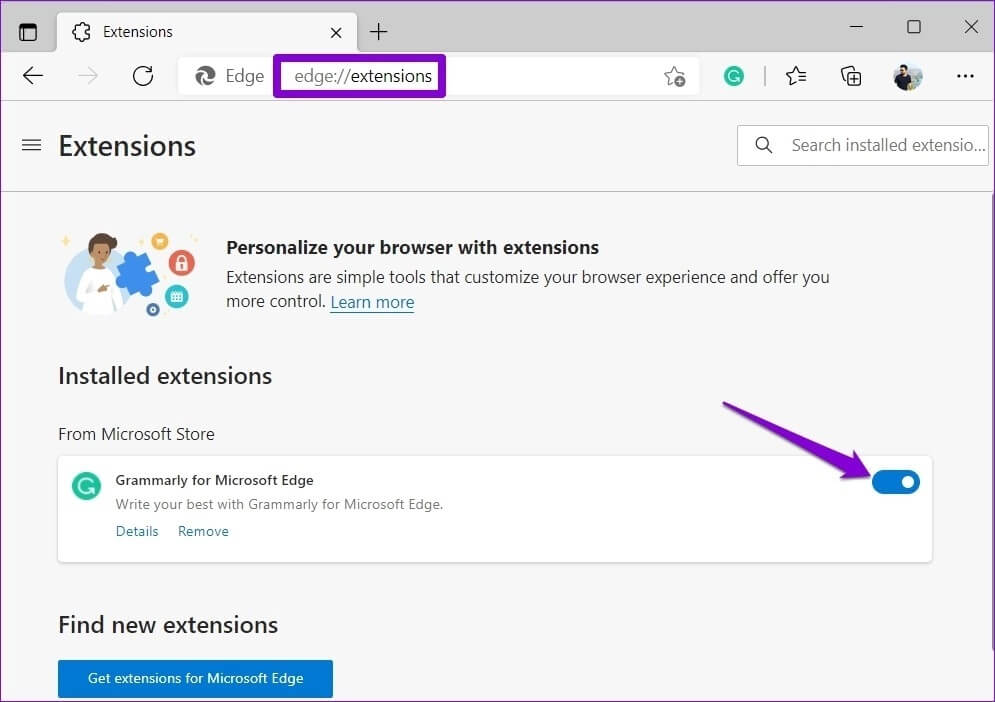
أعد تشغيل المتصفح بعد ذلك وقم بتمكين جميع ملحقاتك واحدة تلو الأخرى. اطبع صفحة اختبار من مُحرر مستندات Google بعد تمكين كل امتداد لتحديد تلك التي تسبب المشكلة.
5. مسح ذاكرة التخزين المؤقت للمتصفح
يمكن أن تؤثر ذاكرة التخزين المؤقت القديمة في المتصفح أيضًا على أداء المتصفح وتمنعه من الاتصال بالطابعة. لذلك ، إذا لم يساعد تعطيل ملحقات المتصفح ، فيجب أن يكون مسح ذاكرة التخزين المؤقت للمتصفح الحالي هو خطوتك التالية.
لمسح بيانات التصفح في Chrome أو Edge ، اضغط على Ctrl + Shift + Delete (في Windows) أو Command + Shift + Delete (macOS) على لوحة المفاتيح لفتح لوحة Clear Browsing Data. استخدم القائمة المنسدلة بجوار النطاق الزمني لتحديد كل الوقت وحدد المربع الذي يقرأ “الصور والملفات المخزنة مؤقتًا”.
بعد ذلك ، اضغط على زر مسح البيانات.
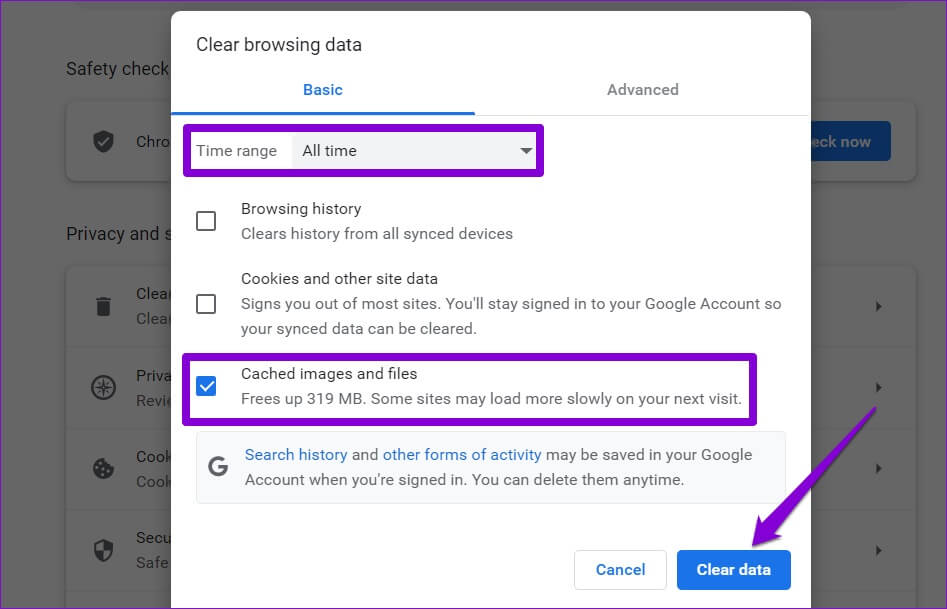
أعد تشغيل المتصفح بعد ذلك ، وحاول طباعة مستند Google Docs مرة أخرى.
6. جرِّب متصفحًا آخر
إذا لم يعمل أي من الحلول المذكورة أعلاه ، فقد تكون هناك مشكلة في المتصفح نفسه. يمكنك محاولة طباعة مستند محرر مستندات Google الخاص بك من متصفح آخر ومعرفة ما إذا كان يتم طباعته بشكل صحيح. يتوافق مُحرر مستندات Google مع جميع المتصفحات الرئيسية ، بما في ذلك Chrome و Edge و Safari و Firefox.
إذا كان بإمكانك طباعة المستند الخاص بك من مستعرض آخر ، فقد يشير ذلك إلى وجود مشكلة في متصفحك السابق. في هذه الحالة ، ستحتاج إلى تحديث المتصفح الذي به مشكلات أو إعادة تثبيته لحل المشكلة.
ابدأ في طباعة مستنداتك مرة أخرى
سيساعدك أحد الحلول المذكورة أعلاه في حل أي مشكلات في الطباعة في محرر مستندات Google. أخبرنا عن الشخص الذي عمل من أجلك في التعليقات أدناه. إذا كانت مشكلة الطباعة متسقة عبر العديد من التطبيقات والبرامج ، فقد تحتاج إلى استكشاف أخطاء الاتصال بين الطابعة والكمبيوتر وإصلاحها.
