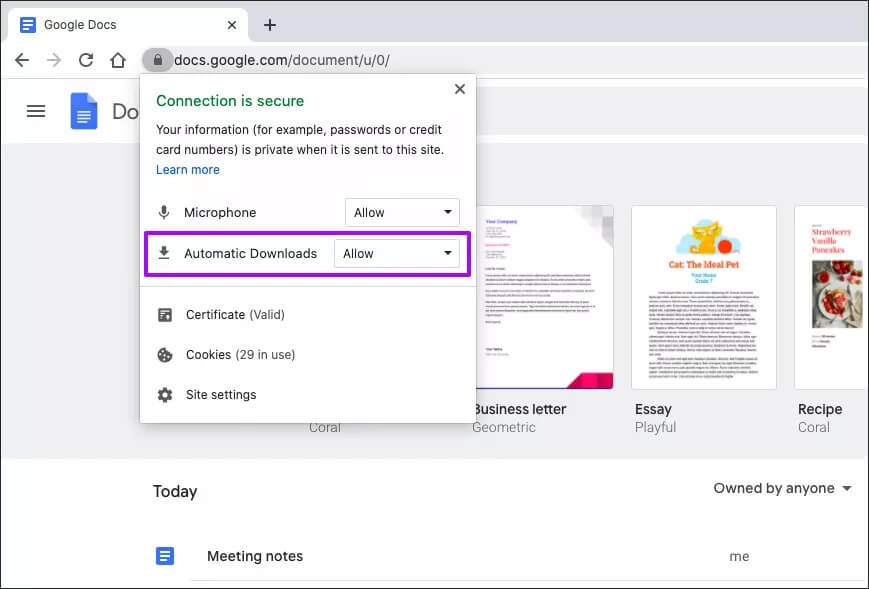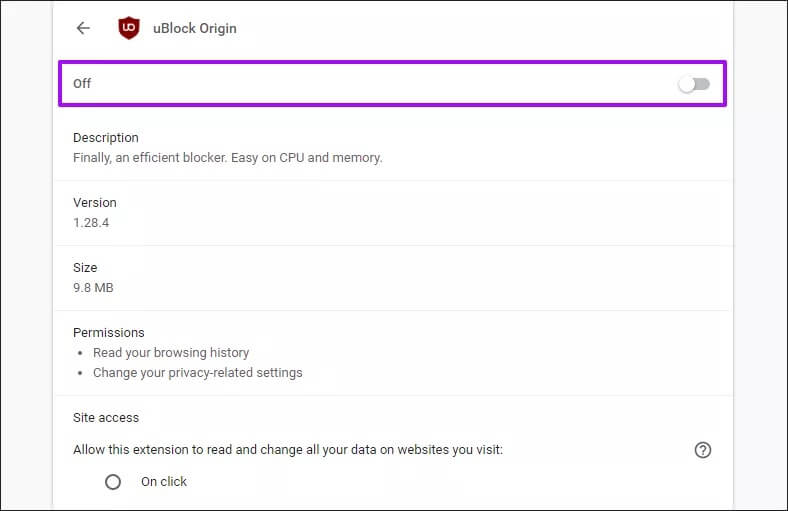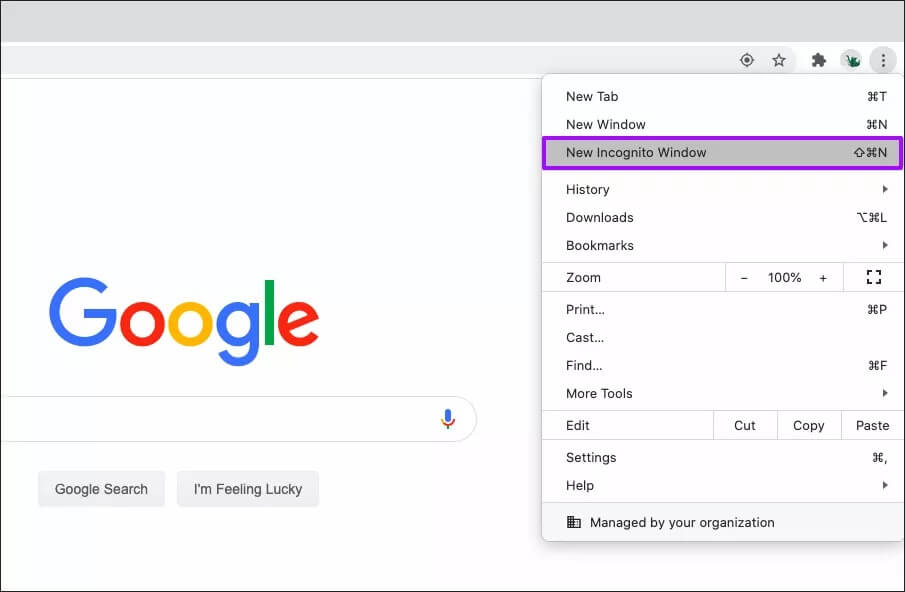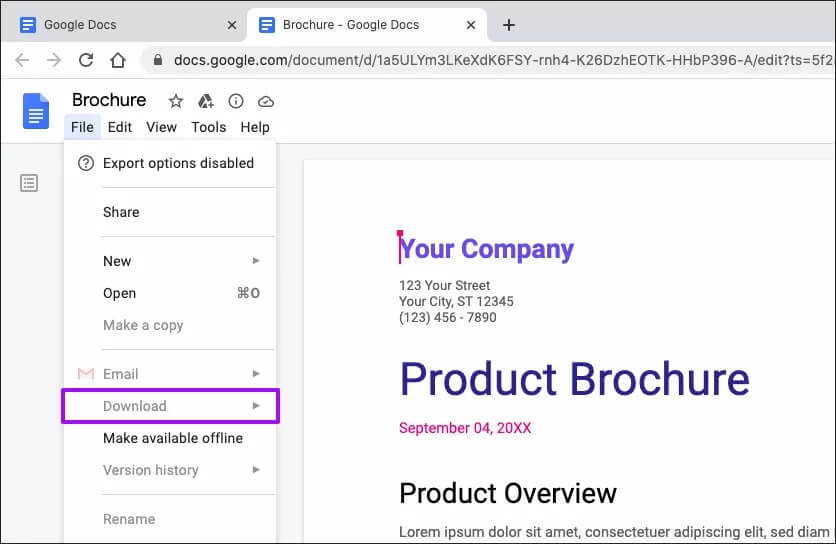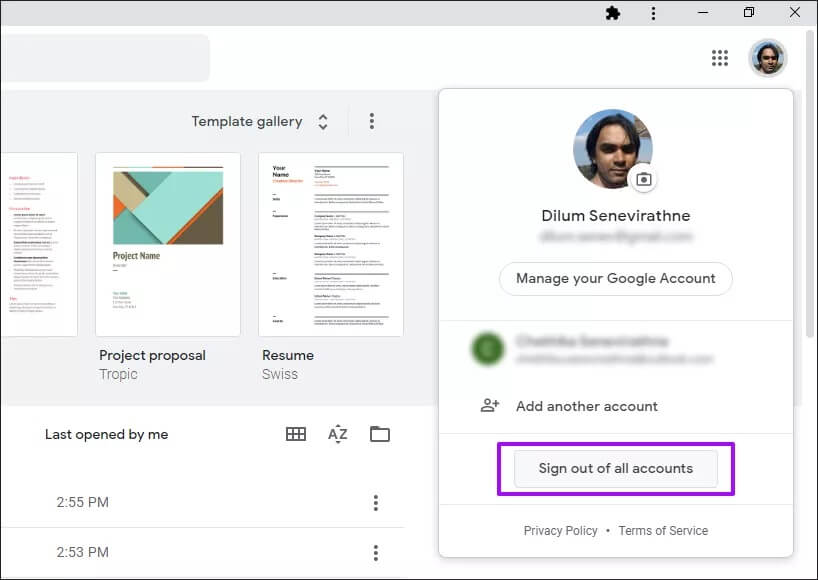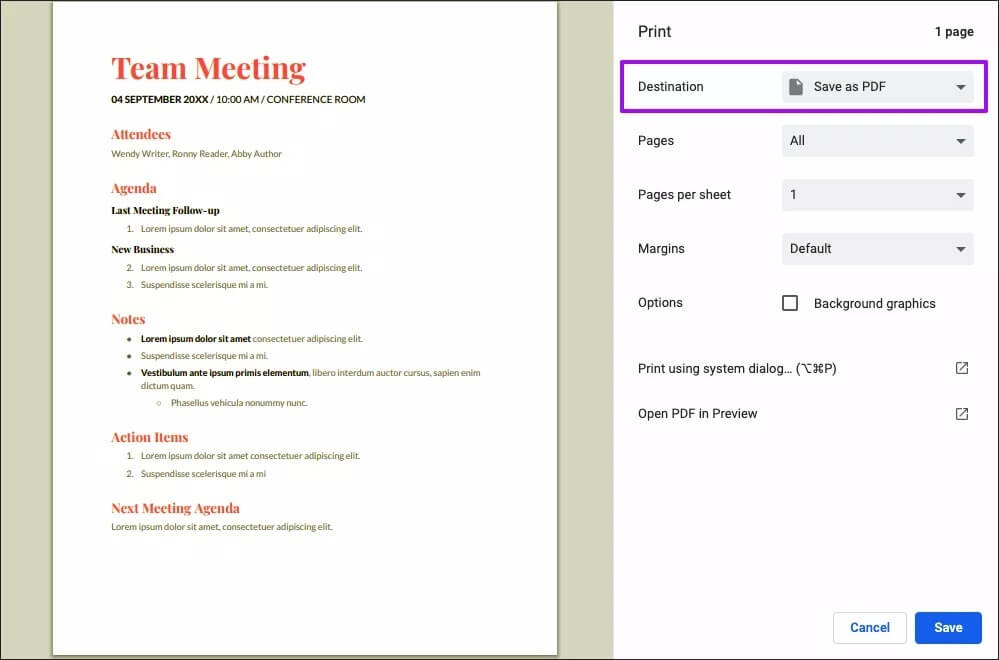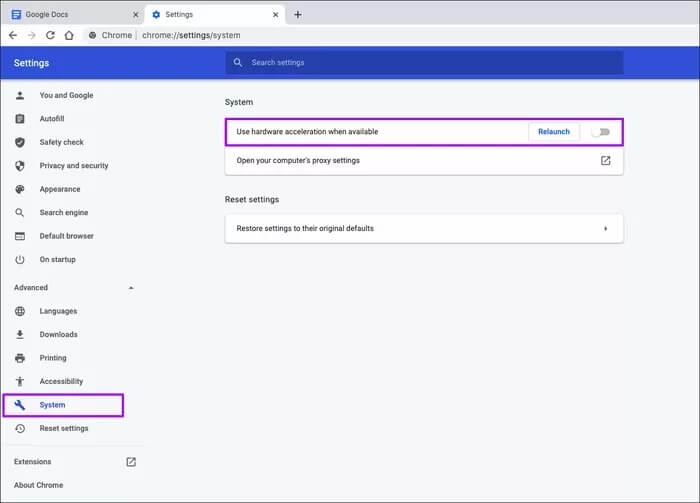أفضل 10 طرق لإصلاح مشكلات عدم تنزيل مستندات Google Docs
بينما يعمل محرر مستندات Google Docs جيدًا في Chrome ، لا تعمل الأشياء دائمًا على النحو المنشود. فقط في اليوم الآخر ، حاولت تنزيل مستند ، ولم ينجح ذلك. نعم ، كان بإمكاني مشاركتها مباشرة مع الشخص الذي أرغب في إرسالها إليه. لكن في بعض الأحيان ، أحتاج فقط إلى نسخة غير متصلة بالإنترنت لا تجعلني أو المتعاونين معي يعتمدون فقط على تنسيق GDOC الخاص بمحرر مستندات Google Docs.
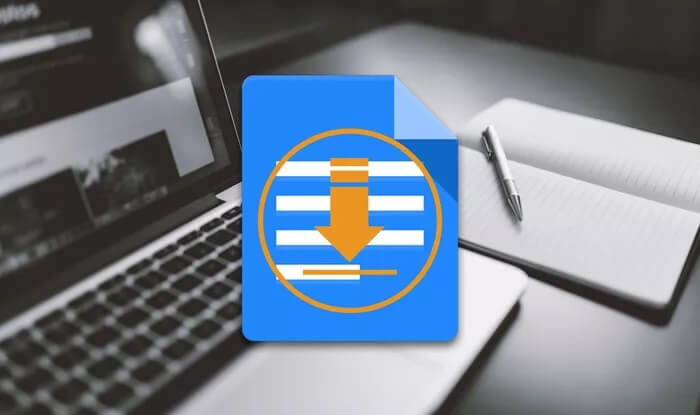
بعد البحث ، صادفت عدة أسباب لفشل محرر مستندات Google Docs في تنزيل المستندات. يمكن أن تساهم ذاكرة التخزين المؤقت القديمة للويب ، وأذونات الملفات غير الكافية ، وإعدادات المستعرض المهيأة بشكل غير صحيح في هذه المشكلة. بعد قولي هذا ، دعنا نلقي نظرة على العديد من نصائح استكشاف الأخطاء وإصلاحها التي عملت معي وتساعدك على إعادة الأمور إلى المسار الصحيح بسرعة.
1. تمكين عمليات تنزيل الملفات المتعددة
كإجراء أمني ، يمنع Chrome المواقع من تنزيل الملفات واحدًا تلو الآخر. للتحقق مما إذا كانت هذه هي الحالة ، قم بتحميل محرر مستندات Google في علامة تبويب جديدة ، ثم انقر فوق الرمز على شكل قفل بجوار شريط العناوين – إذا تم تعيين التنزيلات التلقائية على الحظر (افتراضي) ، فاضبطه على السماح بدلاً من ذلك.
أعد تحميل محرر مستندات Google Docs ، ثم حاول بدء التنزيل. يجب أن تعمل على الأرجح.
2. محو ذاكرة التخزين المؤقت لمستندات Google Docs
يمكن أن تتسبب ذاكرة التخزين المؤقت القديمة للويب أيضًا في حدوث مشكلات مختلفة مع مواقع الويب وتطبيقات الويب ، ومُحرر مستندات Google Docs ليس استثناءً. لاستبعاد ذلك ، يجب عليك مسح البيانات المخزنة مؤقتًا المتعلقة بتطبيق الويب.
لحسن الحظ ، لا يتعين عليك مسح ذاكرة التخزين المؤقت لـ Chrome بالكامل – راجع هذا الدليل للحصول على إرشادات مفصلة حول كيفية مسح ذاكرة التخزين المؤقت لـ Google Docs فقط.
3. قم بإيقاف امتدادات حظر المحتوى
هل تستخدم امتداد حظر الإعلانات في Chrome؟ قد يكون هذا هو ما يمنع محرر مستندات Google من بدء التنزيلات بنجاح. قم بإيقاف تشغيل الامتداد (انتقل إلى قائمة Chrome> المزيد من الأدوات> الإضافات) ، ثم قم بإجراء تنزيل جديد لمستندات Google Docs .
إذا نجح ذلك ، فأضف مستندات Google Docs إلى القائمة البيضاء للإضافة لمنع التعارضات المستقبلية.
4. جرِّب وضع INCOGNITO
يمكن أن يساعد وضع التصفح المتخفي في Google Docs في تجاوز العديد من المشكلات المتعلقة بالمتصفح الناتجة عن ذاكرة التخزين المؤقت للمتصفح القديمة أو الإضافات التي بها مشكلات. افتح قائمة Chrome وانقر فوق نافذة جديدة للتصفح المتخفي للتبديل إلى وضع التصفح المتخفي. بعد ذلك ، قم بتسجيل الدخول إلى مُحرر مستندات Google باستخدام بيانات اعتماد حساب Google الخاص بك وحاول تنزيل مستند.
إذا نجح ذلك ، فقد ترغب في مسح ذاكرة التخزين المؤقت لمتصفح Chrome بالكامل — انتقل إلى إعدادات Chrome> الخصوصية والأمان> محو بيانات التصفح. فقط تأكد من عدم حذف كلمات المرور أو الملء التلقائي للبيانات أثناء تواجدك بها.
بالإضافة إلى ذلك ، قم بتعطيل ملحقات Chrome— افتح قائمة Chrome ، ثم انقر فوق المزيد من الأدوات> الامتدادات. اتبع ذلك بإعادة تمكينهم واحدًا تلو الآخر لتحديد الإضافات التي تعيق مُحرر مستندات Google Docs عن العمل بشكل صحيح.
5. طلب أذونات التنزيل
هل تحاول تنزيل مستند مشترك؟ قد لا يكون لديك الأذونات المطلوبة للقيام بذلك. يشير خيار التنزيل باللون الرمادي ضمن قائمة ملف مستندات Google Docs إلى ذلك.
في هذه الحالة ، لا يمكنك الرجوع إلا أن تطلب من مالك الملف الحصول على أذونات لتنزيل المستند.
6. تسجيل الخروج من حسابات GOOGLE الأخرى
إذا قمت بتسجيل الدخول إلى عدة حسابات Google في Chrome ، فمن الأفضل تسجيل الخروج منها جميعًا باستثناء الحساب الذي تستخدمه للوصول إلى محرر مستندات Google Docs .
انقر فوق صورة الملف الشخصي في الزاوية العلوية اليمنى من تطبيق الويب الخاص بمستندات Google ، ثم انقر فوق “تسجيل الخروج من جميع الحسابات”.
اتبع ذلك بتسجيل الدخول مرة أخرى باستخدام حساب Google المناسب ، ثم حاول تنزيل مستند في محرر مستندات Google Docs .
7. تقسيم الملف
قد لا يقوم مُحرر مستندات Google Docs بتنزيل المستندات الكبيرة (تلك التي تحتوي على الكثير من الصور ، على سبيل المثال) ، خاصة عندما يتعلق الأمر بتصديرها إلى تنسيق PDF.
حاول تقسيم المستند إلى عدة أجزاء وتنزيلها بشكل منفصل – يمكنك دائمًا دمج ملفات PDF المنقسمة بعد ذلك.
8. اطبع على PDF
إذا كان تقسيم الملفات إلى أجزاء متعددة يبدو أمرًا شاقًا ، فيمكنك “طباعتها” إلى PDF بدلاً من ذلك. افتح قائمة File في Google Docs ، وحدد Print ، وحدد الخيار Save as PDF في مربع الحوار Print. ومع ذلك ، ستكون الملفات الناتجة كبيرة إلى حد ما.
يمكنك أيضًا تحديد طابعات PDF مثل Adobe PDF أو Microsoft Print to PDF بدلاً من خيار Save as PDF المدمج في Chrome.
9. تعطيل تسريع الأجهزة
تشير محادثة المنتدى إلى وظيفة تسريع أجهزة Chrome كسبب محتمل لعمليات التنزيل الفاشلة. للتحقق مما إذا كانت هذه هي الحالة ، افتح إعدادات Chrome ، وقم بتوسيع خيارات متقدمة ، وانقر فوق النظام ، وأوقف تشغيل المفتاح بجوار “استخدام تسريع الأجهزة عند توفره” ، ثم انقر فوق إعادة التشغيل.
لنفترض أن مُحرر مستندات Google Docs يبدأ تنزيل المستندات بشكل طبيعي بعد ذلك. في هذه الحالة ، يجب أن تنظر في تحديث Chrome (كوسيلة لحل أي مشكلات معروفة) نظرًا لأن تعطيل تسريع الأجهزة يمكن أن يؤثر سلبًا على أداء المتصفح.
10. استخدم مستعرض ويب مختلف
يعمل محرر مستندات Google Docs بشكل أفضل في Chrome. ولكن إذا كنت لا تزال تواجه مشكلات عند تنزيل المستندات ، فحاول استخدام متصفح ويب بديل مثل Firefox أو Edge أو Safari.
في حالة إصلاح ذلك للأشياء ، قد ترغب في إعادة تعيين Chrome – من المحتمل أن تؤدي إعادة إعدادات المتصفح التي تمت تهيئتها بشكل غير صحيح إلى إعداداتها الافتراضية إلى حل مشكلات التنزيل باستخدام محرر مستندات Google إلى الأبد.
ابدأ التنزيل
من السهل نسبيًا إصلاح حالات فشل التنزيل في مُحرر مستندات Google Docs في أغلب الأحيان. تأكد من إجراء إصلاحات مشتركة للذاكرة (مثل مسح ذاكرة التخزين المؤقت لمحرّر مستندات Google Docs ، واستخدام وضع التصفح المتخفي ، والتحقق من أذونات التنزيلات التلقائية ، وما إلى ذلك) لمعرفة ما يجب فعله في المرة التالية التي تواجه فيها مشكلات مماثلة.