أفضل 7 طرق لإصلاح خطأ الشاشة البيضاء في Google Chrome على Windows 10

1. أغلق Google Chrome تمامًا
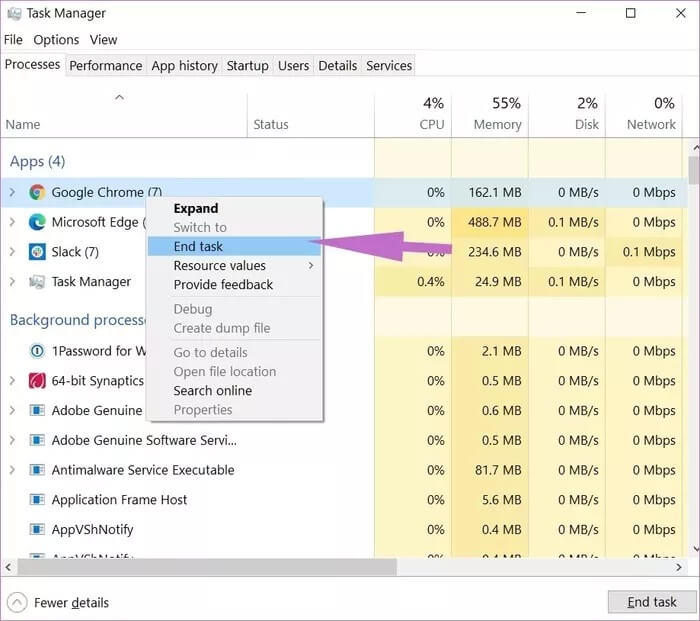
خطوة 3: انقر بزر الماوس الأيمن فوق عملية Google Chrome ذات المستوى الأعلى وحدد إنهاء المهمة.
2. قم بإيقاف تشغيل “تسريع الأجهزة”
يتم تشغيل تسريع الأجهزة لبطاقات الصوت وبطاقات الرسومات. جهاز الكمبيوتر الخاص بك وحده قادر تقنيًا على أي شيء يمكن أن تفعله هذه الأجهزة ، خاصةً إذا كان يتميز برسومات متكاملة ، ولكن السماح للأجهزة المتخصصة بأداء المهمة هو الخيار الأفضل عادةً.
لسوء الحظ ، لا يعمل تسريع الأجهزة دائمًا بسلاسة كما ينبغي. في بعض الأحيان ، يبدو أنه يجعل المتصفح يعمل بشكل أقل استقرارًا وغالبًا ما يتسبب في مشاكل متعلقة بالأداء ، بما في ذلك خلل في الشاشة البيضاء.
يعد تعطيل إعداد تسريع أجهزة Google Chrome أحد الطرق لإصلاح خطأ الشاشة البيضاء للمتصفح. اتبع الخطوات أدناه لإيقاف تشغيله.
الخطوة 1: افتح Google Chrome ، ثم انقر فوق القائمة ثلاثية النقاط في الزاوية اليمنى العليا من الصفحة الرئيسية لفتح اللقطة.
الخطوة 2: انقر فوق الخيار الأخير الثالث ، وهو الإعدادات.
لخطوة 3: قم بتوسيع علامة التبويب “الإعدادات” وانتقل لأسفل إلى رمز النظام.
الخطوة 4: قم بإيقاف تشغيل خيار استخدام تسريع الأجهزة عند توفره.
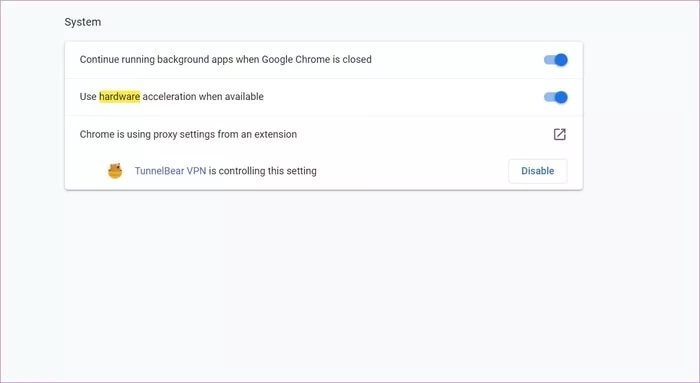
الخطوة 5: أعد تشغيل المتصفح وأنت على ما يرام.
3. إفراغ ذاكرة التخزين المؤقت وملفات تعريف الارتباط
يمكن لذاكرة التخزين المؤقت التالفة أن تدمر يومك. غالبًا ما يكون مسح ذاكرة التخزين المؤقت آمنًا دائمًا ، لذلك لا يوجد سبب لعدم تجربته.
إذا كانت هناك بيانات تصفح مثقلة بالأعباء في Google Chrome ، فقد يتسبب ذلك في ظهور خطأ شاشة بيضاء في المتصفح. اتبع الخطوات أدناه لإفراغ ذاكرة التخزين المؤقت وملفات تعريف الارتباط على Google Chrome.
الخطوة 1: افتح Google Chrome ، وانقر على القائمة ثلاثية النقاط في الأعلى.
لخطوة 2: انتقل إلى المزيد من الأدوات> مسح بيانات التصفح.
الخطوة 3: من القائمة التالية ، انتقل إلى خيارات متقدمة وحدد ملفات ذاكرة التخزين المؤقت وملفات تعريف الارتباط لحذفها.
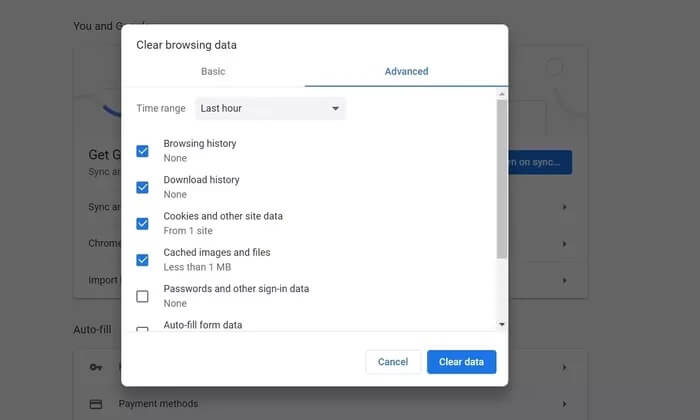
4. تعطيل الإضافات Chrome
تلعب الإضافات دورًا حيويًا في نظام Chrome البيئي. باستخدام الإضافات ، يمكن للمرء إضافة المزيد من الميزات إلى واجهة ووظائف Chrome الأساسية. ومع ذلك ، ربما لم تحتفظ ببعضها بشكل نشط. قد تكون قديمة ، أو تتسبب في عدم توافق مع أحدث إصدارات Chrome.
إذا كان لديك العشرات من ملحقات Chrome المثبتة ، فقد يكون من الصعب معرفة أي منها يسبب المشكلة. لهذا السبب ، فإن الحل الأسهل هو تعطيل جميع الإضافات ثم تمكين الإضافات التي تحتاجها فقط في كل مرة.
الخطوة 1: افتح Google Chrome ، وانقر على القائمة ثلاثية النقاط في الأعلى.
لخطوة 2: انتقل إلى المزيد من الأدوات> الاضافات.
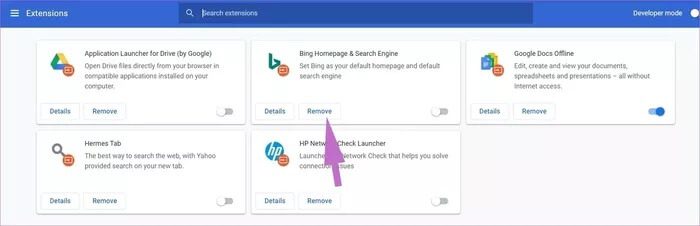
الخطوة 3: سيتم فتح قائمة الامتداد. اضغط على زر إزالة وإزالة إضافات Chrome .
5. استخدم برامج Google Chrome لأي برامج ضارة
يختار معظم المستخدمين Windows Defender لإزالة أي برامج ضارة من المتصفح. كثيرون غير مدركين لبرامج Chrome الضارة المضمنة في المتصفح. باستخدام ذلك ، يمكنك تحديد وإزالة الملفات الضارة من المتصفح.
الخطوة 1: افتح Chrome وانتقل إلى الإعدادات.
لخطوة 2: قم بالتمرير لأسفل وانقر فوق خيارات متقدمة لفتح جميع الإعدادات.
الخطوة 3: قم بالتمرير لأسفل إلى قسم إعادة التعيين والتنظيف وانقر فوق تنظيف الكمبيوتر.
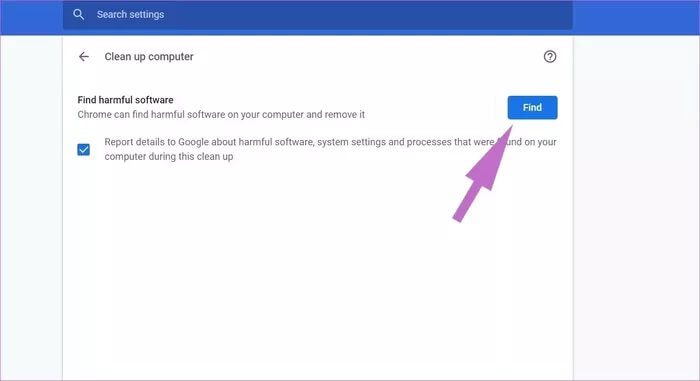
سيؤدي ذلك إلى فتح نافذة حيث يمكنك تشغيل فحص البرامج الضارة في Chrome. ما عليك سوى تحديد زر “بحث” لبدء الفحص.
6. إعادة تعيين جميع إعدادات Chrome
يمكن أن يكون مفيدًا لأن هناك أوقاتًا قد يؤدي فيها تعديل الإعدادات الخاطئة في النهاية إلى حدوث مشكلات مع Chrome ، خاصةً إذا كنت تقوم بتمكين الميزات التجريبية.
يمكنك إصلاح كل ذلك عن طريق إعادة تعيين Chrome.
الخطوة 1: قم بتشغيل Chrome وافتح الإعدادات.
لخطوة 2: قم بالتمرير لأسفل وانقر فوق خيارات متقدمة لفتح جميع الإعدادات.
الخطوة 3: قم بالتمرير لأسفل إلى قسم إعادة التعيين والتنظيف وانقر فوق استعادة الإعدادات إلى الإعدادات الافتراضية الأصلية.
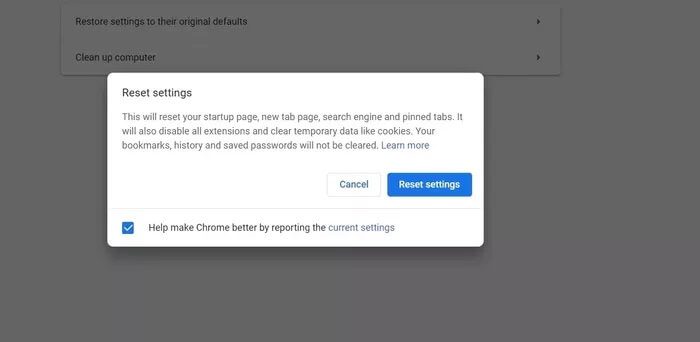
سيؤدي ذلك إلى فتح نافذة مع تحذير يفيد بأنه سيتم إعادة تعيين جميع إعدادات Chrome. ما عليك سوى تحديد إعادة تعيين الإعدادات للمتابعة.
7. أعد تثبيت Chrome
إعادة تثبيت Chrome هي الطريقة الكاملة لإعادة تعيين Chrome. يجب عليك إزالة Chrome من قائمة إضافة أو إزالة البرامج.
بمجرد انتهاء عملية إلغاء التثبيت ، افتح مثبت Chrome الذي قمت بتنزيله. بعد إعادة تثبيت Chrome بالكامل ، يجب أن يعمل بشكل طبيعي مرة أخرى.
ابدأ في استخدام Chrome مرة أخرى
قد يكون التعامل مع الشاشة البيضاء محبطًا بشكل خاص لأنه لا يوجد رمز خطأ أو رسالة تشير إلى سبب المشكلة. بطبيعة الحال ، ربما تتساءل عما حدث وما إذا كانت الصفحة الفارغة التي تراها تعني أن شاشتك قد تضررت. لا تقلق. إنه مجرد خلل في البرامج. انتقل من خلال الخطوات المذكورة أعلاه وقم بإصلاح مشكلة خطأ الشاشة البيضاء على Google Chrome.
