أفضل 8 طرق لإصلاح خطأ شهادة أمان Google Chrome
هل تتلقى في كثير من الأحيان رسالة “اتصالك ليس خاصًا” في Chrome؟ أيضًا ، هل يتم وضع علامة مع تحذير “غير آمن” في شريط عناوين Google Chrome؟ يجب أن تثق في الرسالة وتفترض أنها موجودة لحمايتك من مواقع الويب غير الدقيقة. ومع ذلك ، يمكن أن تكون مشكلة من جانبك ، وفي مثل هذه الحالات ، قم بإصلاح المشكلة قبل أن تستمر في الوقوع في خطأ SSL.

يرمز SSL إلى Secure Socket Layer ، وهو بروتوكول أمان معترف به عالميًا ومسؤول عن ضمان أن المواقع التي تزورها على الإنترنت آمنة وأن البيانات المتبادلة بين خادم الويب ومتصفح الإنترنت الخاص بك مشفرة.
تحتوي أخطاء شهادة SSL أيضًا على رموز خطأ فريدة بمعاني مختلفة. في دليل تحرّي الخلل وإصلاحه هذا ، سنعرض لك ما تعنيه بعض رموز الخطأ هذه ، والعوامل التي تسبب الأخطاء ، وكيفية إصلاحها.
1. قم بتغيير تاريخ الكمبيوتر ووقته
إذا كانت إعدادات الوقت والتاريخ بجهاز الكمبيوتر الخاص بك غير صحيحة ، فقد تظهر رموز خطأ طبقة المقابس الآمنة التالية في Chrome أثناء تصفحك لصفحات الويب.
Net::ERR_CERT_DATE_INVALID
NET::ERR_CERT_AUTHORITY_INVALID
تتمثل إحدى طرق إصلاح هذا الخطأ ومنع حدوثه في المستقبل في تكوين جهاز الكمبيوتر الخاص بك لتحديث إعدادات التاريخ والوقت تلقائيًا.
بالنسبة لنظام التشغيل Windows ، افتح تطبيق الإعدادات وانتقل إلى الوقت واللغة> التاريخ والوقت وقم بالتبديل إلى تعيين الوقت تلقائيًا وتعيين خيارات المنطقة الزمنية تلقائيًا.
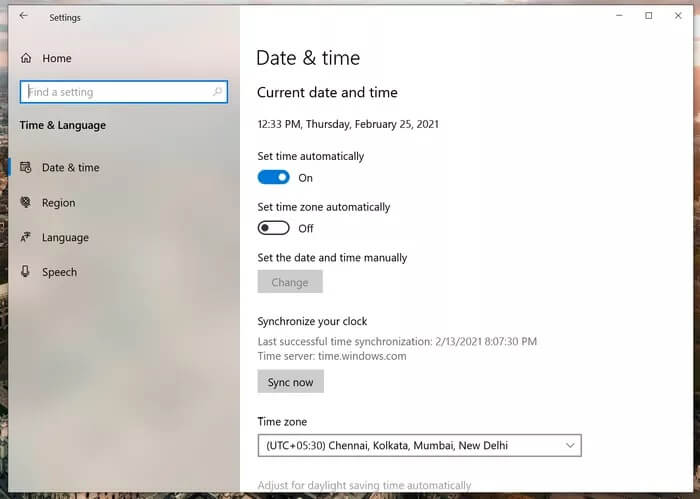
يمكن لمستخدمي Mac الانتقال إلى تفضيلات النظام> التاريخ والوقت> تأكيد الهوية لإجراء التغييرات في الزاوية اليسرى السفلية وتمكين تبديل التاريخ والوقت تلقائيًا.
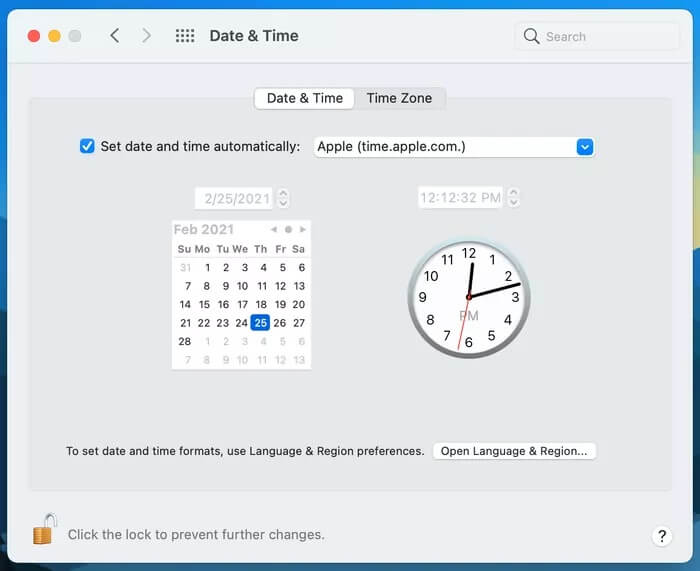
2. امسح ذاكرة التخزين المؤقت لحالة SSL
اتبع الخطوات أدناه لمسح ذاكرة التخزين المؤقت لحالة SSL من قائمة خصائص الإنترنت.
الخطوة 1: اضغط على Windows Key + R ثم اكتب inetcpl.cpl واضغط على Enter لفتح خصائص الإنترنت.
خطوة 2: انتقل إلى علامة التبويب “المحتوى” وانقر على زر Clear SSL state.
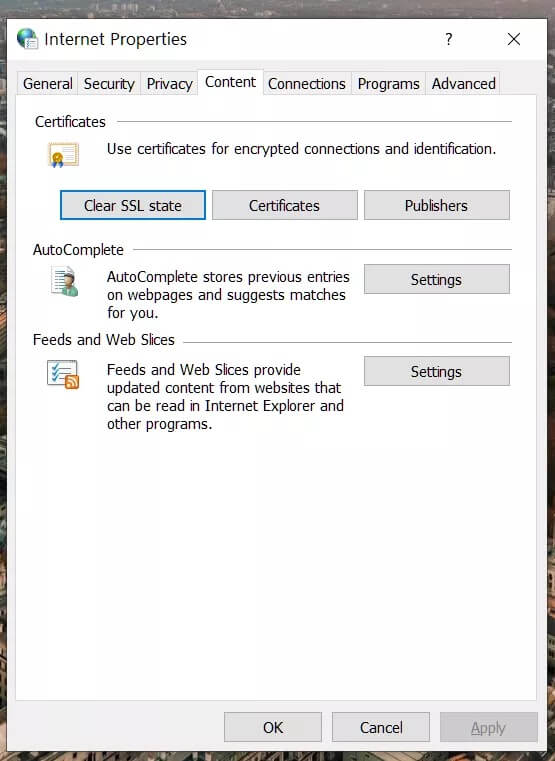
الخطوة 3: أغلق كل شيء وأعد تشغيل الكمبيوتر لحفظ التغييرات.
إذا لم يؤد ذلك إلى إصلاح خطأ شهادة SSL في Chrome ، فتابع إلى الطريقة التالية.
3. مسح ذاكرة التخزين المؤقت وملفات تعريف الارتباط من GOOGLE
يمكن لذاكرة التخزين المؤقت التالفة أن تدمر يومك. غالبًا ما يكون مسح ذاكرة التخزين المؤقت آمنًا دائمًا ، لذلك لا يوجد سبب لعدم تجربته.
إذا كانت هناك بيانات تصفح مثقلة بالأعباء في Google Chrome ، فقد يتسبب ذلك في ظهور خطأ SSL في المتصفح.
انتقل من خلال الخطوات أدناه لمسح محفوظات الاستعراض وذاكرة التخزين المؤقت وملفات تعريف الارتباط لمتصفحك.
الخطوة 1: افتح Google Chrome ، وانقر على القائمة ثلاثية النقاط في الأعلى.
خطوة 2: انتقل إلى المزيد من الأدوات> مسح بيانات التصفح.
الخطوة 3: من القائمة التالية ، انتقل إلى خيارات متقدمة وحدد ملفات ذاكرة التخزين المؤقت وملفات تعريف الارتباط لحذفها.
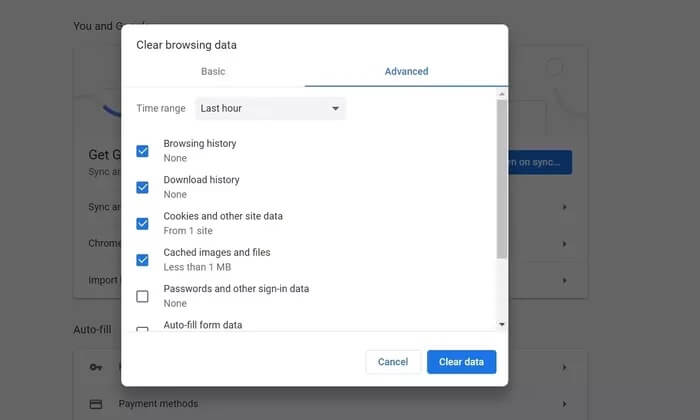
ثم أعد تشغيل متصفح Google Chrome وفحص ما إذا كانت مشكلات شهادة أمان Google Chrome قد تم إصلاحها أم لا.
4. قم بتعطيل إضافات GOOGLE CHROME
تلعب الإضافات دورًا حيويًا في نظام Chrome البيئي. باستخدام الإضافات ، يمكن للمرء إضافة المزيد من الميزات إلى واجهة ووظائف Chrome الأساسية. ومع ذلك ، قد لا تتم صيانة البعض بشكل نشط ، أو قد يكون قديمًا ، أو قد يتسبب في عدم توافق مع إصدارات Chrome الجديدة.
إذا كان لديك العشرات من ملحقات Chrome المثبتة ، فقد يكون من الصعب معرفة أي منها يسبب المشكلة.
لهذا السبب ، فإن الحل الأسهل هو تعطيل جميع الإضافات ثم تمكين الإضافات التي تحتاجها فقط في كل مرة.
الخطوة 1: افتح Google Chrome ، وانقر على القائمة ثلاثية النقاط في الأعلى.
خطوة 2: انتقل إلى المزيد من الأدوات> الإضافات .
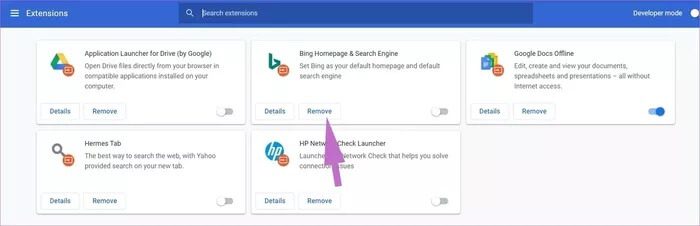
الخطوة 3: سيتم فتح قائمة إضافات . اضغط على زر إزالة وقم بـإزالة إضافات كروم.
5. استخدام Chrome في وضع التصفح المتخفي
إن تعطيل جميع إضافات Chrome ليس حلاً منطقيًا لمعظم الناس ، حيث قد تحتاجهم في استخدامك اليومي. بدلاً من ذلك ، يمكنك اختيار وضع التصفح المتخفي في Chrome لتصفح الويب لأنه يعطل جميع ملحقات Chrome مؤقتًا.
يمكن أن يساعد ذلك في تحديد ما إذا كانت الإضافات الضارة مسؤولة عن أخطاء أمان Google Chrome. اضغط على أيقونة القائمة ثلاثية النقاط في الزاوية العلوية اليمنى وحدد نافذة جديدة للتصفح المتخفي.
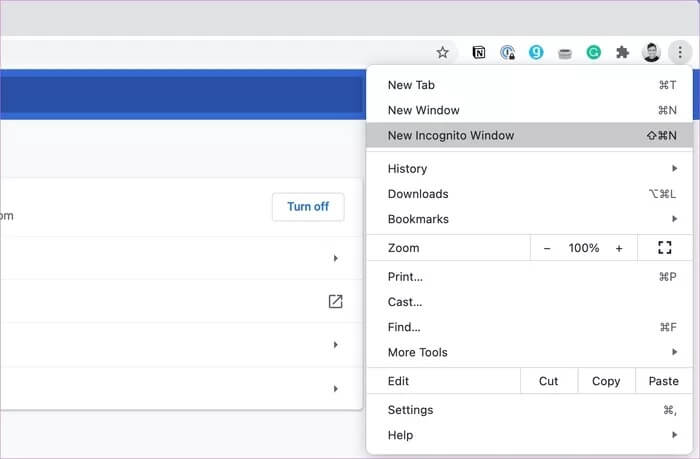
إذا لم تظهر لك أخطاء شهادة أمان طبقة المقابس الآمنة في Chrome أثناء تصفح موقع (مواقع) الويب المتأثرة في نافذة التصفح المتخفي ، فمن المحتمل أنك قمت بتثبيت إضافة سيئة. في مثل هذه الحالات ، يمكنك تطبيق الحيلة أعلاه وإصلاح المشكلة.
6. إعادة تعيين جميع إعدادات Chrome
يمكن أن يكون مفيدًا لأن هناك أوقاتًا قد يؤدي فيها تعديل الإعدادات الخاطئة في النهاية إلى حدوث مشكلات مع Chrome ، خاصةً إذا كنت تقوم بتمكين الميزات التجريبية.
يمكنك إصلاح كل ذلك عن طريق إعادة تعيين Chrome.
الخطوة 1: قم بتشغيل Chrome وافتح الإعدادات.
خطوة 2: قم بالتمرير لأسفل وانقر فوق خيارات متقدمة لفتح جميع الإعدادات.
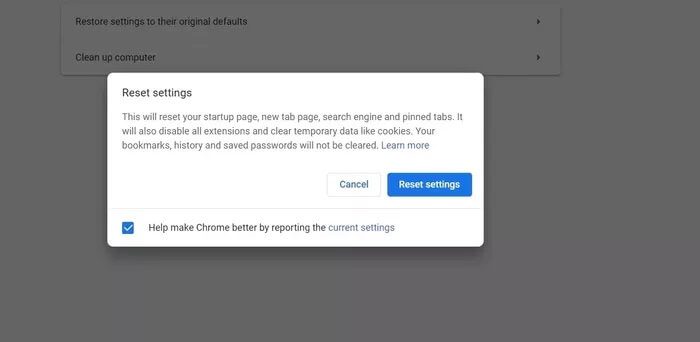
الخطوة 3: قم بالتمرير لأسفل إلى قسم إعادة التعيين والتنظيف وانقر فوق استعادة الإعدادات إلى الإعدادات الافتراضية الأصلية.
سيؤدي ذلك إلى فتح نافذة مع تحذير يفيد بأن Windows سيعيد تعيين جميع إعدادات Chrome. ما عليك سوى تحديد إعادة تعيين الإعدادات للمتابعة.
فقط تذكر أن هذا سيعطل جميع الامتدادات الخاصة بك ، ويمسح البيانات المؤقتة ، ويمسح جميع ملفات تعريف الارتباط. ومع ذلك ، فإنه لن يؤثر على الإشارات المرجعية والسجل وكلمات المرور المحفوظة.
7. استخدم ماسح البرامج الضارة من Chrome
إذا لم تنجح أي من الحيل المذكورة أعلاه ، فقد يكون لدى نظامك برامج ضارة تتداخل مع Chrome. والخبر السار هو أن Google قامت بدمج ماسح ضوئي لمكافحة البرامج الضارة والذي سيفحص جهاز الكمبيوتر الخاص بك ويعثر على أي مشاكل.
الخطوة 1: افتح Chrome وانتقل إلى الإعدادات.
خطوة 2: قم بالتمرير لأسفل وانقر فوق خيارات متقدمة لفتح جميع الإعدادات.
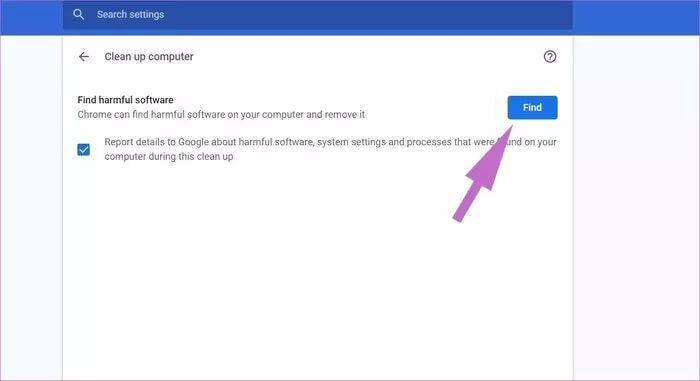
الخطوة 3: قم بالتمرير لأسفل إلى قسم إعادة التعيين والتنظيف وانقر فوق تنظيف الكمبيوتر.
سيؤدي ذلك إلى فتح نافذة حيث يمكنك تشغيل فحص البرامج الضارة في Chrome. ما عليك سوى تحديد زر “بحث” لبدء الفحص.
8. اتصل بمسؤول الموقع
يحتاج منشئو مواقع الويب إلى مراجعة شهادات SSL بشكل دوري. قد تواجه أخطاء أمان طبقة المقابس الآمنة التالية في Chrome إذا انتهت صلاحية شهادة SSL لموقع الويب وفشل المشرف في تجديد ترخيص المصادقة:
- NET::ERR_CERT_AUTHORITY_INVALID
- NET::ERR_CERT_COMMON_NAME_INVALID
- NET::ERR_CERT_REVOKED
- NET::ERR_CERT_AUTHORITY_INVALID
- ERR_SSL_WEAK_EPHEMERAL_DH_KEY
- ERR_SSL_VERSION_OR_CIPHER_MISMATCH
إذا لم تتمكن من زيارة موقع ويب بسبب أي من أخطاء شهادة الأمان هذه في Chrome أو المتصفحات الأخرى ، فاتصل بمسؤول الموقع.
تصفح GOOGLE CHROME بأمان
انتقل من خلال الخطوات المذكورة أعلاه وقم بإصلاح خطأ شهادة الأمان على Google Chrome. أثناء تواجدك فيه ، أخبرنا بالخدعة التي نجحت لك في قسم التعليقات أدناه.
