أفضل 6 طرق لإصلاح تغيير محرك بحث Google Chrome إلى Bing
Google Chrome هو بلا شك متصفح go-to للكثيرين على سطح المكتب والجوال. ليس من المستغرب أن يأتي المتصفح مع Google كمحرك البحث الافتراضي. أبلغ بعض المستخدمين أن Google Chrome الخاص بهم يقوم تلقائيًا بتغيير محرك البحث إلى Bing. بقدر ما تذهب نتائج البحث ، لا يزال لدى Bing من Microsoft الكثير لمواكبة Google.

لقد رأينا أن Bing جيد مثل Google في الولايات المتحدة. لكن خارج السوق المحلية يفقد قيمته. يمكن أن يكون تغيير محرك بحث Google Chrome إلى Bing مشكلة حقيقية للمستخدمين ، خاصة عندما لا تكون على دراية بالسبب الأساسي.
ستناقش هذه المشاركة أفضل ست طرق لإصلاح تغيير محرك بحث Google Chrome إلى مشكلة Bing.
1. غيّر محرك بحث Google يدويًا
قد تكون هناك أوقات يقرر فيها أصدقاؤك أو ابن عمك الصغير الاستمتاع ببعض المرح معك. ربما قام شخص ما بتغيير محرك البحث الافتراضي من قائمة إعدادات Google Chrome.
نعم ، يمكنك تغيير محرك البحث الافتراضي على Google Chrome إلى Bing أو Yahoo أو DuckDuckGo. يُنصح دائمًا بالتحقق من قائمة الإعدادات وإعادة التحديد إلى Google. اتبع الخطوات التالية.
الخطوة 1: اضغط على قائمة النقاط الثلاث في الزاوية اليمنى العليا.
الخطوة 2: اذهب إلى الإعدادات> محرك البحث.
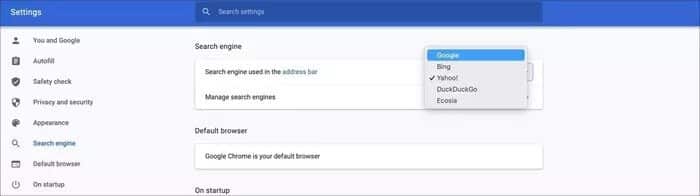
الخطوة 3: حدد محرك البحث المستخدم في شريط العناوين وقم بتعيينه على Google.
الخطوة 4: قم بالتمرير لأسفل وحدد قائمة إدارة محرك البحث. Fiend Bing في القائمة وإزالتها من متصفح Chrome.
2. تعطيل إضافات Chrome
هل تعلم أن Microsoft تقدم إضافة Bing لفرض تغيير محرك البحث الافتراضي على Google Chrome؟ بغض النظر عن الحيلة التي تجربها ، سينتهي بك الأمر بالحصول على نتائج البحث من Bing.
يمثل خاطفو المتصفح تهديدًا دائمًا لملايين المستخدمين حول العالم. حتى أن البعض يجد طريقة للدخول إلى متصفحك عبر ملحقات قديمة. في بعض الحالات ، قد يفضل أي امتداد ضار محرك بحث Bing بدلاً من Google.
لهذا السبب ، فإن الحل الأسهل هو تعطيل جميع الإضافات ثم تمكين الإضافات التي تحتاجها فقط في كل مرة.
الخطوة 1: افتح Google Chrome ، وانقر على قائمة النقاط الثلاث في الأعلى.
الخطوة 2: انتقل إلى المزيد من الأدوات> الإضافات .
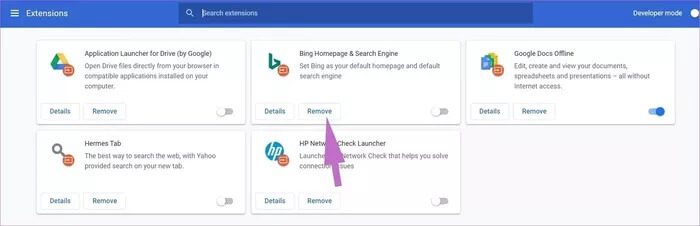
الخطوة 3: سيتم فتح قائمة الإضافات. اضغط على زر إزالة وإزالة إضافات Chrome.
3. إعادة تعيين Google Chrome
كما ذكرنا أعلاه ، يستخدم Google Chrome محرك بحث Google لتقديم نتائج البحث. إذا كنت قد أخطأت في إعدادات Chrome في وقت سابق ، فقد حان الوقت لإعادة تعيين إعدادات Chrome إلى الإعدادات الافتراضية. انتقل من خلال الخطوات أدناه.
الخطوة 1: افتح Google Chrome واضغط على القائمة ثلاثية النقاط في الزاوية اليمنى العليا.
الخطوة 2: قم بالتمرير لأسفل في علامة التبويب “الإعدادات” ، ثم انقر فوق الزر “خيارات متقدمة”.
الخطوة 3: قم بالتمرير لأسفل إلى استعادة الإعدادات لخيار الإعدادات الافتراضية الأصلية الموضح أدناه مباشرة. ثم انقر فوق خيار استعادة الإعدادات إلى الإعدادات الافتراضية الأصلية.
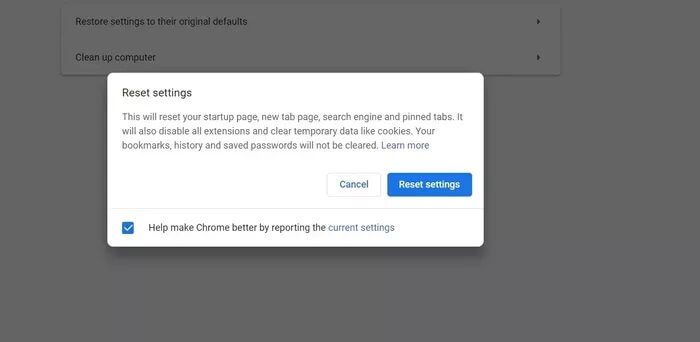
الخطوة 4: اضغط على زر إعادة تعيين الإعدادات للتأكيد.
تذكر أن إعادة تعيين Google Chrome ستؤدي أيضًا إلى تعطيل جميع الملحقات ومسح البيانات المؤقتة مثل ملفات تعريف الارتباط وذاكرة التخزين المؤقت. لن يمسح الإشارات المرجعية والسجل وكلمات المرور المحفوظة.
4. استخدام برنامج CHROME MALWARE
يمكن ربط المشكلة بفيروس إعادة توجيه Bing Search أو البرامج الضارة. يعمل هذا الفيروس أو البرامج الضارة عن طريق إعادة توجيه متصفحك إلى مواقع متعددة ثم إرسالك إلى موقع Bing. يولد المتسللون عائدات من النقرات وحتى يجمعون البيانات الشخصية ويتتبعون نشاطك على الإنترنت.
يقدم Google Chrome ماسحًا مدمجًا لمكافحة البرامج الضارة يقوم بفحص جهاز الكمبيوتر الخاص بك والعثور على أي مشاكل.
الخطوة 1: افتح Chrome وانتقل إلى الإعدادات.
الخطوة 2: قم بالتمرير لأسفل وانقر فوق خيارات متقدمة لفتح جميع الإعدادات.
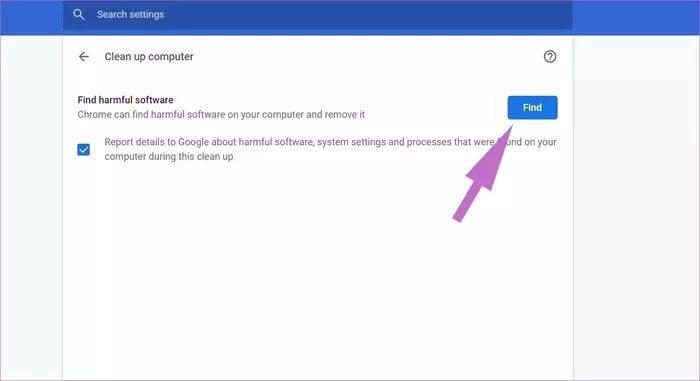
الخطوة 3: قم بالتمرير لأسفل إلى قسم إعادة التعيين والتنظيف وانقر فوق تنظيف الكمبيوتر.
سيؤدي ذلك إلى فتح نافذة حيث يمكنك تشغيل فحص البرامج الضارة في Chrome. ما عليك سوى تحديد الزر “بحث” لبدء الفحص. بدلاً من ذلك ، نوصي بتثبيت Malwarebytes وتشغيله لاكتشاف أي برامج ضارة وحذفها.
5. فحص الكمبيوتر باستخدام WINDOWS DEFENDER
إذا كنت لا تزال تواجه مشكلات بعد فحص البرامج الضارة في Google Chrome ، فحاول استخدام Windows Defender في فحص Windows 10. كما تعلم ، فإن Windows Defender هو حل مضمن من Microsoft لإزالة البرامج الضارة من الجهاز.
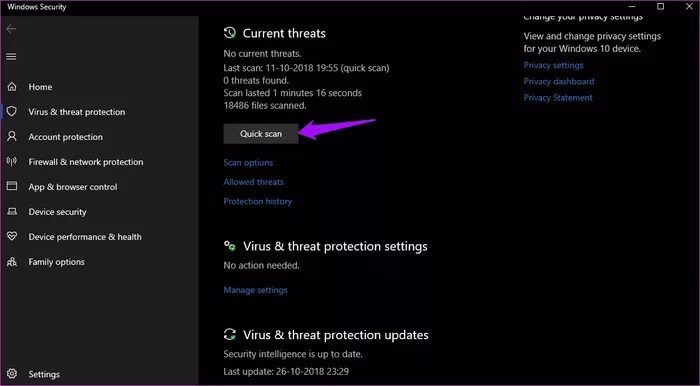
افتح Windows Defender (الآن Microsoft Defender) واستخدم خيار الفحص السريع لتحديد أي عناصر ضارة على الجهاز. يمكنك أيضًا اختيار الفحص الكامل لجهاز الكمبيوتر ، ولكن قد يستغرق الأمر وقتًا طويلاً ، اعتمادًا على مساحة تخزين الجهاز.
لا تقلق. يمكنك تصغير التطبيق والاستمرار في أداء عملك كالمعتاد.
6. تخلص من GOOGLE CHROME
إذا كنت لا تزال تواجه توجيهات محرك بحث Bing على متصفح Google Chrome ، فقد حان الوقت للتخلي عنها لصالح بديل.
يعد Microsoft Edge أحد أفضل بدائل Chrome. إنه مستند إلى Chromium ، ومتوفر على جميع الأنظمة الأساسية ، ويدعم جميع ملحقات Google Chrome.
منافس قوي آخر لـ Google Chrome هو Firefox. قامت Mozilla بتحسين عرض Firefox بسرعة فائقة في الآونة الأخيرة. إنه يستحق نظرة.
يمكنك أيضًا اختيار متصفحات الخصوصية مثل Safari و Brave على سطح المكتب.
ابدأ في استخدام Google مرة أخرى
باستخدام الحيل أعلاه ، يمكنك بسهولة إصلاح Google Chrome باستخدام محرك بحث Bing بدلاً من Google. انتقل من خلال الخطوات المذكورة أعلاه وأخبرنا عن الحيلة التي نجحت لك في قسم التعليقات أدناه.
